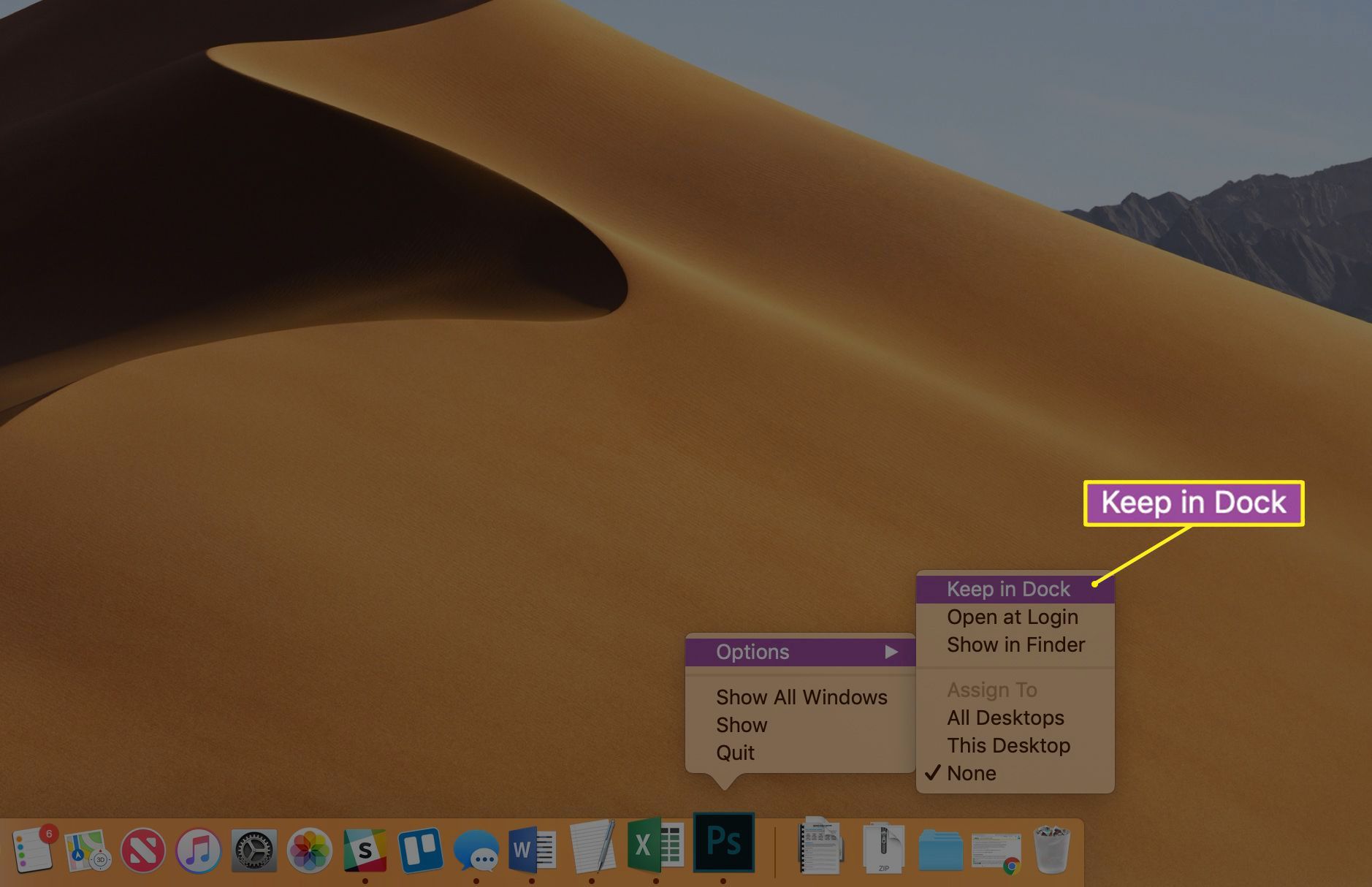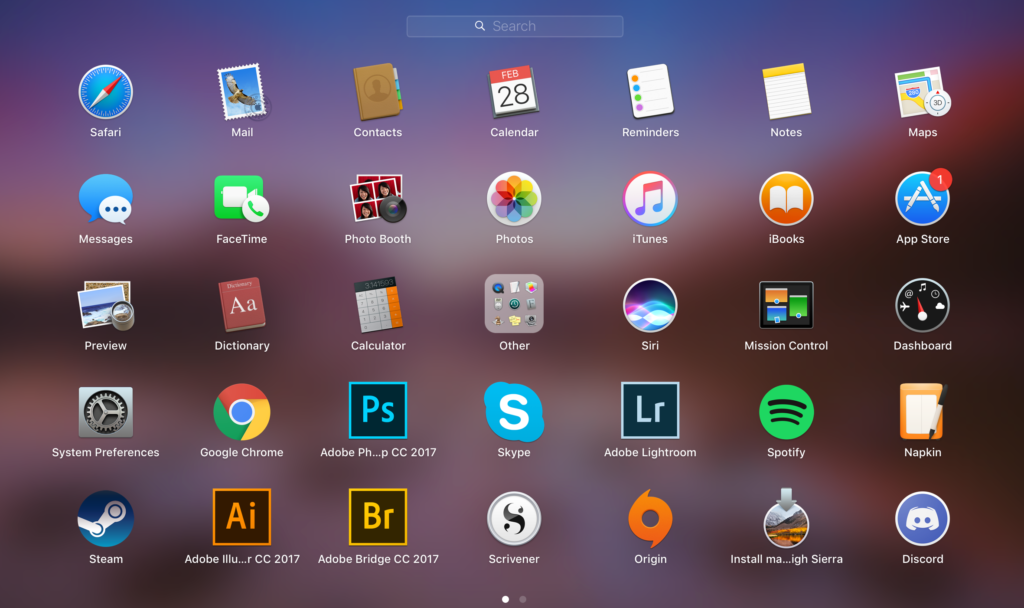
Co vědět
- v Dok (ikony ve spodní části obrazovky), poklepejte na aplikaci. Také použít panel, Nálezce, nebo Aplikace v Docku spustit.
- Poslední položky: Klikněte Jablko ikona v levém horním rohu> vyberte Poslední položky > poklepáním otevřete aplikaci.
- Reflektor: Klikněte Zvětšovací sklo v horní části obrazovky> vstoupit název aplikace > poklepáním otevřete aplikaci.
Tento článek vysvětluje, jak spouštět aplikace v macOS z Docku, Nedávných položek a Spotlightu.
Z doku
Dlouhá stuha ikon ve spodní části obrazovky Macu se nazývá Dok. Kliknutí na aplikace v Docku je primární způsob jejich spouštění. Dock také zobrazuje stav aplikací – například zda běží nebo potřebují vaši pozornost. Ikony v doku mohou také zobrazovat informace specifické pro aplikaci, například kolik nepřečtených e-mailových zpráv máte v Apple Mail, grafy znázorňující využití prostředků paměti (Monitor aktivity) nebo aktuální datum (Kalendář). Apple ve výchozím nastavení naplní Dock několika aplikacemi. Mezi ně obvykle patří Finder, Mail, Safari (výchozí webový prohlížeč), kontakty, kalendář, fotografie a předvolby systému. Aplikaci můžete do doku přidat přetažením její ikony ve Finderu do doku. Okolní ikony Docku se stáhnou z cesty, aby uvolnily místo. Jakmile se v Docku zobrazí ikona aplikace, můžete ji spustit kliknutím na ikonu. Stejně tak můžete aplikaci odebrat z doku přetažením její ikony z doku na plochu, kde zmizí v obláčku kouře. Odebráním aplikace z doku se aplikace neodinstaluje. Chcete -li odebrat aplikaci z doku, Řízení+klikněte nebo klikněte pravým tlačítkem myši ikonu aplikace, kterou chcete odebrat. Z rozbalovací nabídky vyberte Možnosti > Odebrat z doku.
Ze seznamu posledních položek
Otevři Nabídka Apple (ikona Apple v levém horním rohu displeje) a vyberte Poslední položky. Poté uvidíte všechny nedávno použité aplikace, dokumenty a servery. Ze seznamu vyberte položku, ke které chcete získat přístup. Toto není seznam často použité věci, ale nedávno použité předměty – jemné, ale důležité rozlišení.
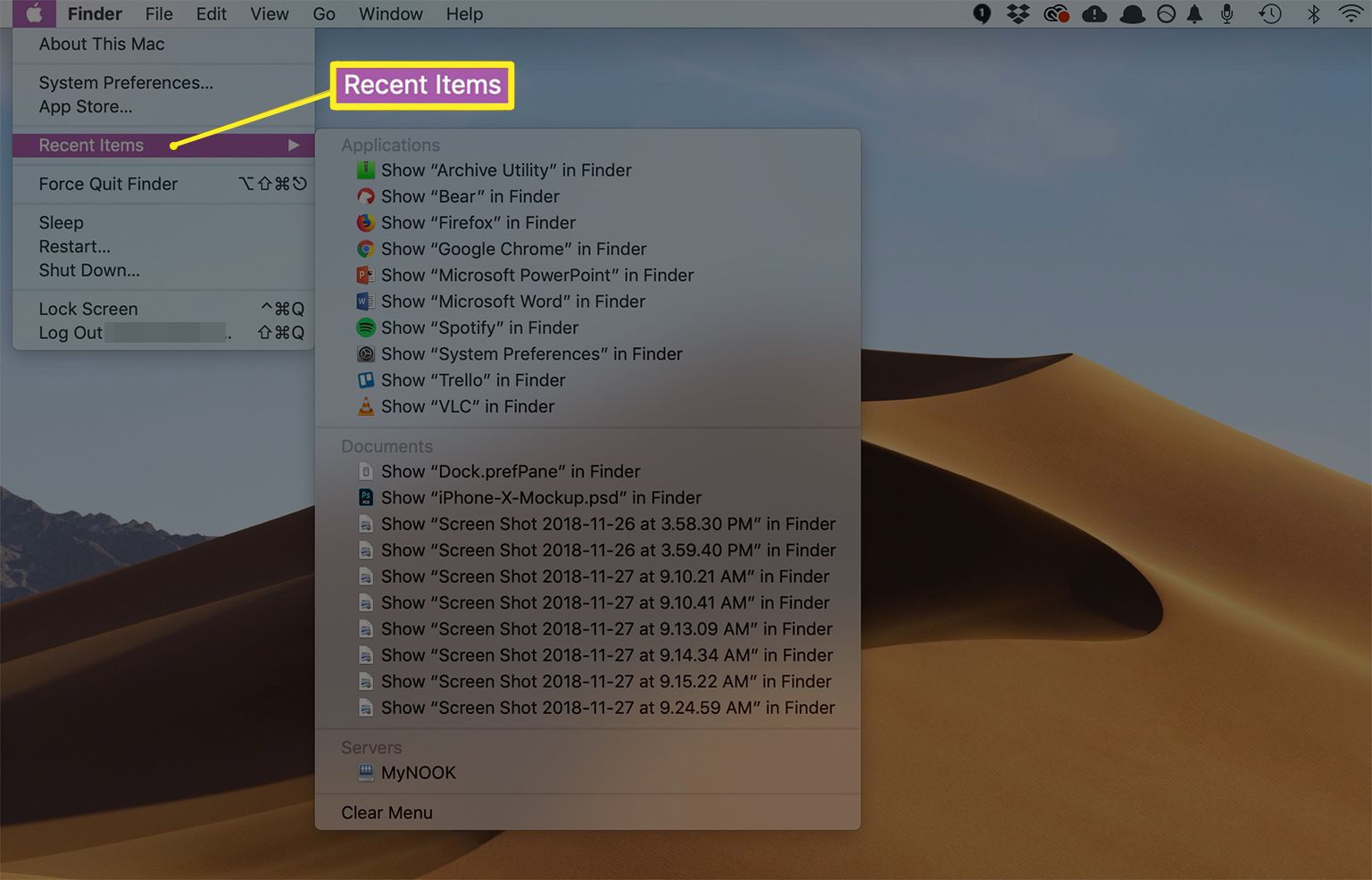
Použití Launchpadu
Launchpad je podobný nabídce Start systému Windows a spouštěči aplikací používaným v zařízeních iOS, jako jsou iPhone a iPad. Kliknutím na panel v Dok (obvykle druhá ikona zleva, pokud jste se nepohnuli s Dockem), zobrazí překrytí velkých ikon pro všechny aplikace nainstalované na vašem Macu. Můžete je přetahovat, vkládat do složek nebo je jinak libovolně přeskupovat. Kliknutím na ikonu aplikace se spustí související program.
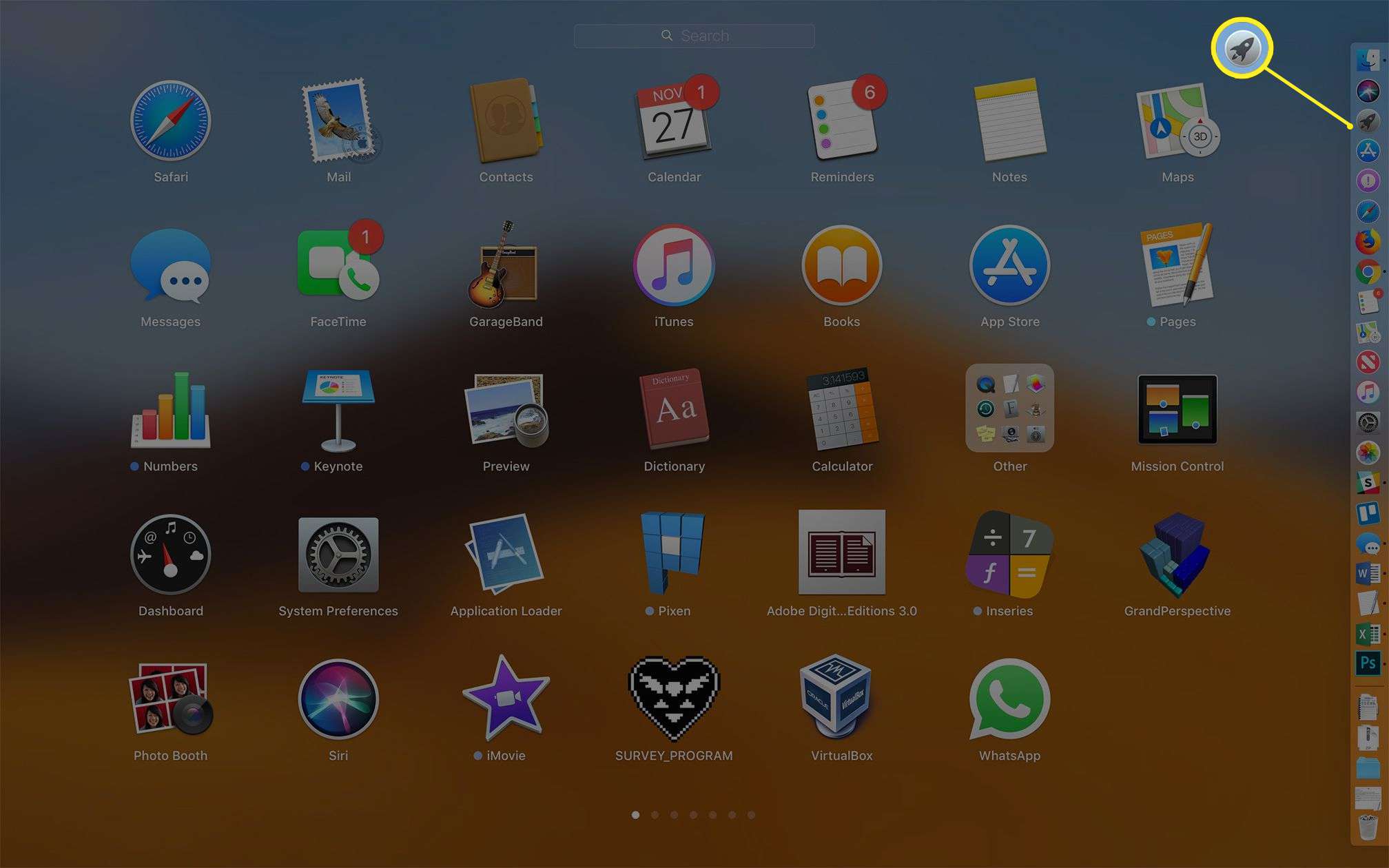
Nelze najít panel v Dok? Jednoduše jej tam přetáhněte z Aplikace složku.
Ze složky Aplikace
Nejjednodušší a nejpřímější způsob, jak spustit aplikaci, je otevřít Aplikace složku a klikněte na požadovanou aplikaci. Chcete -li to najít, otevřete Nálezce z Dok (obvykle je to první ikona zleva). Další způsob, jak otevřít Nálezce: Klikněte na prázdné místo na ploše. V nabídce Finder’s Go vyberte Applications a poté aplikaci, kterou chcete otevřít.
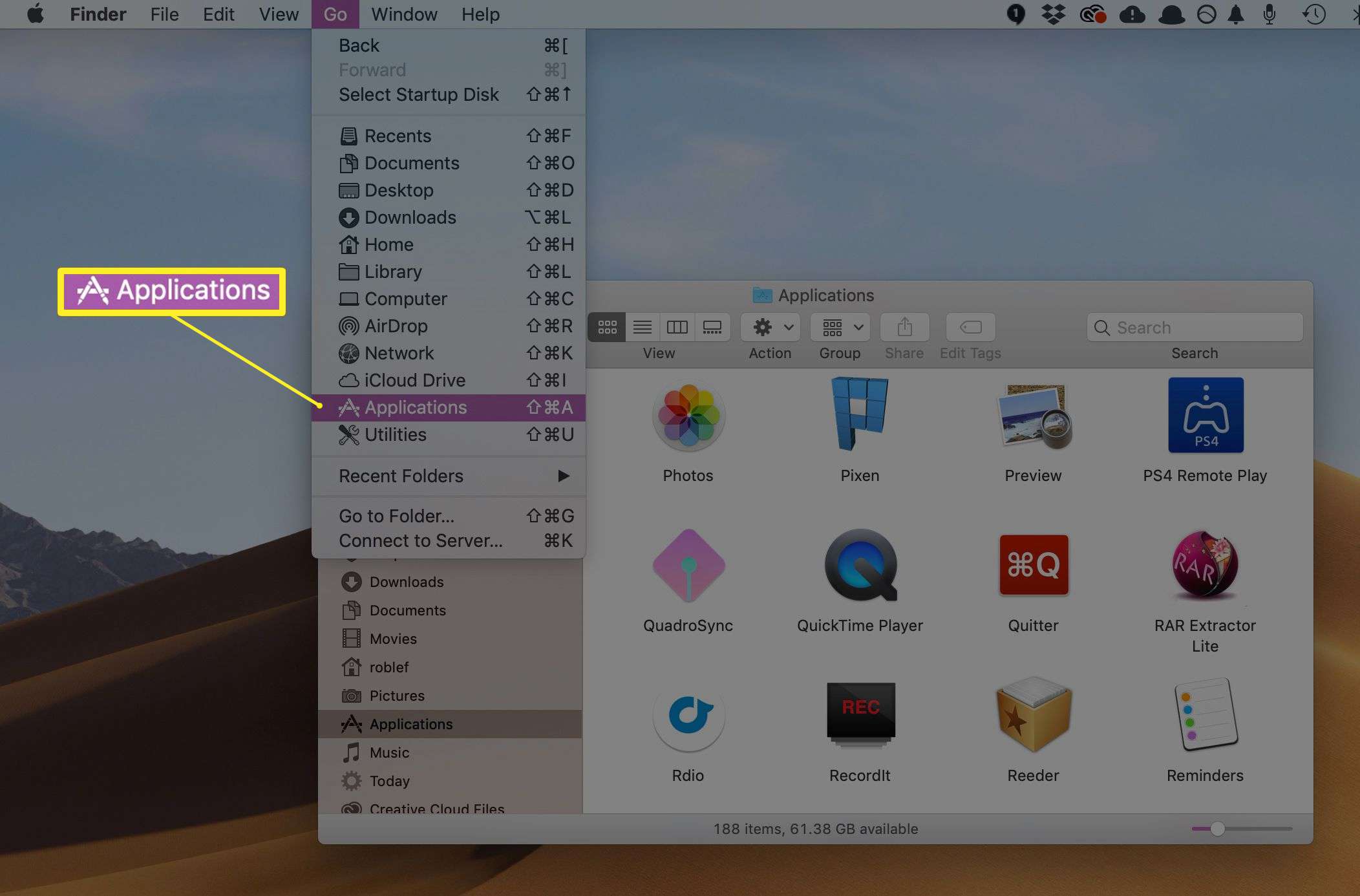
Pomocí Spotlight
macOS vám umožňuje vyhledat aplikaci podle názvu a poté spustit program pomocí Spotlight, vestavěného vyhledávacího systému, který je přístupný z více míst. Nejsnadnější způsob, jak se dostat k Spotlightu, je z lišty nabídek – pruhu, který běží podél horní části displeje. Klikněte na malou ikonu lupy a zobrazí se vyhledávací pole Spotlight. Zadejte úplný nebo částečný název cílové aplikace a Spotlight při zadávání textu zobrazí, co najde. Chcete-li spustit aplikaci z výsledného rozevíracího seznamu, poklepejte na ni.
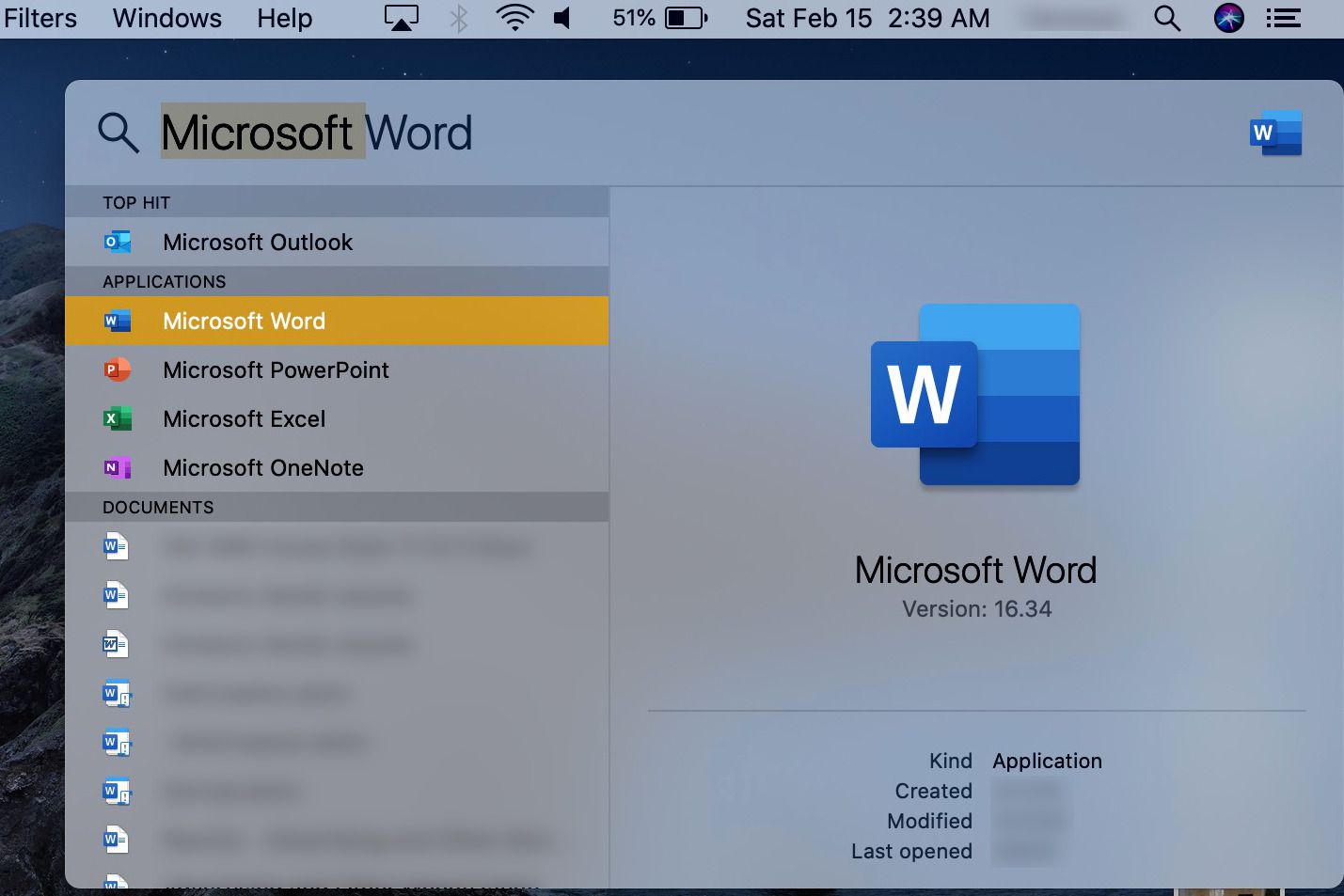
Bonus: Jak udržet ikonu aplikace v doku
Pokud spustíte aplikaci, která není v Dok– řekněme z Aplikace složku nebo Poslední položky seznam — macOS přidá ikonu aplikace do souboru Dok. Toto je však pouze dočasné a ikona z Dok při ukončení aplikace. Chcete -li zachovat ikonu aplikace v Dok, řízení+klikněte nebo klikněte pravým tlačítkem myši jeho ikona v Dok zatímco je aplikace spuštěna. Z rozbalovací nabídky vyberte Možnosti > Uchovávejte v Docku.