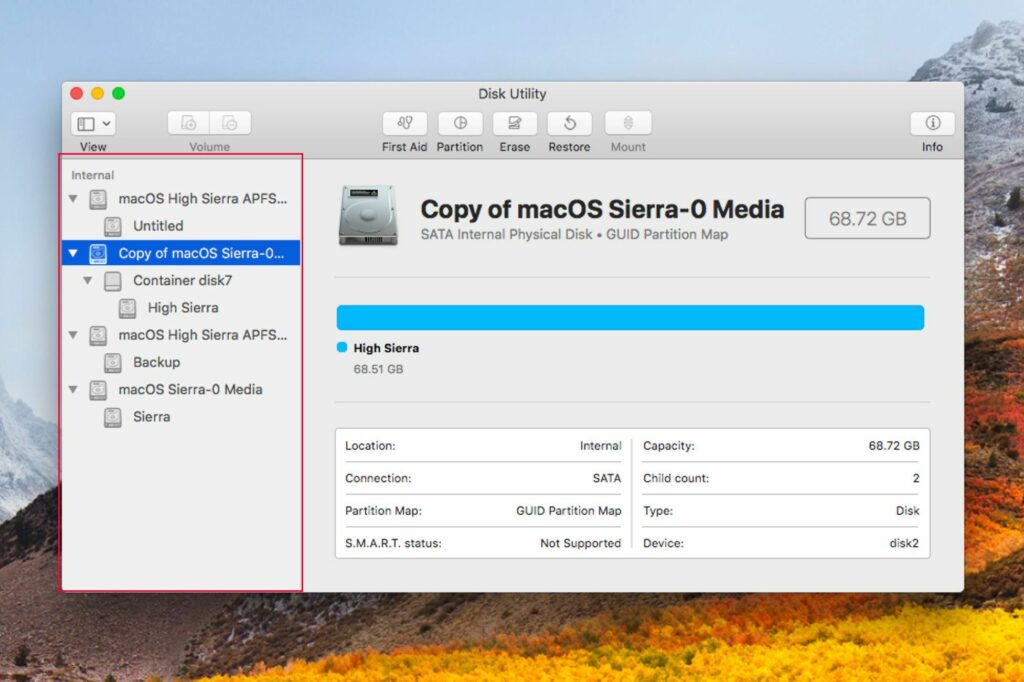
APFS (Apple File System) přináší nové koncepty formátování a správy disků Mac. Mezi nimi je práce s kontejnery, které mohou dynamicky sdílet volné místo s libovolnými objemy v nich obsaženými. Chcete-li nový souborový systém využít na maximum, naučte se formátovat disky pomocí APFS; vytvářet, měnit velikost a mazat kontejnery; a vytvořte svazky APFS, které nemají určenou velikost pomocí Disk Utility. Chcete-li získat další informace o Disk Utility nebo pokud potřebujete pracovat s jednotkami naformátovanými na HFS + (Hierarchical File System Plus), přečtěte si, jak používat Disk Utility v macOS. Také je dobré se dozvědět více o APFS a typech disků. Informace v tomto článku platí pro macOS Catalina (10.15) až macOS High Sierra (10.13).
Naformátujte disk pomocí APFS
Použití APFS jako formátu disku má několik omezení, která byste měli znát:
- Jednotky Time Machine musí být naformátovány jako HFS +. Neformátujte ani nepřevádějte jednotku Time Machine na APFS.
- Apple nedoporučuje používat APFS na standardních rotačních pevných discích. APFS se nejlépe používá na discích SSD.
- Pokud zašifrujete disk pomocí systému macOS High Sierra nebo novějšího, disk se převede do šifrovaného formátu APFS. Při tom buďte opatrní, protože některé aplikace a nástroje, jako je Time Machine, nepracují s formátem APFS.
Formátování jednotky bude mít za následek ztrátu všech dat obsažených na disku. Ujistěte se, že máte aktuální zálohu. Zde je pohled na to, jak naformátovat disk tak, aby používal APFS.
-
Launch Disk Utility, umístěný v /Aplikace/Utility/.
-
Na panelu nástrojů Disk Utility vyberte ikonu Pohled tlačítko a vyberte Zobrazit všechna zařízení.
-
Na postranním panelu vyberte jednotku, kterou chcete formátovat pomocí APFS. Postranní panel zobrazuje všechny jednotky, kontejnery a svazky. Jednotka je první položka v horní části každého hierarchického stromu.
-
Na panelu nástrojů Disk Utility vyberte Vymazat.
-
List se rozevře, kde vyberete typ formátu. Použijte Formát z rozevírací nabídky vyberte jeden z dostupných formátů APFS.
-
Vybrat Mapa oddílů GUID jako formátování Systém použít. Můžete si vybrat další schémata pro použití s Windows nebo staršími Macy.
-
Zadejte název. Název se použije pro jeden svazek, který se vždy vytvoří při formátování jednotky. Můžete přidat další svazky nebo tento svazek později odstranit pomocí pokynů pro vytvoření, změnu velikosti a odstranění svazků v této příručce.
-
Když jste se rozhodli, vyberte Vymazat.
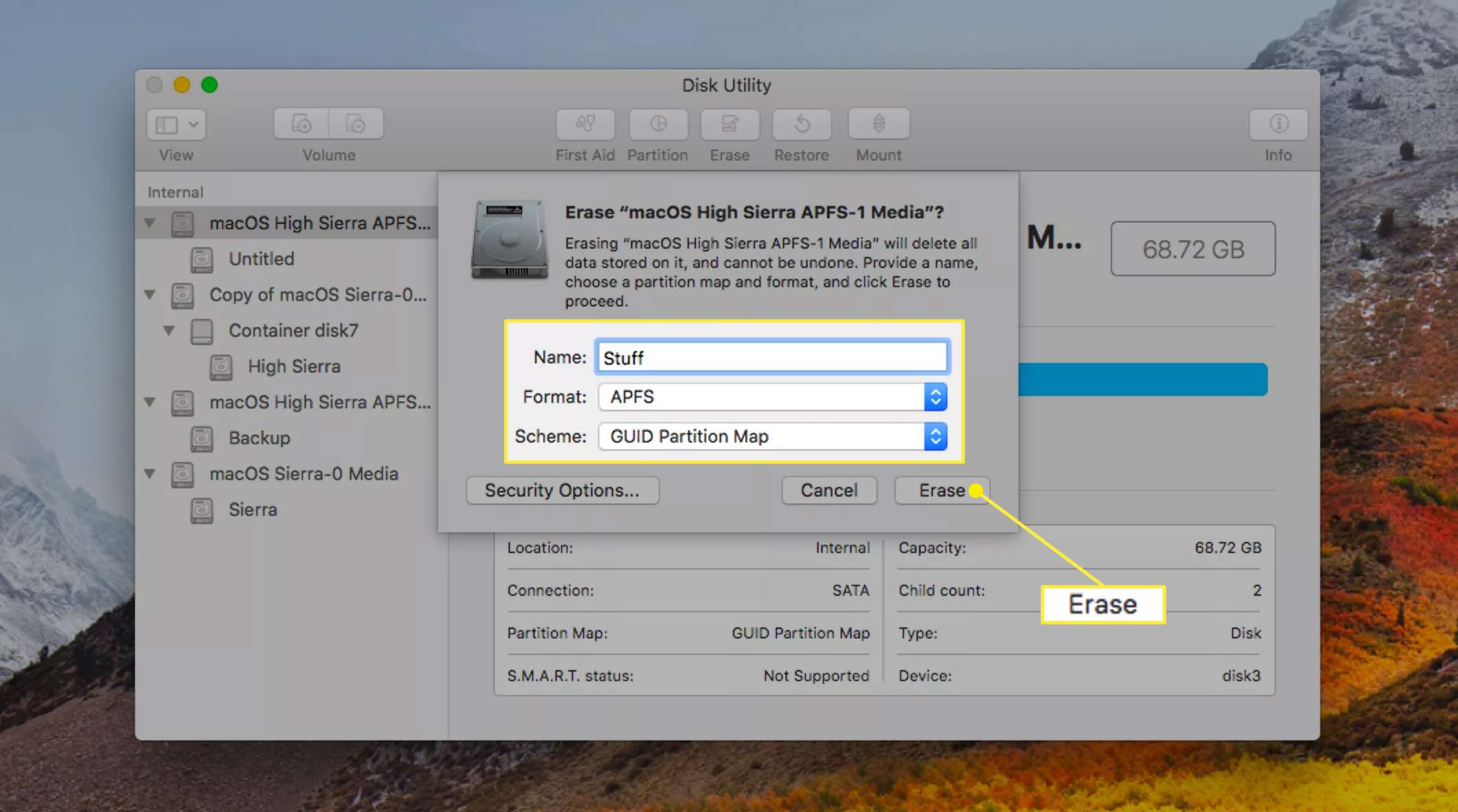
-
List spadne dolů a zobrazí ukazatel průběhu. Po dokončení formátování vyberte Hotovo. Postranní panel ukazuje, že byl vytvořen kontejner APFS a svazek.
Převeďte disk HFS + na APFS bez ztráty dat
Stávající svazek můžete převést na formát APFS, aniž byste ztratili již přítomné informace. Vytvořte zálohu svých dat. Pokud se při převodu na APFS něco pokazí, můžete přijít o data.
-
Na postranním panelu Disk Utility vyberte svazek HFS +, který chcete převést. Svazek je poslední položka v hierarchickém stromu jednotky.
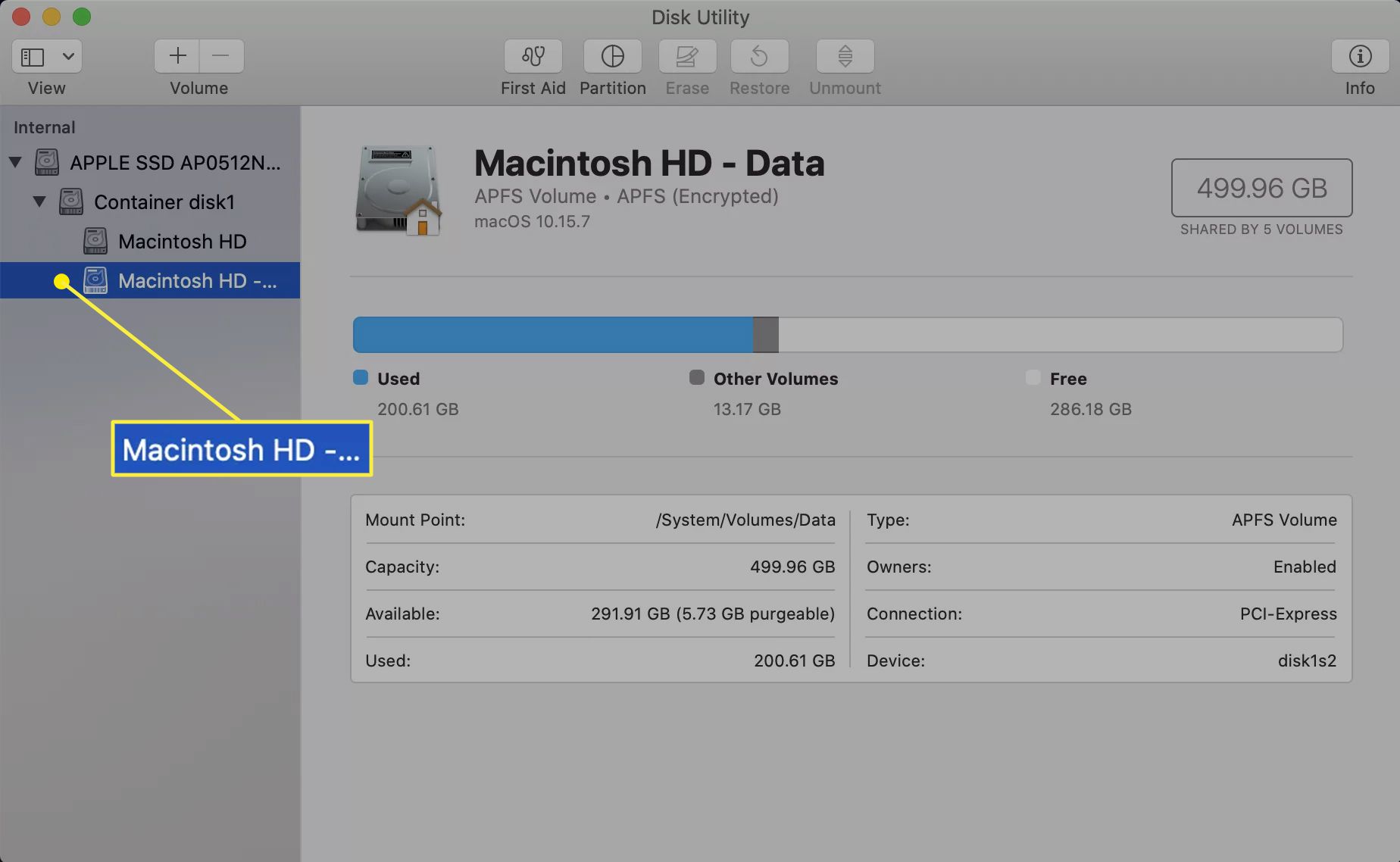
-
Z Upravit menu, vyberte Převést na APFS.
-
List zobrazí varování, že se chystáte změnit formát a že změnu APFS nelze vrátit bez ztráty dat. Pokud je to v pořádku, vyberte Konvertovat.
Vytvořte kontejnery pro jednotku formátovanou APFS
APFS přináší nový koncept formátovací architektury disku. Jednou z funkcí APFS je jeho schopnost dynamicky měnit velikost svazku tak, aby vyhovoval potřebám uživatele. Se starším souborovým systémem HFS + jste zformátovali disk na jeden nebo více svazků. Každý svazek měl v době svého vzniku stanovenou velikost. Zatímco za určitých podmínek bylo možné změnit velikost svazku bez ztráty informací, tyto podmínky často neplatily pro svazek, který jste potřebovali zvětšit. APFS odstraňuje většinu těchto starých omezení velikosti tím, že umožňuje svazkům získat jakékoli nevyužité místo dostupné na jednotce formátované APFS. Sdílené nevyužité místo lze přiřadit libovolnému svazku, kde je to potřeba, aniž byste se museli starat o to, kde je volné místo fyzicky uloženo – až na jednu výjimku. Svazky a jakékoli volné místo musí být ve stejném kontejneru. Apple tuto funkci nazývá Space Sharing. Umožňuje více svazkům, bez ohledu na souborový systém, který používají, sdílet dostupné volné místo v kontejneru. Můžete také předem přiřadit velikosti svazků a určit také minimální nebo maximální velikosti svazků.
Vytvořte kontejner APFS
Kontejnery lze vytvářet pouze na jednotkách formátovaných APFS. Zde je postup:
-
Launch Disk Utility umístěný v /Aplikace/Utility/.
-
V okně Disk Utility, které se otevře, vyberte Pohled a poté vyberte Zobrazit všechna zařízení z rozevíracího seznamu. Postranní panel Disk Utility se mění a zobrazuje fyzické disky, kontejnery a svazky. Výchozí nastavení Disk Utility je zobrazovat svazky v postranním panelu.
-
Vyberte jednotku, do které chcete přidat kontejner. V postranním panelu fyzická jednotka zaujímá horní část hierarchického stromu. Pod jednotkou jsou uvedeny kontejnery a svazky (jsou-li k dispozici). Jednotka ve formátu APFS má alespoň jeden kontejner. Tento proces přidává další kontejner.
-
Vyberte disk a vyberte Rozdělit z panelu nástrojů Disk Utility.
-
Rozbalí se list s dotazem, zda chcete přidat svazek do aktuálního kontejneru nebo rozdělit zařízení. Vybrat Rozdělit.
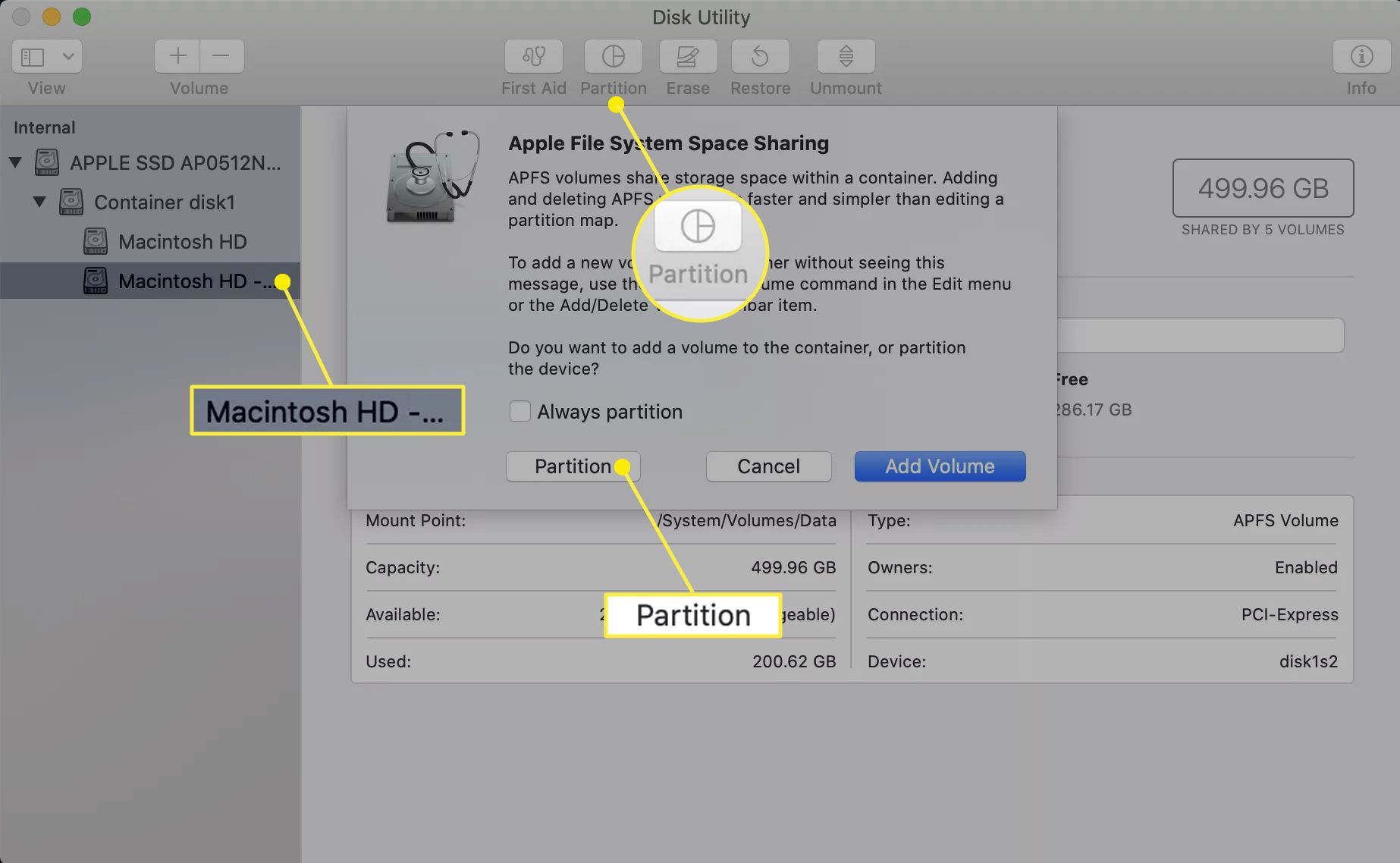
-
Zobrazí se mapa oddílů, která zobrazuje výsečový graf aktuálních oddílů. Chcete-li přidat další kontejner, vyberte Plus ikona (+).
-
Pojmenujte nový kontejner, vyberte formát a kontejneru přidejte velikost. Protože Disk Utility používá pro vytváření svazků a kontejnerů stejné rozhraní mapy oddílů, může to být matoucí. Název se bude vztahovat na svazek, který se automaticky vytvoří v novém kontejneru. Typ formátu odkazuje na svazek a velikost, kterou vyberete, bude velikost nového kontejneru.
-
Vyberte si a vyberte Aplikovat.
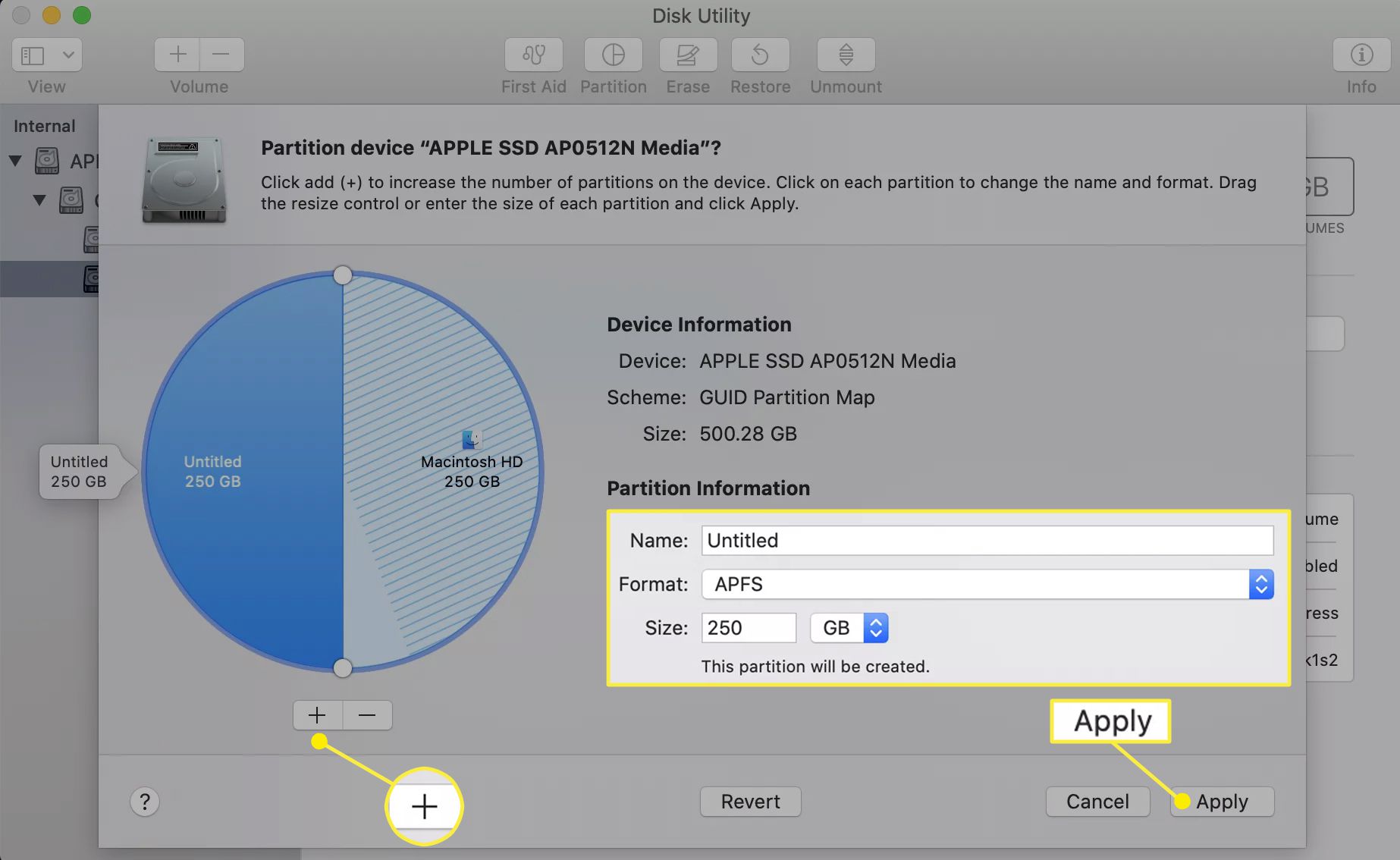
-
Zobrazí se rozevírací list se seznamem změn, které nastanou. Pokud to vypadá dobře, vyberte Rozdělit.
V tomto okamžiku jste vytvořili nový kontejner, který obsahuje jeden svazek, který zabírá většinu prostoru uvnitř. Nyní můžete v části Vytvořit svazky upravit, přidat nebo odebrat svazky v kontejneru.
Odstranit kontejner
Při mazání kontejneru postupujte podle těchto pokynů.
-
Podle kroků 1 až 5 v části Vytvoření kontejneru APFS výše zobrazte mapu oddílu.
-
Vyberte oddíl nebo kontejner, který chcete odebrat. Budou také odstraněny všechny svazky v kontejneru.
-
Vybrat mínus ikona (–) a poté vyberte Aplikovat.
-
Rozevírací seznam uvádí, co se má stát. Vybrat Rozdělit jestli vše vypadá dobře.
Vytváření, mazání a změna velikosti svazků
Kontejnery sdílejí svůj prostor s jedním nebo více svazky obsaženými uvnitř. Když vytvoříte, změníte velikost nebo odstraníte svazek, bude vždy odkazován na konkrétní kontejner.
Jak vytvořit svazek
-
Otevřete Disk Utility (Postupujte podle kroků 1 až 3 v části Vytváření kontejnerů pro jednotku formátovanou APFS) a vyberte z postranního panelu kontejner, ve kterém chcete vytvořit nový svazek.
-
Na panelu nástrojů Disk Utility vyberte Přidat svazek nebo Přidejte svazek APFS z Upravit Jídelní lístek.
-
Rozbalí se list, kde pojmenujete nový svazek a určíte jeho formát. Jakmile vyberete název a formát, vyberte Možnosti velikosti.
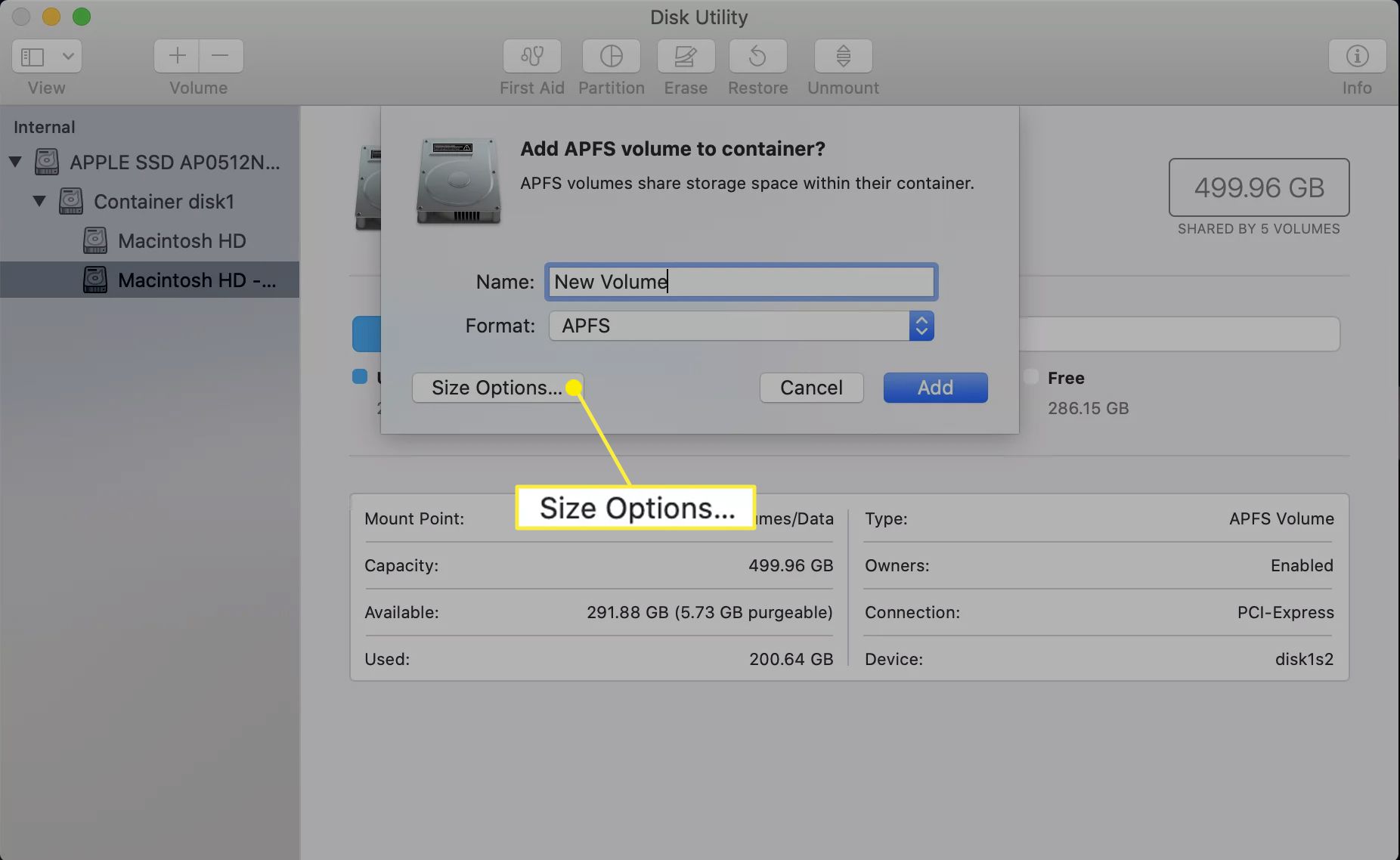
-
Možnosti velikosti umožňují nastavit rezervní velikost. Toto je minimální velikost svazku. Zadejte Velikost rezervy. The Velikost kvóty nastavuje maximální velikost, na kterou je možné svazek rozšířit. Obě hodnoty jsou volitelné. Pokud není nastavena žádná velikost rezervy, je objem jen tak velký jako množství dat, které obsahuje. Pokud není nastavena žádná velikost kvóty, je limit velikosti svazku založen na velikosti kontejneru a množství prostoru zabraného jinými svazky ve stejném kontejneru. Volné místo v kontejneru sdílí všechny svazky.
-
Vyberte si a vyberte OK. Poté vyberte Přidat.
Jak odebrat svazek
-
Na bočním panelu Disk Utility vyberte svazek, který chcete odebrat.
-
Na panelu nástrojů Disk Utility vyberte ikonu mínus ikona (–) nebo vyberte Odstraňte svazek APFS z Upravit Jídelní lístek.
-
List padá dolů a varuje vás, co se má stát. Vybrat Vymazat pokračovat v procesu odebrání.
Změna velikosti je zbytečná
Protože jakékoli volné místo v kontejneru je automaticky sdíleno se všemi svazky APFS v kontejneru, není nutné vynutit změnu velikosti svazku, jak tomu bylo u svazků HFS +. Odstranění dat z jednoho svazku v kontejneru zpřístupní nově uvolněné místo všem svazkům.