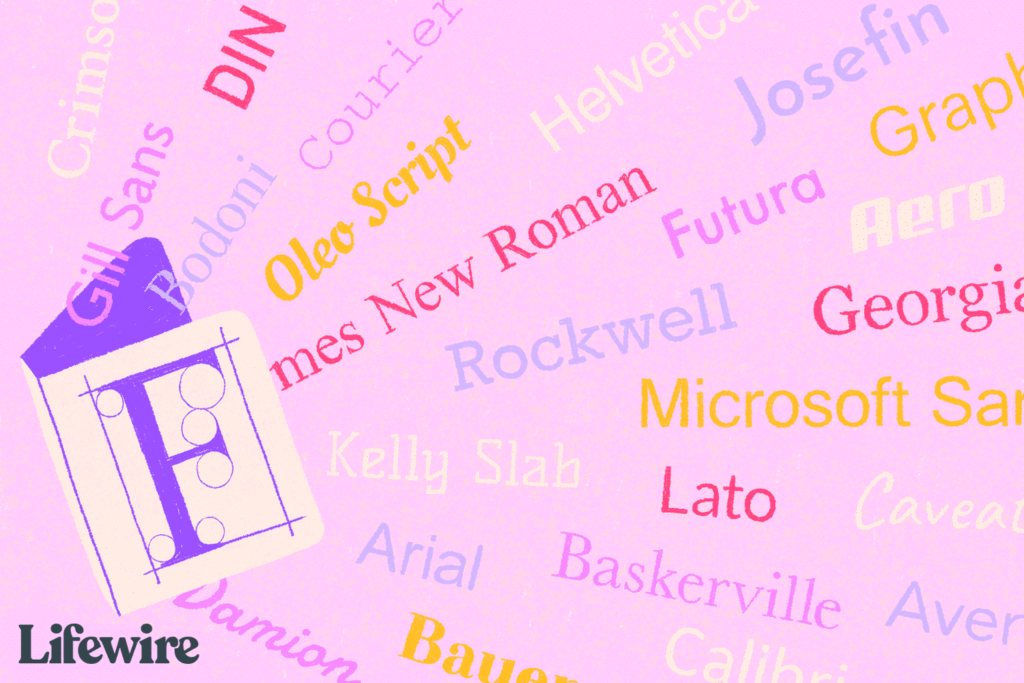
Fonty mohou být na druhém místě za záložkami, pokud jde o věci, které mají tendenci se hromadit v počítači do té míry, že jsou mimo kontrolu. Část problému s písmy spočívá v tom, že na webu je k dispozici tolik bezplatných, že je těžké odolat nutkání je hromadit. I když máte v počítači stovky písem, možná nebudete mít pro konkrétní projekt jen to správné. Tady je několik způsobů, jak můžete pomocí Font Booku, správce písem v Macu, uspořádat svou sbírku písem. Tyto pokyny platí pro zařízení s OS X 10.5 nebo novějším.
Jak vytvářet knihovny písem
Kniha písem je dodávána se čtyřmi výchozími knihovnami písem: Všechna písma, Angličtina (nebo preferovaný jazyk), Uživatel a Počítač. První dvě knihovny jsou docela vysvětlující a ve výchozím nastavení jsou viditelné v aplikaci Font Book. Knihovna uživatelů obsahuje všechna písma nainstalovaná v souboru vaše uživatelské jméno/Knihovna/Písma složku a přístupný pouze vám. Knihovna Počítač obsahuje všechna písma nainstalovaná v Knihovna/Písma složku a je přístupná každému, kdo používá váš počítač. Tyto poslední dvě knihovny písem nemusí být v Knize písem k dispozici, dokud v Knize písem nevytvoříte další knihovny. Můžete vytvořit další knihovny a uspořádat velký počet písem nebo více sbírek a poté rozdělit menší skupiny jako sbírky.
-
Otevřeno Kniha písem z vašeho Aplikace složku.

-
Klikněte na ikonu Soubor menu a vyberte Nová knihovna. Klávesová zkratka pro vytvoření nové knihovny je Volba+Příkaz+N.

-
Zadejte název nové knihovny a stiskněte Vrátit se.

-
V nové kolekci klikněte pravým tlačítkem a vyberte Přidat písma.

-
Navigovat do Macintosh HD > Knihovna > Písma a vyberte položky, které chcete přidat do nové knihovny. Chcete-li vybrat více sousedních písem, podržte Posun a klikněte na začátek a konec rozsahu. Chcete-li zvýraznit položky, které nejsou vedle sebe, podržte Příkaz a klikněte na každé písmo, které chcete přidat jednotlivě.

-
Klepněte na Otevřeno přidat vybraná písma do vaší knihovny.

Jak organizovat písma jako sbírky
Pravděpodobně máte oblíbená písma, která často používáte. Můžete také mít ty, které používáte pouze pro zvláštní příležitosti, jako je Halloween, nebo speciální písma, jako je rukopis nebo obrázky, které nepoužíváte často. Písma můžete uspořádat do sbírek, abyste snáze našli konkrétní písmo, aniž byste museli procházet stovky položek pokaždé, když je chcete použít. Kolekce písem, které vytvoříte v Knize písem, budou k dispozici v nabídce Písmo nebo v okně Písma mnoha aplikací, jako jsou Microsoft Word, Apple Mail a TextEdit. Všimnete si, že kniha písem již má v bočním panelu Sbírka nastaveny některé sbírky, ale je snadné přidat další.
-
Klikněte na ikonu Soubor menu a vyberte Nová kolekce nebo klikněte na Plus (+) v levém dolním rohu okna Kniha písem. Klávesová zkratka pro novou kolekci je Příkaz+N.

-
Zadejte název sbírky a stiskněte Vrátit se.

-
Klikněte na ikonu Všechna písma vstup v horní části Sbírka postranní panel.

-
Klikněte a přetáhněte požadovaná písma z Písmo sloupec do nové kolekce.
-
Tento postup opakujte, abyste vytvořili a naplnili další kolekce.
Jak vytvořit inteligentní kolekci
Stejně jako funkce Smart Playlist v iTunes má Font Book funkci, která automaticky naplní kolekci na základě vámi stanovených kritérií. Zde je návod, jak vytvořit inteligentní kolekci.
-
Otevři Soubor v nabídce a klikněte na Nová chytrá kolekce.

-
Do textového pole zadejte název kolekce.

-
Nastavte podmínky, aby kniha písem přidávala písma do této sbírky. Vaše možnosti jsou:
- Rodinné jméno: název písma (např. Helvetica, Palatino).
- Název stylu: verze rodiny (např. kondenzovaná).
- PostScriptový název: variace plného názvu písma, kterou najdete výběrem písma a stisknutím Příkaz+Já. Příkladem názvu PostScript je „NuevaStd-Cond“, což je zkratka pro „Nueva Std Condensed“.
- Druh: typ souboru písma. Příklady jsou TrueType, OpenType a PostScript. Jedno písmo může spadat do několika druhů.
- Jazyky: jazyky, které písmo podporuje.
- Styl designu: podobný názvu stylu, ale s konkrétnějšími možnostmi (např. bezpatkové).

-
Chcete-li přidat další podmínky, klikněte na ikonu znaménko plus. Podmínky mohou být buď aditivní (např. „Obsahuje“), nebo subtraktivní (např. „Neobsahuje“). Přidáním dalších získáte ve své chytré sbírce méně písem.,

-
Klepněte na OK k vytvoření chytré kolekce.

-
Chcete-li upravit podmínky pro inteligentní kolekci, klikněte na ni pravým tlačítkem a vyberte Upravit inteligentní sbírku. V této nabídce můžete také přejmenovat svou sbírku, deaktivovat ji, odstranit ji nebo vytvořit novou.

Jak povolit a zakázat písma
Pokud máte nainstalován velký počet písem, seznam písem v některých aplikacích může být docela dlouhý a nepraktický. Pokud jste neohroženým sběratelem písem, myšlenka na mazání písem nemusí být lákavá, ale existuje kompromis. Pomocí Knihy písem můžete zakázat písma, aby se nezobrazovala v seznamech písem, ale stále je nechejte nainstalovaná, takže je můžete kdykoli povolit a použít. Je pravděpodobné, že používáte pouze relativně malý počet písem, ale je fajn je pro případ udržovat. Chcete-li písmo deaktivovat (vypnout), spusťte Knihu písem, klikněte pravým tlačítkem na jeho název a vyberte Zakázat z nabídky. Chcete-li jej úplně odstranit, zvolte Odstranit. Můžete zakázat více písem současně výběrem písem a následným výběrem Zakázat písma z Upravit Jídelní lístek.

Můžete také deaktivovat celou sbírku písem, což je další důvod pro uspořádání písem do sbírek. Můžete například vytvořit sbírky písem Halloween a Vánoce, povolit je během prázdnin a po zbytek roku je deaktivovat. Nebo můžete vytvořit kolekci skriptů / rukopisných písem, která zapnete, když ji potřebujete pro speciální projekt, a poté ji znovu vypnete. Kromě toho, že ke správě písem používáte Knihu písem, můžete ji také použít k náhledu písem a tisku ukázek písem.