
Společnost Apple ukončila v roce 2014 Dashboard a Widgets s macOS Catalina a místo toho se spoléhala na Centrum oznámení. Mnoho starších počítačů Mac však stále používá Dashboard a závisí na něm. Jednou z nejpopulárnějších funkcí starších verzí systému macOS je Dashboard, samostatná pracovní plocha plná mini aplikací s názvem „Widgety“. Díky kalkulačkám, slovníkům, kalendářům, poznámkovým blokům a předpovědi počasí mimo jiné aplikace Widgety umístily rutinní informace na jedno praktické místo. Widgety se nacházejí na Dashboardu a nemají přístup k systémovým nebo uživatelským datům mimo toto prostředí. Někteří uživatelé, zejména vývojáři, dávají přednost přístupu ke svým widgetům přímo na ploše. Naštěstí existuje způsob, jak to udělat. Můžete využít stejný terminálový trik, jaký používají vývojáři Applu k vytváření Widgetů v desktopovém prostředí.
Pomocí terminálu povolte režim vývoje řídicího panelu
-
Pokud chcete widget přesunout na plochu, postupujte podle těchto pokynů:
-
Zahájení Terminál, nacházející se v /Aplikace/Utility/.
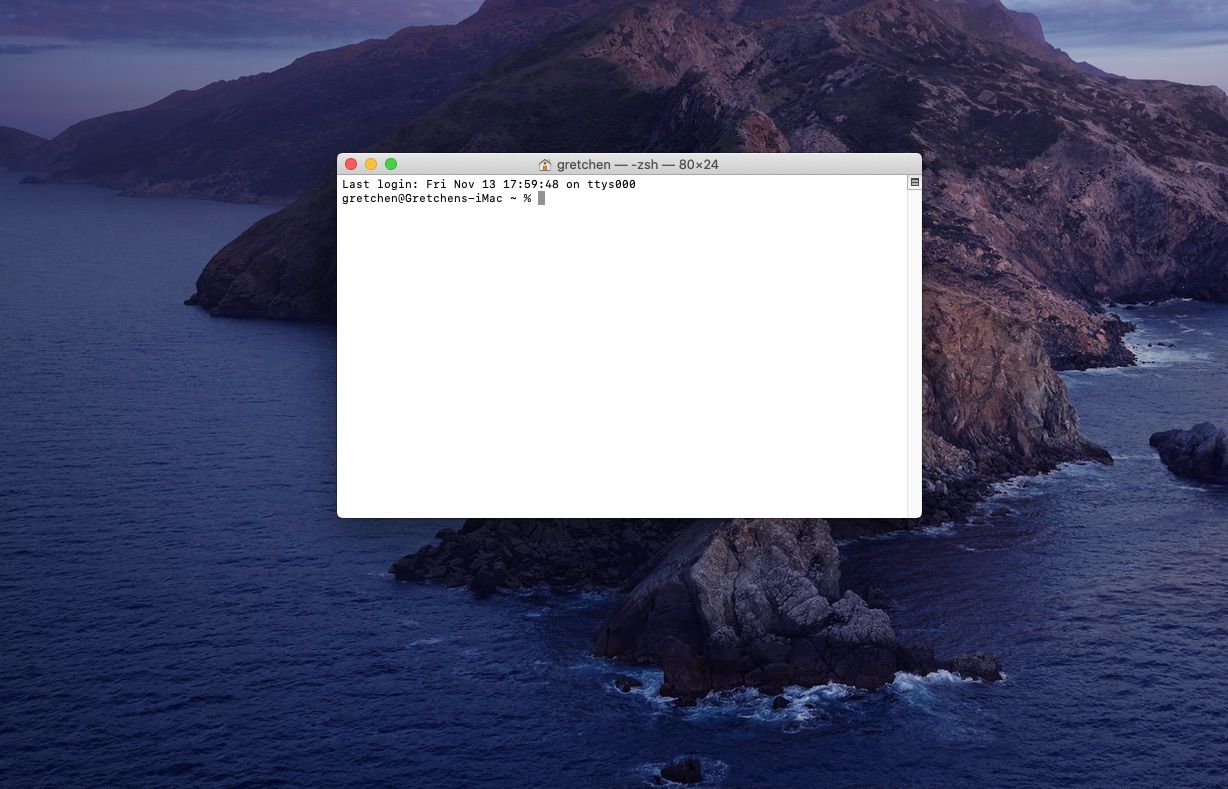
-
Případně napište Terminál do Spotlight Search pro rychlé vyvolání Terminálu.
-
Do Terminálu zadejte následující příkazový řádek jako jeden řádek: výchozí nastavení com.apple.dashboard devmode ANO
class = „ql-syntax“>
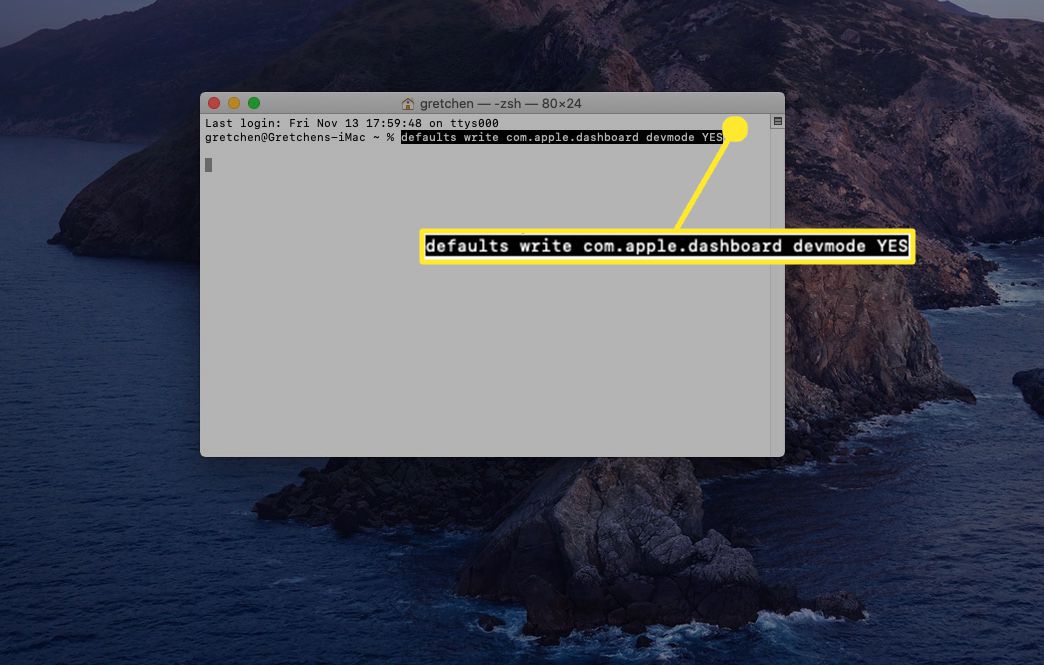
-
Zkopírujte a vložte text do terminálu nebo zadejte text podle obrázku. Příkaz je jeden řádek textu, ale váš prohlížeč jej může rozdělit na více řádků. Nezapomeňte zadat příkaz jako jeden řádek v aplikaci Terminál.
-
lis Vstupte nebo Vrátit se na vaší klávesnici.
-
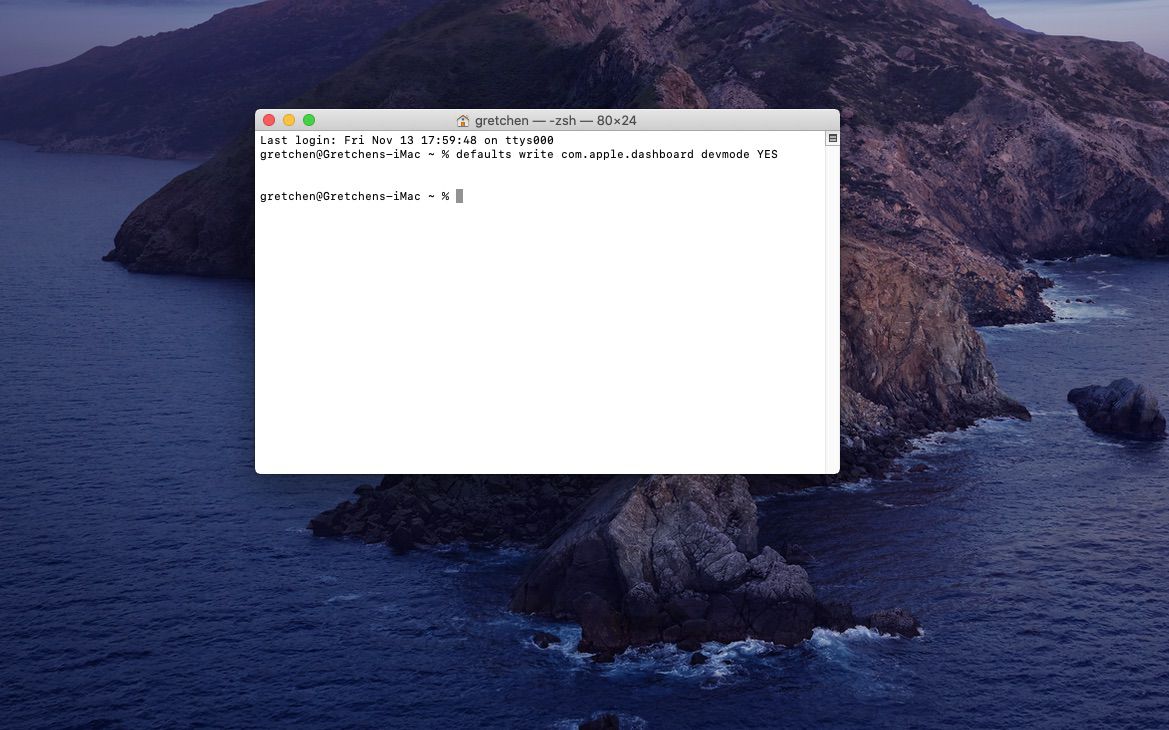
-
Do terminálu zadejte následující text: killall Dock
class = „ql-syntax“>
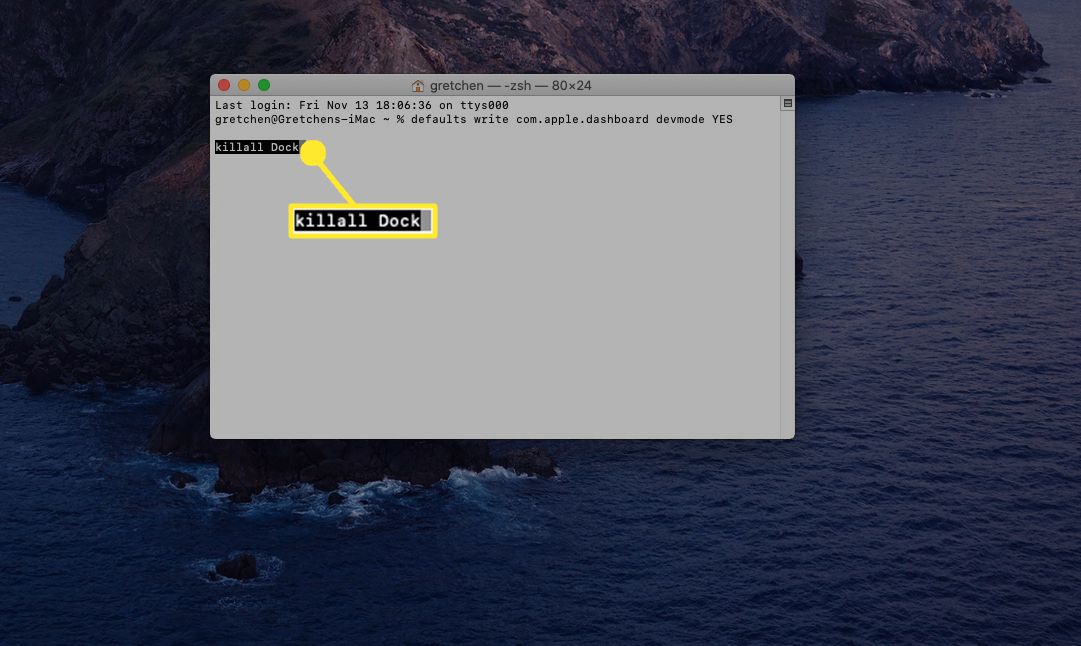
-
Pokud píšete text, nikoli jej kopírujete a vkládáte, ujistěte se, že odpovídá textu.
-
lis Vstupte nebo Vrátit se. Dock na okamžik zmizí a pak se znovu objeví.
-
Do terminálu zadejte následující text. výstup
class = „ql-syntax“>
-
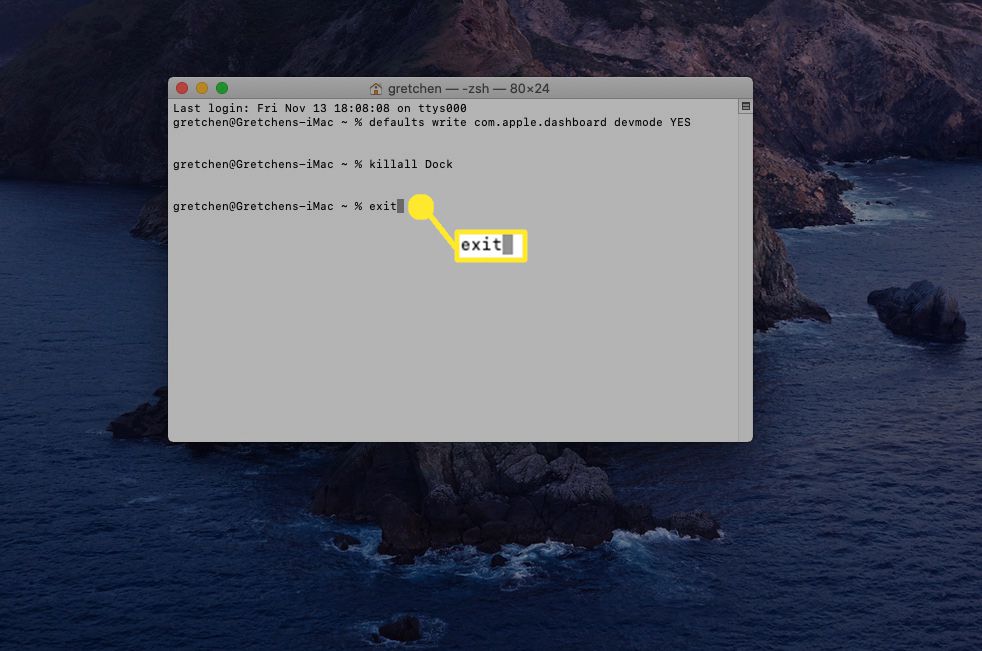
-
lis Vstupte nebo Vrátit se. Příkaz exit způsobí, že Terminal ukončí aktuální relaci. Poté můžete ukončit aplikaci Terminal.
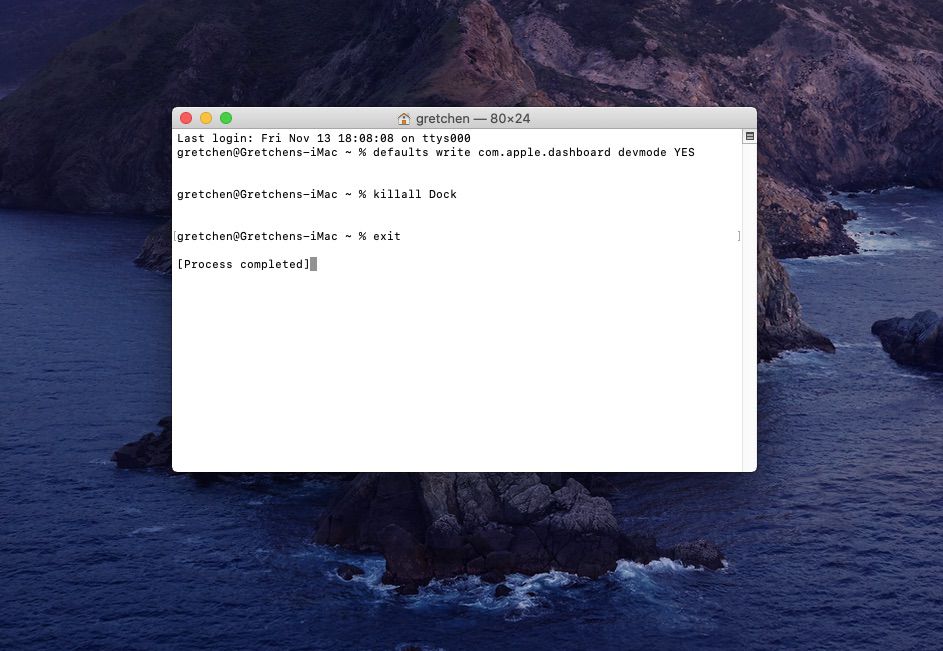
Jak přesunout widget na plochu
MacOS Mountain Lion a novější verze vyžadují další krok. Ve výchozím nastavení je řídicí panel považován za součást Mission Control a je považován za mezerník. Nejprve musíte přinutit Mission Control, aby nepřesouval Dashboard do prostoru:
-
V nabídce Apple vyberte Systémové preference.
-
Vybrat Řídicí středisko.
-
Z položky označené odstraňte zaškrtnutí Zobrazit řídicí panel jako prostor (Mountain Lion nebo Mavericks), nebo použijte k nastavení rozevírací nabídku Dashboard to display As Overlay (Yosemite a novější).
Jak přesunout widget na plochu (Mountain Lion nebo dříve)
Pokud chcete widgety přesunout na plochu v systému macOS Mountain Lion nebo dřívějších verzích, postupujte takto:
-
lis F12 na klávesnici (na některých klávesnicích možná budete muset podržet funkční klávesu nebo se ujistit, že je na klávesnici zapnutý F-Lock). Případně vyberte Přístrojová deska ikonu v Docku.
-
Vybrat widget výběrem a podržením tlačítka myši. Stále držte tlačítko myši a mírně přesuňte widget. Držte tlačítko myši až do konce dalšího kroku.
-
lis F12 a přetáhněte widget na požadované místo na ploše. Jakmile je widget na požadovaném místě, uvolněte tlačítko myši.
Widgety, které přesunete na plochu, se vždy nacházejí před pracovní plochou a všemi aplikacemi nebo okny, která můžete mít otevřená. Z tohoto důvodu nemusí být přesunutí widgetu na plochu nejlepší, pokud má váš Mac malý displej. Aby byl tento trik užitečný, potřebujete dostatek prostoru.
Vraťte widget na hlavní panel
Pokud se rozhodnete, že nechcete, aby si widget trvalý pobyt na ploše, můžete widget vrátit na hlavní panel obrácením postupu.
-
Vybrat widget na ploše kliknutím a podržením tlačítka myši. Stále držte tlačítko myši a mírně přesuňte widget. Držte tlačítko myši až do konce dalšího kroku.
-
lis F12 a přetáhněte widget na požadované místo na hlavním panelu. Jakmile je widget na požadovaném místě, uvolněte tlačítko myši.
-
lis F12 znovu. Vybraný widget zmizí spolu s prostředím Dashboard.
Pomocí terminálu deaktivujte režim vývoje řídicího panelu
-
Zahájení Terminál, nacházející se v /Aplikace/Utility/.
-
Zadejte následující text do Terminálu jako jeden řádek. defaults write com.apple.dashboard devmode NO
zadejte = „kód“>
-
lis Vstupte nebo Vrátit se.
-
Do terminálu zadejte následující text. Ujistěte se, že odpovídá velikosti textu. killall Dock
zadejte = „kód“>
-
lis Vstupte nebo Vrátit se. Dock na okamžik zmizí a pak se znovu objeví.
-
Do terminálu zadejte následující text. výstup
zadejte = „kód“>
-
lis Vstupte nebo Vrátit se. Příkaz exit způsobí, že Terminal ukončí aktuální relaci. Poté můžete ukončit aplikaci Terminal.