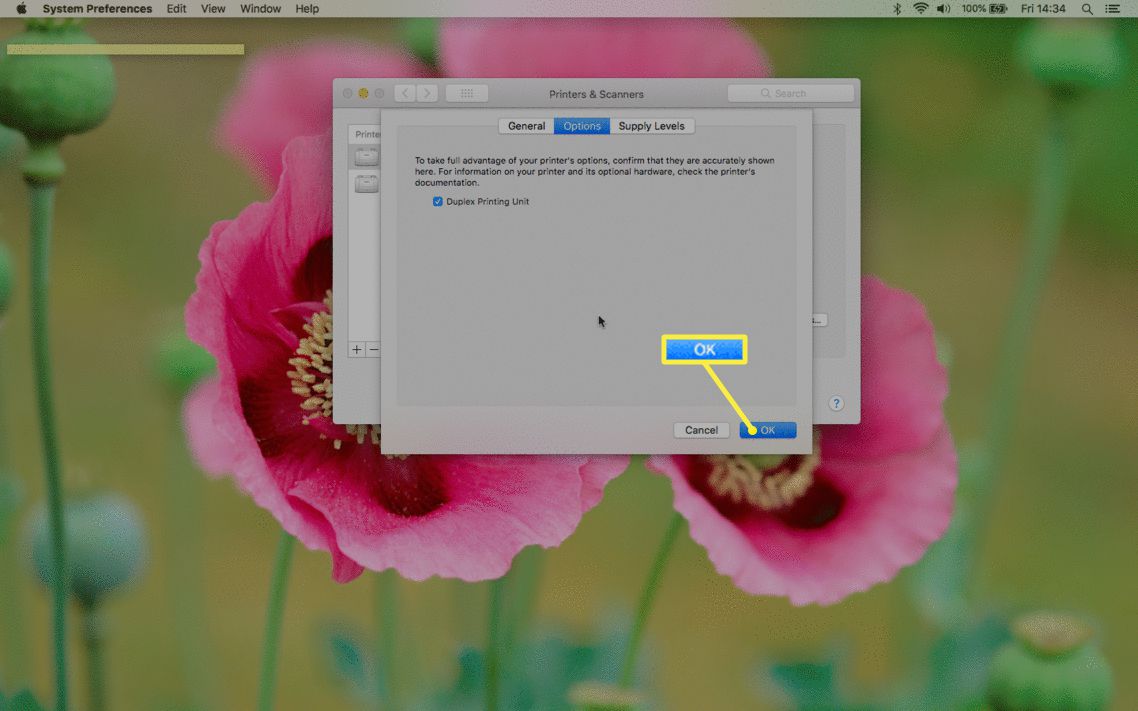Co je třeba vědět
- Při používání aplikace: Klikněte Soubor > Vytisknout > Kopie a stránky > Rozložení > Oboustranný > Vazba s dlouhým okrajem > Vytisknout.
- Některé aplikace pro Mac mohou obsahovat a Oboustranný možnost v počátečním Vytisknout okno.
- Online: Klikněte Soubor > Vytisknout > Tisk pomocí systémového dialogu > Oboustranný > Vytisknout.
Tento článek vysvětluje, jak povolit oboustranný tisk na počítači Mac, když používáte aplikaci nebo procházíte online. Pokyny se týkají počítačů Mac s macOS Catalina prostřednictvím OS X Lion.
Jak tisknout oboustranně na Macu při používání aplikace
Tisk na přední a zadní stranu stránek je v systému Mac snadný, zejména při použití aplikace, jako je Microsoft Word nebo (nebo jakékoli jiné aplikace Microsoft Office). Zde je příklad toho, co byste měli udělat, pokud jste ve svém počítači Mac zadali dokument Word a chcete jej oboustranně vytisknout:
-
Připojte Mac k tiskárně kompatibilní s oboustranným (duplexním) tiskem.
-
Klepněte na Soubor v řádku nabídek v horní části obrazovky.
-
Přejděte do dolní části rozevírací nabídky a klikněte Vytisknout.
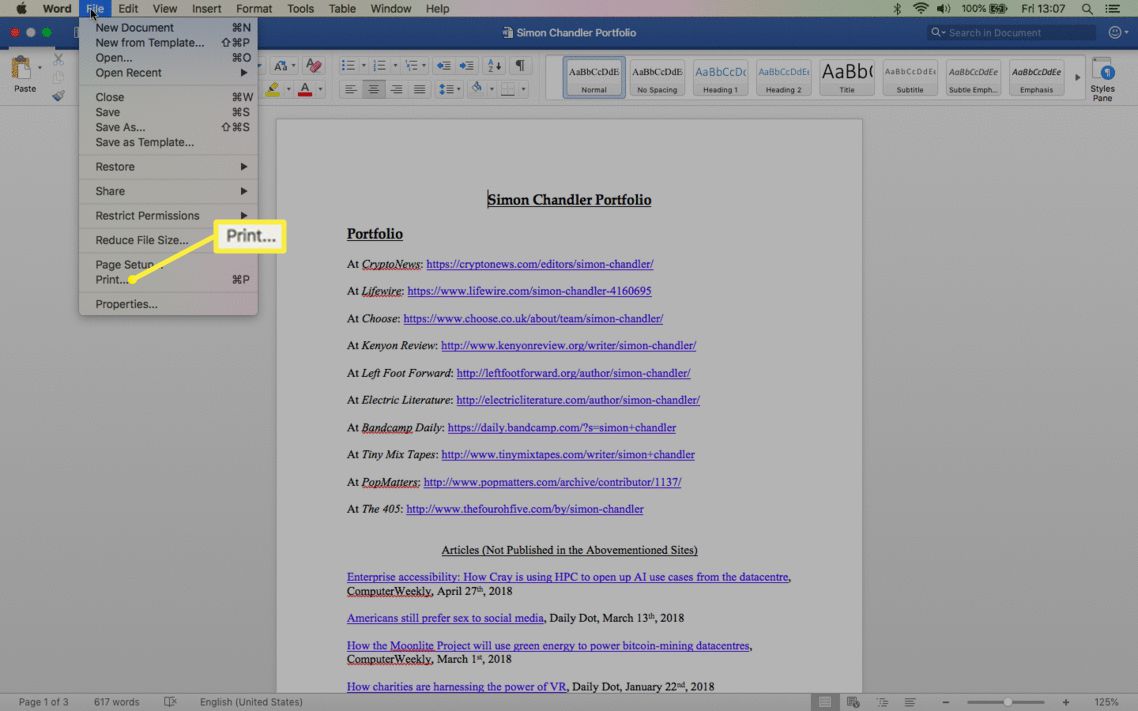
-
Klepněte na Kopie a stránky.
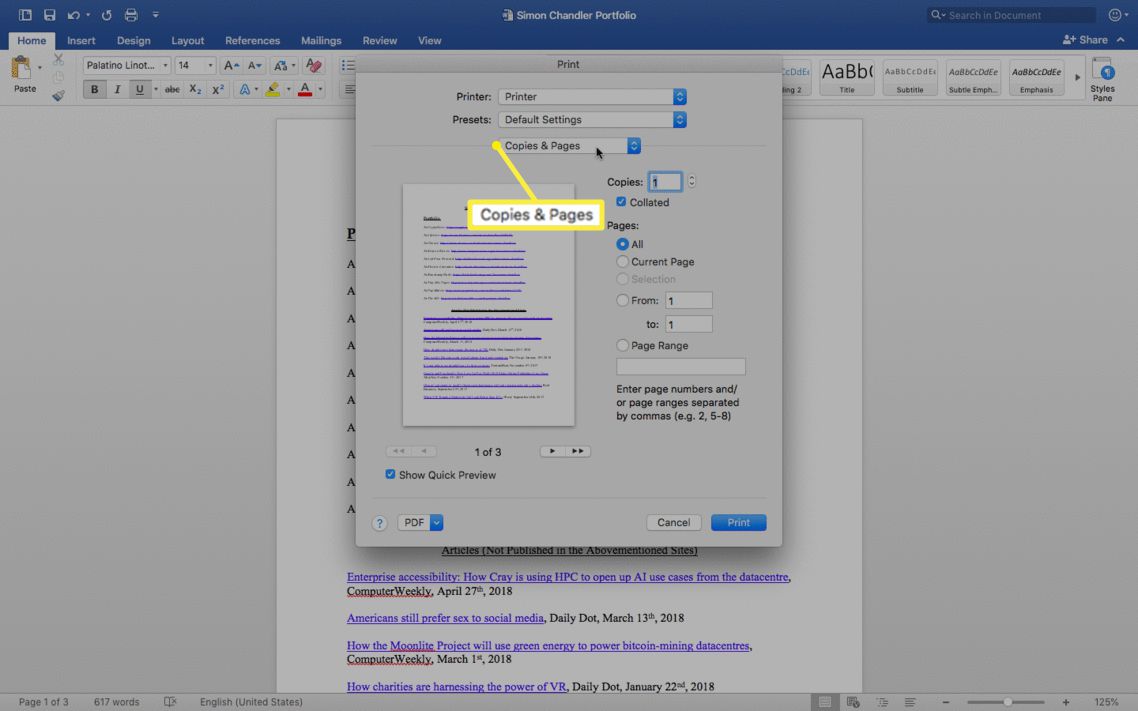
-
Přejděte dolů a klikněte Rozložení.
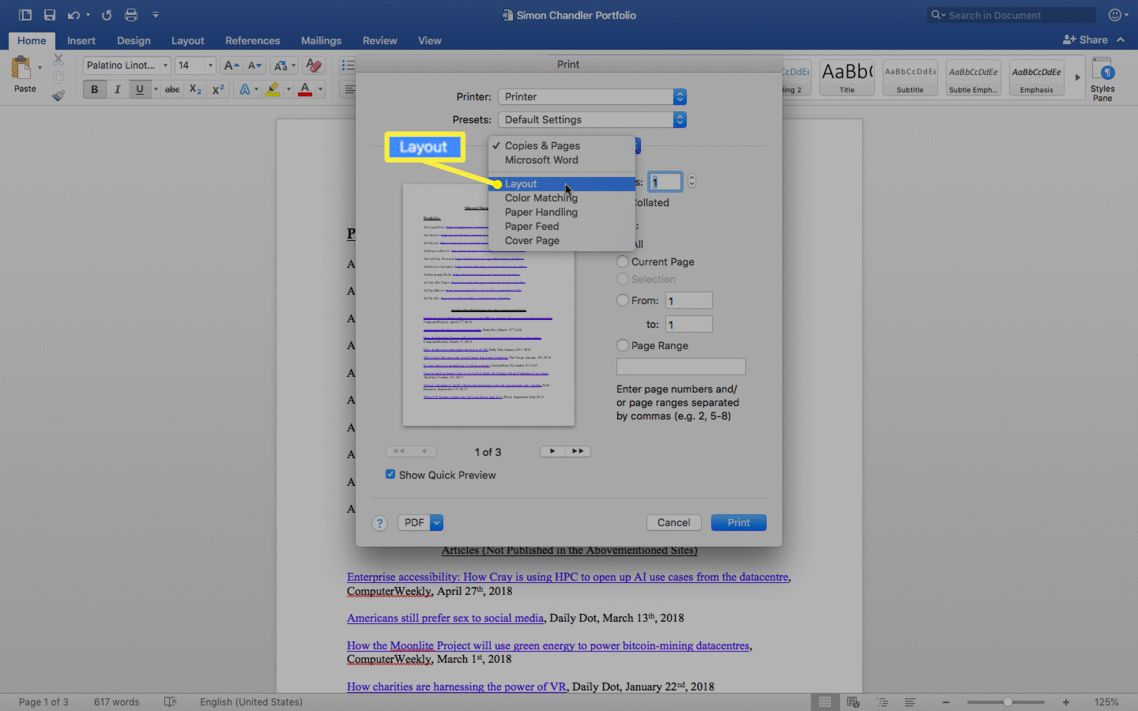
-
Přejít na Oboustranný podmenu.
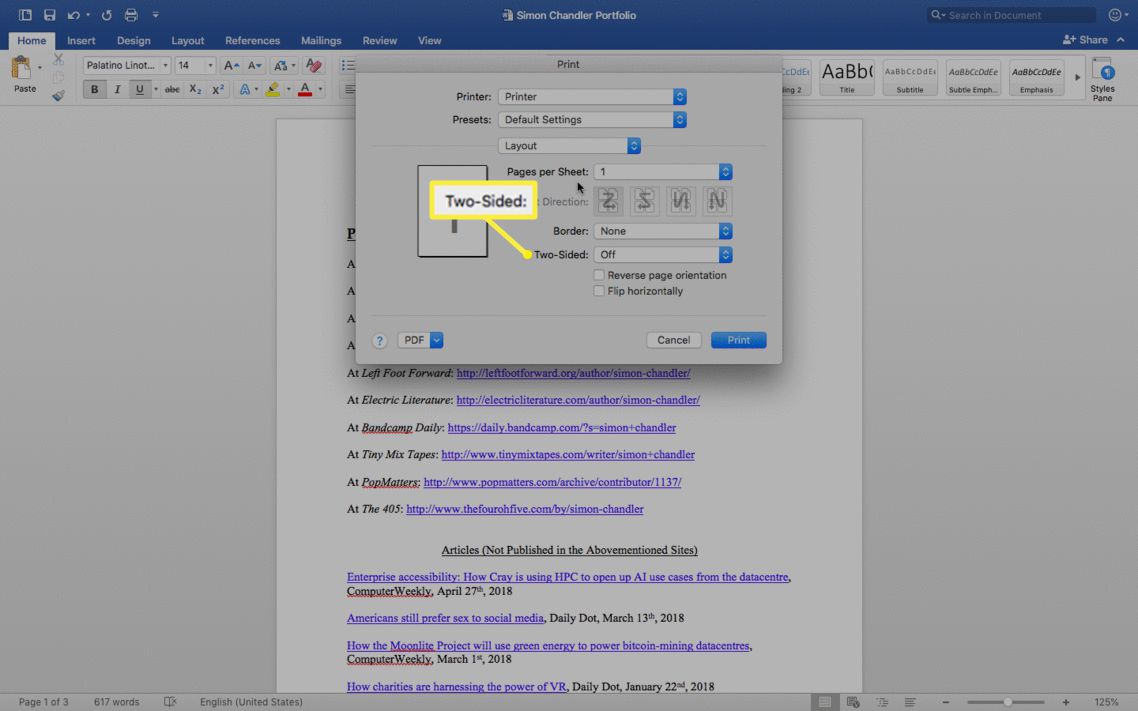
-
Klepněte na Vazba s dlouhým okrajem v podnabídce Oboustranný.
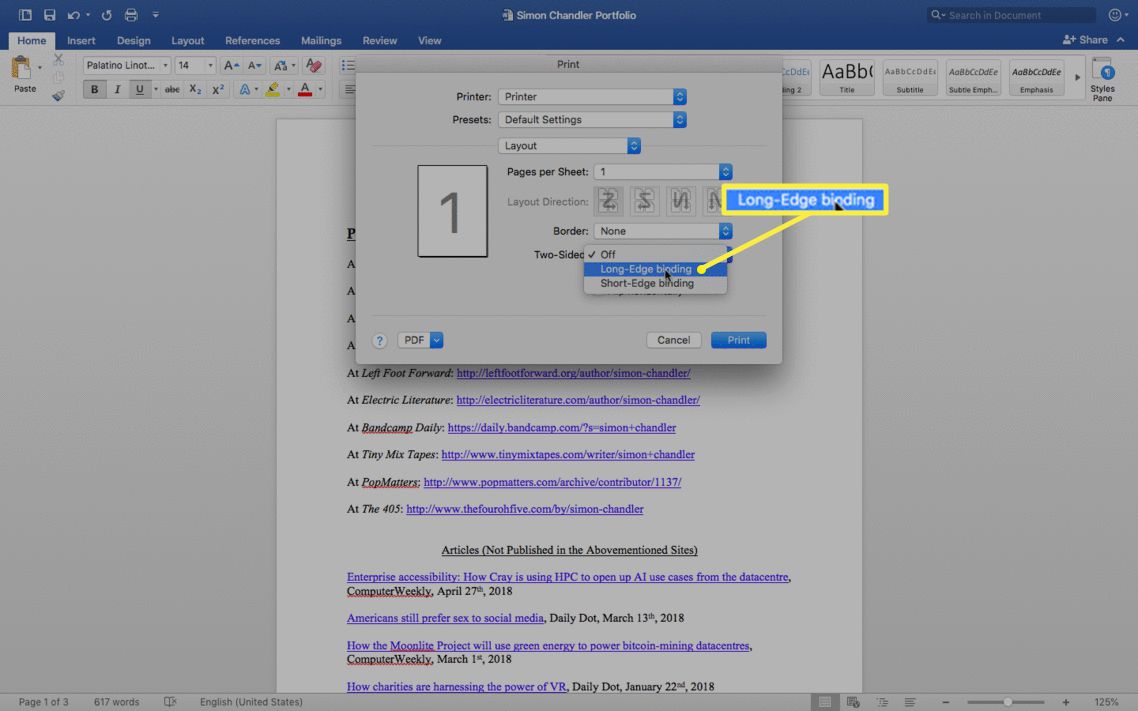
-
Klepněte na Vytisknout.
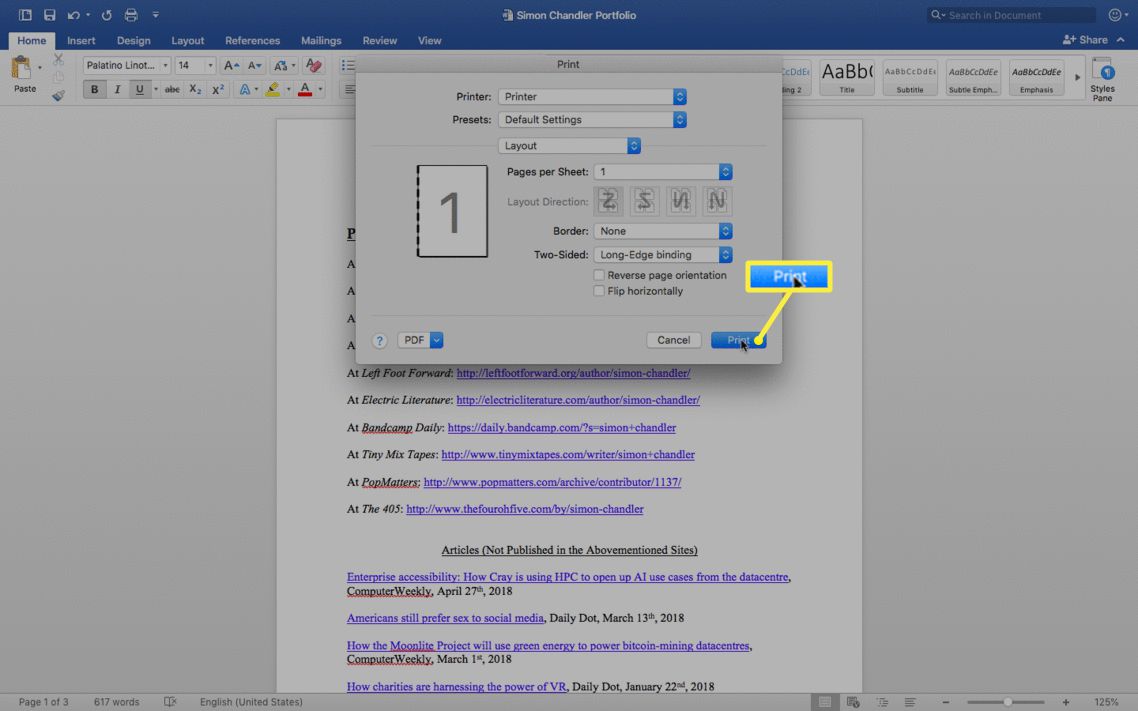
Za zmínku stojí rozdíl mezi vazbou na delší a kratší straně: vazba na delší straně vytiskne oboustranné listy, takže stránku otočíte do strany (jako u knihy). Okraje jsou upraveny tak, aby vyhovovaly vazbě na levé straně. Naproti tomu se vazba s krátkou hranou vytiskne tak, že stránku otočíte svisle (jako u poznámkového bloku) a okraje se upraví pro vazbu v horní části.
Jak tisknout oboustranně z aplikace na počítači Mac
U některých aplikací je proces tisku oboustranného tisku jednodušší a zahrnuje méně kroků, protože v úvodním okně Tisk se zobrazí možnost „Oboustranný“. Tady je například to, co děláte s aplikací, jako je Notes na Macu.
-
Otevřete aplikaci Notes a klikněte Soubor v řádku nabídek v horní části obrazovky.
-
Přejděte do dolní části rozevírací nabídky a klikněte Vytisknout.
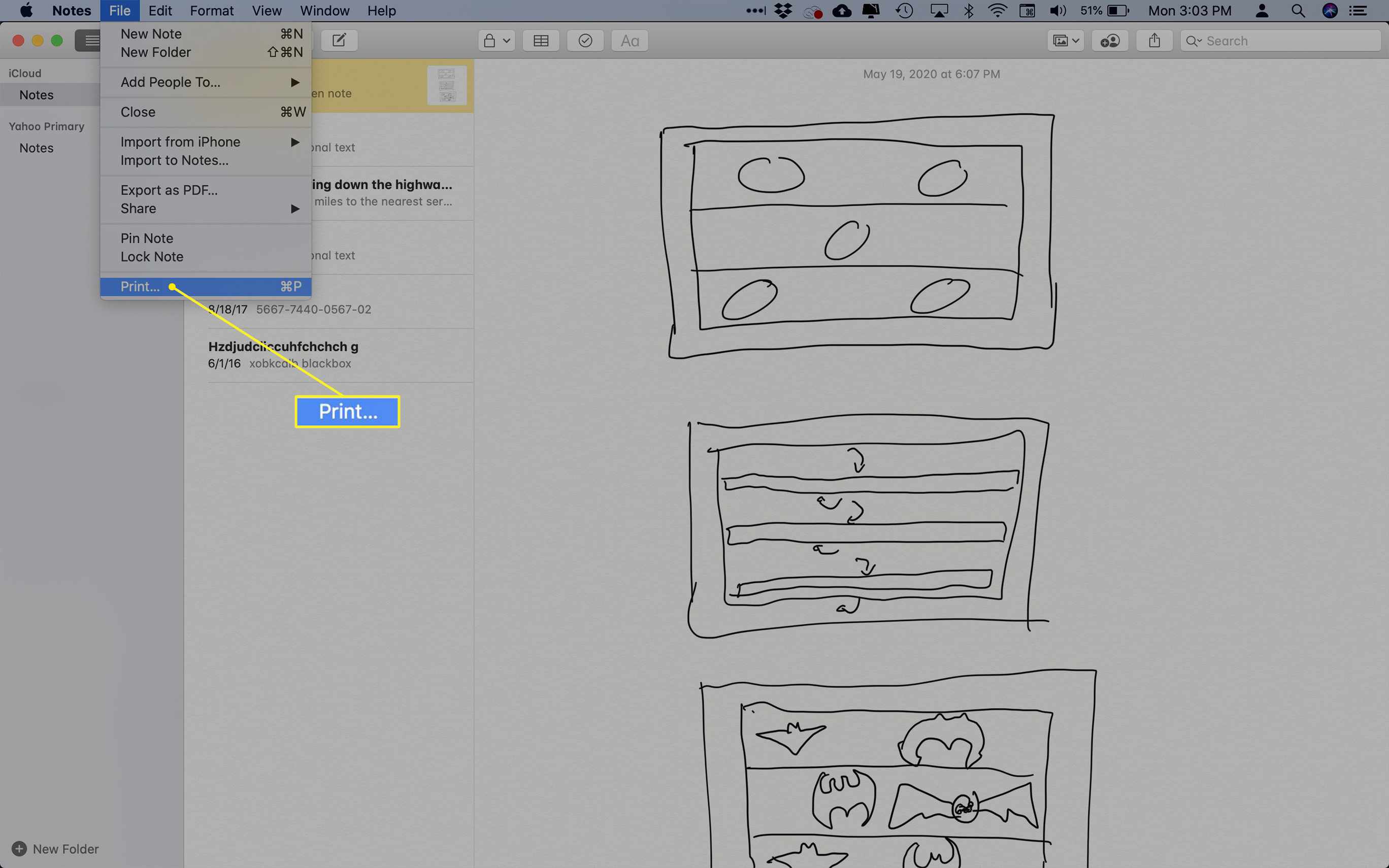
-
Klikněte na ikonu Oboustranný zaškrtávací políčko vedle Kopie box.
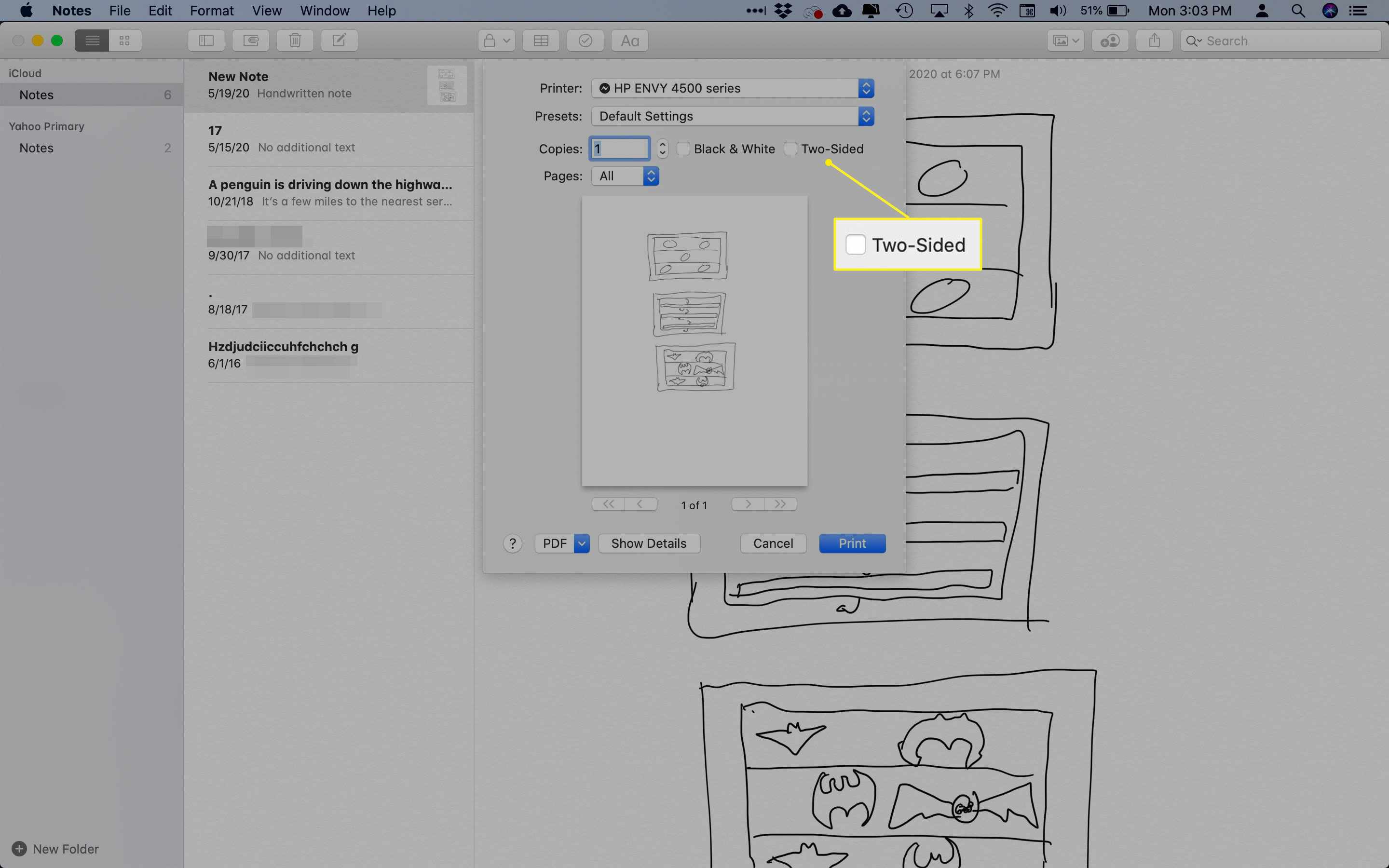
-
Klepněte na Vytisknout.
Jak tisknout oboustranně na počítači Mac, když jste online
Proces duplexního tisku je podobný, pokud jste online a chcete vytisknout několik webových stránek, i když jeden nebo dva kroky jsou trochu jiné. Tady je to, co děláte, když procházíte například v Chromu.
-
Klepněte na Soubor v řádku nabídek v horní části obrazovky.
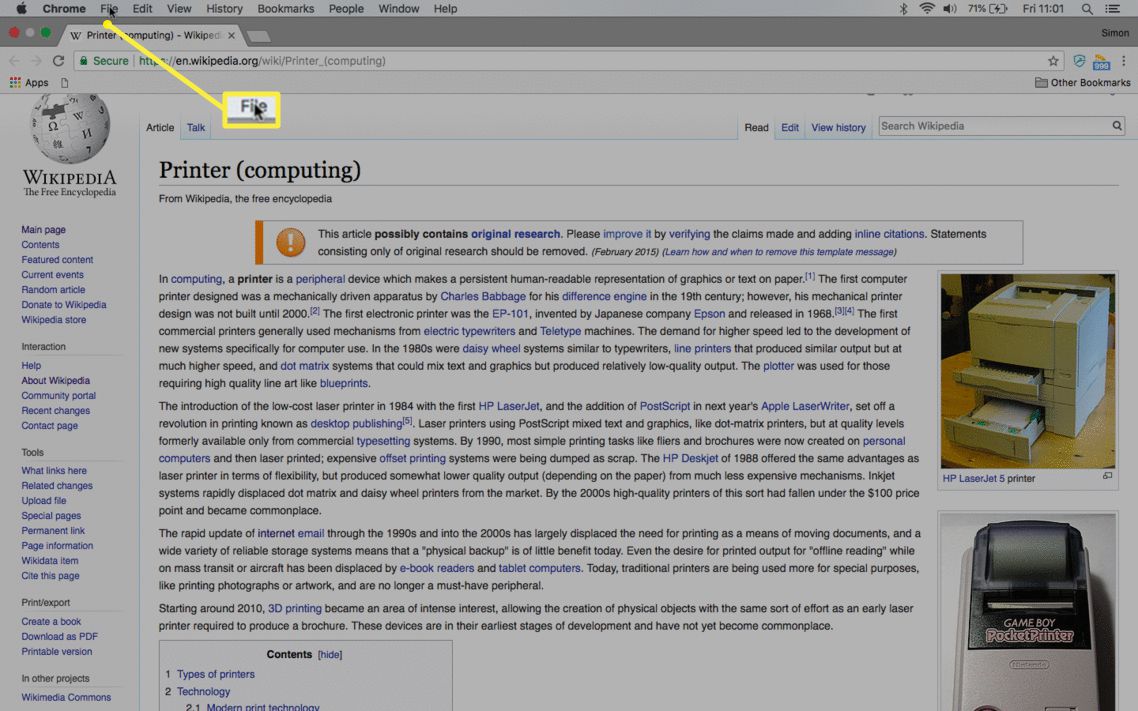
-
V dolní části rozevírací nabídky klikněte na Vytisknout.
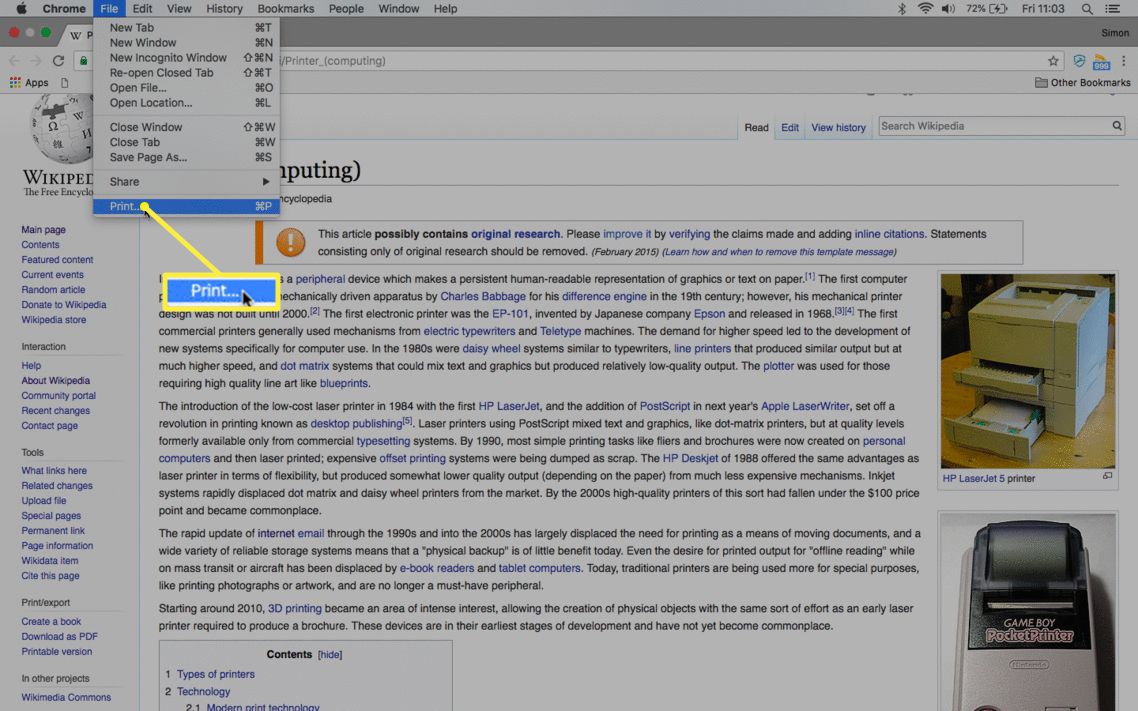
-
Klepněte na Tisk pomocí systémového dialogu.
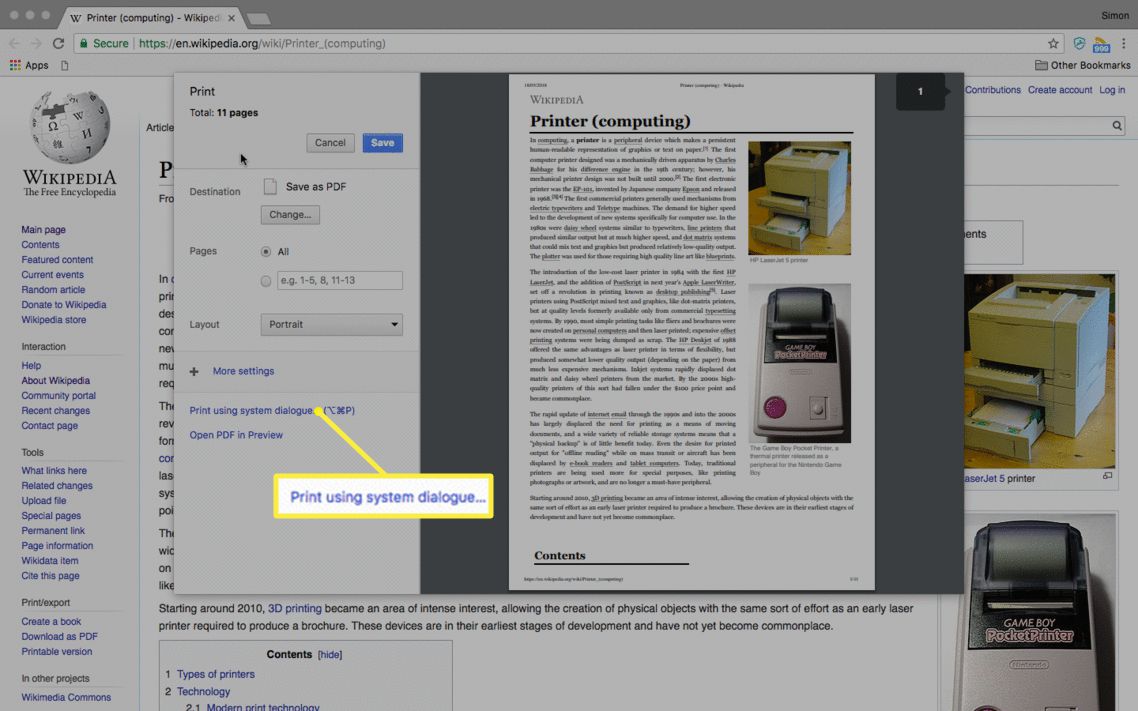
-
Klikněte na ikonu Oboustranný zaškrtávací políčko vedle Kopie box.
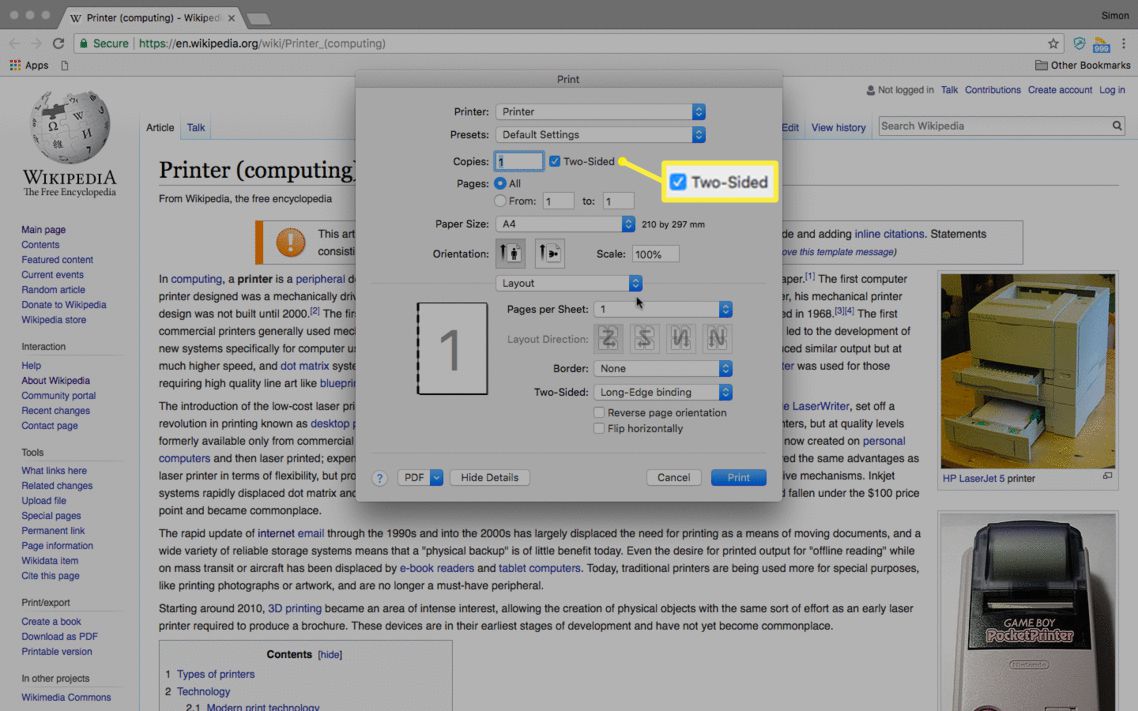
-
Klepněte na Vytisknout.

Oboustranný tisk je v podstatě stejný, pokud používáte Firefox nebo Safari, ačkoli v obou případech vás prohlížeč pošle přímo do dialogového okna systému macOS.
Duplexní tisk: Odstraňování problémů
I když máte duplexní tiskárnu, mohou nastat situace, kdy nebudete moci vybrat možnost oboustranného tisku. Pokud máte potíže s výběrem oboustranného tisku, vyzkoušejte tento tip na řešení potíží.
-
Jít do Systémové preference výběrem Jablko nabídka> Systémové preference nebo výběrem jeho ikony v doku Mac.
-
Klepněte na Tiskárny a skenery.
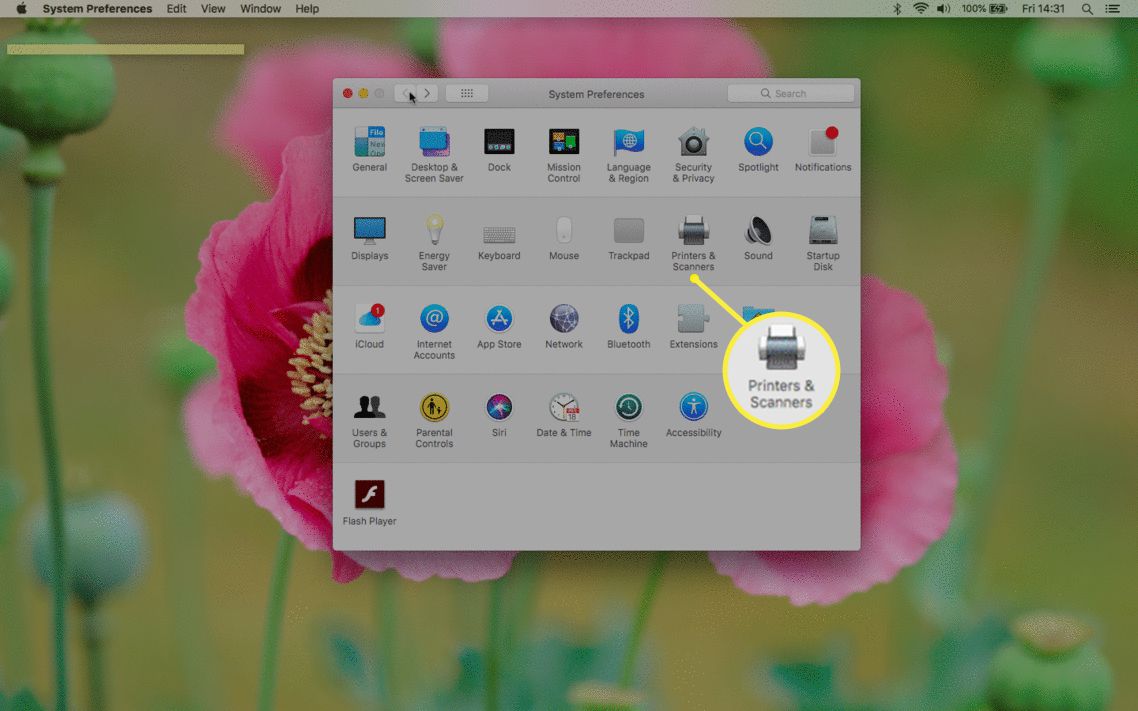
-
Zkontrolujte, zda je v levém podokně vybrána vaše tiskárna, a klikněte na Možnosti a spotřební materiál.
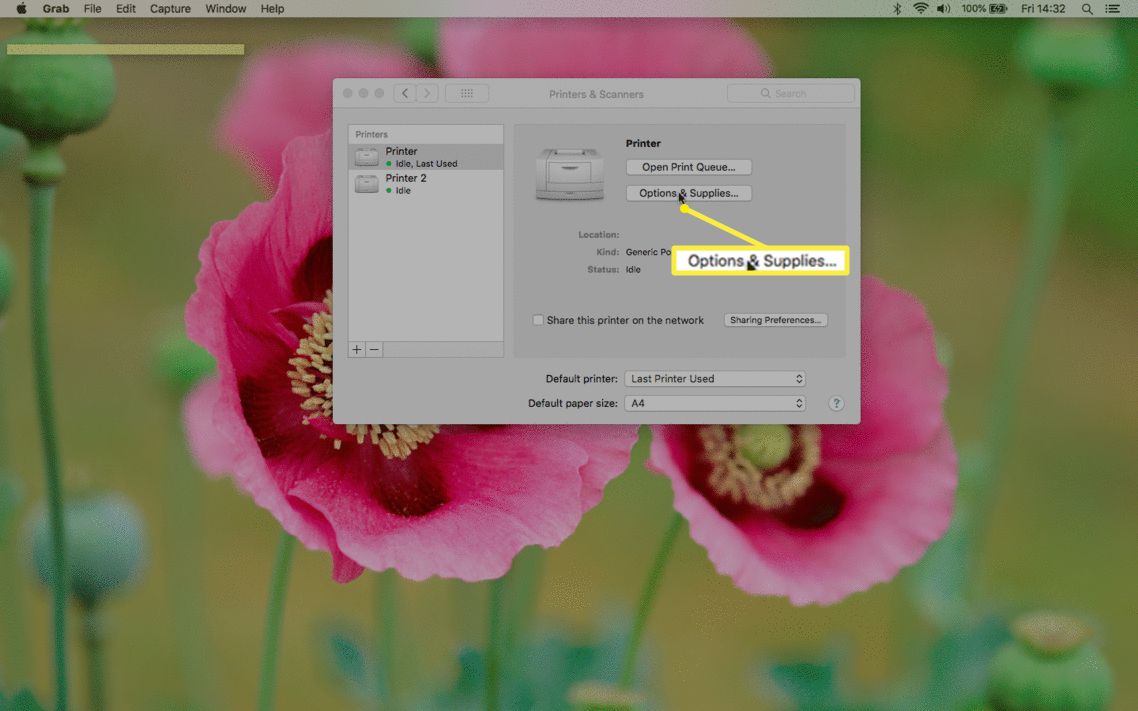
-
Klikněte na ikonu Možnosti záložka.
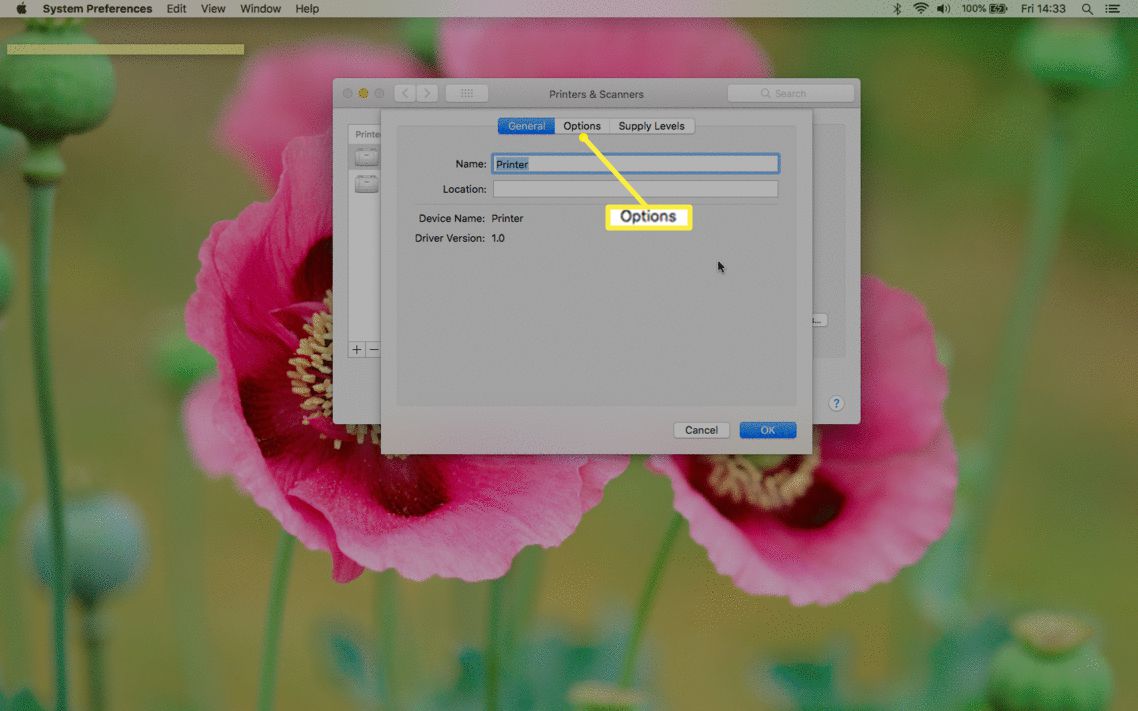
-
Zkontrolovat Jednotka pro oboustranný tisk zaškrtávací políčko.
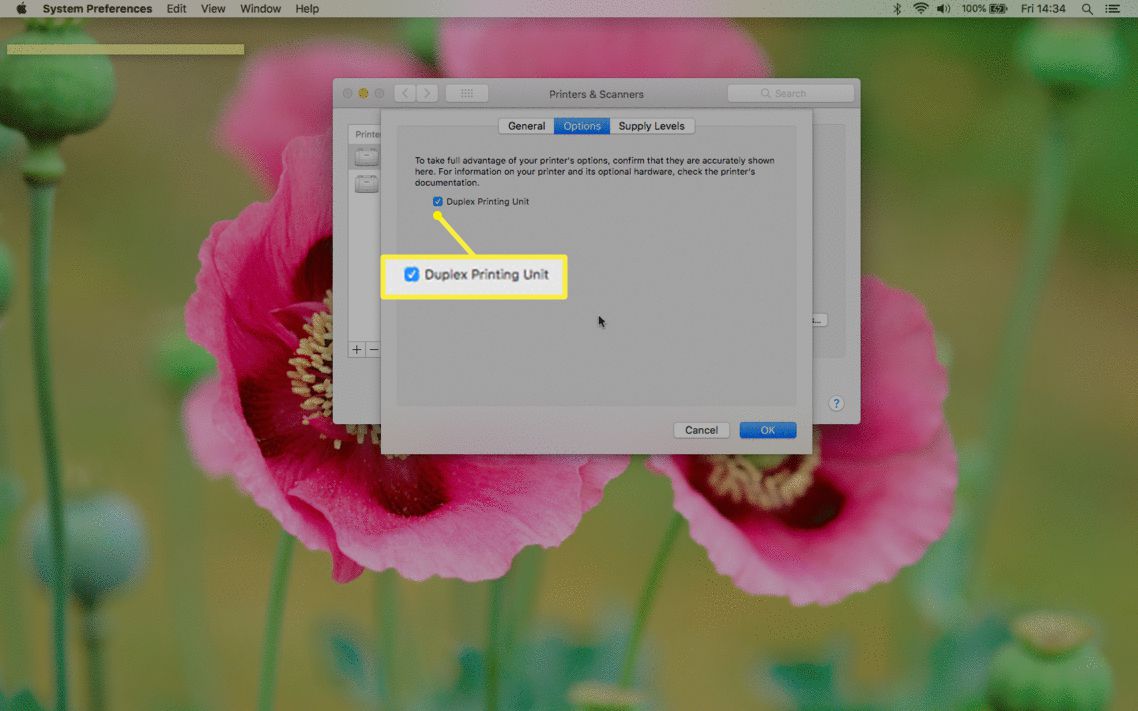
-
Klepněte na OK.