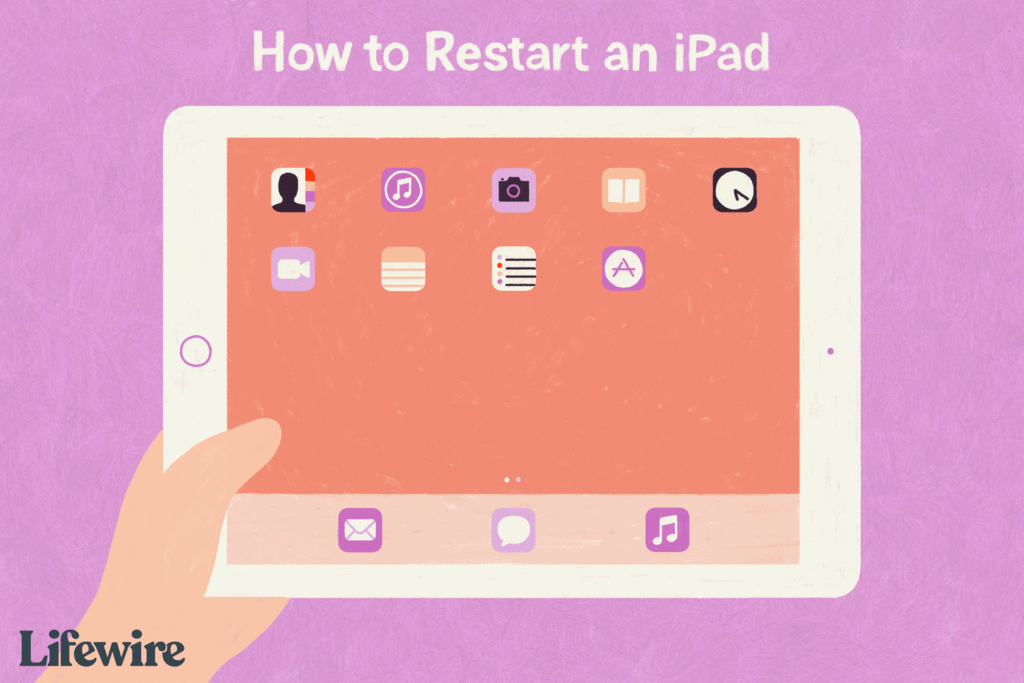
Co je třeba vědět
- Stiskněte a podržte zapnuto vypnuto knoflík. Když se zobrazí posuvník, posuňte se doprava. Podržte zapnuto vypnuto tlačítko znovu restartujte.
- Restartování se někdy nazývá a resetovat. Tvrdý reset se používá, když standardní proces restartu nefunguje.
- Chcete-li provést tvrdý reset, podržte klávesu Domov a zapnuto vypnuto současně, i když se objeví posuvník.
Tento článek vysvětluje, jak restartovat iPad a jak resetovat iPad. Pokrývá každý model iPadu, který byl kdy vydán. Zahrnuje také další možnosti, jak resetovat iPad.
Nejjednodušší způsob, jak restartovat iPad (všechny modely)
Základní druh restartu – při kterém iPad vypnete a znovu zapnete – je nejjednodušší a první věc, kterou byste měli vyzkoušet, když narazíte na hardwarové problémy. Tento proces neodstraní vaše data ani nastavení. Následuj tyto kroky:
-
Vaše kroky závisí na tom, zda má váš iPad tlačítko Domů nebo ne:
- Pro iPady s tlačítkem Domů: Začněte stisknutím tlačítka zapnutí / vypnutí. Tlačítko zapnutí / vypnutí se nachází v pravém horním rohu iPadu.
- Pro iPady bez tlačítka Domů: Stiskněte a podržte současně tlačítko zapnutí / vypnutí a jedno tlačítko hlasitosti. Přejděte ke kroku 4.
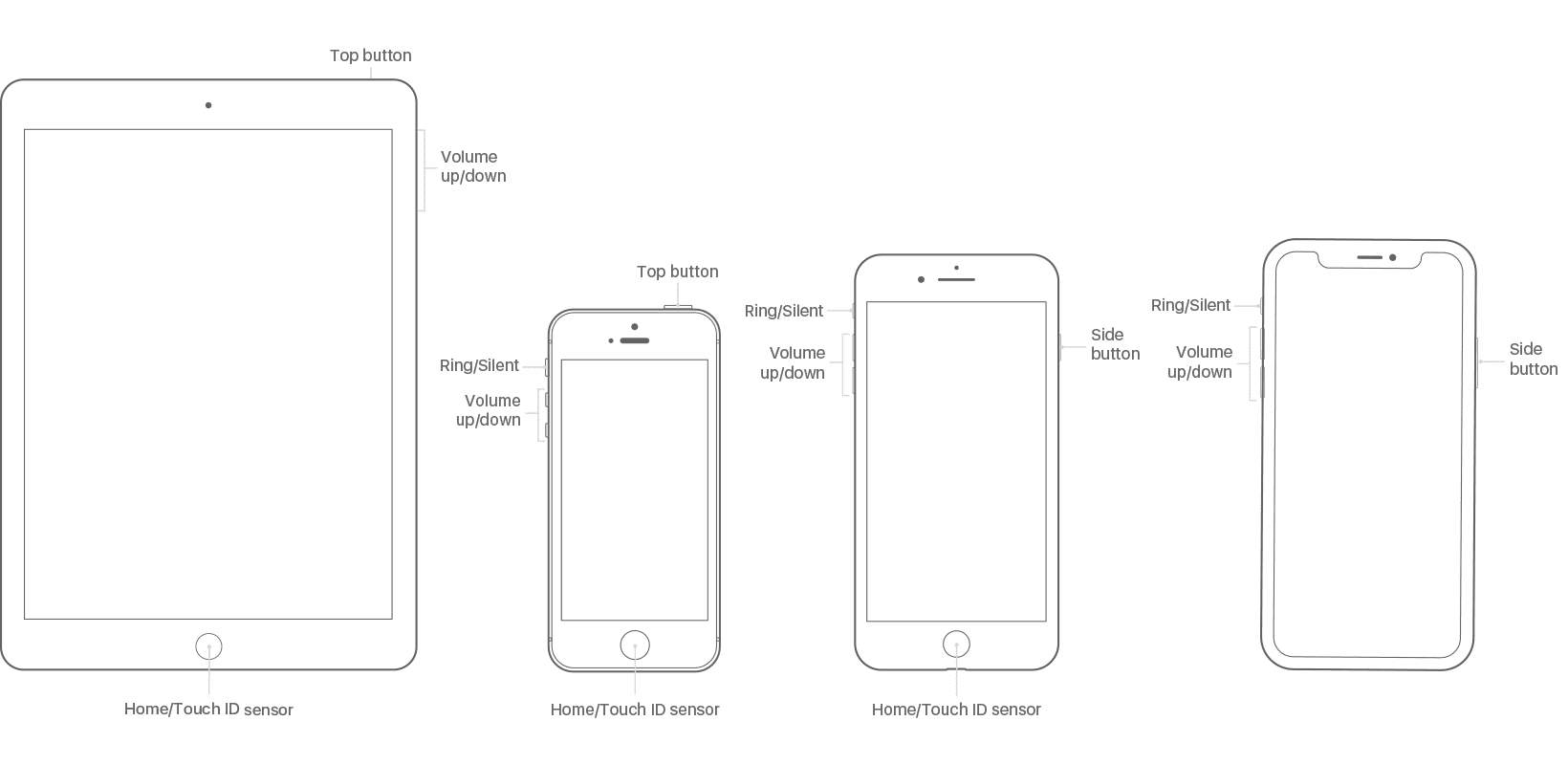
-
Podržte tlačítko, dokud se v horní části obrazovky iPadu nezobrazí posuvník.
-
Pusťte tlačítko zapnutí / vypnutí.
-
Posunutím jezdce zleva doprava iPad vypnete (nebo klepněte na zrušení Pokud si to rozmyslíš). Tím se iPad vypne.
-
Když obrazovka iPadu ztmavne, iPad je vypnutý.
-
Restartujte iPad podržením tlačítka zapnutí / vypnutí, dokud se nezobrazí ikona Apple. Pusťte tlačítko a iPad se znovu spustí.
Jak tvrdě resetovat iPad (všechny modely)
Standardní proces restartu nemusí vždy fungovat. Někdy lze iPad zamknout natolik, že se posuvník nezobrazí a obrazovka iPadu nereaguje na klepnutí. V takovém případě musíte zkusit provést tvrdý reset. Tato technika vymaže paměť, ve které běží aplikace a operační systém (ale ne vaše data; bude stále v bezpečí), a dá iPadu nový začátek. Provedení tvrdého resetu:
-
Kroky se opět liší podle toho, zda má váš iPad tlačítko Domů nebo ne.
- Pro iPady s domácími tlačítky: Podržte současně tlačítka Domů a Zapnuto / Vypnuto.
- Pro iPady bez domovských tlačítek: Rychle stiskněte tlačítko pro snížení hlasitosti, poté rychle stiskněte tlačítko pro zvýšení hlasitosti a poté stiskněte a podržte tlačítko zapnutí / vypnutí. Přejít na krok 3.
-
Držte tlačítka i poté, co se na obrazovce objeví posuvník. Obrazovka nakonec zčerná. Pokud je iPad úplně zamrzlý, jezdec se nemusí objevit. Držte tlačítko stisknuté, dokud obrazovka nezčerná.
-
Když se zobrazí logo Apple, uvolněte tlačítka a nechte iPad běžet jako obvykle.
Další možnosti pro resetování iPadu
Obvykle se používá ještě jeden druh resetování: obnovení továrního nastavení. Tato technika se obvykle nepoužívá k řešení problémů (i když může fungovat, pokud jsou problémy dostatečně špatné). Místo toho se nejčastěji používá před prodejem iPadu nebo jeho odesláním k opravě. Obnovení továrního nastavení odstraní všechny vaše aplikace, data, předvolby a nastavení a vrátí iPad do stavu, ve kterém byl, když jste jej poprvé vyjmuli z krabice. Je to drastický krok, ale někdy to potřebujete. Chcete-li se dozvědět více o obnovení továrního nastavení zařízení, přečtěte si, jak resetovat iPad.
Často kladené otázky
- Vymaže tvrdý reset vše na mém iPadu? Ne. Tvrdý reset je jako restart počítače, vymazání paměti a aplikací. Žádná data nebudou ztracena. Obnovení továrního nastavení iPadu však vymaže vše v zařízení.
- Můj iPad je uzamčen, protože jsem se mnohokrát pokusil o nesprávný přístupový kód. Jak mohu provést obnovení továrního nastavení, když jsem uzamčen? Pokud má váš iPad FaceID, stiskněte / podržte horní tlačítko a tlačítko hlasitosti. Jakmile se objeví posuvník, vypněte zařízení. Přidržte horní tlačítko a připojte iPad k počítači; objeví se obrazovka režimu obnovení. Pokud má váš iPad tlačítko Domů, postupujte podle pokynů v náhledu, ale místo horního tlačítka podržte tlačítko Domů.