
Úvod
Tato příručka vám ukáže, jak a proč byste měli udržovat Ubuntu aktuální. Pokud jste si Ubuntu nainstalovali poprvé, možná vás bude otravovat, když se objeví malé okno s žádostí o instalaci důležitých aktualizací v hodnotě stovek megabajtů. Skutečné obrazy ISO se na webu neustále neaktualizují, a proto při stahování Ubuntu stahujete snímek z určitého časového bodu. Představte si například, že jste si na konci listopadu stáhli a nainstalovali nejnovější verzi Ubuntu. Tato verze Ubuntu bude k dispozici několik týdnů. Bezpochyby kvůli velikosti Ubuntu během té doby došlo k řadě důležitých oprav chyb a bezpečnostních aktualizací. Místo neustálé aktualizace obrazu Ubuntu je mnohem snazší zahrnout softwarový balíček, který vám umožní stahovat a instalovat jakékoli aktualizace. Udržování systému v aktuálním stavu je zásadní. Pokud neinstalujete bezpečnostní aktualizace, je to podobné jako se zamykáním všech dveří ve vašem domě a ponecháním všech oken v přízemí otevřených. Aktualizace poskytované pro Ubuntu jsou mnohem méně rušivé než aktualizace poskytované pro Windows. Aktualizace systému Windows jsou ve skutečnosti rozzuřené. Jak často jste museli rychle spouštět počítač, abyste si vytiskli lístky nebo dostali pokyny nebo udělali něco jiného, co je třeba udělat rychle, jen aby se objevila slova „Update 1 of 246“? Zábavné na tomto scénáři je, že aktualizace 1 až 245 se zdá, že trvá několik minut a poslední trvá věky.
Software a aktualizace
První kus softwaru, který je třeba vyzkoušet, je Software a aktualizace. Tento balíček můžete otevřít stisknutím super klávesy (klávesy Windows) na klávesnici, čímž vyvoláte Ubuntu Dash a vyhledáte „Software“. Zobrazí se ikona pro Software a aktualizace. Vyberte tuto ikonu.
The Software a aktualizace aplikace má 5 záložek:
- Software pro Ubuntu
- Jiný software
- Aktualizace
- Ověření
- Další ovladače
V tomto článku nás zajímá Aktualizace karta, ale jako přehled ostatní karty provádějí následující úkoly:
- Karta Software Ubuntu vám umožňuje vybrat, která úložiště se mají použít ke stažení softwaru Ubuntu
- Na kartě Jiný software můžete vybrat úložiště třetích stran
- Na kartě Aktualizace se brzy dostaneme, ale zjevně se zabývá aktualizací vašeho systému
- Karta Ověřování poskytuje podepsané klíče pro důvěryhodné poskytovatele softwaru
- Na kartě Další ovladače můžete instalovat vlastní hardwarové ovladače
Zajímá nás karta Aktualizace, která obsahuje následující zaškrtávací políčka:
- Důležité bezpečnostní aktualizace
- Doporučené aktualizace
- Předem vydané aktualizace
- Nepodporované aktualizace
Určitě chcete nechat zkontrolovat důležité aktualizace zabezpečení a chcete nechat zkontrolovat doporučené aktualizace, protože to poskytuje důležité opravy chyb. Předem vydané možnosti aktualizace poskytují opravy cílené na konkrétní chyby a jsou to pouze navrhovaná řešení. Mohou nebo nemusí fungovat a nemusí být konečným řešením. Doporučuje se ponechat toto políčko nezaškrtnuté. Nepodporované aktualizace se používají k poskytování aktualizací dalších softwarových balíčků, které neposkytuje společnost Canonical. Tuto můžete nechat zkontrolovat. Většina aktualizací je však poskytována prostřednictvím PPA. Zaškrtávací políčka informují Ubuntu o typech aktualizací, o kterých chcete být informováni. Na kartě Aktualizace jsou však rozbalovací políčka, která vám umožňují rozhodnout, jak často kontrolovat a kdy vás o aktualizacích informovat. Rozbalovací políčka jsou následující:
- Automaticky kontrolovat aktualizace (možnosti zahrnují denně, každé 2 dny, týdně, čtrnáctidenně, nikdy)
- Pokud jsou k dispozici aktualizace zabezpečení (možnosti zahrnují okamžité zobrazení, automatické stahování, automatické stahování a instalace)
- Pokud existují další aktualizace (zobrazit okamžitě, zobrazit každý týden, zobrazit každých čtrnáct dní)
- Informujte mě o nové verzi Ubuntu (pro jakoukoli novou verzi, pro verze LTS, nikdy)
Ve výchozím nastavení jsou aktualizace zabezpečení nastaveny na každodenní kontrolu a budete o nich okamžitě informováni. Další aktualizace jsou nastaveny tak, aby se zobrazovaly každý týden. Osobně si myslím, že pro aktualizace zabezpečení je dobré nastavit druhou rozevírací nabídku pro automatické stahování a instalaci).
Software Updater
Další aplikací, o které potřebujete vědět, aby byl váš systém aktuální, je Software Updater.
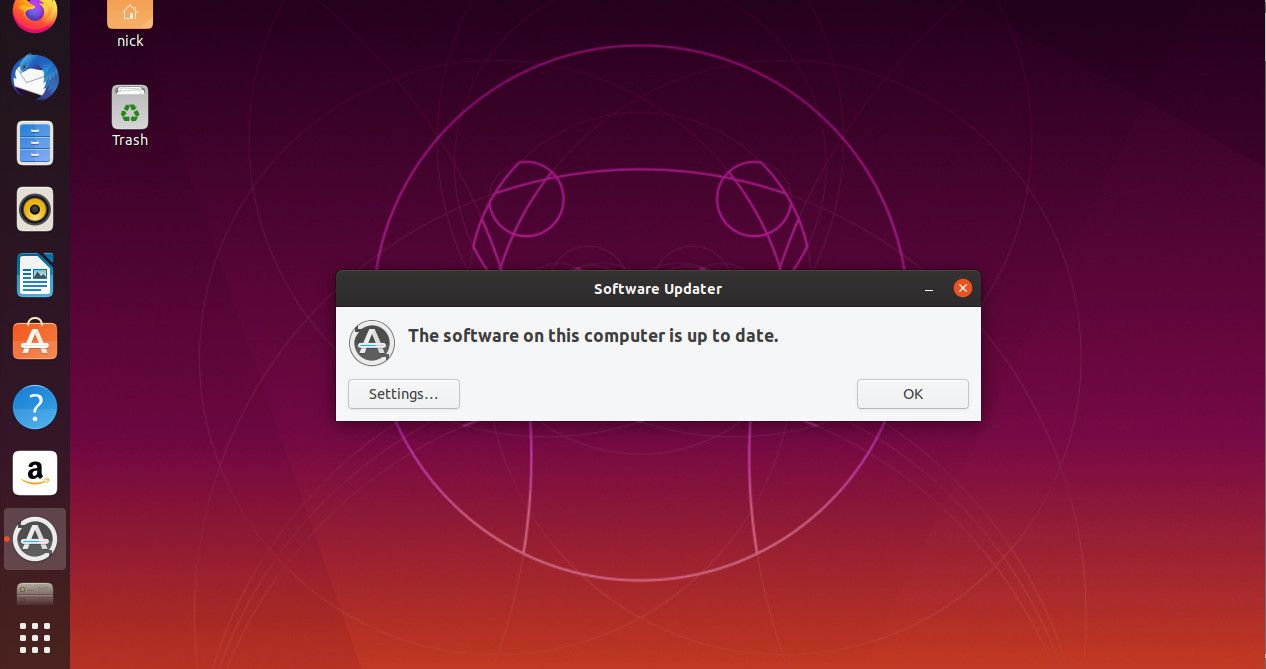
Pokud máte nastavení aktualizace nastaveno tak, aby se zobrazovalo okamžitě, když jsou k dispozici aktualizace, načte se automaticky vždy, když nová aktualizace vyžaduje instalaci. Aktualizátor softwaru však můžete spustit stisknutím klávesy Super (klávesy Windows) na klávesnici a vyhledáním výrazu „software“. Když Software Updater zobrazí se ikona, vyberte ji. Ve výchozím nastavení Software Updater zobrazuje malé okno s informacemi o tom, kolik dat bude aktualizováno (tj. stáhne se 145 MB „. K dispozici jsou tři tlačítka:
- Nastavení
- Připomeň mi později
- Nainstalovat nyní
Pokud nemáte čas na okamžitou instalaci aktualizací, stiskněte Připomeň mi později oddálit to. Na rozdíl od Windows na vás Ubuntu nikdy nevynucuje aktualizace a nikdy nebudete muset čekat na instalaci stovek aktualizací, zatímco se pokoušíte udělat něco důležitého, a dokonce i když instalujete aktualizace, můžete pokračovat v používání systému. The Nainstalovat nyní Tato možnost samozřejmě stáhne a nainstaluje aktualizace do vašeho systému. The Nastavení volba vás zavede do Aktualizace záložka na Software a aktualizace aplikace. Před instalací aktualizací možná budete chtít přesně zjistit, co se bude instalovat. Existuje možnost zobrazení Podrobnosti o aktualizacích, měli byste to vybrat. Tímto způsobem zobrazíte seznam všech balíčků, které budou aktualizovány, spolu s jejich velikostí. Kliknutím na řádkovou položku a kliknutím na odkaz s technickým popisem na obrazovce si můžete přečíst technický popis každého balíčku. Popis obvykle zobrazuje aktuálně nainstalovanou verzi, dostupnou verzi a stručný popis možných změn. Jednotlivé aktualizace můžete ignorovat zrušením zaškrtnutí políček vedle nich, ale toto není doporučený postup. Tuto obrazovku bych určitě použil pouze pro informační účely. Většinou nic z toho nebudete potřebovat a budete muset pouze stisknout Nainstalovat nyní zahájit instalaci.
Příkazový řádek
Stejně jako u většiny věcí ve světě Linuxu existuje i způsob, jak zpracovat aktualizace na Ubuntu z příkazového řádku. Stejně jako u jiných obslužných programů příkazového řádku je tato metoda mnohem jednodušší a přímější než grafické obslužné programy. Nevýhodou, pokud se to tak dá říci, je, že musíte skutečně použít příkazový řádek. Otevřete terminál. Jakmile to máte. Do okna terminálu zadejte následující příkaz a stiskněte Enter na klávesnici. sudo apt aktualizace
Budete požádáni o zadání hesla. Jděte do toho a udělejte to. Jakmile Ubuntu ověří vaše heslo, aktualizuje svou databázi dostupného softwaru. Mělo by to trvat jen pár sekund, v závislosti na vašem připojení.
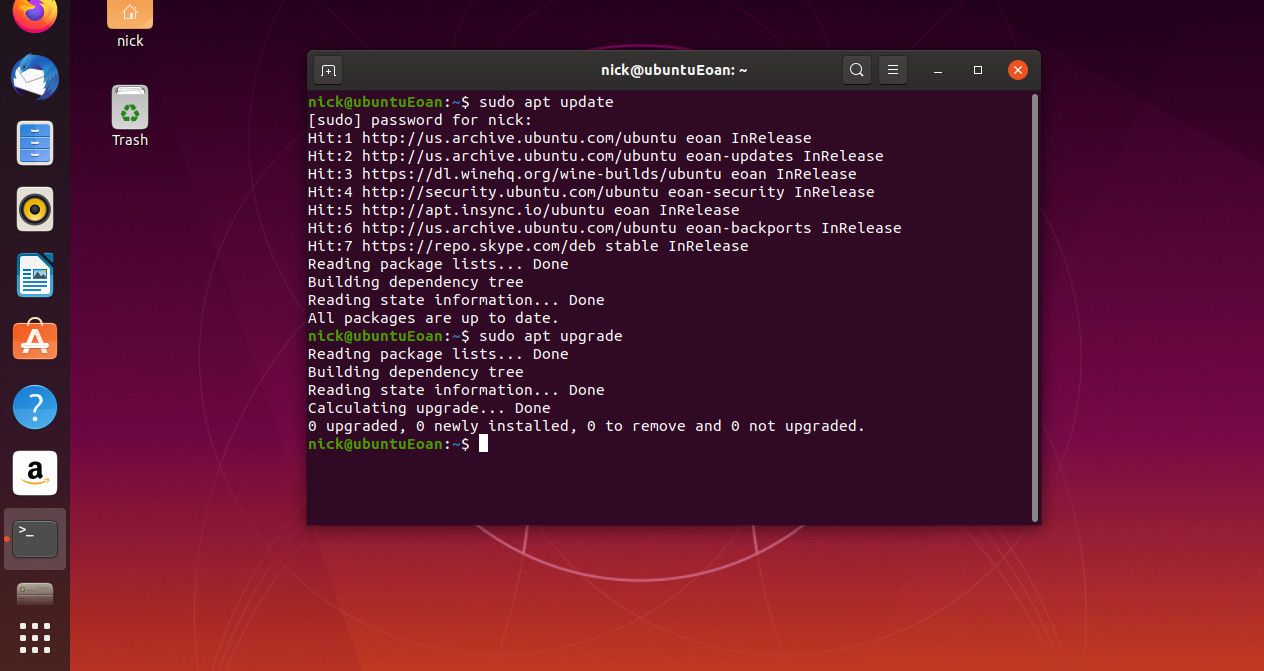
Po dokončení aktualizace spusťte následující příkaz a zkontrolujte aktualizace softwaru. sudo apt upgrade
Možná budete znovu požádáni o heslo, ale pravděpodobně to nebude, pokud jste příliš dlouho nečekali. Ubuntu poté vyhledá dostupné aktualizace. Když najde vše, v okně terminálu vás informuje, co je třeba aktualizovat. Na konci vás požádá o stisknutí klávesy „y“ nebo „n“ pro potvrzení nebo zrušení aktualizace. lis ya stiskněte Enter na klávesnici. Ubuntu spustí aktualizaci a po dokončení vás bude informovat. Jakmile si na to zvyknete, můžete to zkombinovat do jednoho jednoduchého příkazu. sudo apt update && sudo apt -y upgrade
To se automaticky spustí a přijme změny, jakmile zadáte heslo.
souhrn
Tento článek je položkou 4 v seznamu „33 věcí, které musíte udělat po instalaci Ubuntu“. Další články v tomto seznamu jsou následující:
- Položka 1 – Spouštěč Ubuntu
- Položka 2 – Ubuntu Dash
- Položka 3 – Připojení k internetu
- Položky 10 a 33 – Nainstalujte si omezené doplňky Ubuntu
- Položky 14 a 15 – Rhythmbox
- Položka 22 – Instalace Skype
- Položka 23 – Nainstalujte DropBox
Další články budou brzy přidány, ale mezitím se podívejte na úplný seznam a postupujte podle odkazů dostupných v rámci.