
Existuje několik způsobů, jak uložit obrázek v počítači Mac. Tato příručka popisuje, jak ukládat obrázky z webů a e-mailů do počítače Mac. Počítače Mac jsou nekonečně konfigurovatelné, zejména pomocí nástrojů třetích stran. Pro zjednodušení jsou tyto pokyny založeny na výchozím nebo běžném nastavení systému. Existuje šance, že se kroky budou lišit od nastavení a konfigurace vašeho počítače Mac.
Jak uložit obrázek na Mac z Gmailu
Funkce Gmailu umožňují snadný přístup k obrázkům a přílohám.
-
Přihlaste se na Gmail.com a vyberte Doručená pošta zobrazit všechny vaše příchozí e-maily.
-
Červená ikona s trojúhelníky označuje, že je obrázek připojen k e-mailu. Vybrat červená ikona pro zobrazení obrázku na nové obrazovce
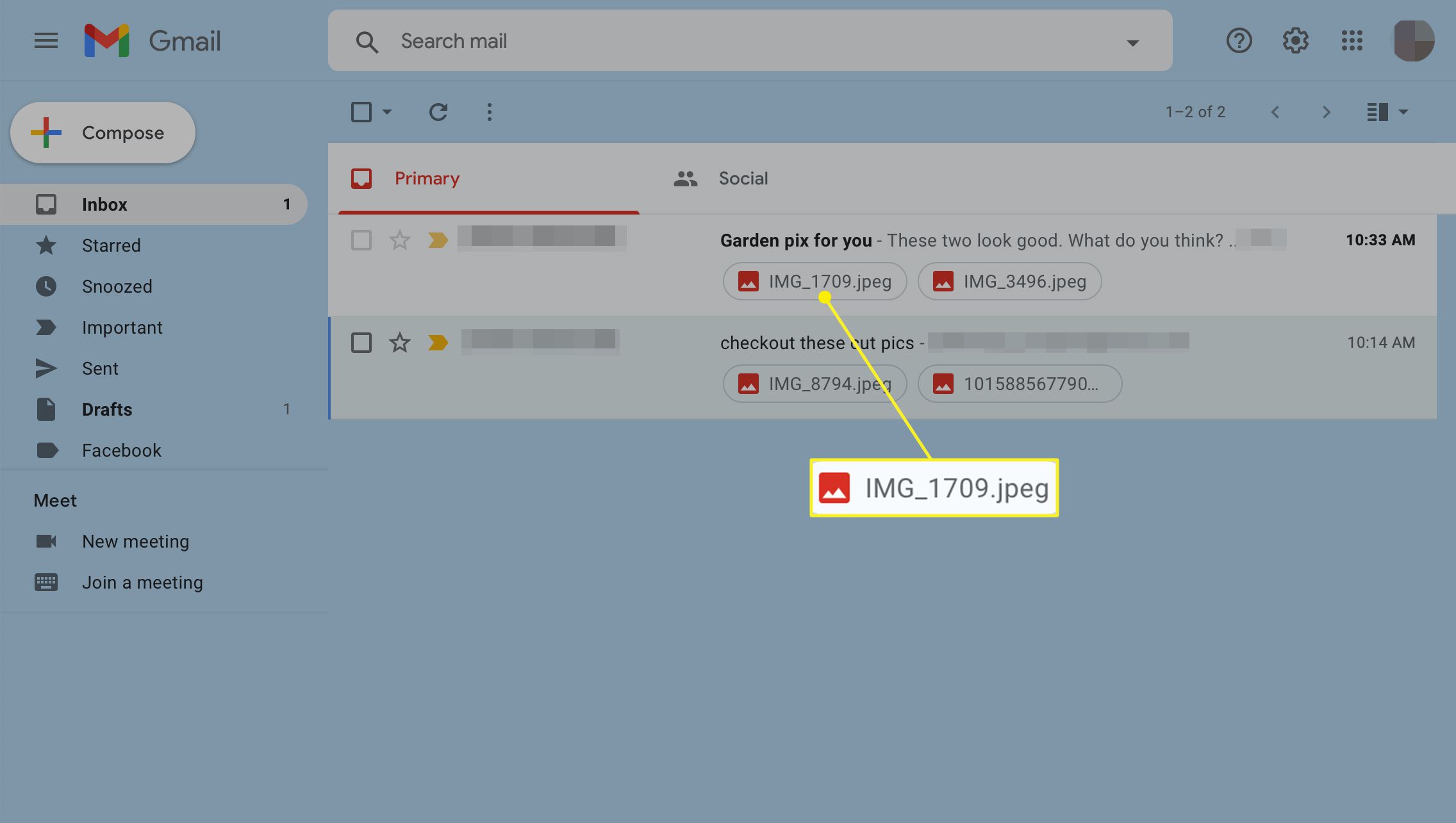
-
Klikněte na ikonu šipka dolů v pravém horním rohu obrazovky stáhněte fotografii z Gmailu a uložte ji do počítače Mac.
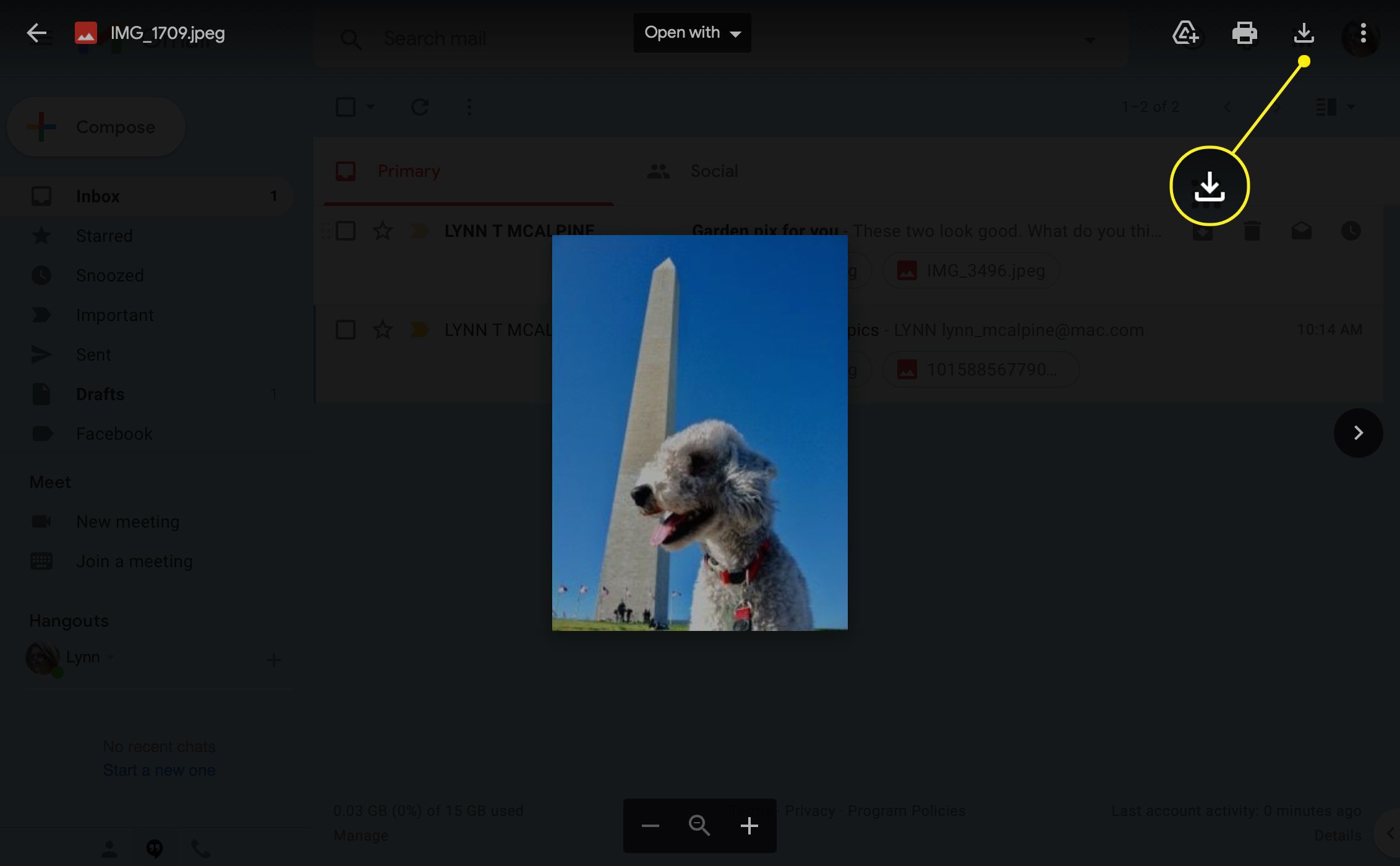
Jak uložit obrázek na Mac z Apple Mail
V Apple Mail se fotografie obvykle objevují mezi textem v těle zprávy nebo dole, podle toho, jak ji odesílatel připojil.
-
Otevřeno Apple Mail a vyberte zprávu obsahující jednu nebo více fotografií.
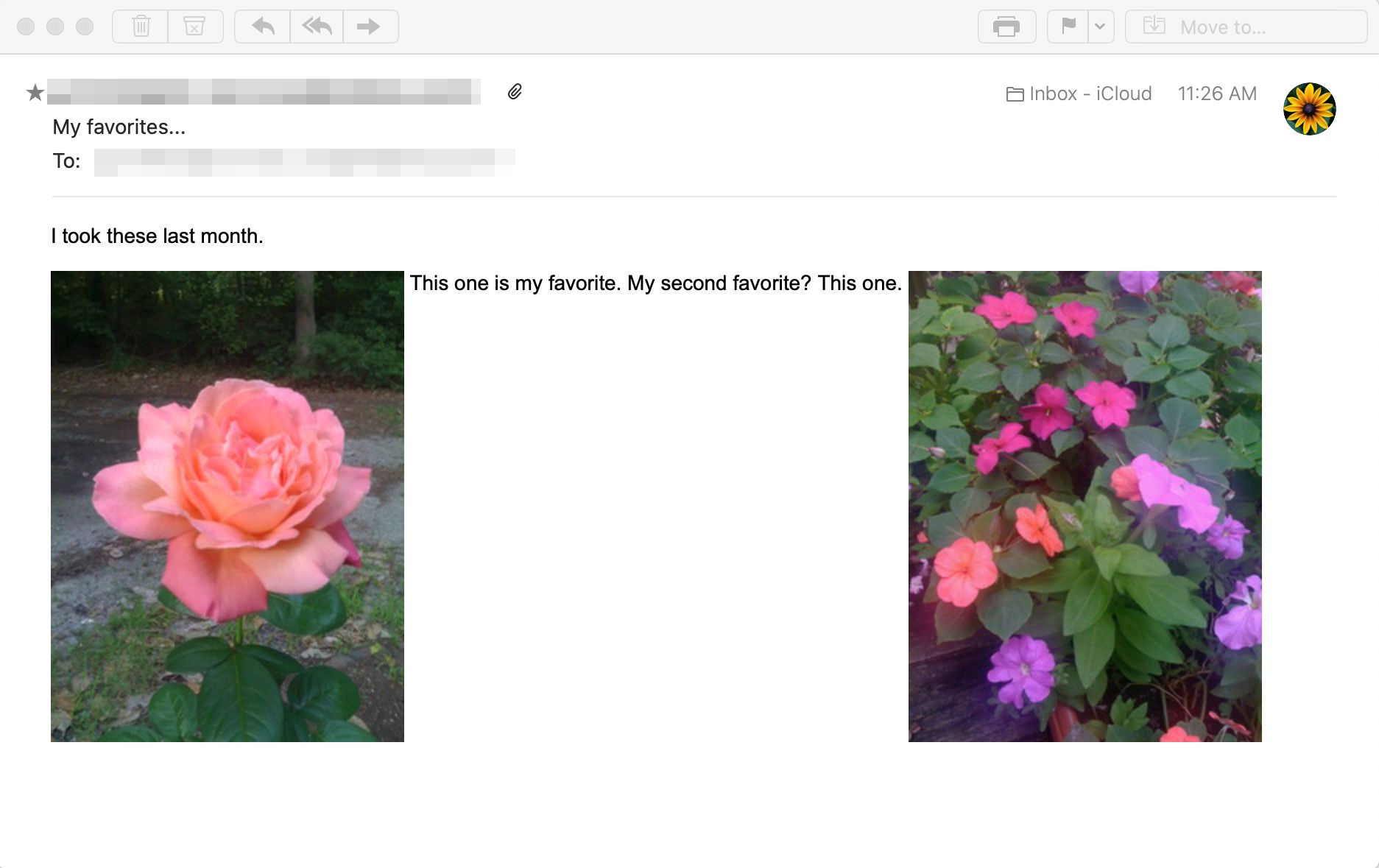
-
Umístěte ukazatel myši na vodorovnou čáru těsně pod informace v záhlaví, aby se zobrazila lišta akcí.
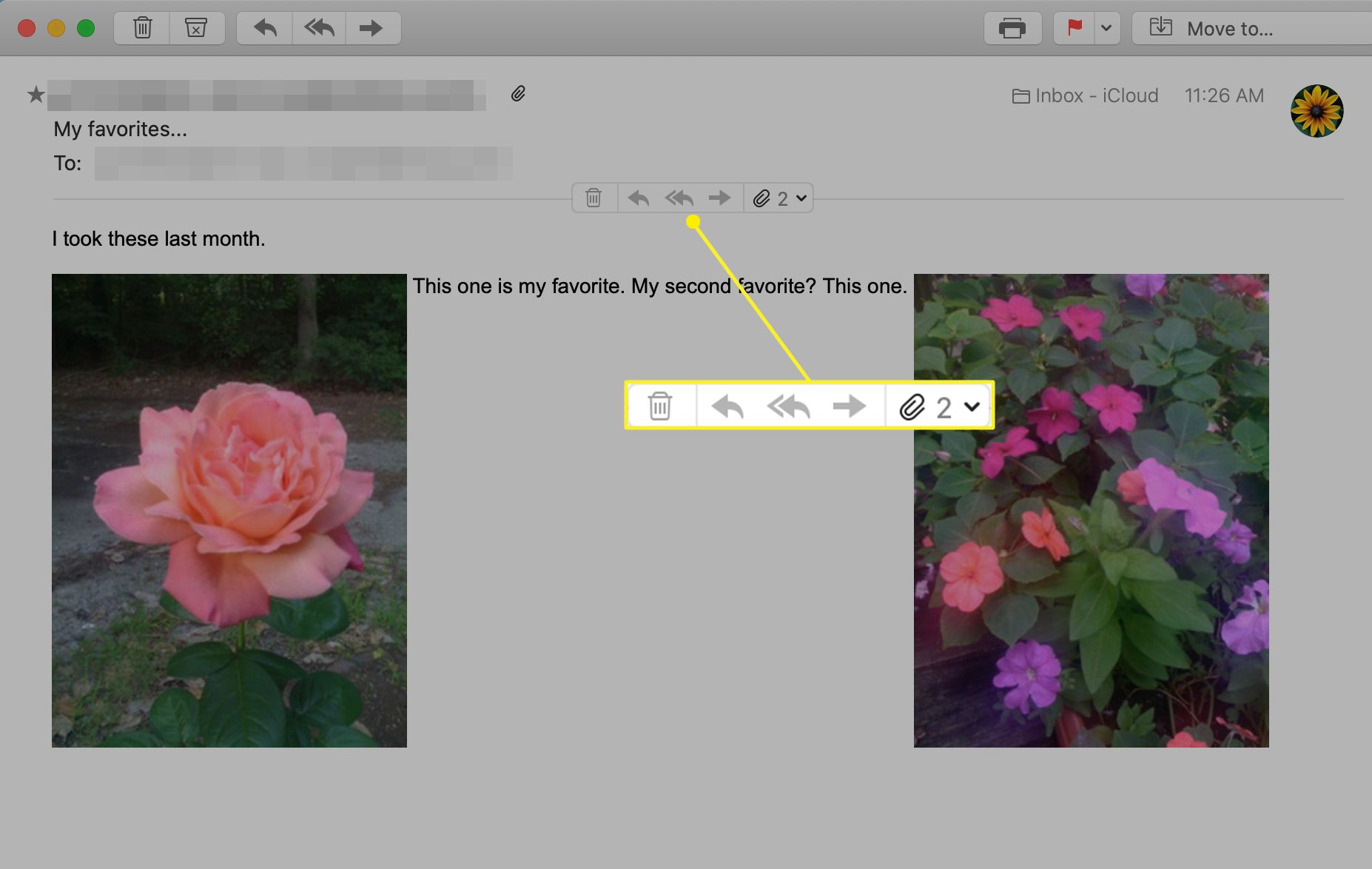
-
Vybrat kancelářská svorka na panelu akcí otevřete rozevírací nabídku. Vyberte jednotlivé fotografie, které chcete uložit, nebo Uložit vše pro více fotografií. Můžete se také rozhodnout je exportovat do aplikace Fotky.
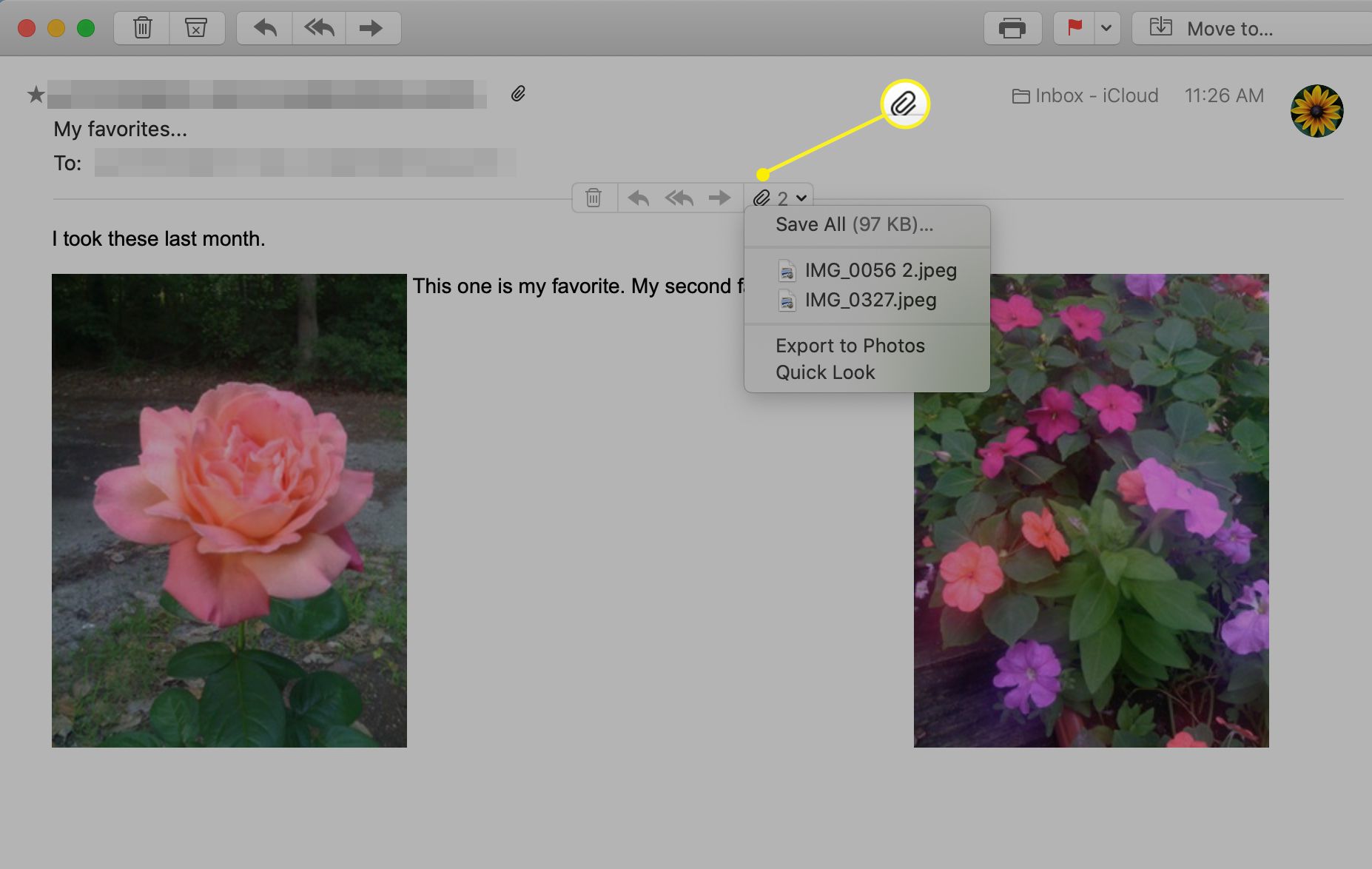
-
Vyberte umístění pro uložené fotografie a klikněte na Uložit potvrďte stažení.
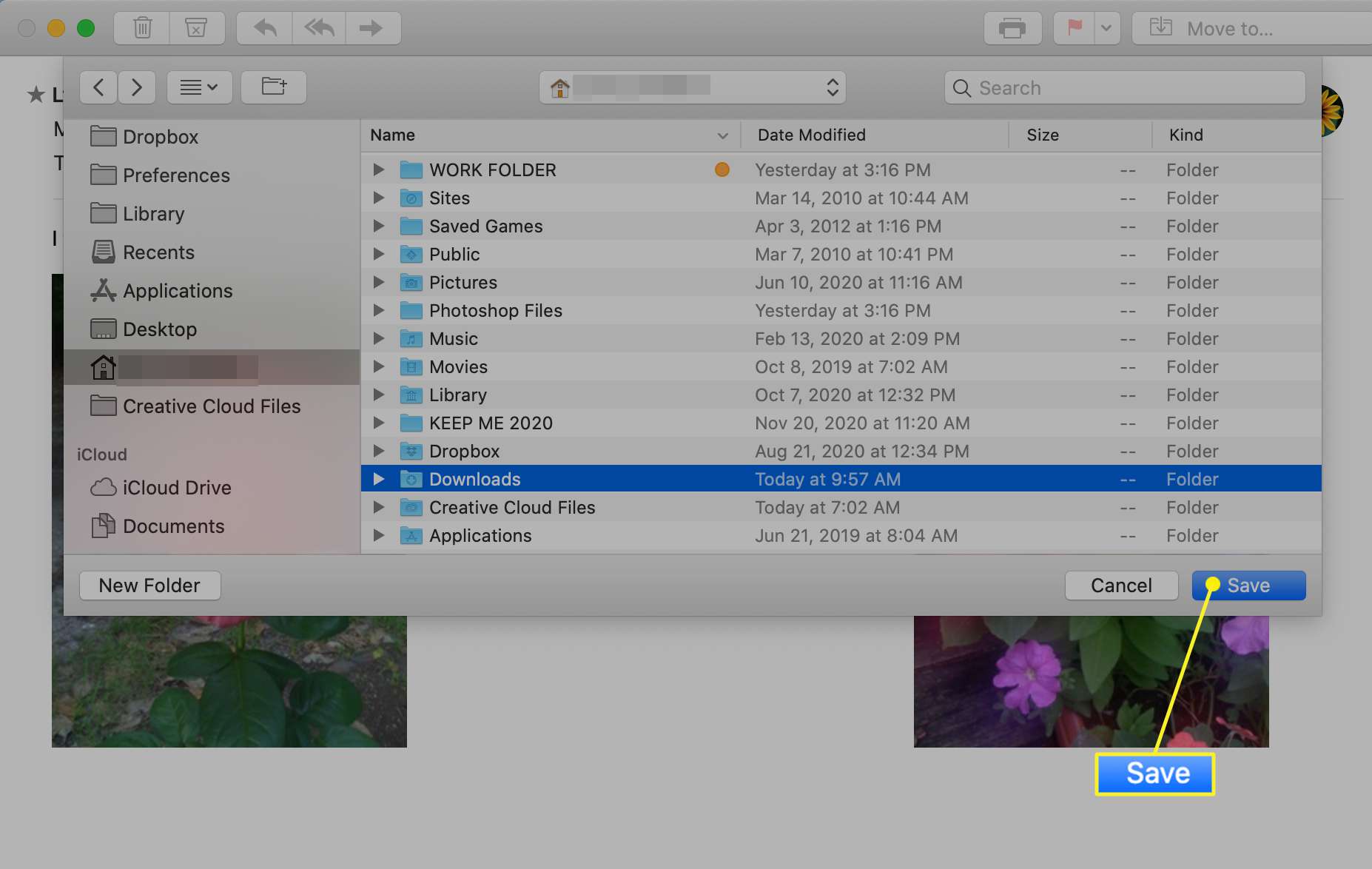
Pokud používáte Outlook na Macu, postup je podobný aplikaci Apple Mail. V e-mailu uvidíte ikonu fotografické přílohy. Klepněte na Stáhnout vše pokud existuje více obrázků nebo klikněte na šipku vedle konkrétní přílohy, klikněte na Uložit jako.
Jak uložit obrázek na Mac z webu
-
Otevřete prohlížeč a najděte fotografii, kterou chcete uložit.
-
Klikněte pravým tlačítkem na fotografii. Případně podržte Řízení a poté kliknutím na fotografii otevřete rozevírací nabídku. Pokud máte notebook nebo trackpad, můžete kliknout nebo klepnout dvěma prsty a kliknout pravým tlačítkem nebo sekundárně.
-
Vybrat Uložit obrázek jako v nabídce. Vyberte umístění pro stahování a klikněte Uložit.