
MacOS Catalina (10.15) zavádí řadu nových funkcí operačního systému přenosných a stolních počítačů Apple. Přidává funkce ke standardním aplikacím, jako jsou Fotky a Poznámky, a zbavuje se dlouhodobého iTunes ve prospěch samostatných programů pro hudbu, televizi a filmy. Pokud jste připraveni upgradovat na Catalinu, nejprve zkontrolujte, zda je váš počítač schopen ji zvládnout. Poté postupujte podle těchto pokynů a přesuňte svůj Mac na další krok.
Kompatibilita s MacOS Catalina
Catalinu neumí spustit jen jakýkoli Mac, ale většina z těch vydaných v posledním desetiletí je kompatibilní s touto verzí macOS. Zde jsou stroje, které lze upgradovat: Chcete-li zkontrolovat model svého počítače, klikněte na ikonu Nabídka Apple v levém horním rohu libovolné obrazovky a vyberte O tomto počítači Mac.
- MacBook Air / Pro: Polovina roku 2012 a novější
- Mac Mini: Konec roku 2012 a novější
- iMac: Konec roku 2012 a novější
- Mac Pro: Konec roku 2013 a novější
- MacBook: Začátek roku 2015 a novější
- iMac Pro: 2017
Spolu s hardwarovými požadavky má macOS Catalina i další požadavky. Ještě musíte udělat skok:
- Mac OS X Mavericks (10.9) nebo novější
- 12,5 GB místa na disku – pokud používáte OS X El Capitan (10.11) a vyšší
- Až 18,5 GB místa na disku – pokud používáte OS X Mavericks (10.9) nebo Yosemite (10.10)
Jak upgradovat na macOS Catalina
Jakmile víte, že můžete upgradovat macOS, stáhněte a nainstalujte nový operační systém podle těchto pokynů.
-
Zálohujte si Mac. Než uděláte něco zásadního, jako je aktualizace operačního systému, měli byste si vždy vytvořit bezpečnou kopii svých dat. Tím zajistíte, že nepřijdete o nic důležitého v případě, že se během upgradu něco pokazí.
-
Otevři Obchod s aplikacemi kliknutím na jeho název pod Nabídka Apple nebo jeho ikona v Docku.
-
Vyhledejte „macOS Catalina“ v vyhledávací lišta.
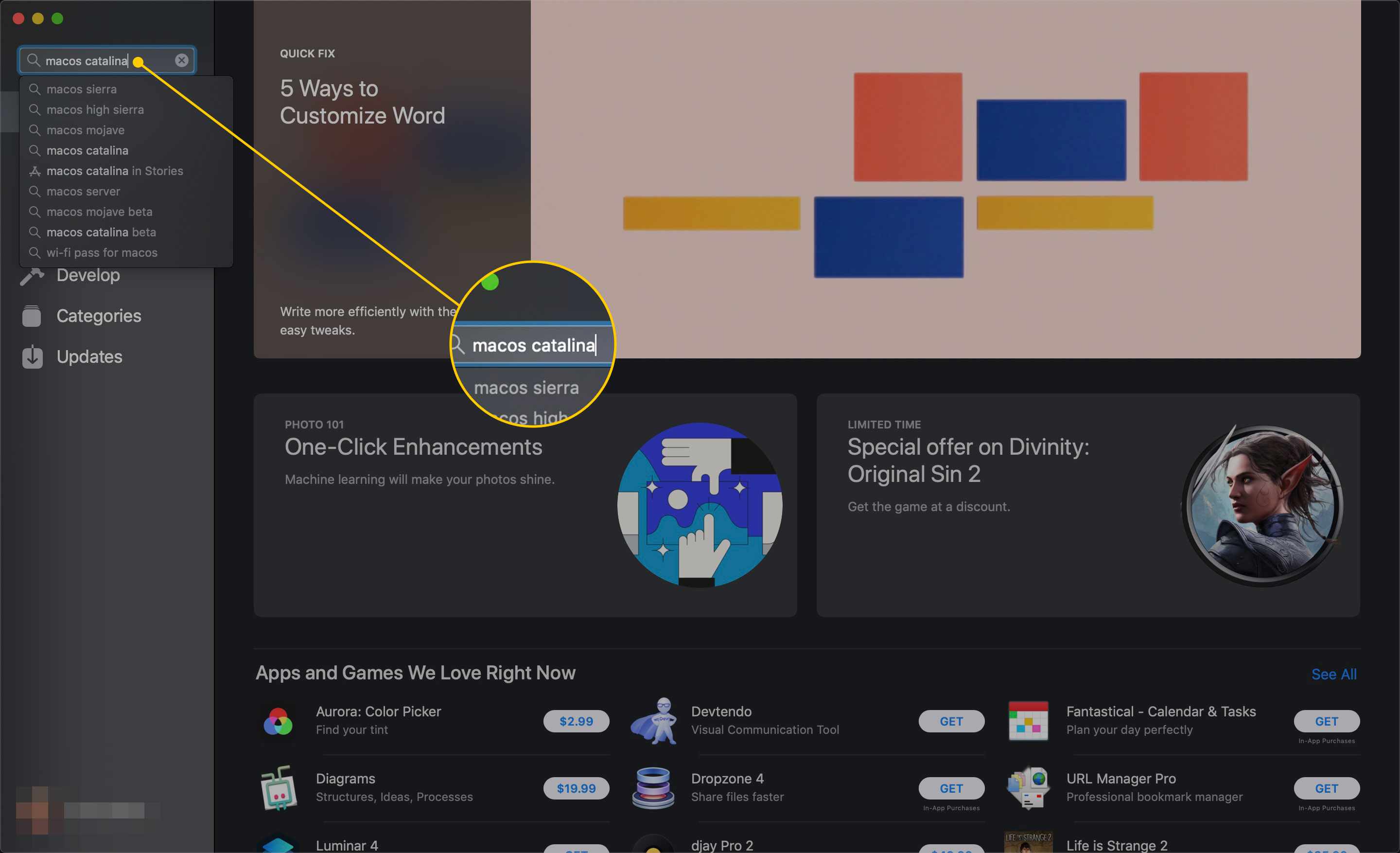
-
Klikněte na ikonu Pohled tlačítko vedle Cataliny ve výsledcích.
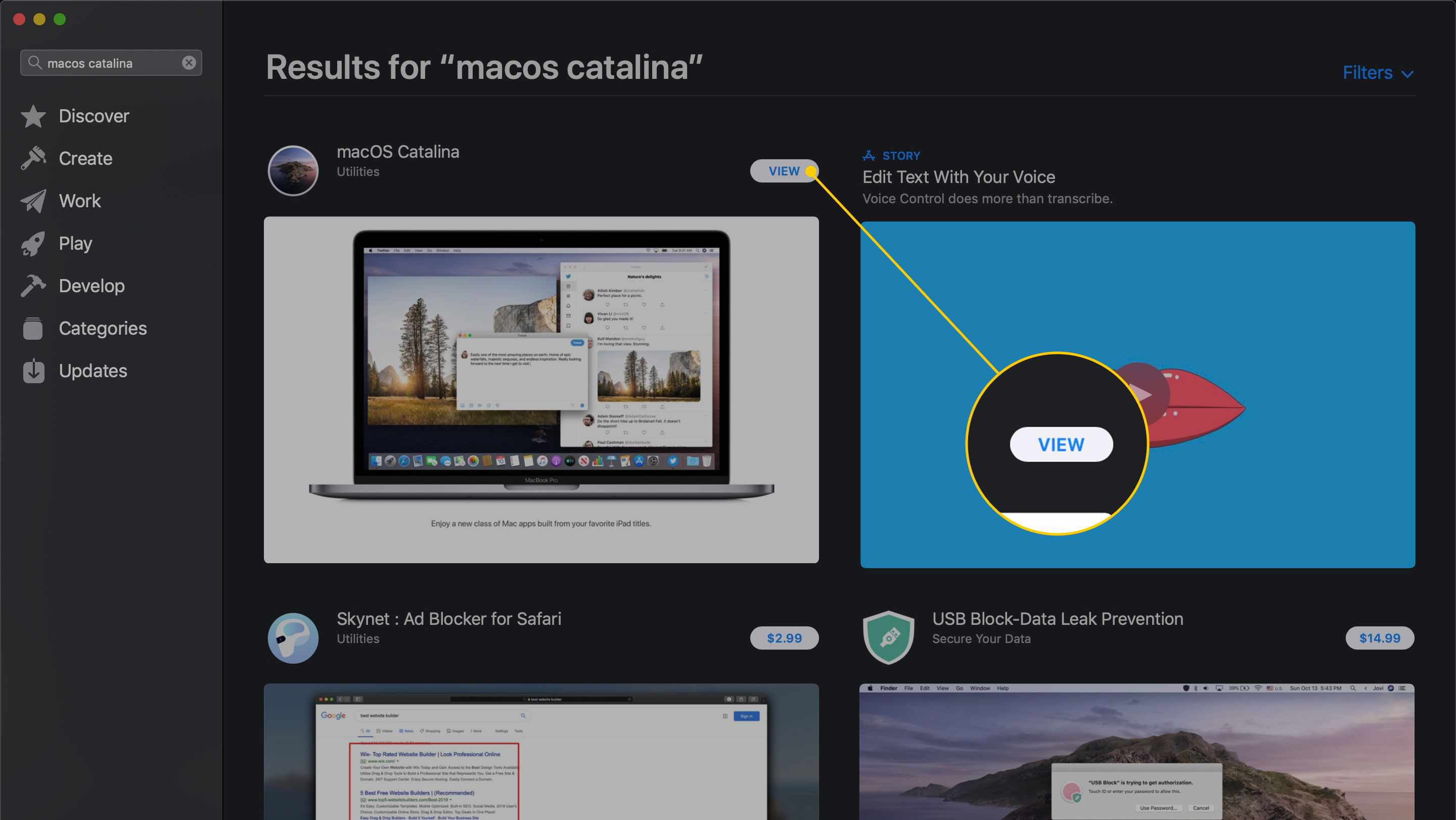
-
Klepněte na Dostat.
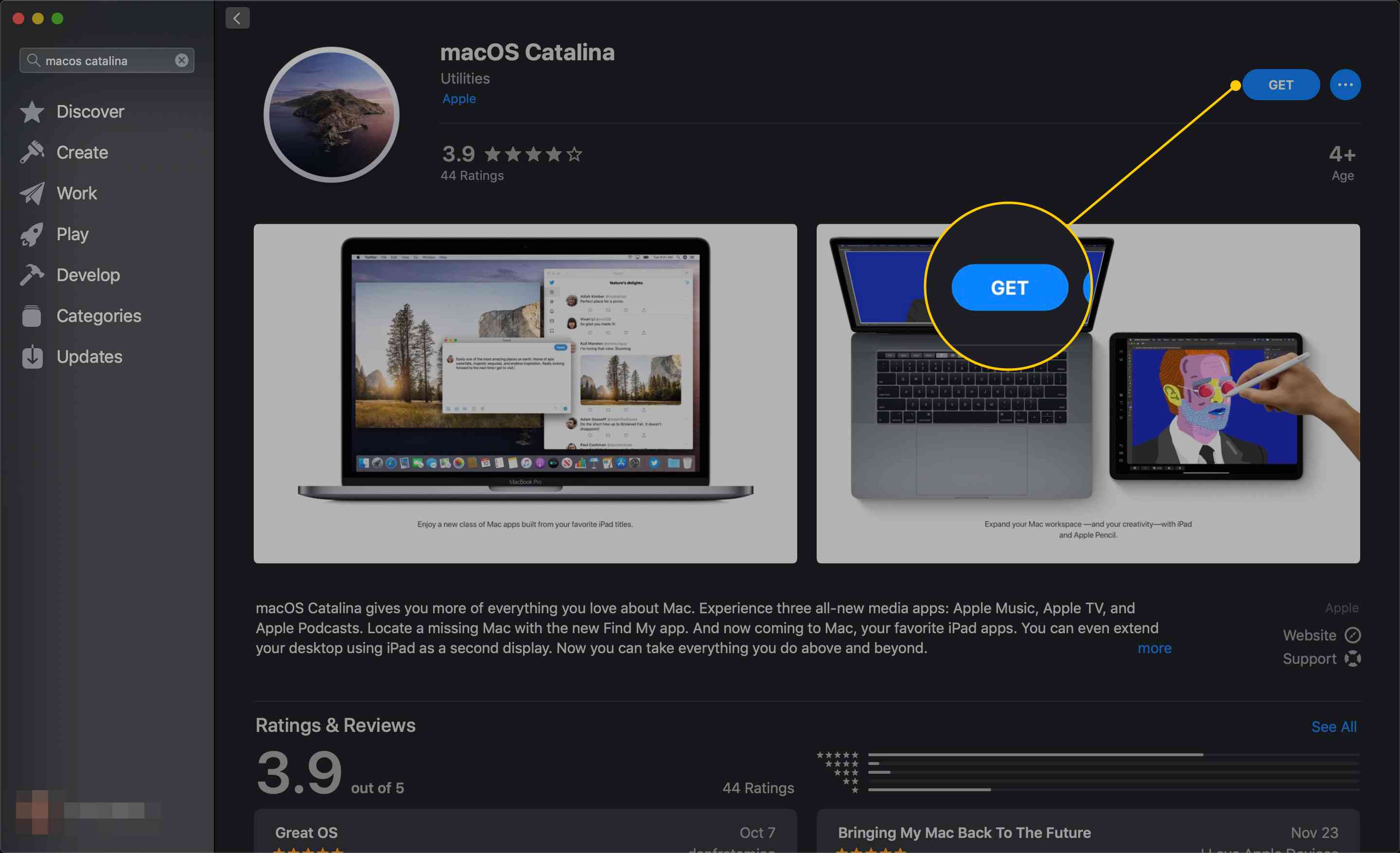
-
Zobrazí se okno s dotazem, zda si opravdu chcete stáhnout aktualizaci. Klepněte na Stažení.
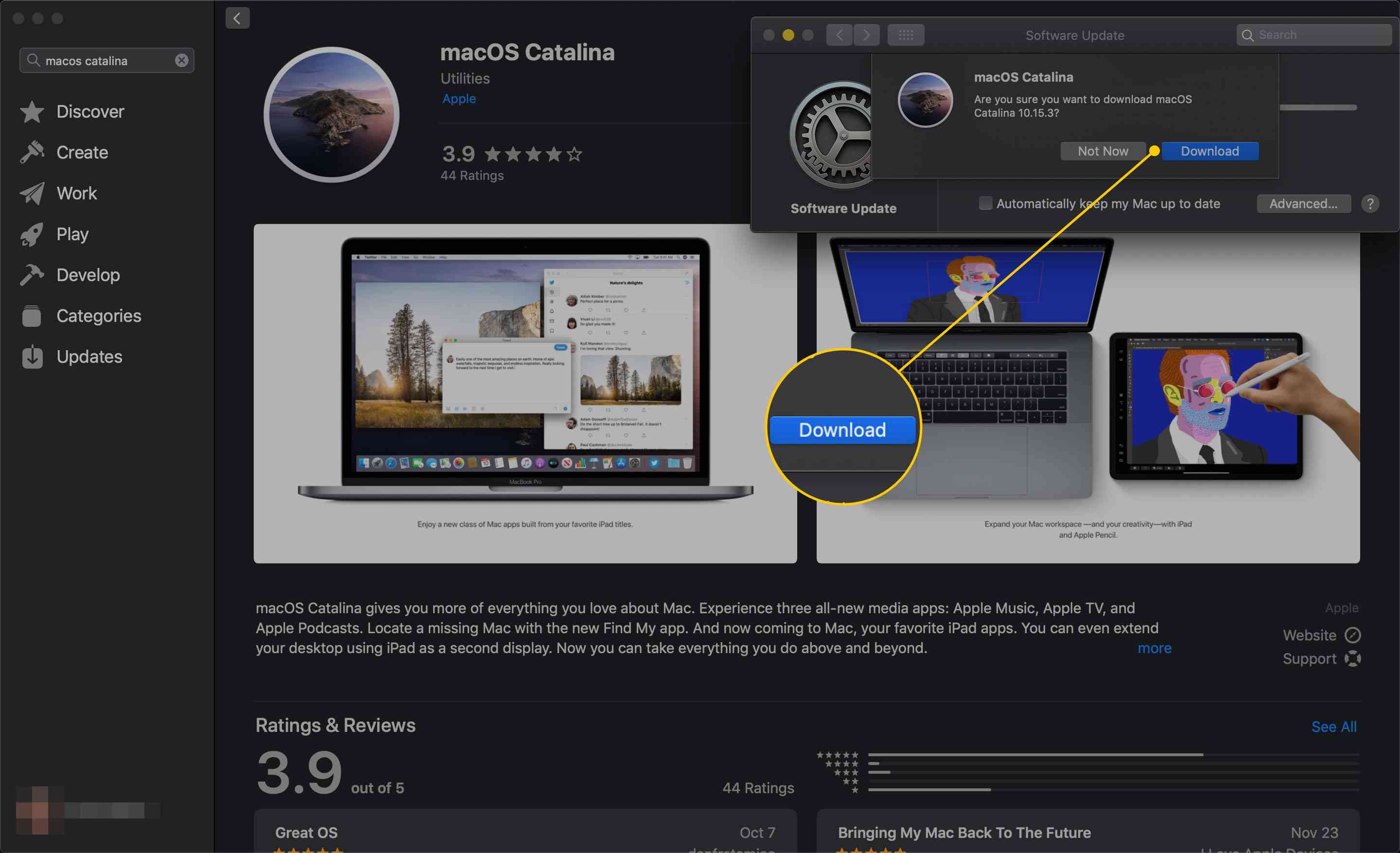
-
Váš Mac stáhne aktualizační soubor. Operační systémy jsou velmi velké, takže stahování může chvíli trvat. V zásadě neočekávejte, že stahování skončí tak rychle, jak to bylo potřeba k přečtení tohoto článku.
-
Případně klikněte na políčko vedle Automaticky udržovat můj Mac aktuální aby váš počítač stahoval aktualizace, jakmile dorazí do App Store.
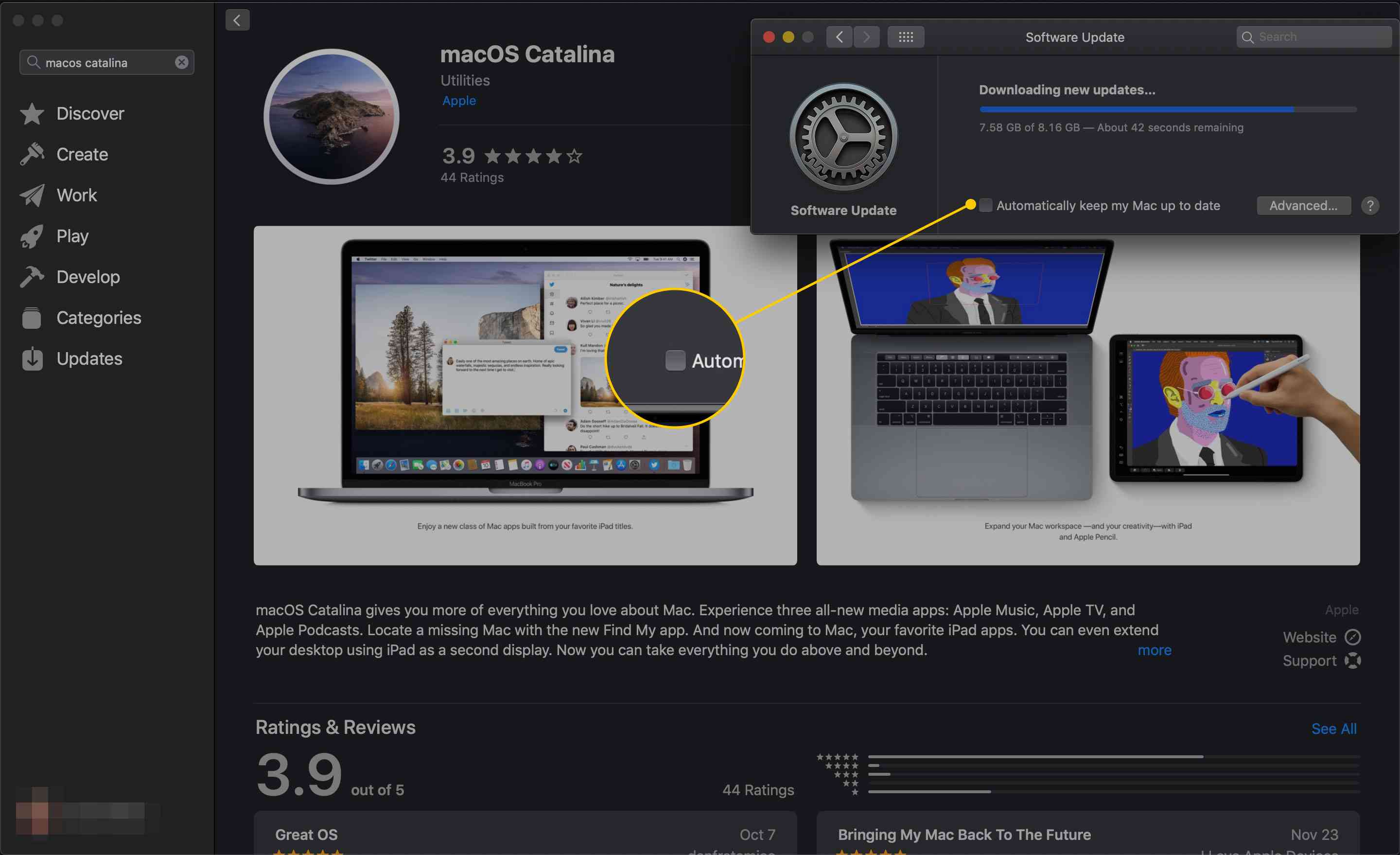
-
Automaticky se otevře aplikace s názvem Install macOS Catalina. Klepněte na Pokračovat pokračovat. Chcete-li aktualizaci nainstalovat později, ukončete program. Později ji najdete ve svém Aplikace složku.
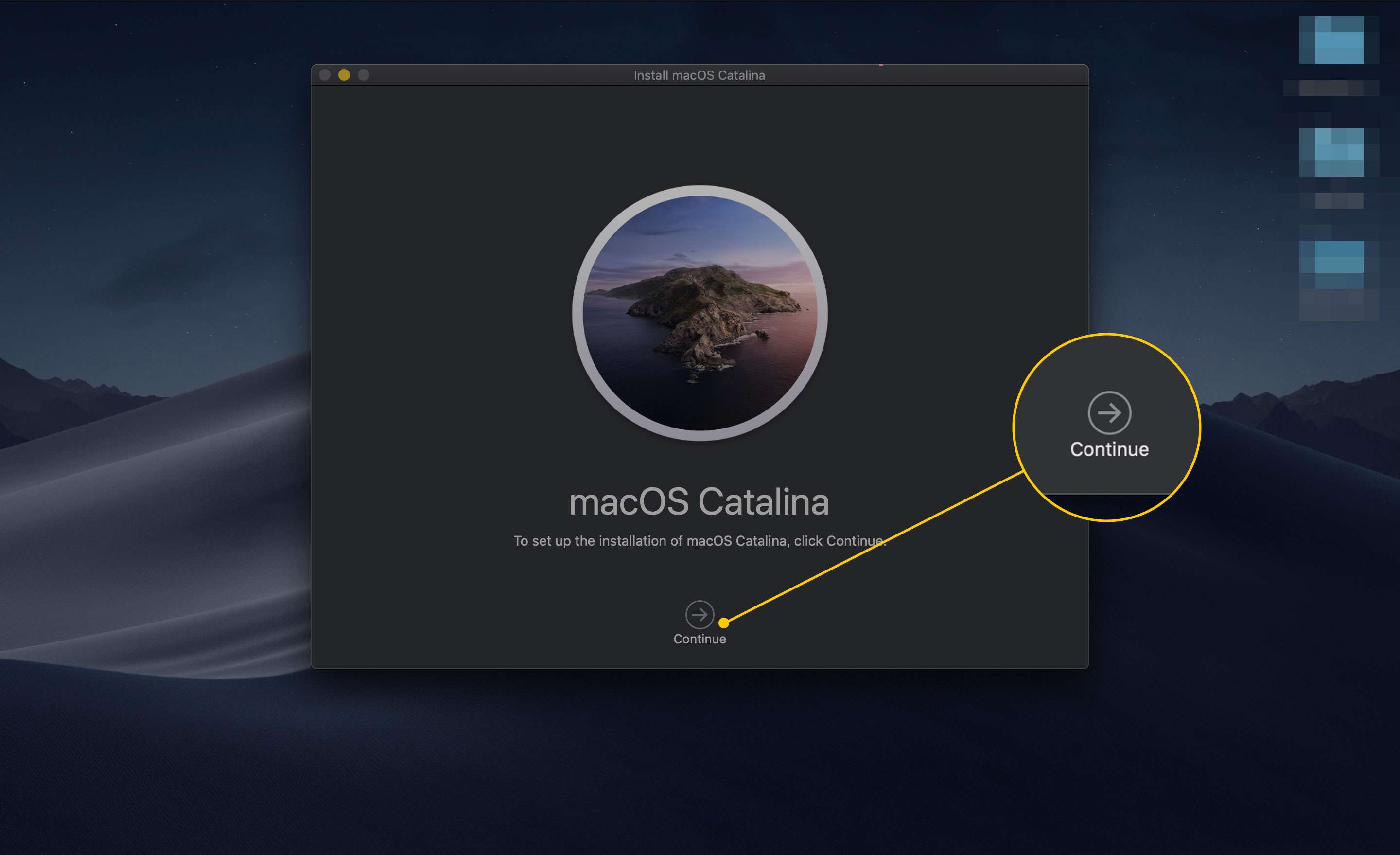
-
Zkontrolujte softwarovou licenční smlouvu a klikněte na Souhlasit přijmout to.
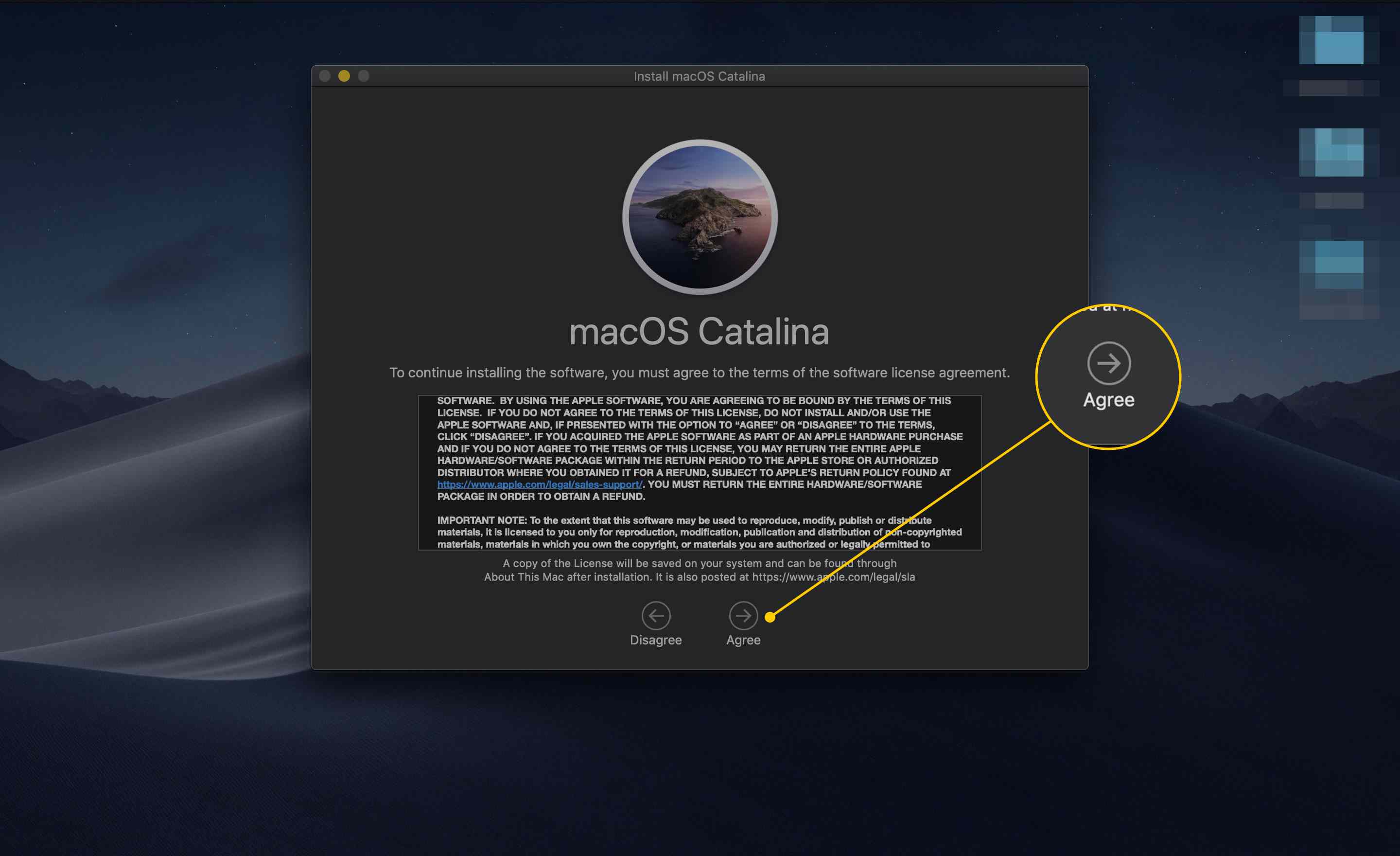
-
Klepněte na Souhlasit v okně, které se zobrazí pro potvrzení.
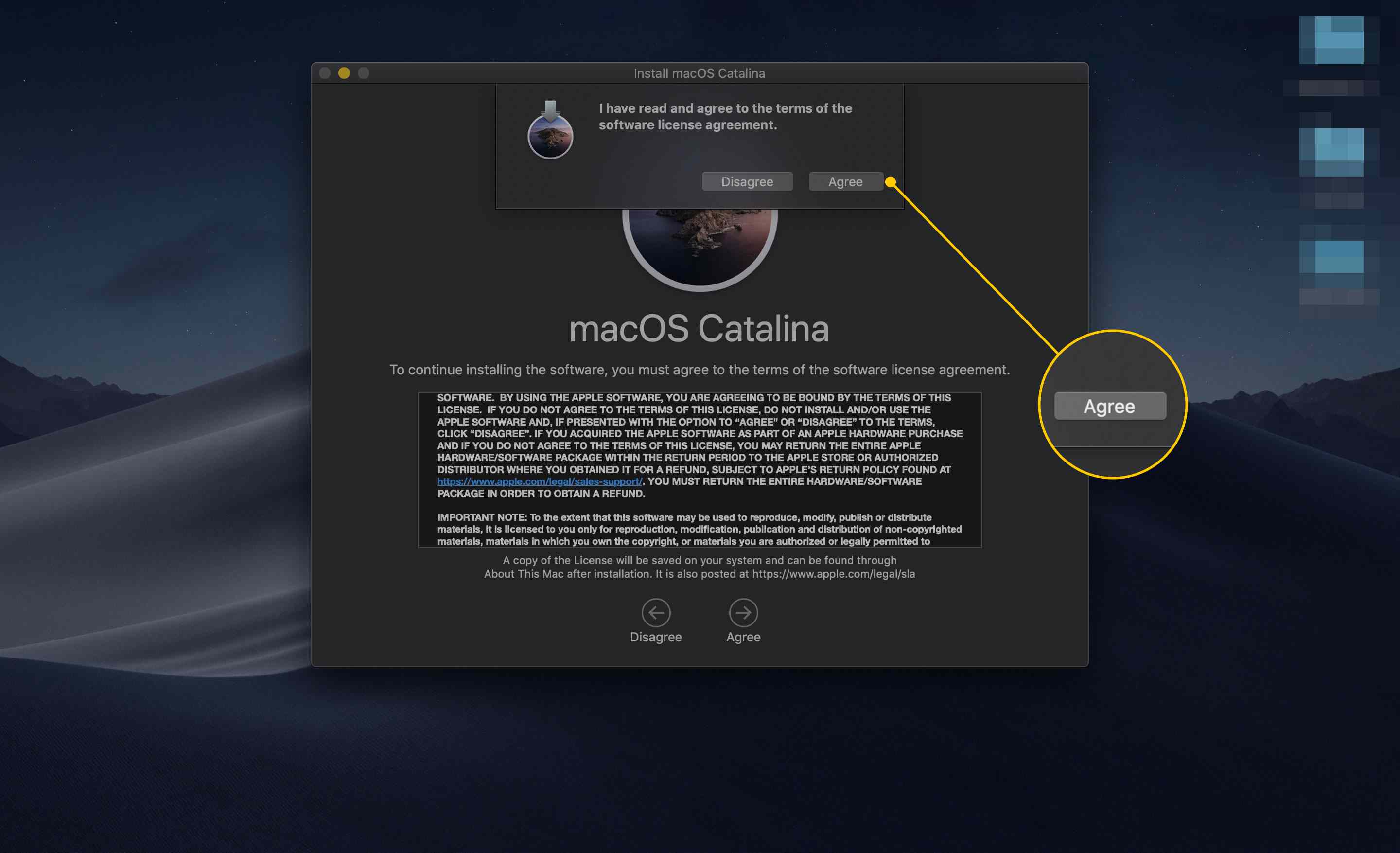
-
Ve vašem počítači Mac je výchozí nastavení umístění macOS Catalina na spouštěcí jednotku. Klepněte na Nainstalujte. Catalinu můžete nainstalovat na libovolný disk, který jste naformátovali jako APFS.
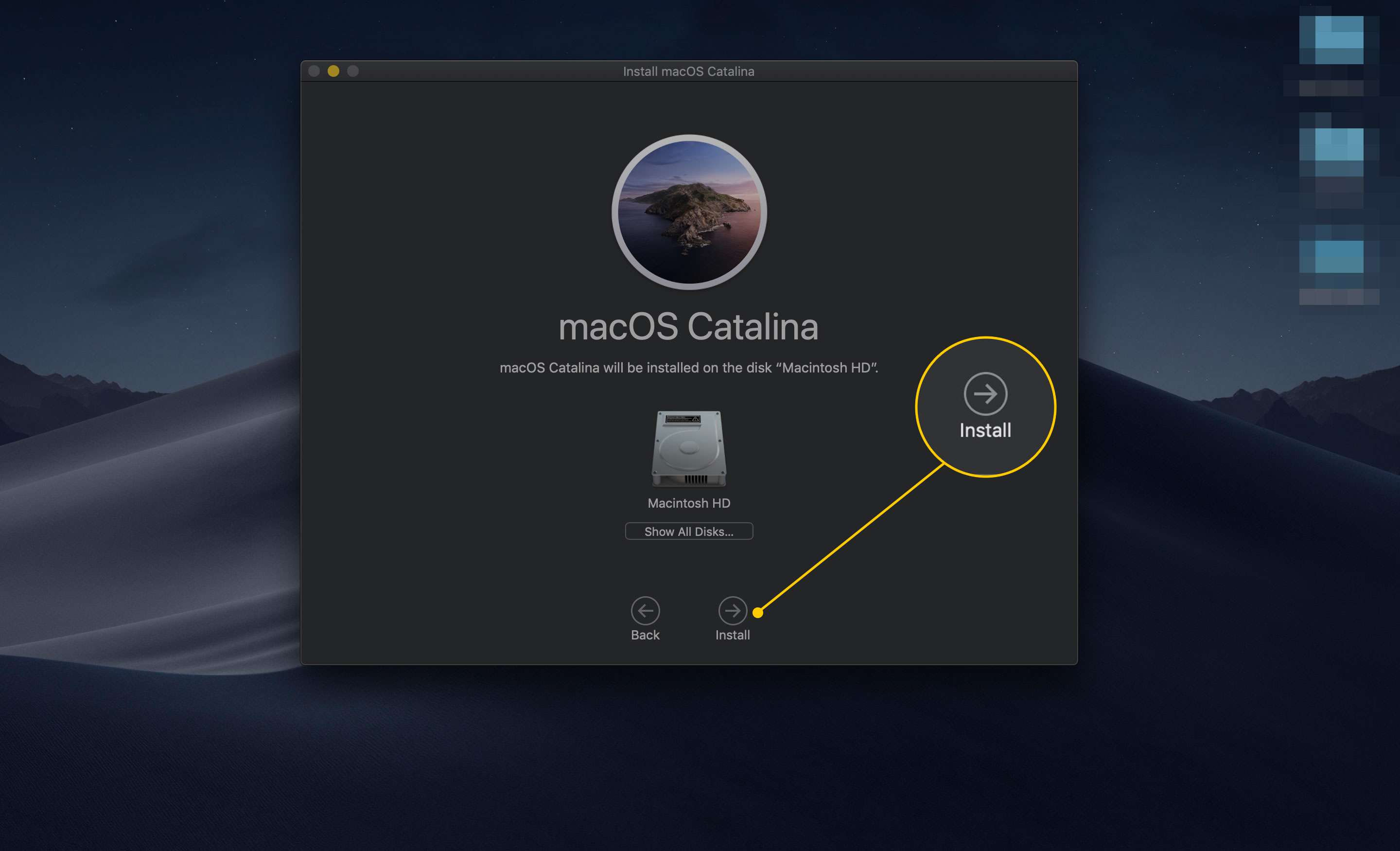
-
Pokud instalujete Catalinu na notebook a váš počítač není připojen ke zdroji napájení, zobrazí se varovné okno. Připojte počítač a klikněte Pokračovat. Zapojení notebooku pomůže zabránit ztrátě energie během instalace, která by mohla poškodit váš počítač.
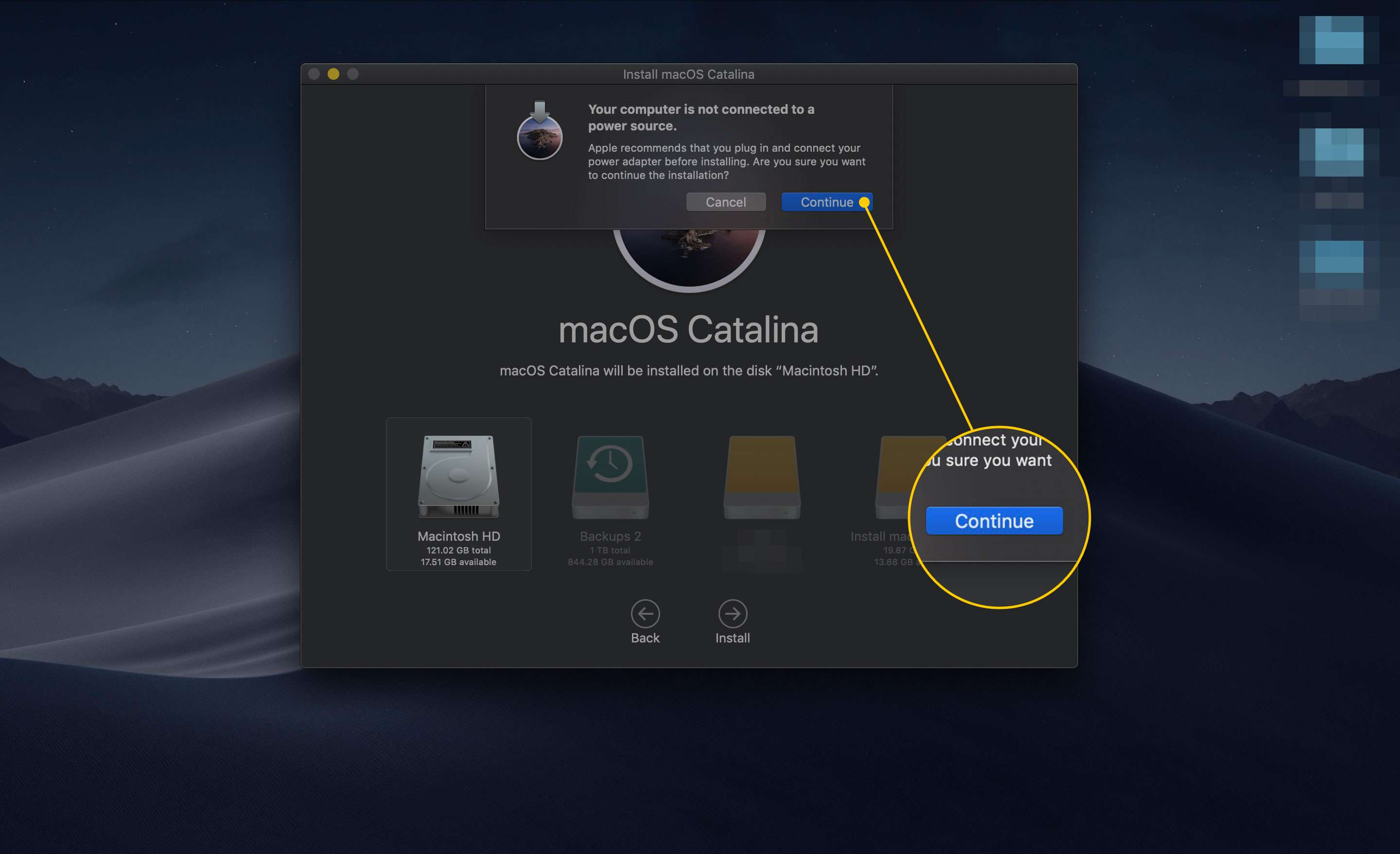
-
Autorizujte program k provádění změn pomocí hesla správce nebo Touch ID.
-
Váš počítač nainstaluje Catalinu. Během tohoto procesu můžete stále používat počítač.
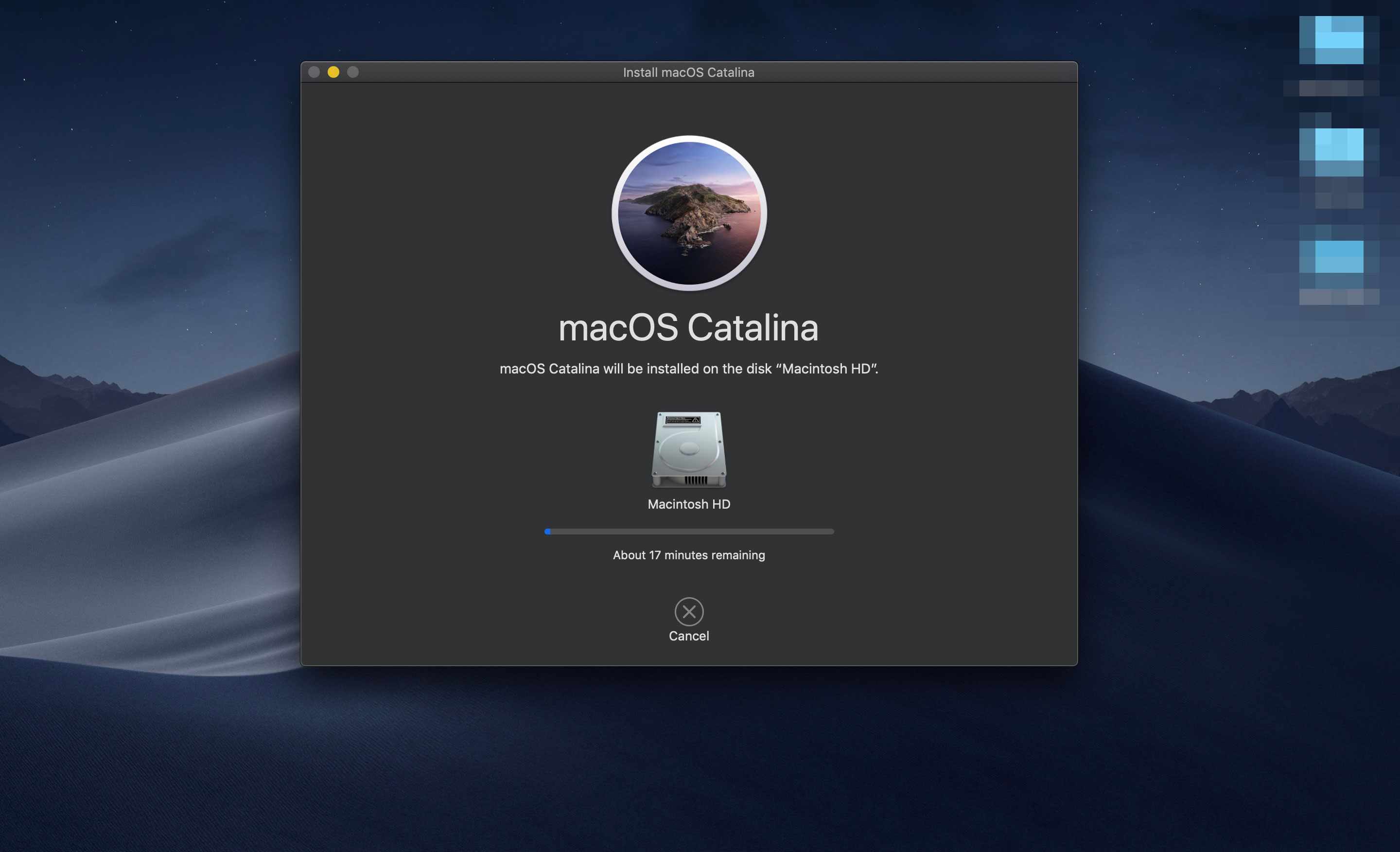
-
Chcete-li dokončit upgrade, bude se váš Mac muset restartovat. Počkejte, až odpočítávání skončí, nebo klikněte Restartujte. Uložte svou práci před restartem. Otevřené programy mohou proces přerušit.
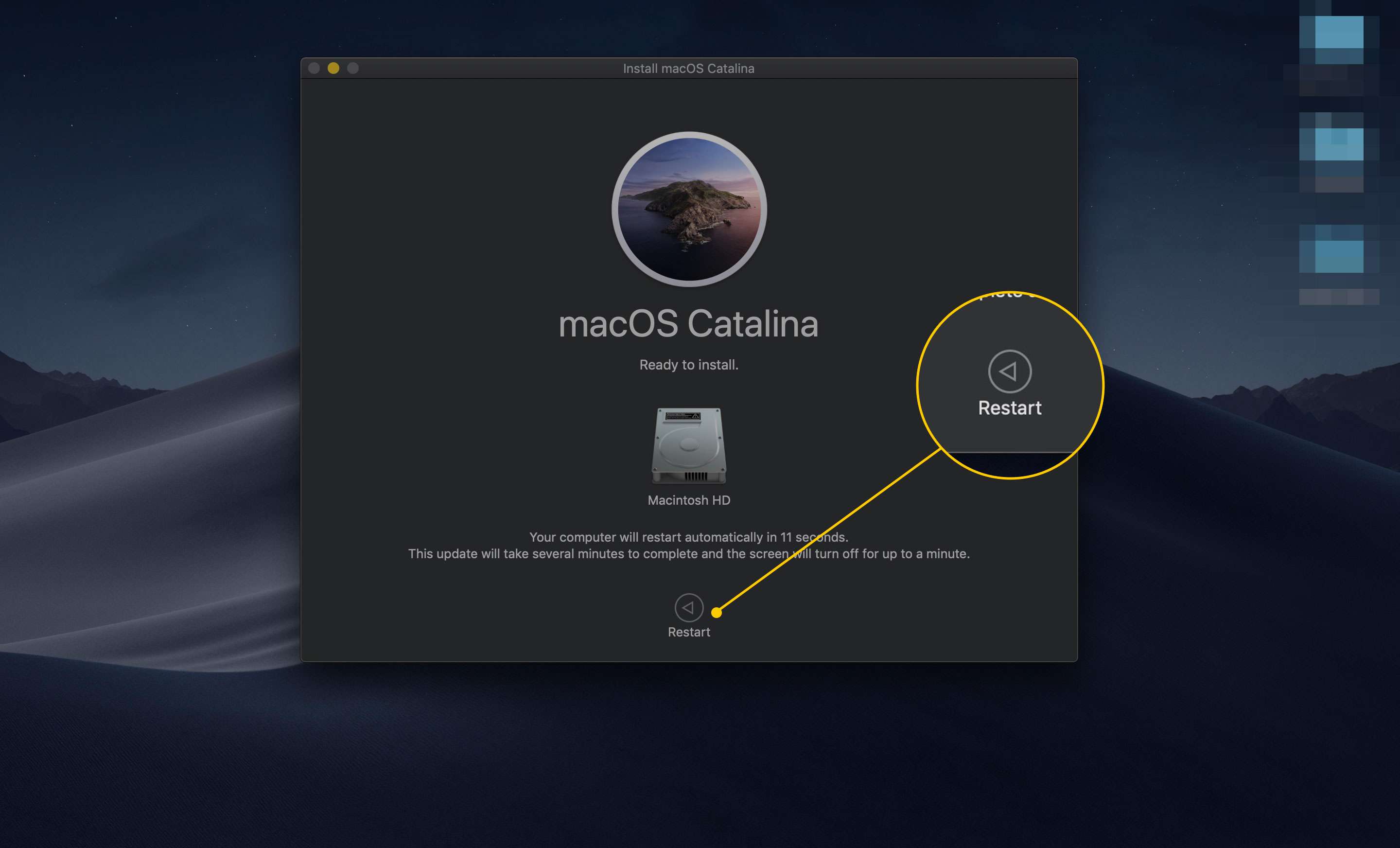
-
Po restartování počítače postupujte podle pokynů na obrazovce a nastavte a začněte používat Catalinu. Stejně jako stahování Cataliny může instalace softwaru nějakou dobu trvat. Není neobvyklé, že to trvá 40–50 minut.