
Zní to jako editor PDF: program, který umožňuje úpravy souboru PDF. Může vám to umožnit změnit text v PDF, přidat nebo odebrat obrázky, zvýraznit věci, vyplnit formuláře, podepsat vaše jméno a další. I když může být obtížné najít skutečně bezplatný editor PDF pro macOS, který dokáže všechny tyto věci v jednom programu, není vůbec obtížné najít několik, které by při společném použití dokázaly splnit všechny tyto možnosti úprav PDF. Nejjednodušší metodou úpravy souboru PDF v počítači Mac je použití integrovaného programu Náhled. Existuje však také několik dalších možností, včetně online editorů a editorů PDF třetích stran, které by vám mohly lépe vyhovovat v závislosti na tom, co chcete, aby editor PDF dělal.
Upravujte soubory PDF pomocí náhledu
Preview je program předinstalovaný do počítače Mac, který umožňuje otevírat a upravovat soubory PDF. Je přibližně stejně rozsáhlý jako jakýkoli jiný editor PDF s tou výjimkou, že nemůže upravovat již existující text. Má však tu další výhodu, že pro jeho použití nemusíte instalovat nic navíc – stačí otevřít soubor PDF a ihned začít s úpravami.
Nástroje pro úpravy náhledu
Většina ostatních možností úprav PDF v náhledu je v Nástroje Jídelní lístek. Je to tam, kde můžete přidat záložku do PDF nebo otáčet stránky. The Nástroje > Opatřit poznámkami nabídka zvýrazňuje text; podtrhnout text; přeškrtnutý text, vložte poznámku, obdélník, ovál, čáru, šipku a další tvary; zadejte do PDF (kdekoli nebo do polí formuláře); používat bubliny; a více.
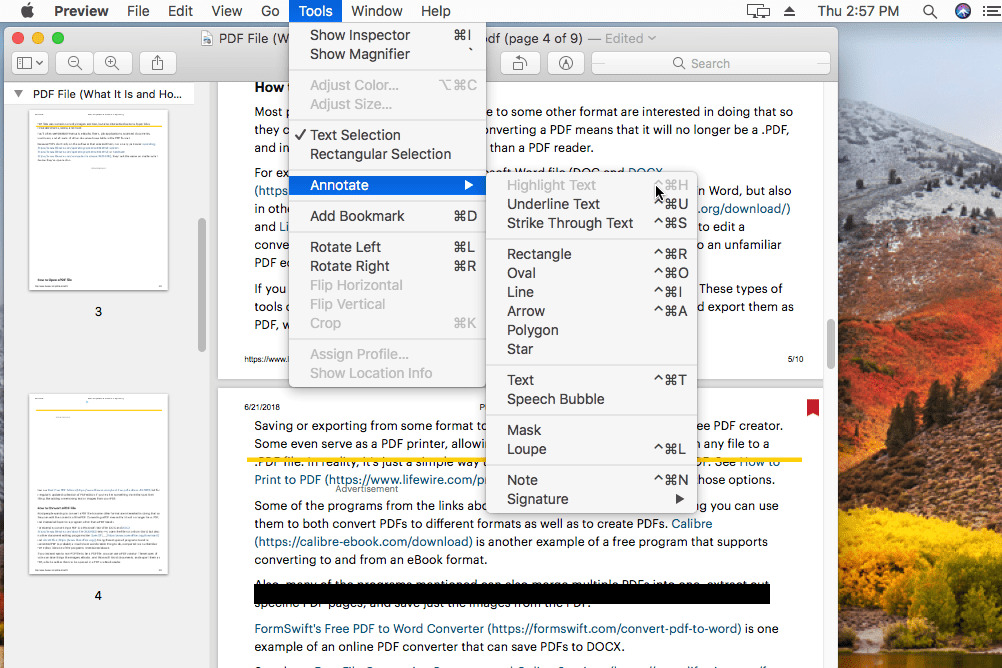
Přidejte podpis v náhledu
Pokud máte k počítači Mac připojený trackpad nebo kameru iSight, můžete k vložení podpisu do PDF použít také Náhled. K dispozici je také nástroj pro kreslení od ruky, takže můžete nakreslit svůj podpis nebo kreslit tvary přímo do dokumentu.
Vytvářejte nové soubory PDF ze starých souborů PDF
Ačkoli se to opravdu nepočítá jako PDF úpravy schopností, jednou bonusovou funkcí v Náhledu je možnost vytvořit nové PDF z existujících stránek z jiného PDF. Chcete-li to provést, jednoduše přetáhněte stránku z PDF (v zobrazení miniatur postranního panelu) na plochu. Tím se vytvoří nový PDF, který obsahuje pouze jednu stránku (nebo více stránek, pokud jste vybrali více než jednu). Dalším snadnějším způsobem je kliknout pravým tlačítkem na miniatury stránek a vybrat Exportovat jako a pak PDF jako typ formátu.
Další editory PDF pro Mac
Pokud funkce v Preview nejsou to, co hledáte, je opravdu velká šance, že je najdete v jiném editoru PDF, který není integrován do systému macOS. Udržujeme seznam bezplatných editorů PDF a většina z nich funguje také na počítačích Mac.
Problémy s editory PDF
V dokonalém světě vám editor PDF pro Mac umožní dělat s PDF nejrůznější věci. Umožnilo by vám to nejen přidat tvary a podpisy, ale také upravit existující text v dokumentu nebo přidat další text. Ne všechny editory PDF bohužel podporují všechny tyto funkce, včetně programu Preview Mac (text s ním nelze upravovat). Dalším problémem je, že editory PDF to dělat podporují pokročilé funkce, jako je úprava textu, a to prostřednictvím tzv. optického rozpoznávání znaků (OCR), což je pokus softwaru „přečíst“ text z dokumentu a automaticky jej za vás vypsat, poté můžete upravit PDF jako každý jiný dokument. Tyto programy se však obvykle nepřevádějí dokonale, což znamená, že vám zůstanou nesprávné překlady a zvláštní styly formátování. Podobným úkolem, který možná budete chtít udělat, je převést PDF do jiného formátu souboru, například do souboru DOCX pro použití v MS Word, nebo do souboru EPUB a použít PDF jako e-knihu. Těchto typů úprav lze dosáhnout pomocí převaděče souborů dokumentů, nikoli pomocí editoru PDF. Podobně převést jiný soubor do souboru PDF, můžete použít tiskárnu PDF.