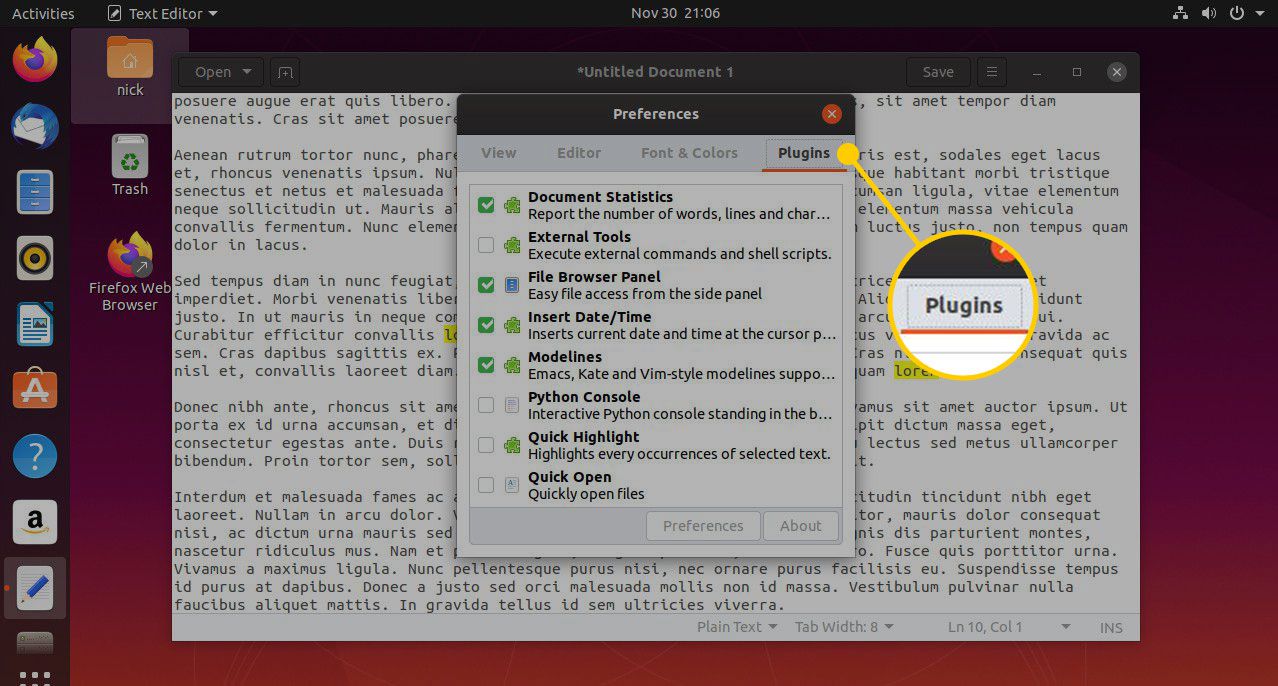gEdit je textový editor Linuxu běžně používaný jako součást desktopového prostředí GNOME. Zatímco většina příruček a návodů k Linuxu doporučuje k úpravě textových souborů a konfiguračních souborů použít nano editor nebo vi, editor gEdit se používá snadněji než nano a vi a funguje stejně jako Poznámkový blok Microsoft Windows.
Jak spustit gEdit
Na distribuci s desktopovým prostředím GNOME stiskněte Super klíč (klíč s logem Windows vedle klávesy ALT). Potom zadejte Upravit do vyhledávacího pole a vyberte Textový editor ikona.
Chcete -li otevřít soubory v gEdit:
-
Otevřete správce souborů Nautilus.
-
Přejděte do složky obsahující soubor, který chcete otevřít.
-
Klepněte pravým tlačítkem na soubor.
-
Vybrat Otevřete pomocí textového editoru. Pokud tuto možnost nevidíte, vyberte Otevřete jinou aplikací, pak vyberte Textový editor volba.
Soubory v gEdit můžete také upravovat z příkazového řádku. Otevřete terminál a zadejte následující příkaz: gedit
type = „code“> Chcete -li otevřít konkrétní soubor, zadejte za příkazem gedit název souboru takto: gedit/cesta/do/soubor
zadejte = „kód“>
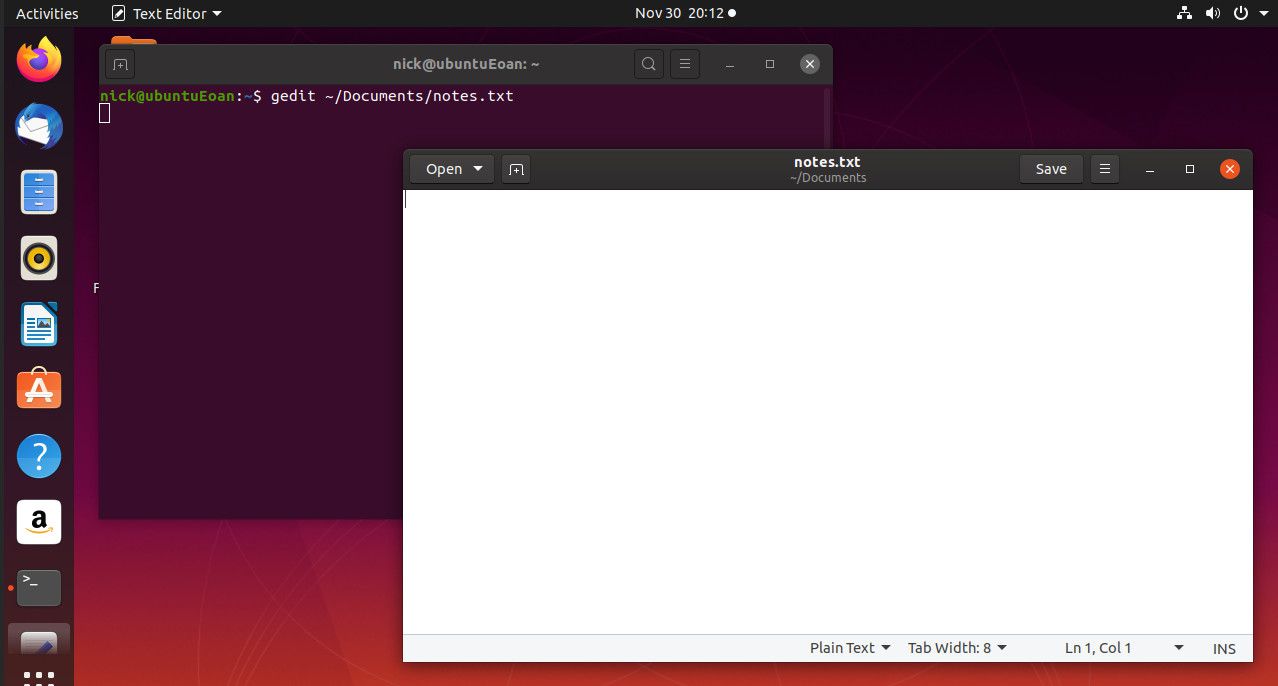
Spusťte příkaz gedit jako příkaz na pozadí, aby se kurzor vrátil na terminál poté, co spustíte příkaz k jeho otevření. Chcete -li spustit program na pozadí, přidejte symbol ampersand následovně: gedit &
zadejte = „kód“>
Uživatelské rozhraní gEdit
Uživatelské rozhraní gEdit obsahuje v horní části jeden panel nástrojů s panelem pro zadávání textu pod ním. Panel nástrojů obsahuje položky k otevírání a ukládání souborů, přidávání karet a ovládání okna. Vybrat Otevřeno k zobrazení okna s vyhledávací lištou pro vyhledávání dokumentů, seznamem nedávno navštívených dokumentů a možností přístupu Další dokumenty. Když si vyberete Další dokumenty, zobrazí se dialogové okno souboru, ve kterém můžete ve struktuře adresářů vyhledat soubor, který chcete otevřít.
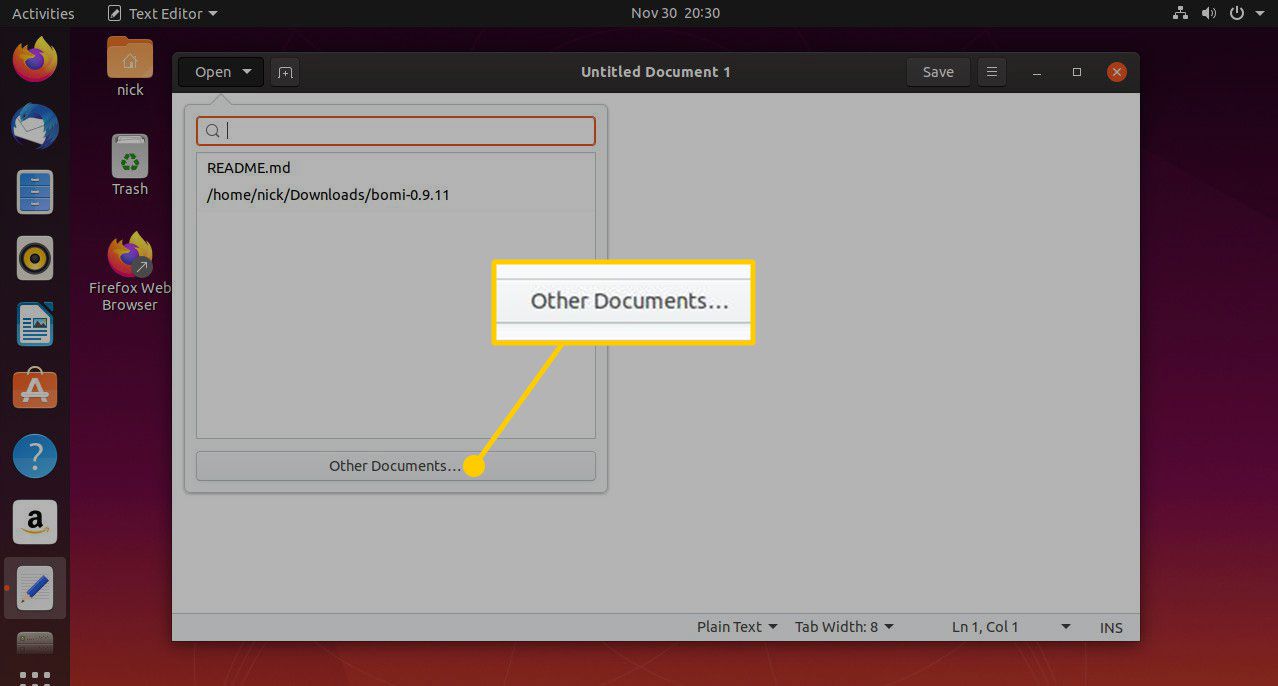
Existuje symbol plus (+) vedle Otevřeno. Když ji vyberete, přidá se nová karta, abyste mohli upravovat více dokumentů současně.
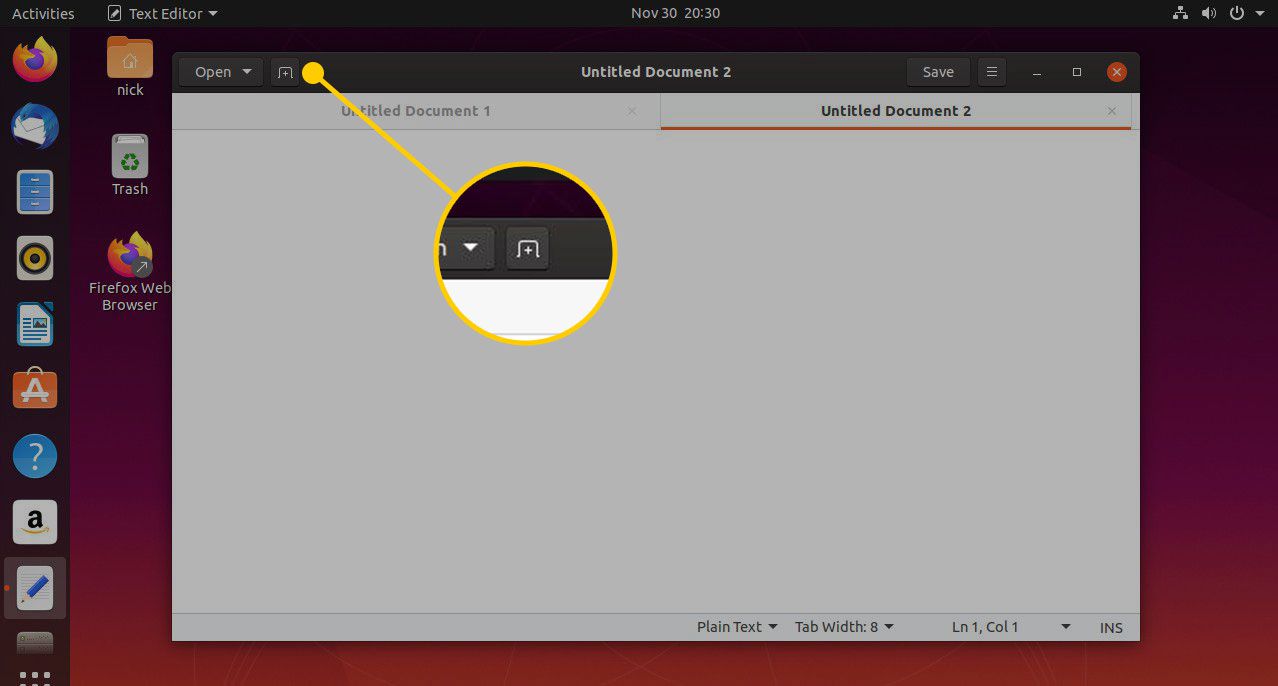
Uložit zobrazí Soubor dialog. Vyberte umístění v systému souborů, kam chcete soubor uložit. Můžete také zvolit kódování znaků a typ souboru. The Možnosti ikona je označena třemi svislými čarami. Po výběru otevře novou nabídku s možnostmi obnovit obrazovku, uložit a vytisknout dokument, najít informace v dokumentu, změnit zobrazení a další. Další tři ikony editor minimalizují, maximalizují a zavírají.
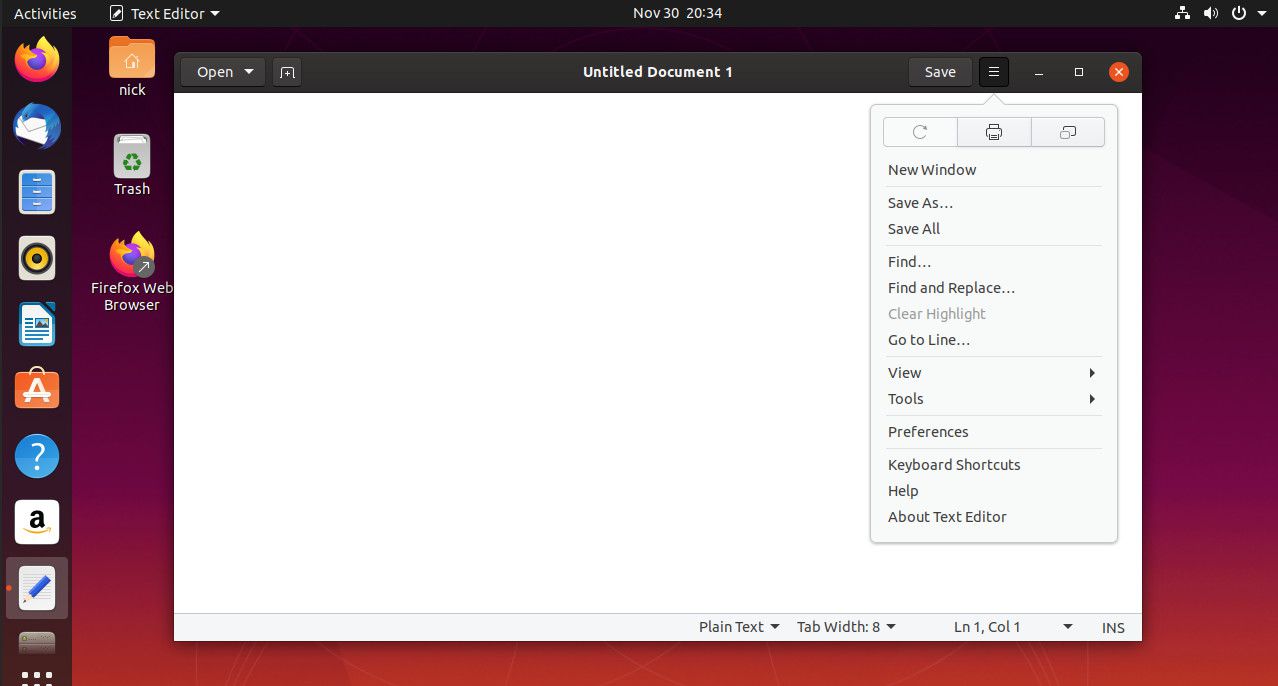
Aktualizujte dokument
Obnovit najdete na Možnosti Jídelní lístek. Tato možnost je povolena, když se dokument, který upravujete, změnil od prvního otevření. Pokud se soubor po načtení změní, zobrazí se na obrazovce zpráva s dotazem, zda jej chcete znovu načíst.
Vytiskněte dokument
The Vytisknout ikona na Možnosti nabídka zobrazuje Nastavení tisku obrazovku a můžete si vybrat tisk dokumentu do souboru nebo tiskárny.
Zobrazit dokument na celou obrazovku
The Celá obrazovka ikona na Možnosti nabídka zobrazí okno gEdit jako okno na celou obrazovku a skryje panel nástrojů. Chcete-li režim celé obrazovky vypnout, umístěte ukazatel myši na horní část okna a klikněte na Celá obrazovka ikona znovu.
Uložit dokument
The Uložit jako položka nabídky na Možnosti nabídka ukazuje Uložit soubor dialogové okno. Pomocí něj vyberte, kam chcete soubor uložit. The Uložit vše položka nabídky ukládá všechny soubory otevřené na všech kartách.
Hledat text
The Nalézt položku nabídky najdete na Možnosti Jídelní lístek. Vybrat Nalézt položka nabídky pro zobrazení lišty hledání. Můžete zadat hledaný text a zvolit směr vyhledávání (na stránce nahoru nebo dolů).
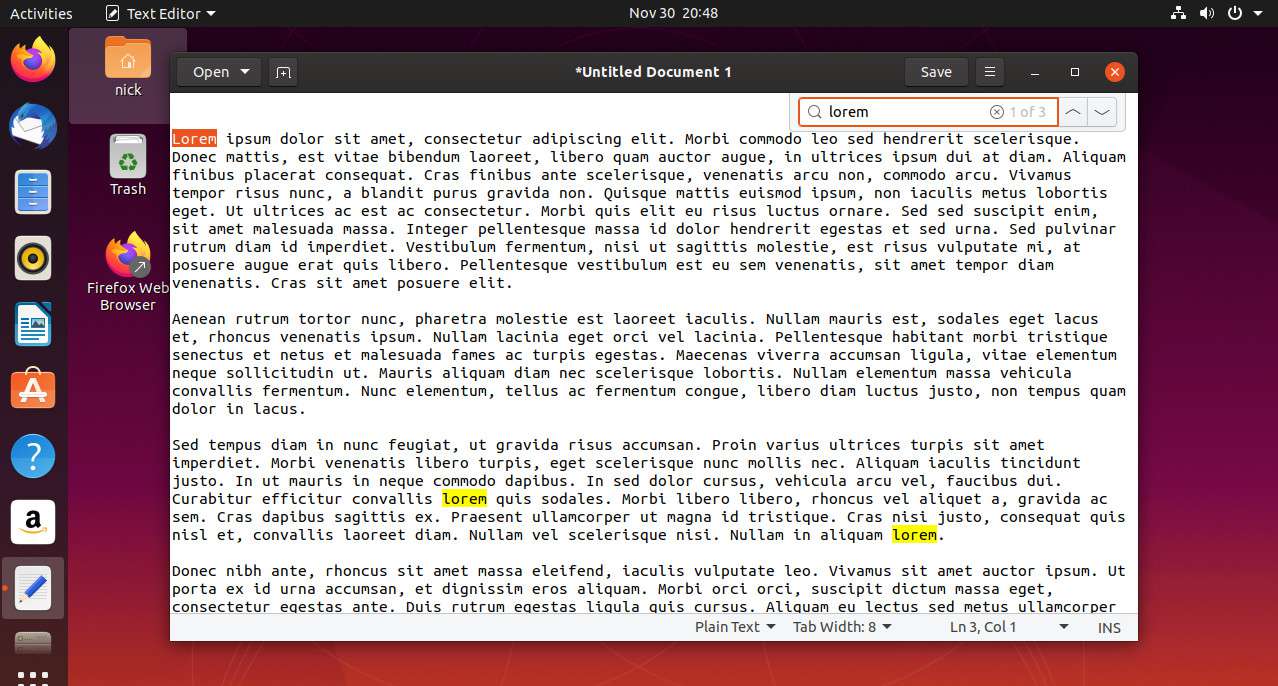
The Najít a nahradit položka nabídky otevře okno, kde můžete vyhledat text a zadat text, kterým jej chcete nahradit. Můžete také porovnávat případ od případu, hledat zpět, porovnávat pouze celé slovo, zalamovat a používat regulární výrazy. Možnosti na této obrazovce vám umožní najít, nahradit nebo nahradit všechny odpovídající položky.
Vymazat zvýrazněný text
The Jasné zvýraznění položku nabídky najdete na Možnosti Jídelní lístek. To vymaže vybraný text, který byl zvýrazněn pomocí Nalézt volba.
Přejděte na konkrétní řádek
Chcete -li přejít na konkrétní řádek, vyberte Přejít na řádek položka nabídky na Možnosti Jídelní lístek. Otevře se malé okno, kde můžete zadat číslo řádku, na které chcete jít.
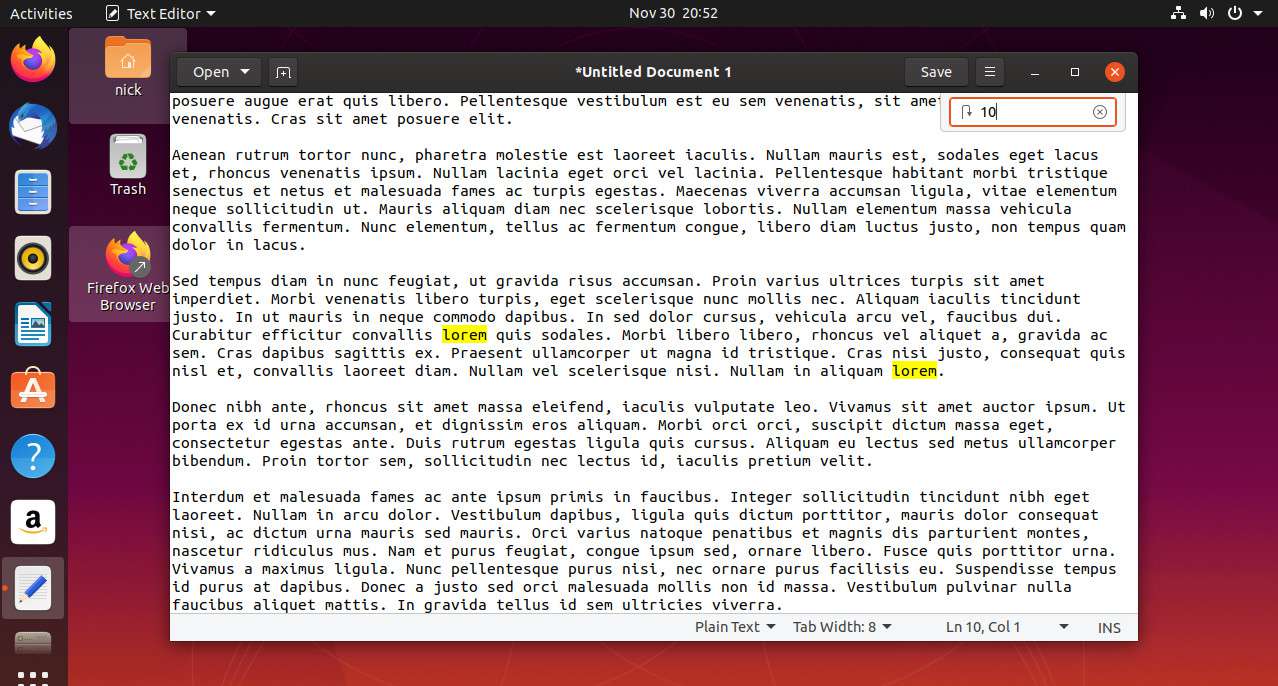
Pokud je číslo řádku, které zadáte, delší než soubor, kurzor se přesune do spodní části dokumentu.
Zobrazte boční panel
Jděte na Možnosti a vyberte Pohled v podnabídce najdete možnost zobrazení nebo skrytí bočního panelu. Boční panel zobrazuje seznam otevřených dokumentů. Chcete -li zobrazit dokument, klikněte na něj.
Zvýraznit text
Dostupné možnosti zvýraznění závisí na typu dokumentu. Chcete -li zvýraznit text, přejděte na Možnosti nabídku, vyberte Pohled, pak vyberte Zvýrazněte režim. Seznam režimů obsahuje možnosti pro programovací jazyky, včetně Perlu, Pythonu, Javy, C, VBScriptu, Actionscriptu a dalších. Text je zvýrazněn pomocí klíčových slov pro zvolený jazyk. Pokud jste jako režim zvýraznění vybrali například SQL, skript může vypadat takto: vyberte * z názvu_tabulky, kde x = 1
zadejte = „kód“>
Nastavte jazyk
Chcete -li nastavit jazyk dokumentu, otevřete Možnosti Jídelní lístek. Poté z Nástroje podmenu, vyberte Nastavit jazyk. Vybírat můžete z několika jazyků.
Zkontrolujte pravopis
Chcete-li zkontrolovat pravopis dokumentu, otevřete soubor Možnosti v nabídce vyberte Nástroje nabídku, poté vyberte Zkontroluj pravopis. Když je ve slově překlep, zobrazí se seznam návrhů. Můžete se rozhodnout ignorovat, ignorovat všechny, změnit nebo změnit všechny výskyty nesprávného slova. Na stránce je další možnost Nástroje volané menu Zvýrazněte špatně napsaná slova. Po zaškrtnutí se zvýrazní všechna nesprávně napsaná slova.
Vložte datum a čas
Chcete -li do dokumentu vložit datum a čas, přejděte na Možnosti v nabídce vyberte Nástroje nabídku, poté vyberte Vložte datum a čas. Zobrazí se okno, ve kterém můžete vybrat formát data a času.
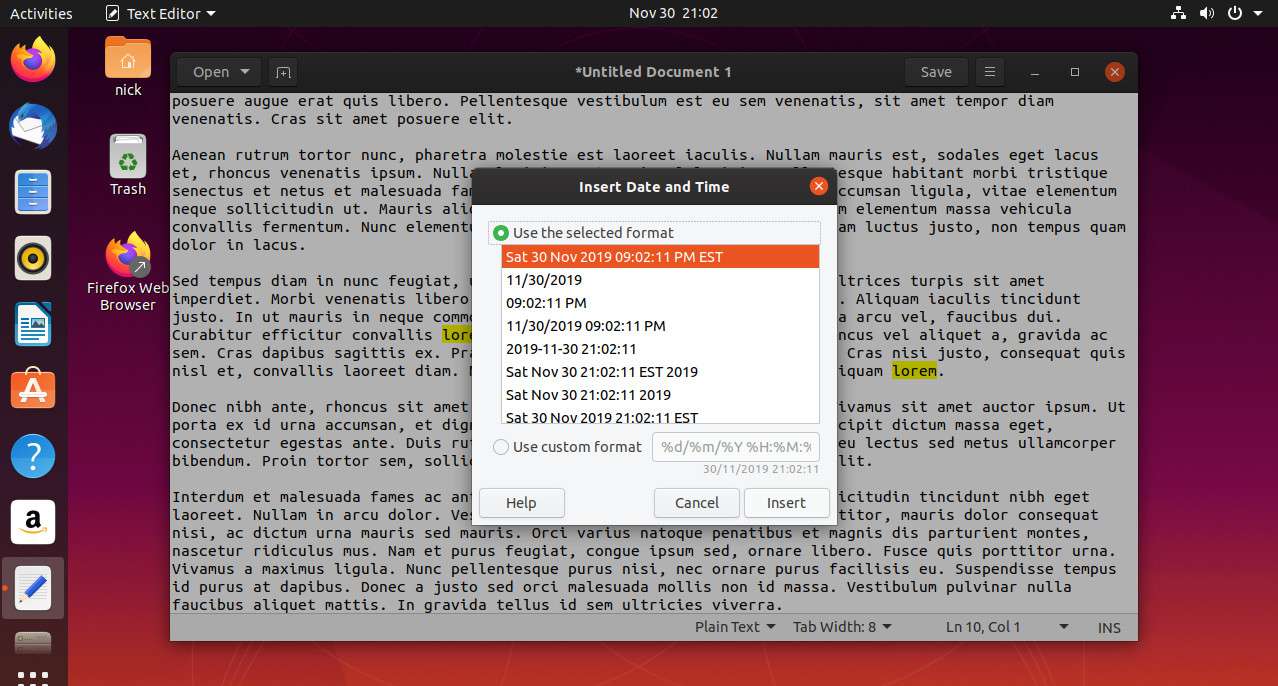
Získejte statistiky pro svůj dokument
Pod Možnosti > Nástroje, existuje možnost s názvem Statistika. Toto ukazuje nové okno se statistikami pro počet řádků, slov, znaků (s mezerami), znaků (bez mezer) a bajtů.
Předvolby
Chcete -li zjistit předvolby, vyberte Možnosti > Předvolby. Zobrazí se okno se čtyřmi kartami: Zobrazit, Editor, Písma a barvy a Pluginy.
- Jděte na Pohled na kartě vyberte, zda chcete zobrazit čísla řádků, pravý okraj, stavový řádek, přehledovou mapu nebo vzor mřížky. Můžete také zapnout a vypnout zalamování slov, rozdělit jedno slovo na více řádků a ovládat, jak zvýraznění funguje.
- Jděte na Editor tab pro nastavení mezer mezi záložkami, vkládání mezer místo tabulátorů a výběr, jak často se soubor automaticky ukládá.
- Jděte na Písma a barvy na kartě vyberte motiv používaný gEdit a také výchozí rodinu písem a velikost.
- Jděte na Pluginy na kartě najdete pluginy dostupné pro gEdit. Některé doplňky jsou zvýrazněny. Chcete -li povolit ostatní, zaškrtněte políčko.