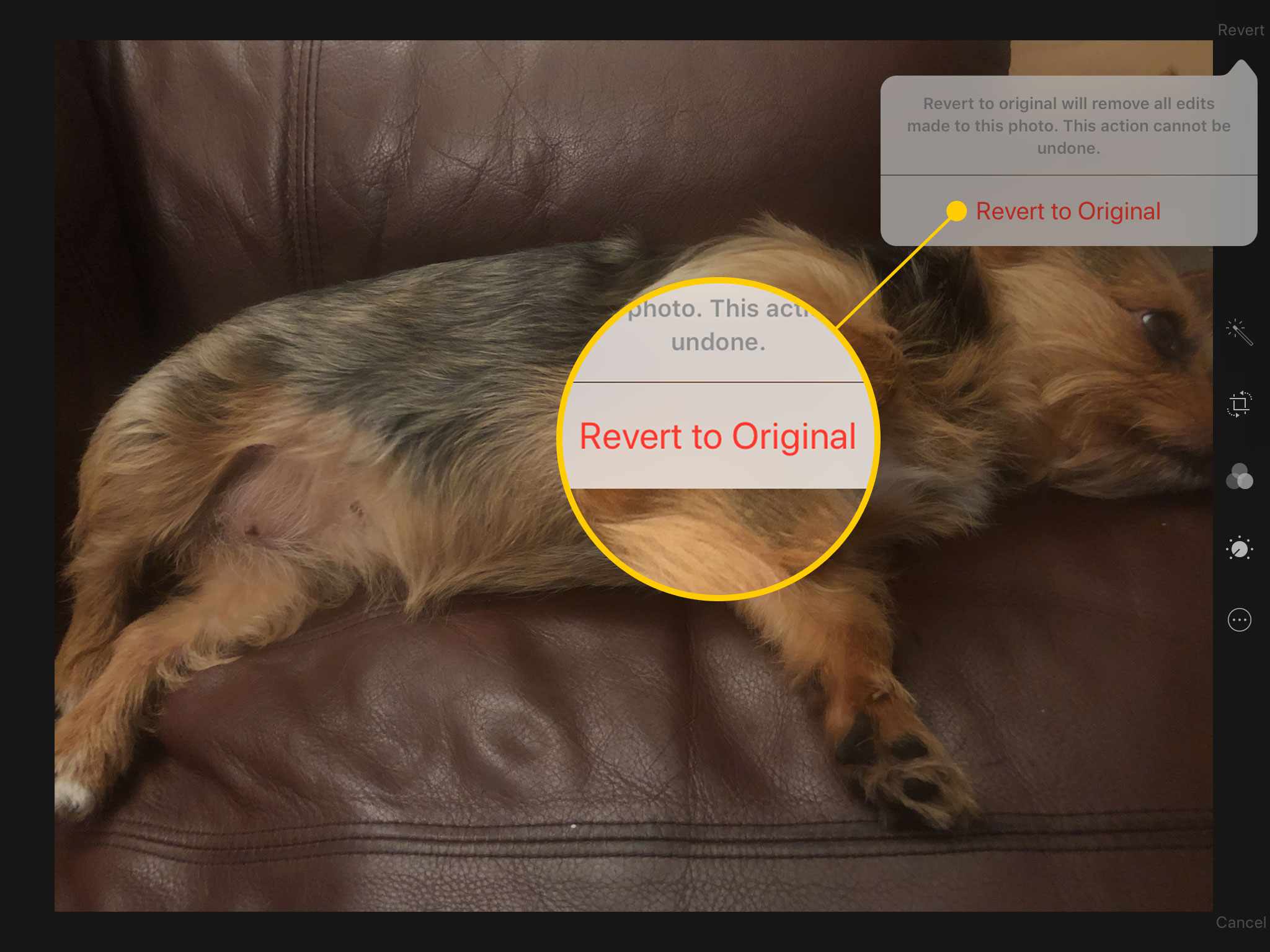Fotografie můžete upravovat přímo na iPadu, aniž byste si museli stahovat aplikace třetích stran. Dostupné možnosti zahrnují otáčení, změnu barev, přidání filtrů a oříznutí. Pomocí jedné nebo několika z těchto funkcí budou vaše fotografie vypadat lépe a plně využijete velkou obrazovku iPadu. Tady je to, co můžete dělat se sadou editačních nástrojů iPadu.
Jak vstoupit do režimu úprav ve fotografiích
Můžete začít měnit obrázky přímo z jejich prohlížení v aplikaci Fotografie. Zde je návod.
-
Spusťte aplikaci Fotografie.
-
Přejděte na obrázek, který chcete upravit, a poté jej otevřete.
-
Klepněte na ikonu Upravit tlačítko v pravém horním rohu.
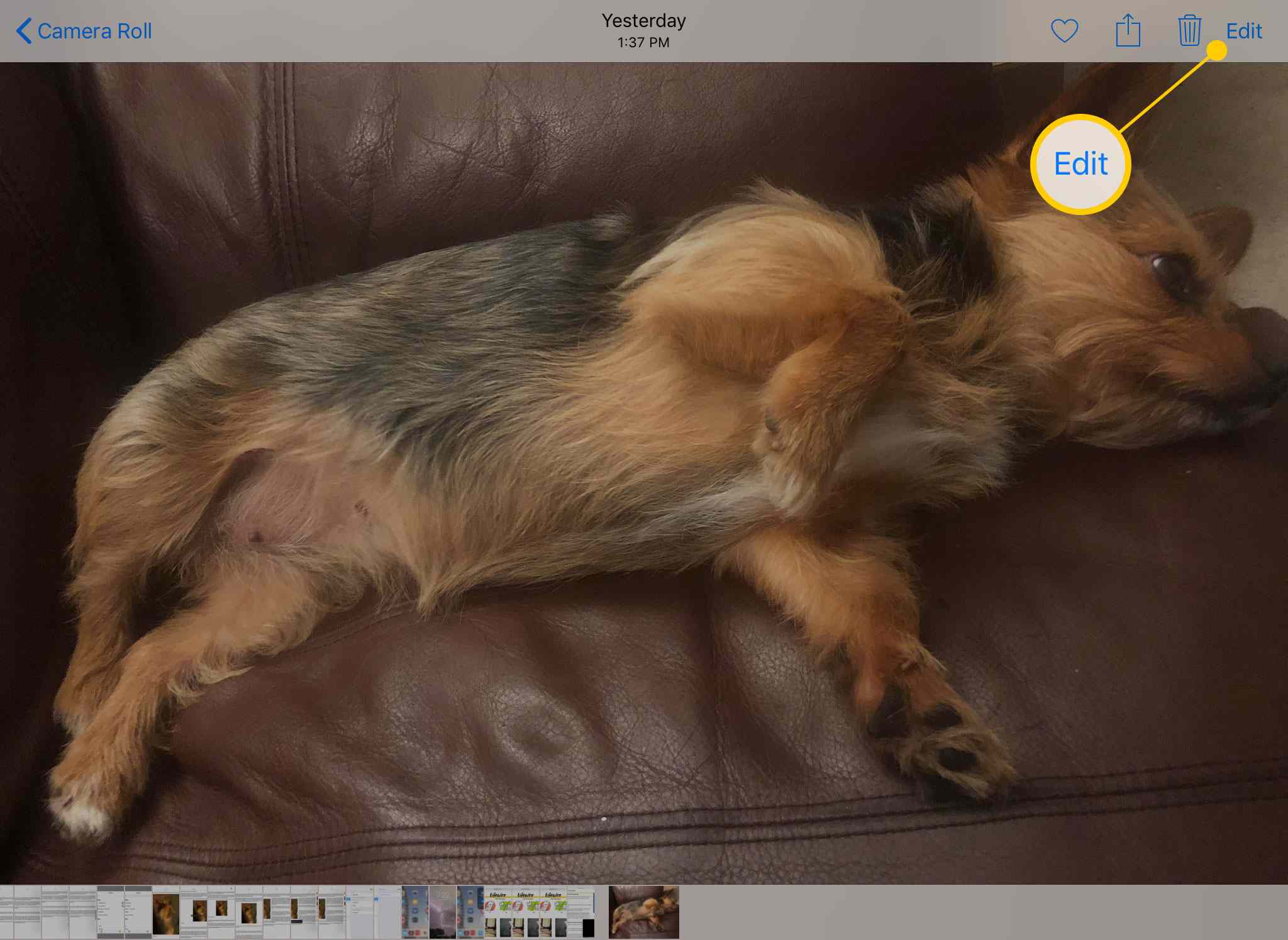
-
Otevře se režim úprav a na obrazovce se zobrazí panel nástrojů. Pokud jste v režimu na výšku, panel nástrojů se zobrazí v dolní části obrazovky těsně nad tlačítkem Domů. Pokud jste v režimu na šířku, panel nástrojů se zobrazí na levé nebo pravé straně.
Kouzelná hůlka
Úplně první tlačítko je kouzelná hůlka. Kouzelná hůlka analyzuje fotografii a přichází se správnou směsí jasu, kontrastu a barevné palety pro vylepšení barev fotografie. Automatické vylepšení je skvělý nástroj, který lze použít téměř na jakékoli fotografii, zejména pokud barvy vypadají mírně vybledlé.
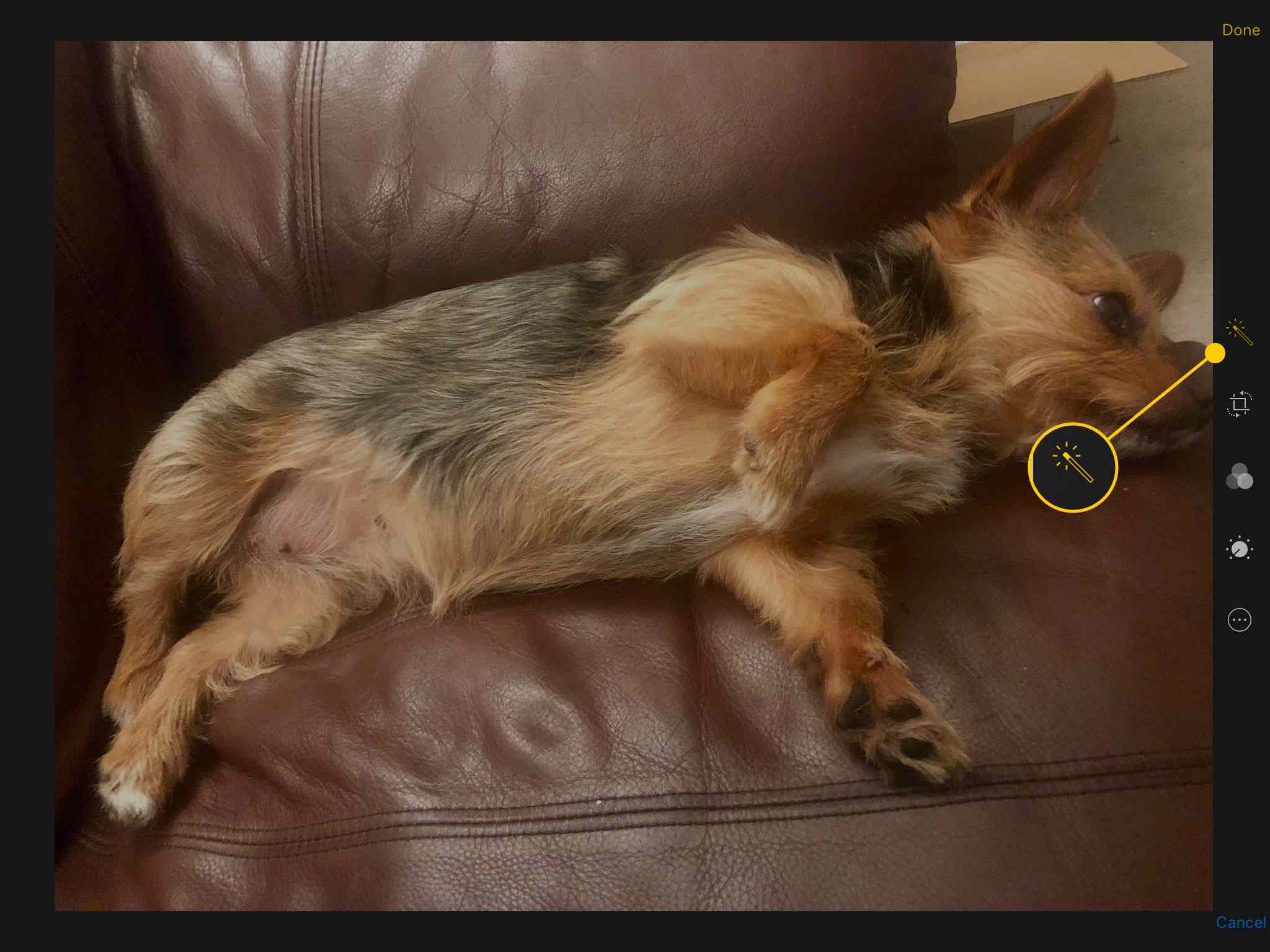
Když klepnete na kouzelnou hůlku a ta provede její změny, ikona změní barvu. Opětovným klepnutím porovnáte fotografii s vylepšeními a bez nich.
Jak oříznout nebo otočit fotografii
Tlačítko pro oříznutí a otočení obrázku je hned napravo od tlačítka kouzelné hůlky (nebo pod ním). Vypadá to jako krabička se dvěma šipkami v půlkruzích podél okraje. Když klepnete na toto tlačítko, objeví se úchyty na okrajích a rozích obrazu. Ořízněte fotografii přetažením strany obrázku směrem ke středu obrazovky.
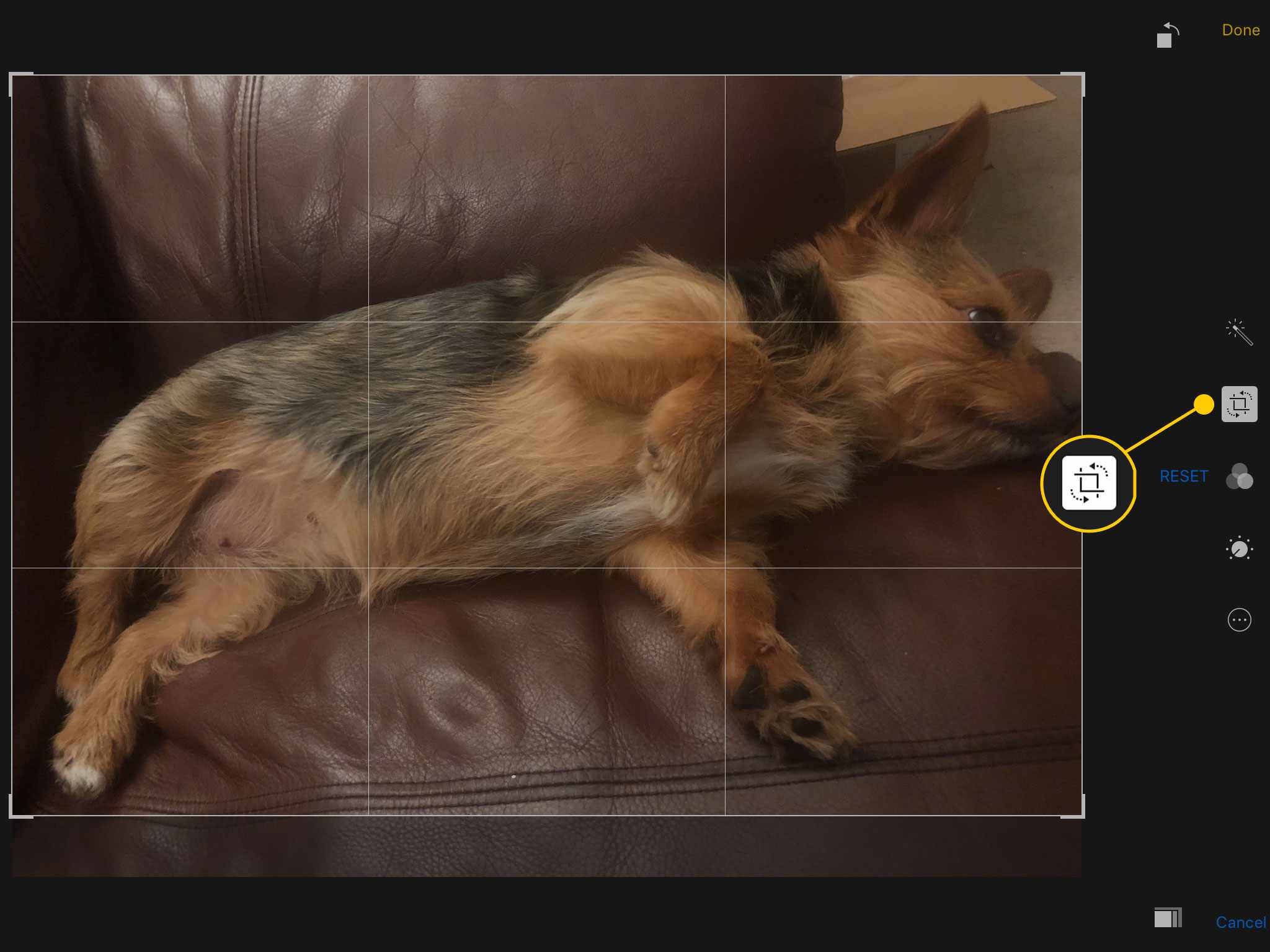
Můžete také přiblížit a oddálit obraz a přetáhnout jej po obrazovce, abyste získali ideální polohu pro oříznutou fotografii. Pomocí gest pinch-to-zoom zaostřete na konkrétní část obrázku. Klepnutím a tažením na obrázku jej můžete pohybovat, ale nebudete jej moci vzít za hranice fotografie. Fotografie můžete také otočit z nabídky Oříznout. V levé dolní části (nebo v pravém horním rohu) obrazovky je tlačítko, které vypadá jako vyplněné pole se šipkou, která jej obíhá. Klepnutím na toto tlačítko otočíte fotografii o 90 stupňů.
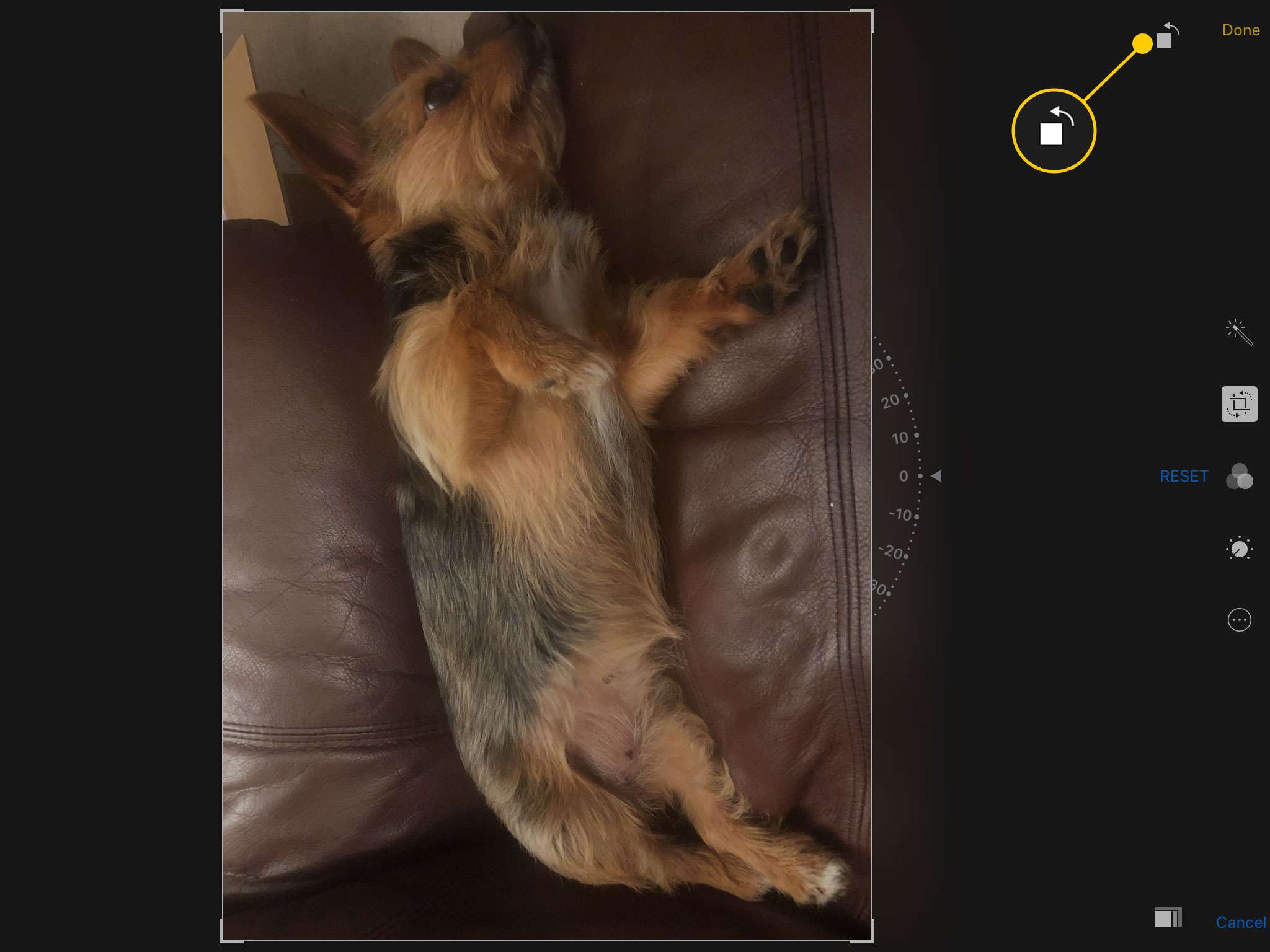
Pro doladění rotace použijte půlkruh čísel těsně pod (nebo napravo od) oříznutých obrázků. Pokud umístíte prst na tato čísla a pohybujete prstem doleva nebo doprava, obrázek se otočí tímto směrem. Můžete otáčet až o 45 stupňů ve směru nebo proti směru hodinových ručiček.
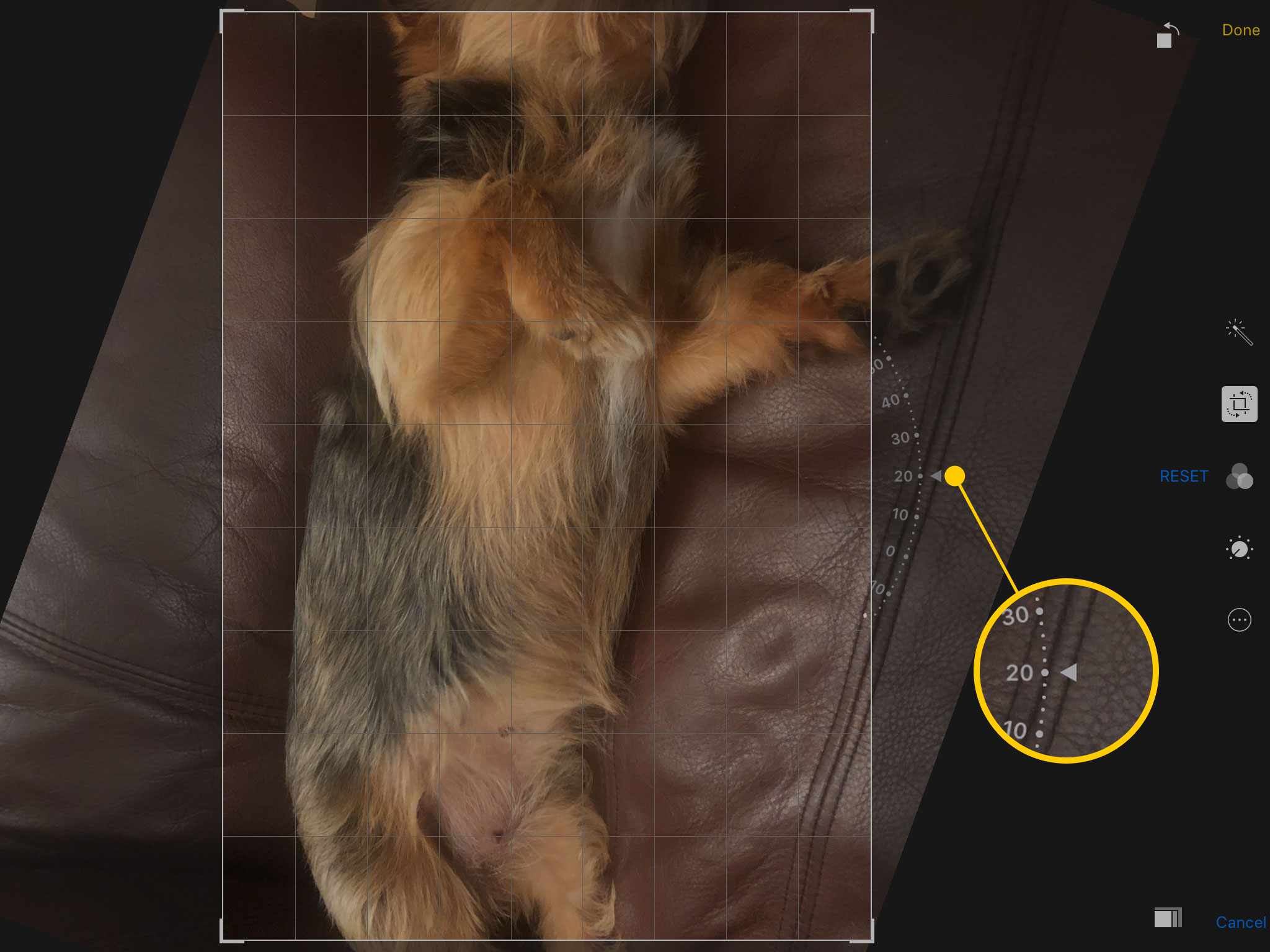
Po dokončení úprav klepněte na ikonu Hotovo tlačítko pro uložení změn. Můžete také klepnout na jiné tlačítko panelu nástrojů a přesunout se přímo do jiného nástroje.
Další nástroje pro úpravy
Tlačítko se třemi kruhy umožňuje zpracovat obraz pomocí různých světelných efektů. Černobílou fotografii můžete vytvořit pomocí procesu Mono nebo použít mírně odlišné černobílé efekty, jako je proces Tonal nebo Noir. Klepnutím na každý z filtrů zobrazíte náhled toho, jak ovlivní vaši fotografii.
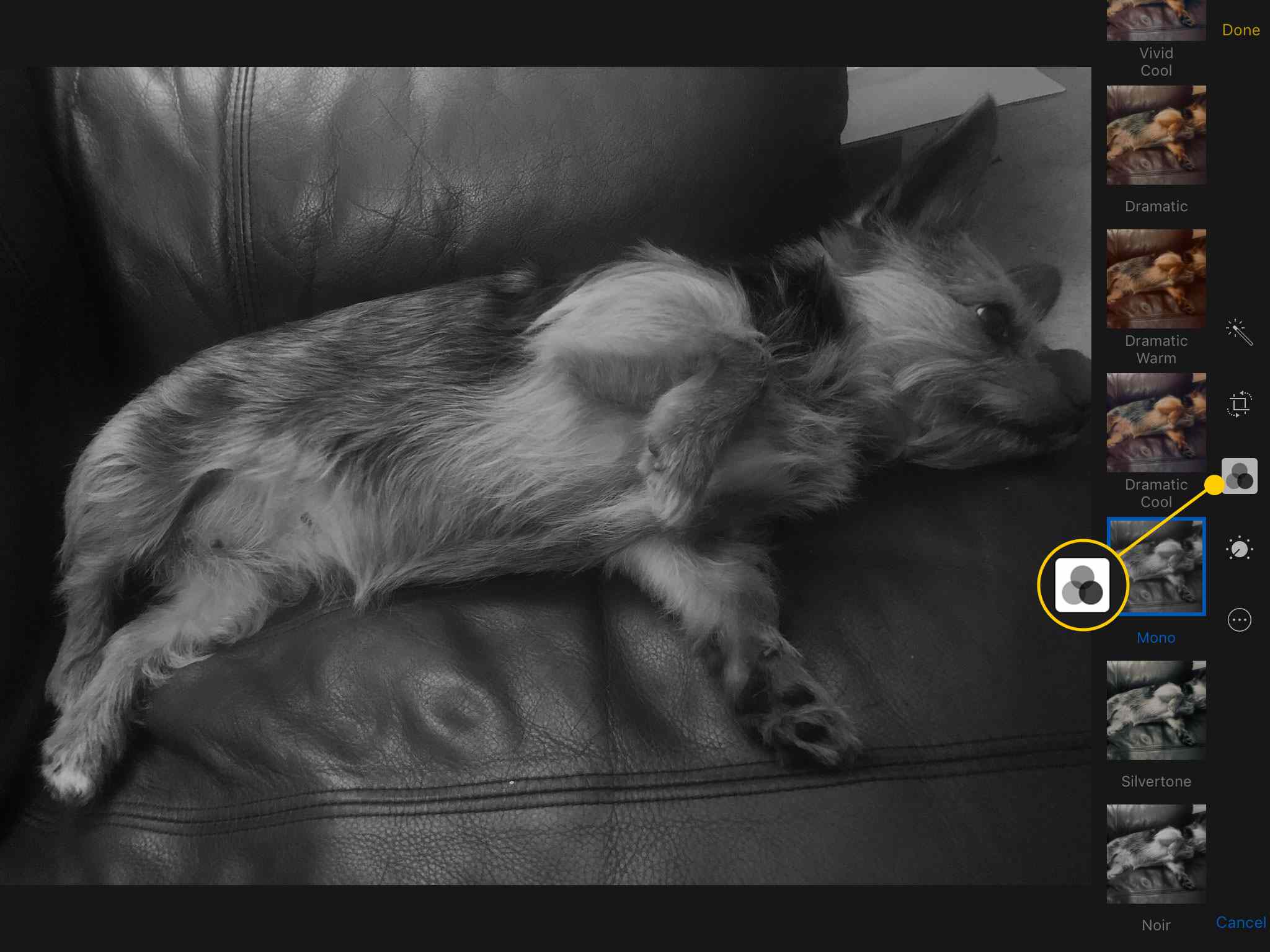
Tlačítko, které vypadá jako kruh s tečkami kolem, vám poskytuje ještě větší kontrolu nad světlem a barvou fotografie. Když jste v tomto režimu, proveďte změny přetažením role filmu. Můžete také provést přesnější úpravy klepnutím na tři řádky poblíž cívky a upravit nastavení, jako je expozice, odstín a odstín.
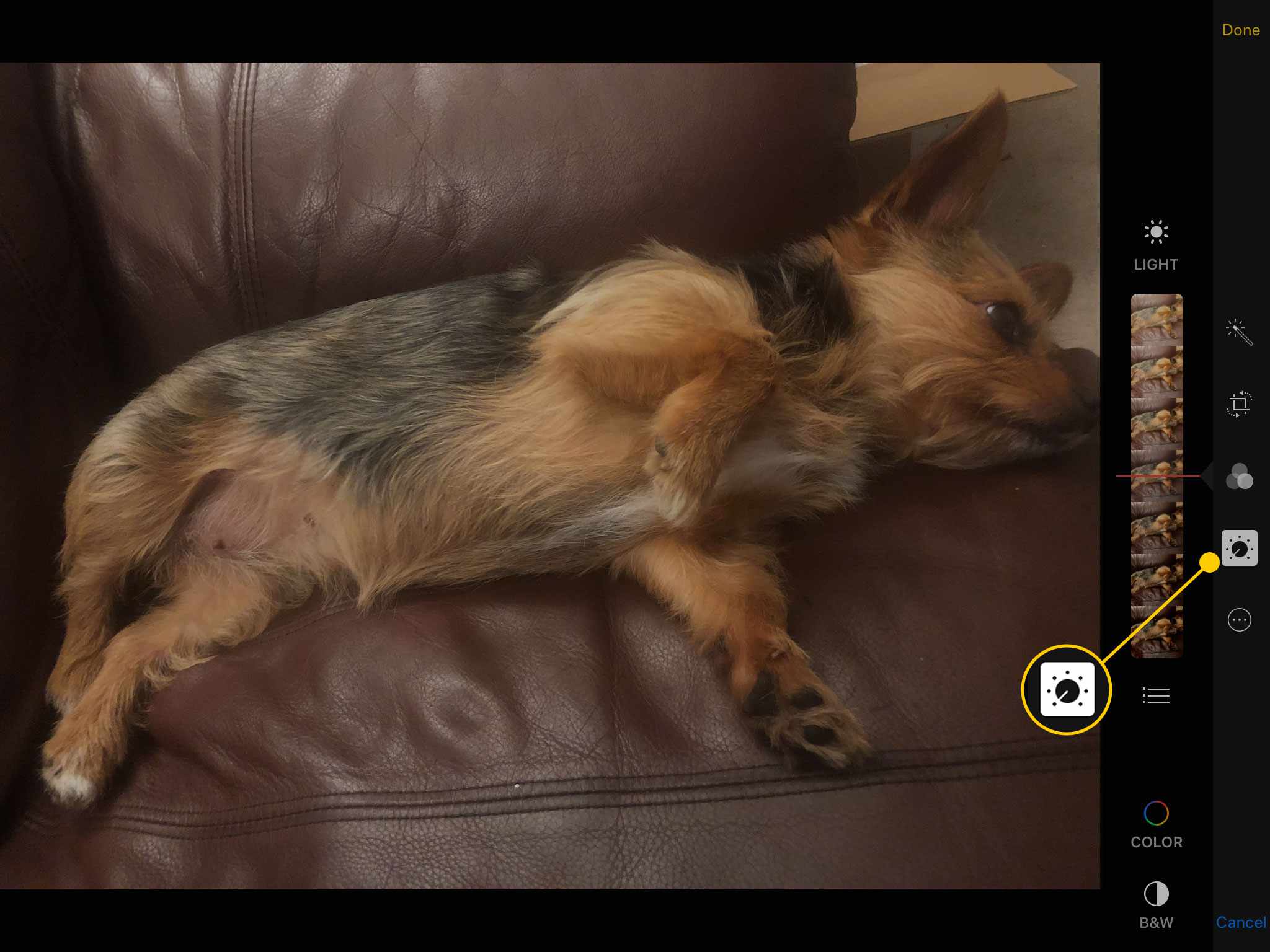
Tlačítko s okem a procházející čarou slouží k odstranění efektu červených očí. Klepněte na tlačítko a potom klepněte na oči, které mají tento efekt. Pamatujte, že fotografii můžete přiblížit a oddálit pomocí gest přiblížení nebo oddálení. Nástroj červených očí se zobrazí pouze v případě, že aplikace Photos detekuje na obrázku tvář. Posledním tlačítkem je kruh se třemi tečkami, který přistupuje k widgetům třetích stran na fotografii. Pokud jste si stáhli jakékoli aplikace pro úpravy fotografií, které obsahují widget, klepněte na toto tlačítko a poté na Více tlačítko pro zapnutí. Doplňky mohou otevřít více možností oříznutí fotografie, přidat dekorativní razítka nebo označit obrázek textem.
Pokud jste udělali chybu
Pokud stále upravujete fotografii a provedete změnu, kterou nechcete zachovat, klepněte na ikonu zrušení tlačítko v rohu obrazovky. Vrátíte se k neupravené verzi. Pokud jste změny omylem uložili, přejděte znovu do režimu úprav. Když klepnete na Upravit s otevřeným dříve upraveným obrázkem, a Vrátit zpět V rohu obrazovky se zobrazí tlačítko. Klepnutím na toto tlačítko obnovíte původní obrázek.