
Spotlight je snadno použitelná celosystémová vyhledávací služba v systémech macOS a Mac OS X. I když použijete pole Hledat v aplikaci Finder, používáte index vyhledávání Spotlight, který váš Mac vytváří. Výsledky hledání ve Finderu se neliší od výsledků ve standardním vyhledávání Spotlight. Hledání z okna Finderu má však výhody, včetně větší kontroly nad tím, jak se vyhledávání provádí, a schopnosti vytvářet složité vyhledávací dotazy a přidávat je do vyhledávací fráze. Zde je návod, jak nakonfigurovat Předvolby vyhledávače na počítači Mac, abyste získali požadované výsledky hledání. Pokyny v tomto článku platí pro počítače Mac vydané po roce 2005 s OS X Snow Leopard (10.6) nebo novějším.
Nastavte předvolby vyhledávání v aplikaci Finder
Ve výchozím nastavení, když spustíte vyhledávání z Finderu, toto vyhledávání pokrývá celý váš Mac. S OS X Snow Leopard však Apple představil možnost definovat výchozí vyhledávací místo Spotlight ve Finderu. Chcete-li nakonfigurovat předvolby vyhledávacího pole Finderu, postupujte takto:
-
Přejděte do doku a vyberte ikonu Nálezce ikona.
Ikona vypadá jako modrobílý usmívající se obličej.
-
Z Nálezce menu, vyberte Předvolby.
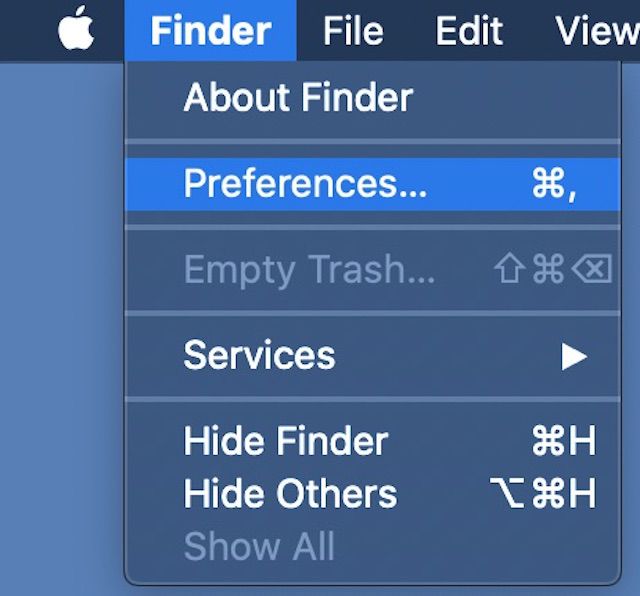
-
v Předvolby vyhledávače, vybrat Pokročilý záložka.
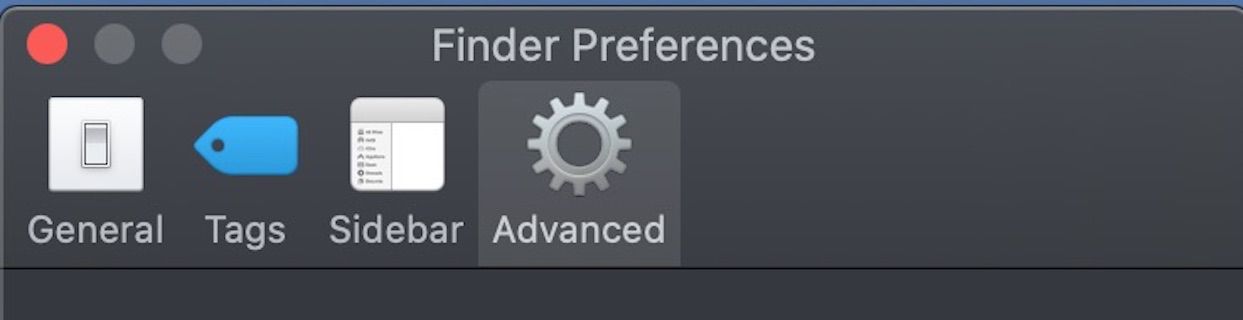
-
Z Při vyhledávání v seznamu vyberte jednu z následujících možností:
- Prohledat tento Mac: Tato možnost používá Spotlight k prohledání celého zadaného výrazu nebo klíčových slov v celém počítači Mac. Tato možnost je stejná jako hledání přímo v Spotlightu.
- Hledejte v aktuální složce: Tato možnost omezuje hledání na složku, která je aktuálně zobrazena v okně Finder a jejích podsložkách.
- Použijte předchozí rozsah hledání: Tato možnost říká Spotlightu, aby použil všechny parametry vyhledávání, které jste použili při posledním spuštění vyhledávání Spotlight.
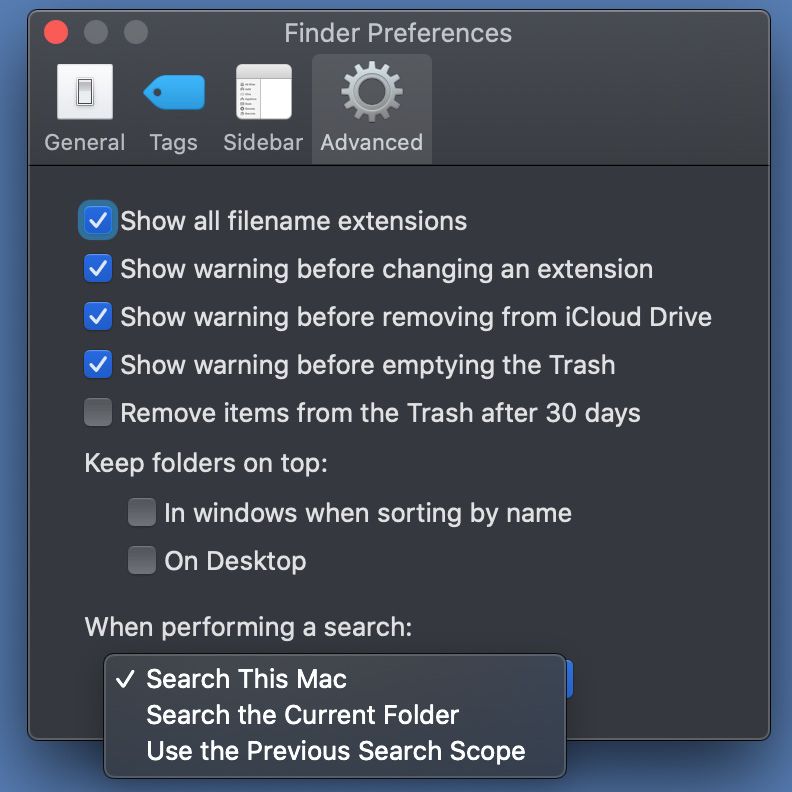
-
Po provedení výběru zavřete Předvolby vyhledávače.
Další vyhledávání, které provedete z pole Hledat ve Finderu, použije parametry, které jste nastavili Předvolby vyhledávače. Přepsat výchozí nastavení, které jste nakonfigurovali v Předvolby vyhledávače, zadejte hledaný výraz do vyhledávacího pole Finder a na panelu Hledat vyberte jednu z následujících možností:
- Tento Mac: Prohledat celý počítač.
- Název složky: Folder_Name je název okna Finderu, ve kterém jste byli, když jste zadali hledaný výraz. Tuto možnost vyberte, chcete-li vyhledat aktuální složku.
- Sdílené: Rozšířit hledání na jakoukoli periferní jednotku připojenou k počítači.

Přejít ze Spotlightu na hledání Finderu
Nemusíte spouštět vyhledávání z aplikace Finder, abyste mohli využívat další výhody vyhledávání v aplikaci Finder. Místo toho můžete zahájit vyhledávání přímo ve Spotlightu a poté přejít na Finder. Hledání přímo v Spotlightu může přinést desítky výsledků, což ztěžuje zobrazení a třídění výsledků. Když přesunete výsledky hledání z výsledků Spotlightu do Finderu, můžete s výsledky lépe manipulovat a zúžit vyhledávání. Chcete-li přesunout vyhledávání ze Spotlightu do Finderu, postupujte takto:
-
Přejděte na panel nabídek macOS a vyberte ikonu Reflektor ikona (zvětšovací sklo).
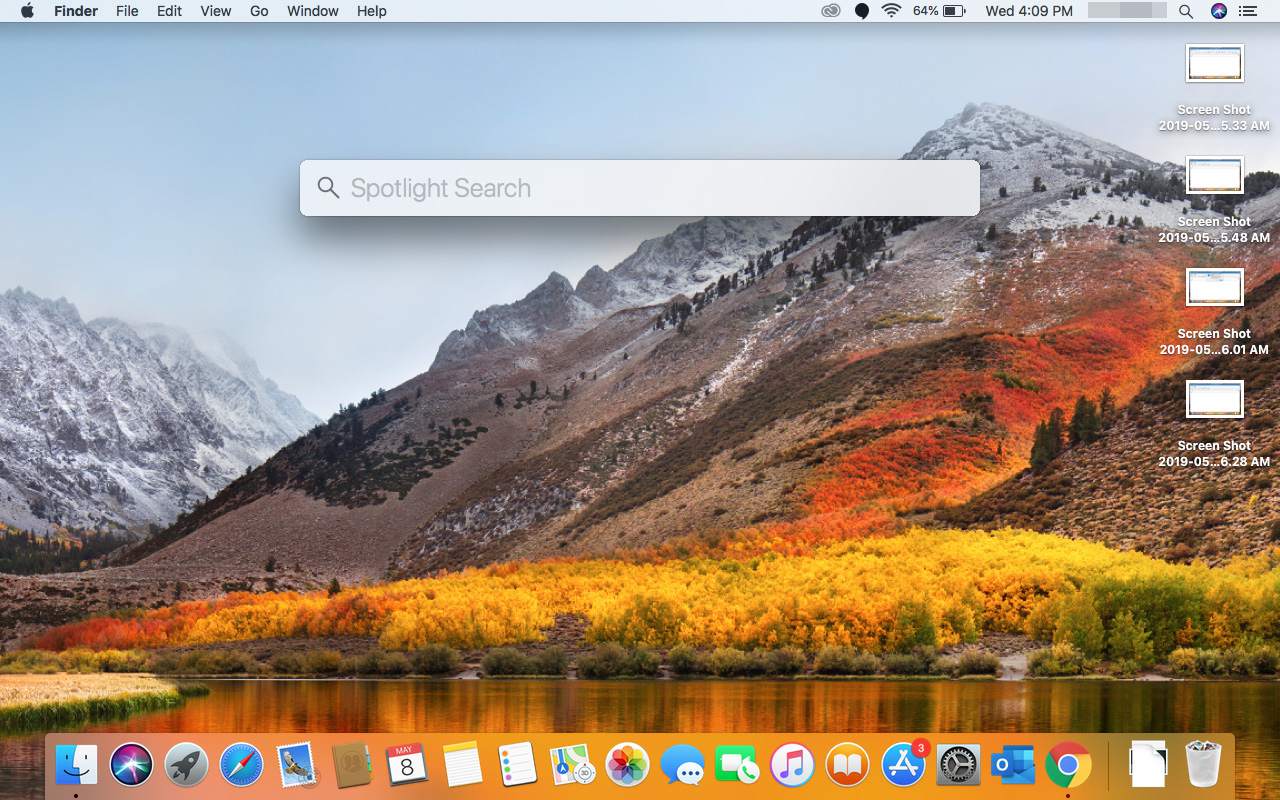
-
V Hledání reflektorů do pole zadejte výraz nebo klíčové slovo. Například vyhledejte film Svěrák.
-
V seznamu výsledků hledání přejděte dolů a poklepejte Zobrazit vše ve Finderu.
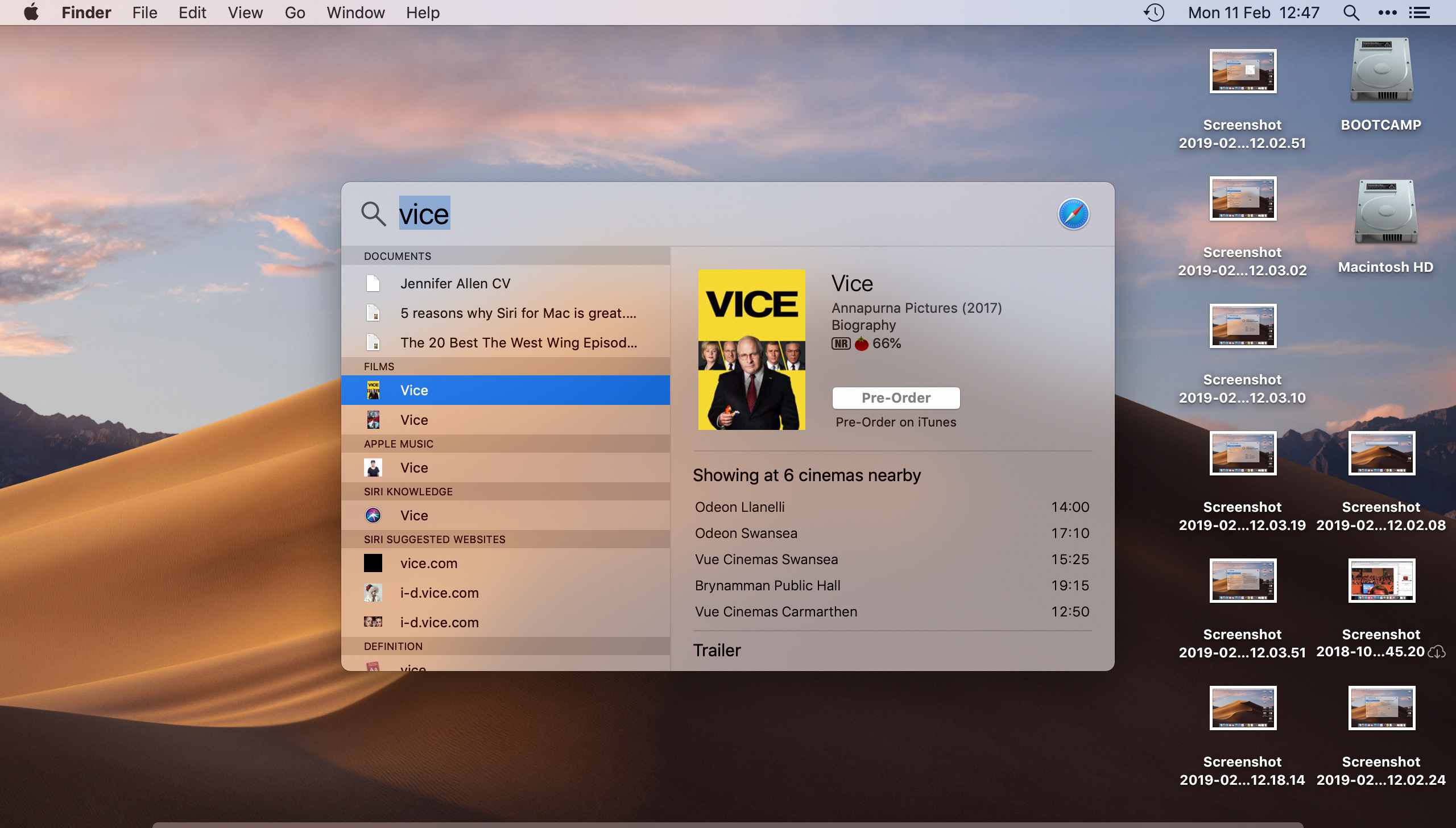
-
Otevře se okno Finder s výsledky hledaného slova nebo fráze.
Můžete také přidat vyhledávací kritéria, jako je datum posledního otevření, datum vytvoření nebo druh souboru.