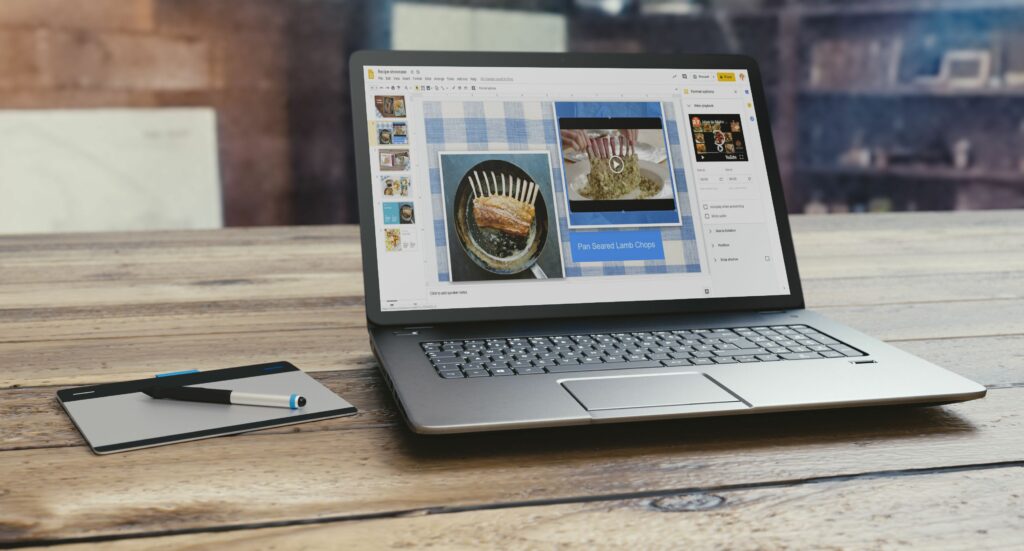
V závislosti na vaší prezentaci může být přidání videa do Prezentací Google skvělým vizuálním způsobem sdílení dat nebo informací. Nemusí však být okamžitě zřejmé, jak přidat video do Prezentací Google, zvláště pokud je toto video na jiném místě než Disk Google nebo YouTube. Tady je postup, jak přidat video do Prezentací Google z YouTube, Disku Google a z externích zdrojů, jako je pevný disk počítače. Pokyny v tomto článku platí pro webovou verzi Prezentací Google. Neexistuje způsob, jak přidat video do Prezentací Google pomocí mobilních aplikací.
Jak vložit video z YouTube do Prezentací Google
YouTube je nejznámějším místem pro vyhledávání všech druhů videí. Můžete mít dokonce kanál YouTube, do kterého nahráváte svá vlastní videa. Protože YouTube je společnost Google, přidávání videí do snímků ze služby je docela jednoduché.
-
Ve své prezentaci můžete mít místo definované pro video nebo si možná budete muset nějaké vytvořit. Až budete připraveni, klikněte na snímek, kam chcete video, a poté klikněte Vložit > Video.
-
The Vložte video Zobrazí se dialogové okno a ve výchozím nastavení je možné vyhledávat na YouTube. Zadejte hledaný výraz a kliknutím na lupu vyhledejte video, které chcete přidat.
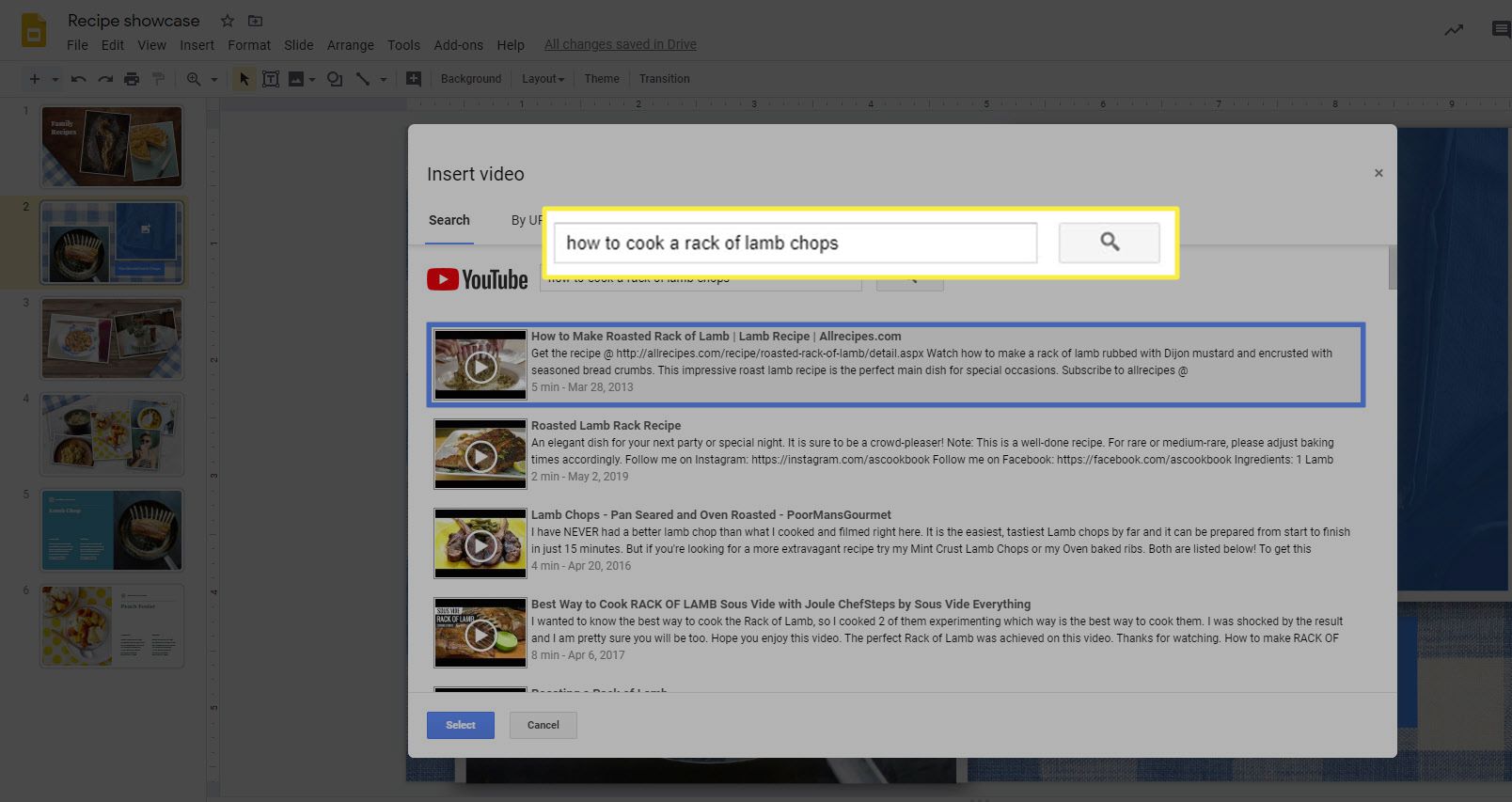
-
Alternativně, pokud znáte adresu URL videa YouTube, které chcete přidat, můžete vybrat Podle adresy URL a poté vložte adresu URL do zadaného textového pole.
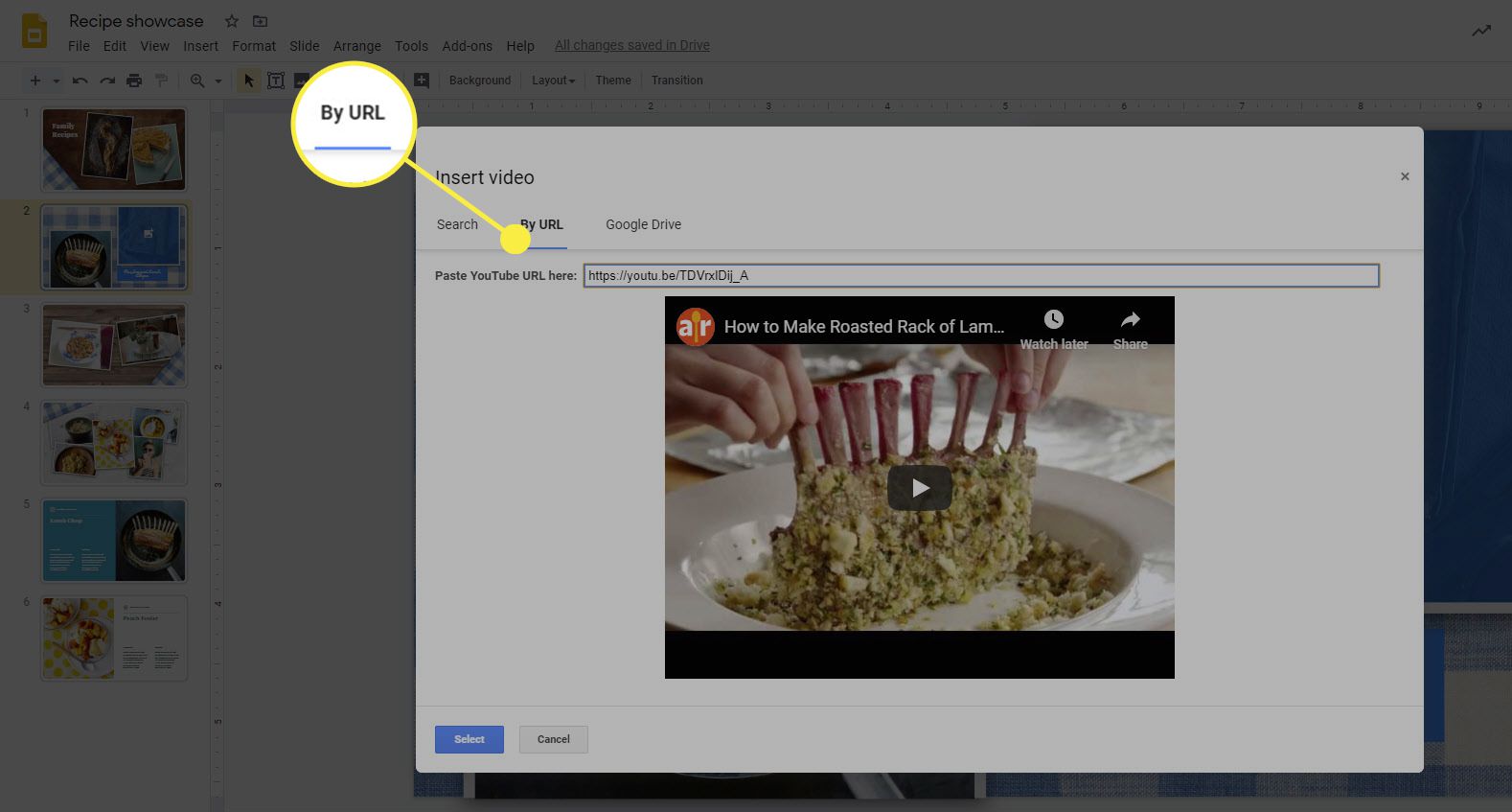
-
Jakmile najdete video, které chcete vložit do Prezentací Google, klikněte na Vybrat a video se vloží na váš snímek. Poté jej můžete klepnout a přetáhnout do požadované polohy.
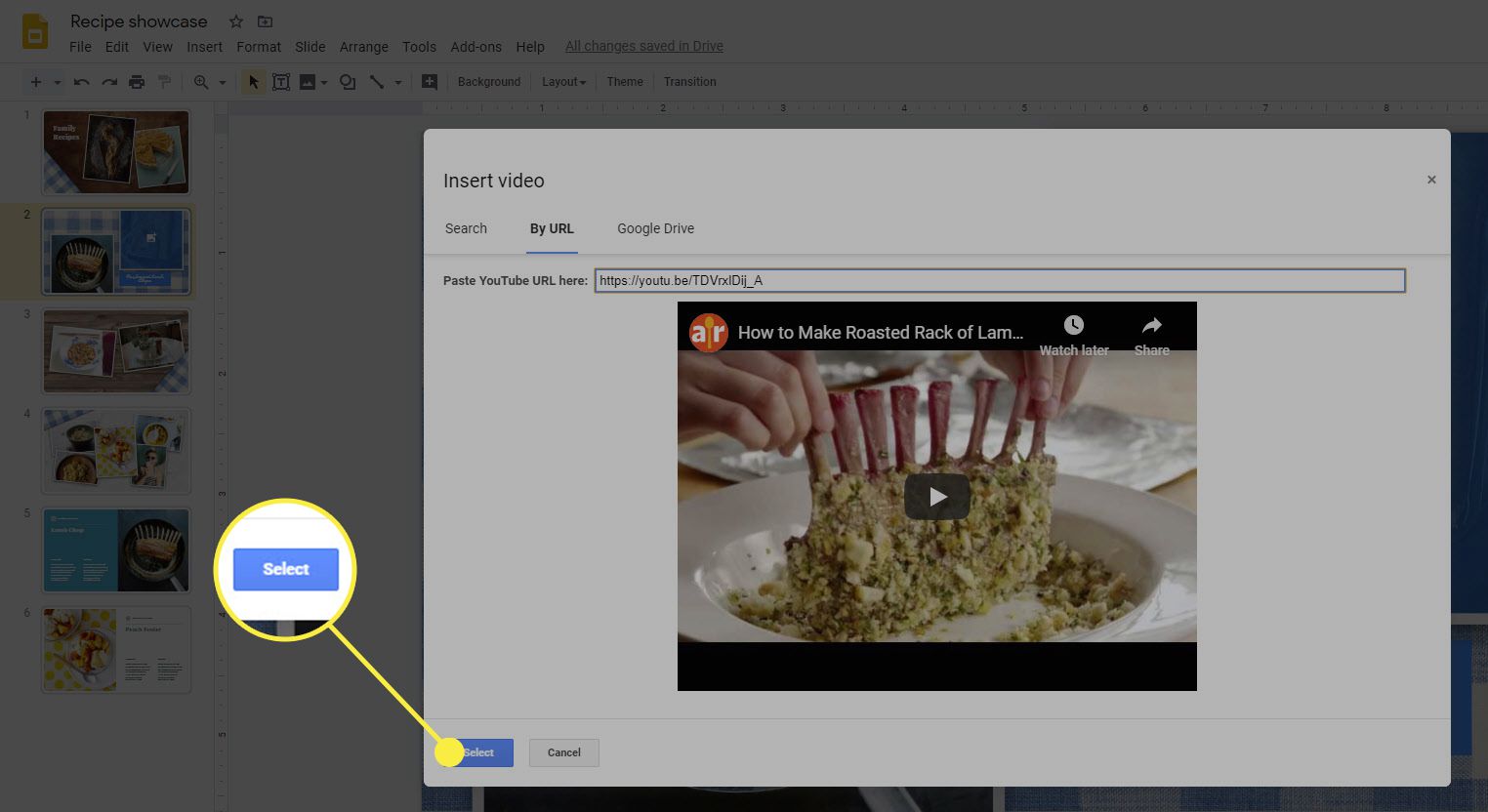
-
Jakmile máte video na snímku, můžete pomocí modrého ohraničovacího rámečku změnit velikost rámečku videa, nebo pokud potřebujete video oříznout nebo změnit jiné možnosti, můžete na video kliknout pravým tlačítkem a vybrat Možnosti formátu.
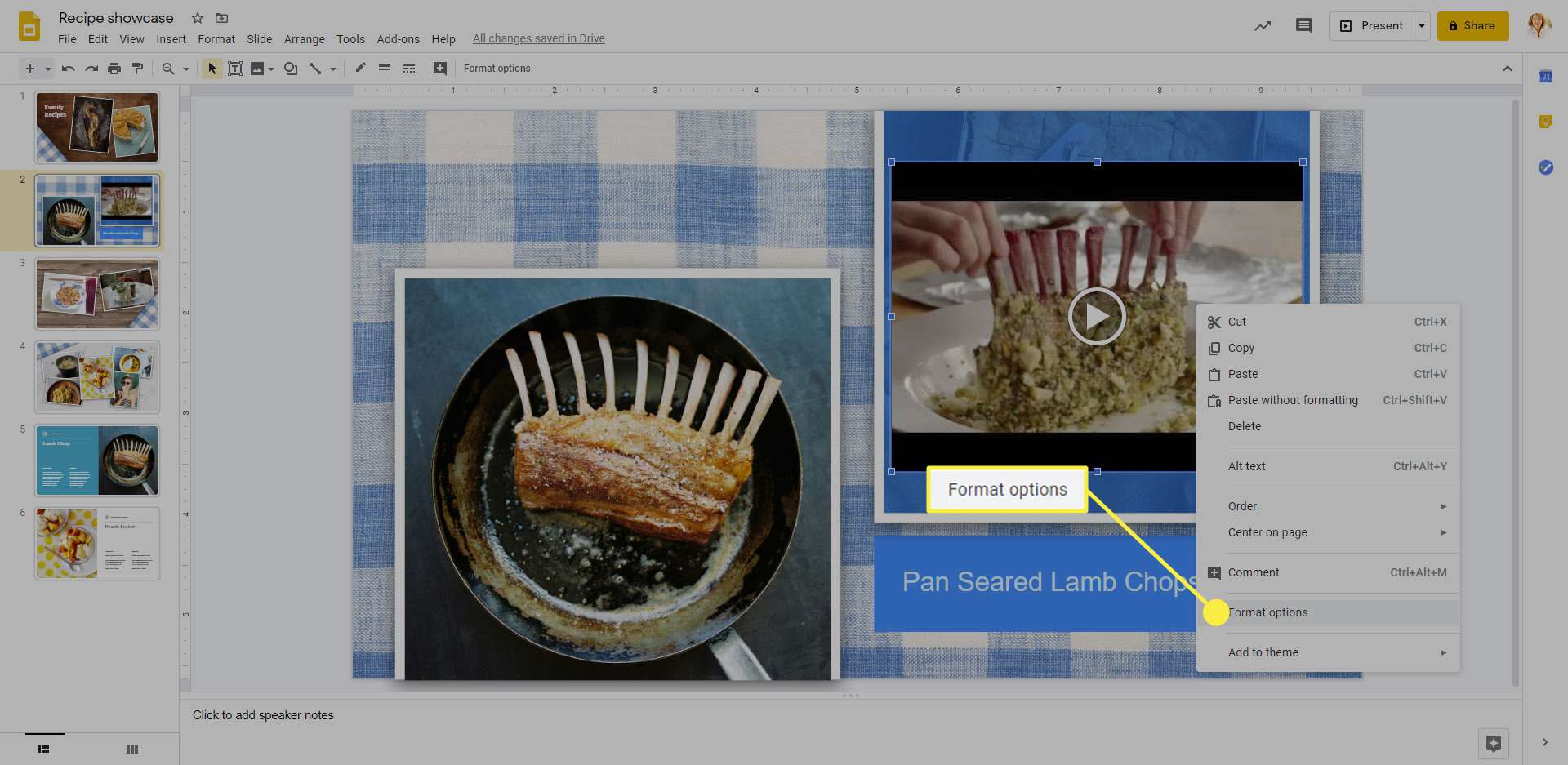
-
The Možnosti formátu na pravé straně stránky se otevře panel nástrojů. Zde můžete změnit svůj Začátek v a Konec v časy pro video. Pokud zaškrtnete políčko vedle Automatické přehrávání při prezentaci video se automaticky přehraje, když se během prezentace otevře snímek. Můžete také vybrat Ztlumit zvuk chcete-li při přehrávání automaticky ztlumit zvuk ze snímku. Kromě těchto možností máte také možnosti pro Velikost a rotace, Pozice, a Vrhat stín. Pomocí těchto možností můžete upravit vzhled videa na snímku.
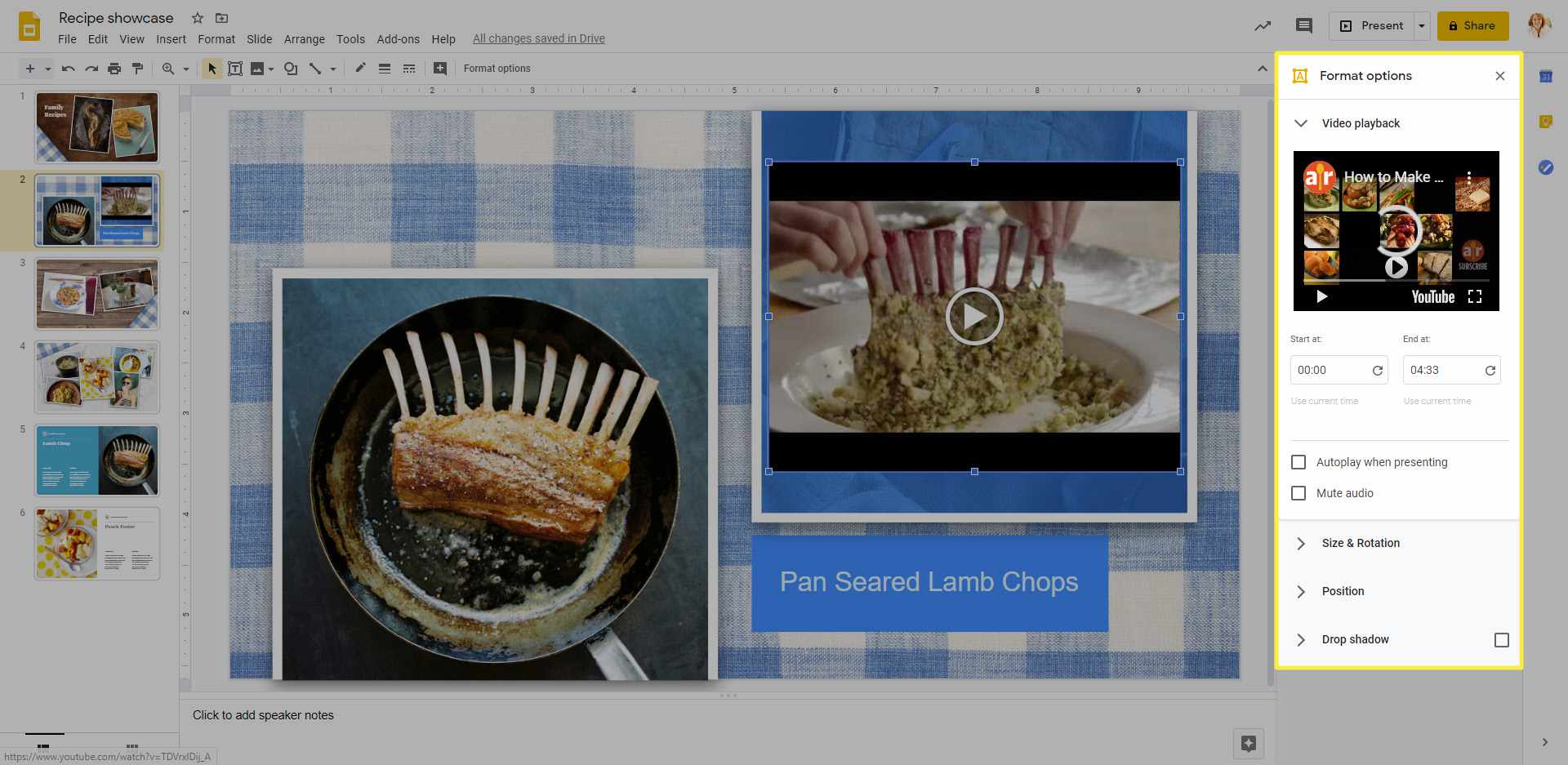
Jak přidat video do snímků z Disku Google
Přidávání videí do prezentace Google Slides z Disku Google se od přidání videa YouTube liší jen nepatrně. Začíná to stejně, ale rozdíl je v tom, kde najdete video.
-
Klikněte na snímek, kam chcete video, a poté klikněte na Vložit > Video.
-
V Vložte video dialogové okno, které se otevře, vyberte Disk Google.
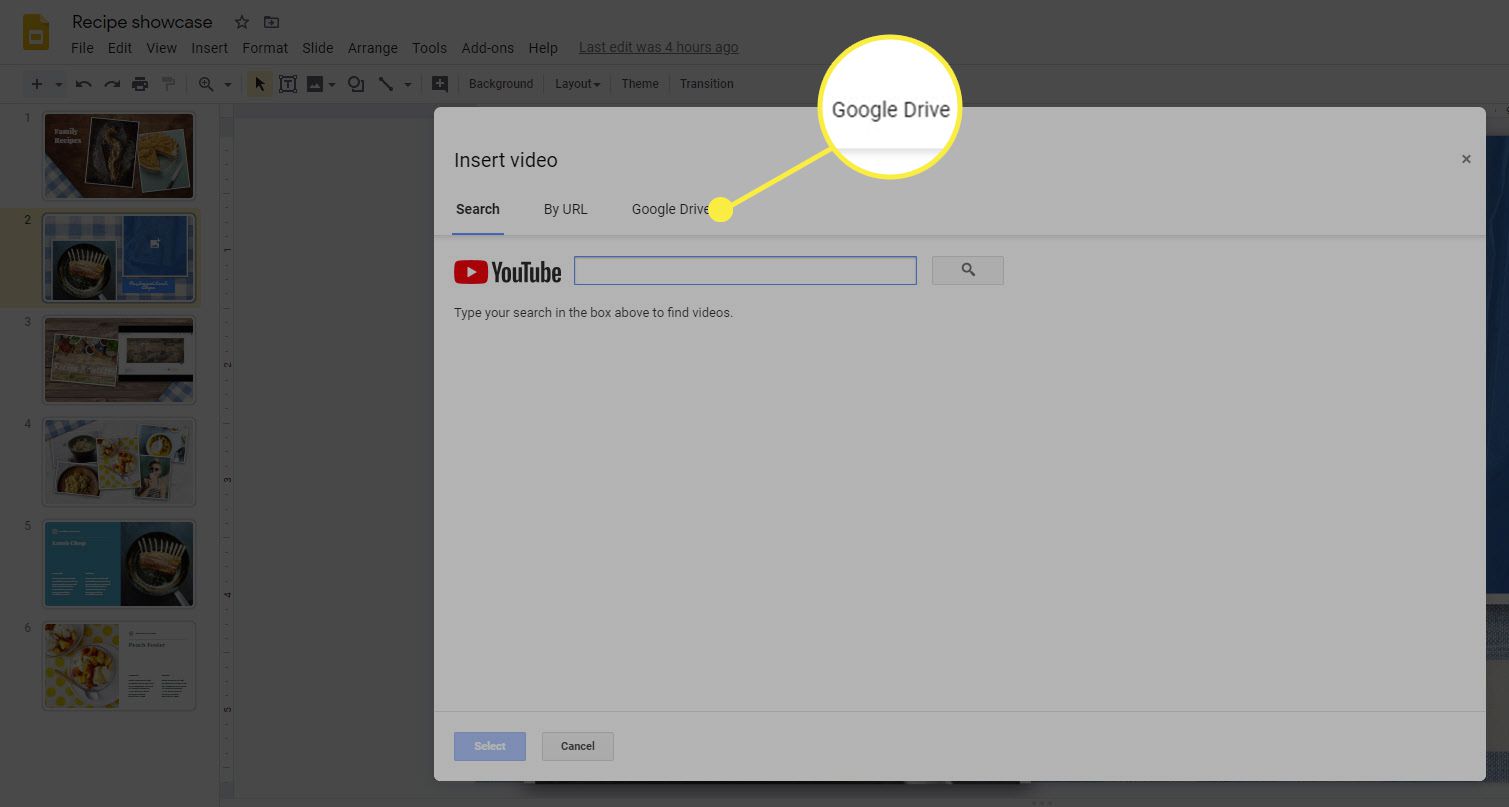
-
Přejděte na místo požadovaného videa na Disku Google. Máte možnosti pro:
- Moje jízda: Zde najdete soubory, které jste vytvořili nebo nahráli na Disk Google.
- Sdílené disky: Tato možnost je pro disky sdílené s jinými lidmi. Například pokud máte rodinný sdílený disk, na který příbuzný nahrál video, najdete jej zde.
- Sdíleno se mnou: I když by se mohlo zdát, že se jedná o stejný sdílený disk, není to tak. Zde najdete soubory, které patří někomu jinému, kdo je s vámi sdílí (pouze soubor, ne celá jednotka).
- Nedávno: Pokud jste nedávno otevřeli video, které chcete vložit do prezentace Google Slides, pravděpodobně se zde zobrazí.
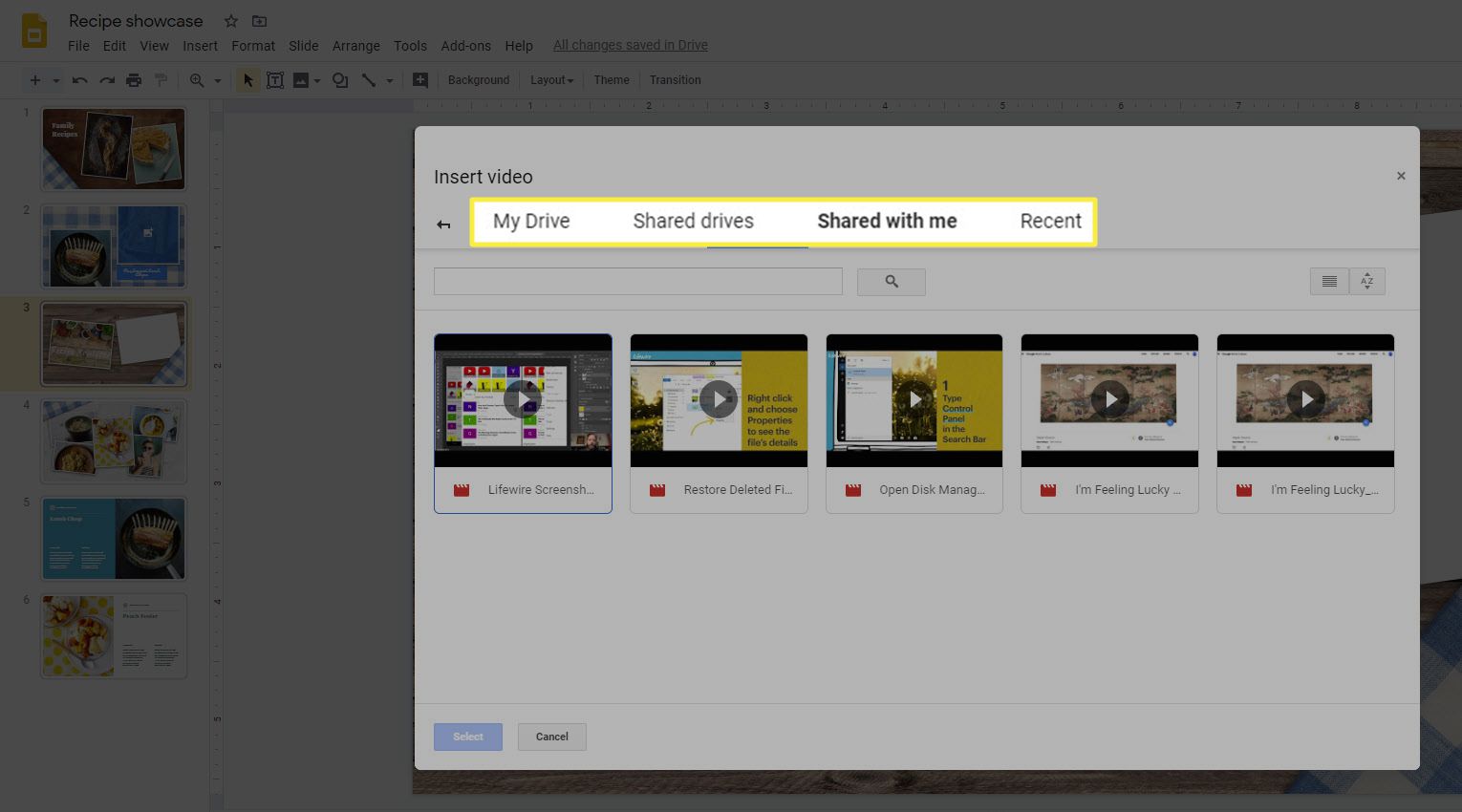
-
Jakmile své video najdete, vyberte jej a klikněte na Vybrat přidejte video do své prezentace.
Jak přidat video do Prezentací Google z vnějšího zdroje
Pokud chcete do Prezentací Google přidat video z pevného disku nebo z jiného místa na webu, nebudete jej moci přímo přidat do Prezentací Google. Nejprve budete muset soubor nahrát nebo přidat na Disk Google a poté pomocí výše uvedených kroků přidat video do své prezentace. Video také nemůžete přidávat do Prezentací Google pomocí adresy URL jiného webu YouTube. Pokud video, které chcete použít, žije na jiném webu, musíte jej nejprve použít na Disk Google (což by mohlo znamenat jeho stažení na pevný disk a následné nahrání na Disk Google). Pokud do svých prezentací přidáváte videa z webu nebo videa, která patří někomu jinému, zkontrolujte, zda máte příslušná oprávnění k použití. Použití videa někoho jiného bez jeho svolení by mohlo být důvodem pro právní kroky proti vám.