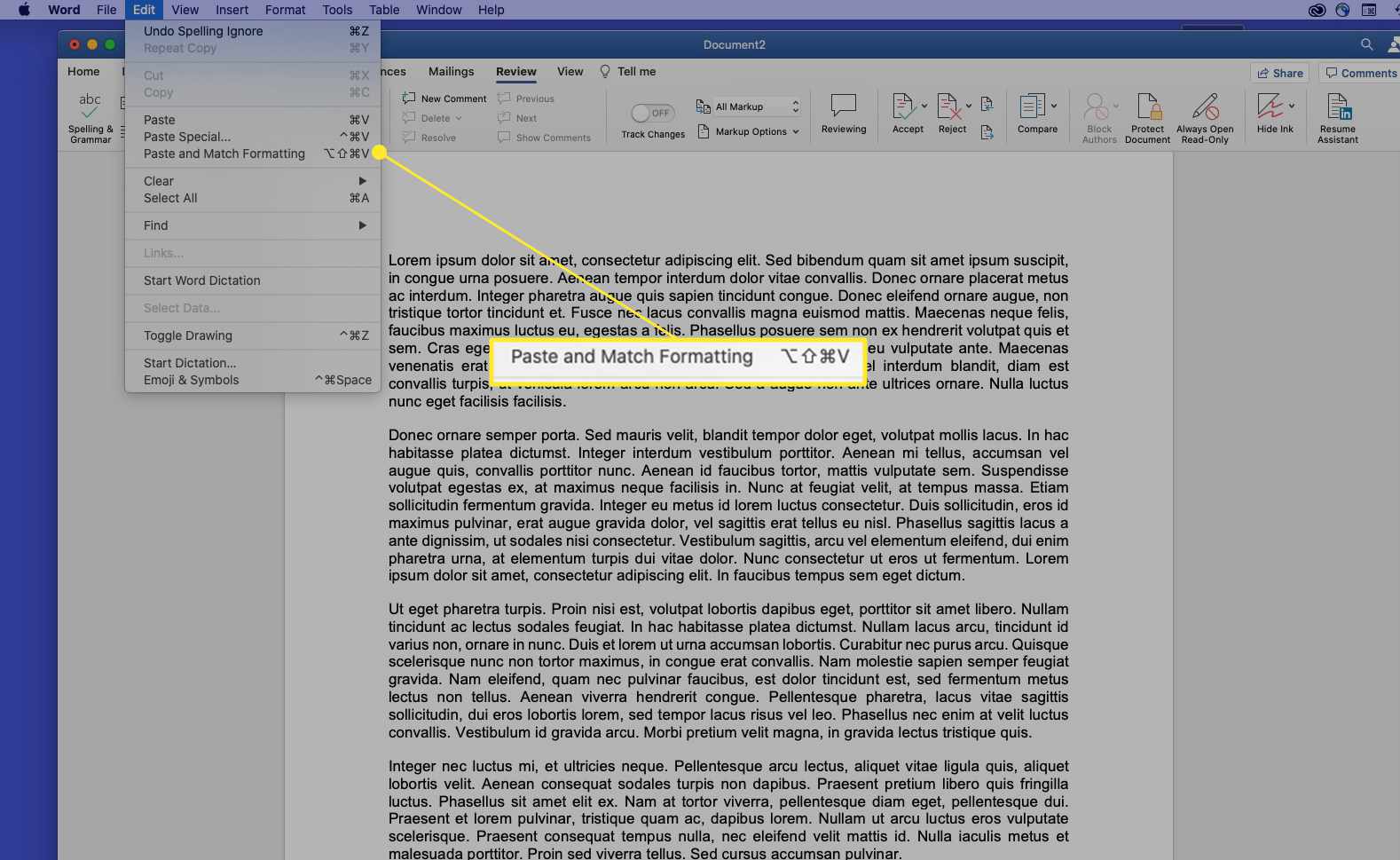Co je třeba vědět
- Vyberte text nebo složku, kterou chcete vyjmout nebo zkopírovat, a stiskněte Příkaz+C kopírovat nebo Příkaz+X řezat.
- Chcete-li vložit text nebo složku, kterou jste vystřihli nebo zkopírovali, umístěte kurzor na požadované místo a stiskněte Příkaz+PROTI.
- Obrázek můžete zkopírovat tak, že na něj umístíte kurzor a stisknete Řízenía poté vyberte Kopírovat obrázek.
Tento článek vysvětluje, jak používat příkazy Vyjmout, Kopírovat a Vložit v počítači Mac. Tyto pokyny byly vytvořeny pro macOS Catalina (10.15), ale platí pro většinu starších verzí macOS a Mac OS X. Některé starší verze operačního systému mohou mít mírně odlišné rozhraní.
Jak kopírovat, vyjmout nebo vložit text
Chcete-li kopírovat, vyjmout nebo vložit text, postupujte takto:
-
Zvýrazněte text, který chcete zkopírovat nebo vyjmout. Pokud používáte myš nebo trackpad, přesuňte kurzor na začátek textu, který chcete zkopírovat. Poté klepněte a podržte při tažení kurzoru přes obsah, který chcete zkopírovat. Pokud používáte klávesnici, přesuňte kurzor na začátek textu, který chcete zkopírovat. Poté stiskněte a podržte Posun pomocí kláves se šipkami vyberte obsah, který chcete kopírovat. Kolem vybraného obsahu uvidíte barevné pole.
V aplikaci Microsoft Word existují podrobné možnosti výběru, které můžete upravit, aby byl výběr snazší.
-
Chcete-li zvýrazněný text zkopírovat, použijte jednu z následujících metod:
- Na klávesnici stiskněte Příkaz+C.
- Na řádku nabídek vyberte Upravit > kopírovat.
Chcete-li text vystřihnout, použijte jednu z následujících metod:
- Na klávesnici stiskněte Příkaz+X.
- Na řádku nabídek vyberte Upravit > Střih.
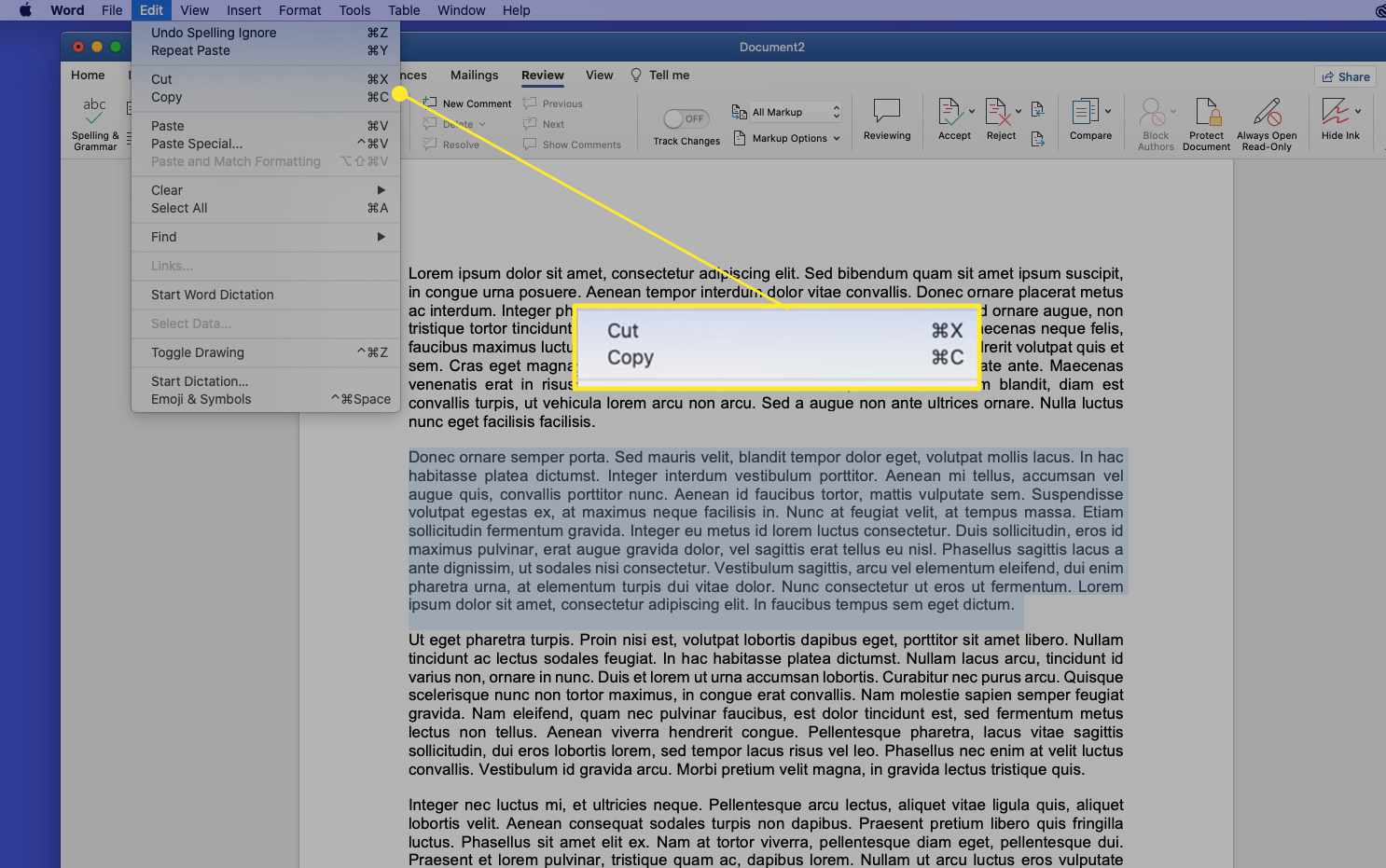
-
Chcete-li vložit text, který jste právě zkopírovali nebo vyjmuli, umístěte kurzor do upravitelné oblasti, například do textového pole nebo dokumentu, a použijte jednu z následujících metod:
- Na klávesnici stiskněte Příkaz+PROTI.
- Na řádku nabídek vyberte Upravit > Vložit.
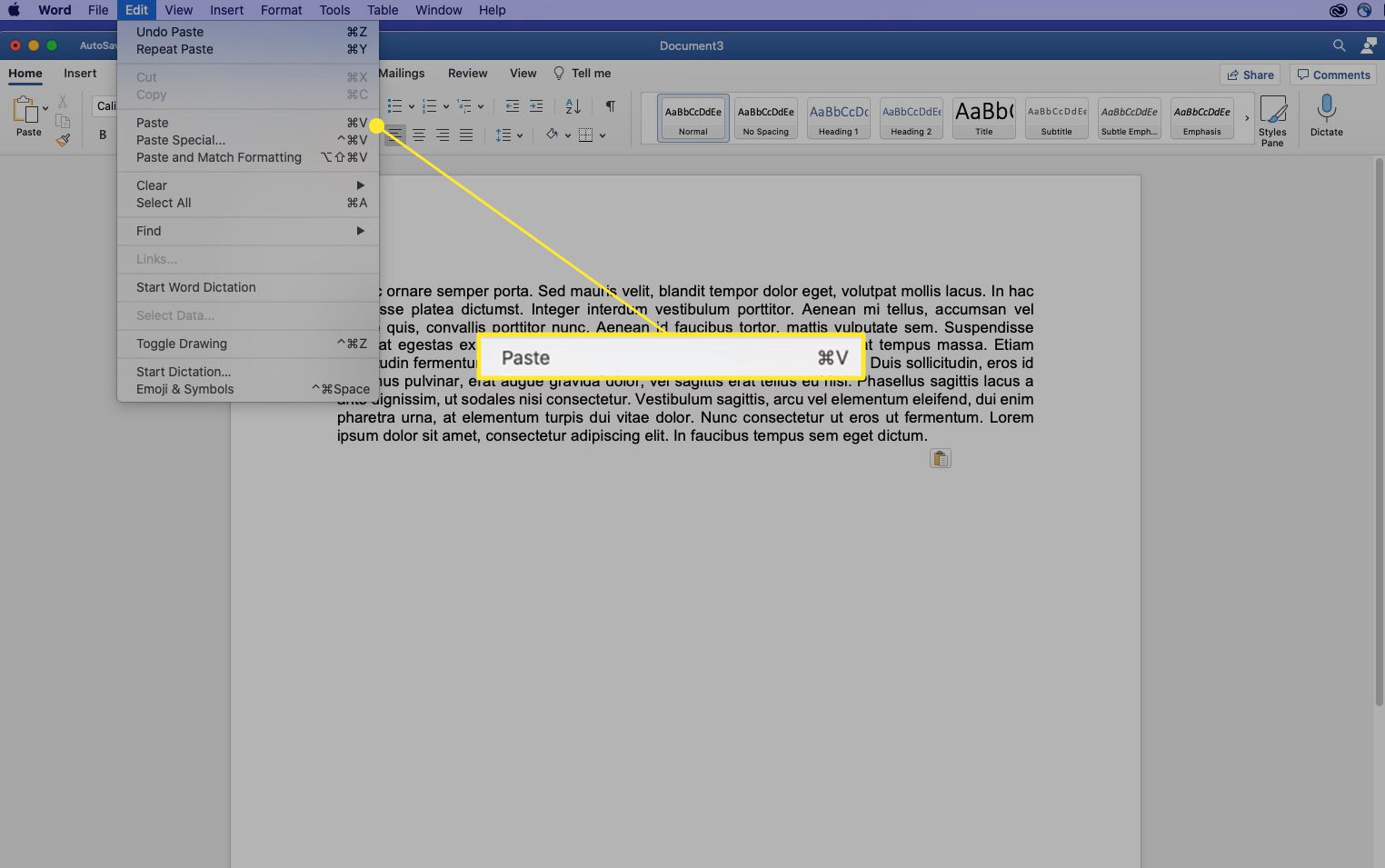
Chcete-li zkopírovat obsah buňky do aplikace Microsoft Excel, nejjednodušší metodou je vybrat buňku (nikoli text) a poté ji zkopírovat.
Klávesové zkratky, které pomáhají při kopírování a vkládání
Další klávesové zkratky jsou zvláště užitečné při používání příkazů kopírování a vkládání:
- Příkaz+A (Vybrat vše). Tato klávesová zkratka vybere veškerý text nebo položky v aktuálním zobrazení na základě vašeho výběru nebo umístění kurzoru. Příkaz Vybrat vše je užitečný, když potřebujete zkopírovat celý dokument.
- Příkaz+Z (Vrátit). Pomocí příkazu Zpět můžete vrátit zpět poslední akci, například pokud jste vložili text na nesprávné místo.
Jak vyjmout, kopírovat nebo vložit obrázek
Pokud můžete vybrat obsah přetažením kurzoru nad něj, můžete jej zkopírovat. Pomocí této techniky můžete kopírovat těžko vybrané objekty, například obrázky na webových stránkách. Chcete-li zkopírovat obrázek z webové stránky, najeďte kurzorem na obrázek, který chcete zkopírovat, stiskněte Řízení, vyberte obrázek a poté vyberte Kopírovat obrázek z kontextové nabídky. Obrázek je nyní ve vaší schránce a můžete jej vložit pomocí kroků uvedených v předchozí části do libovolného pole, které přijímá obrázky. Proces je v dokumentu stejný, i když v dokumentech můžete obrázky vyjmout i zkopírovat.
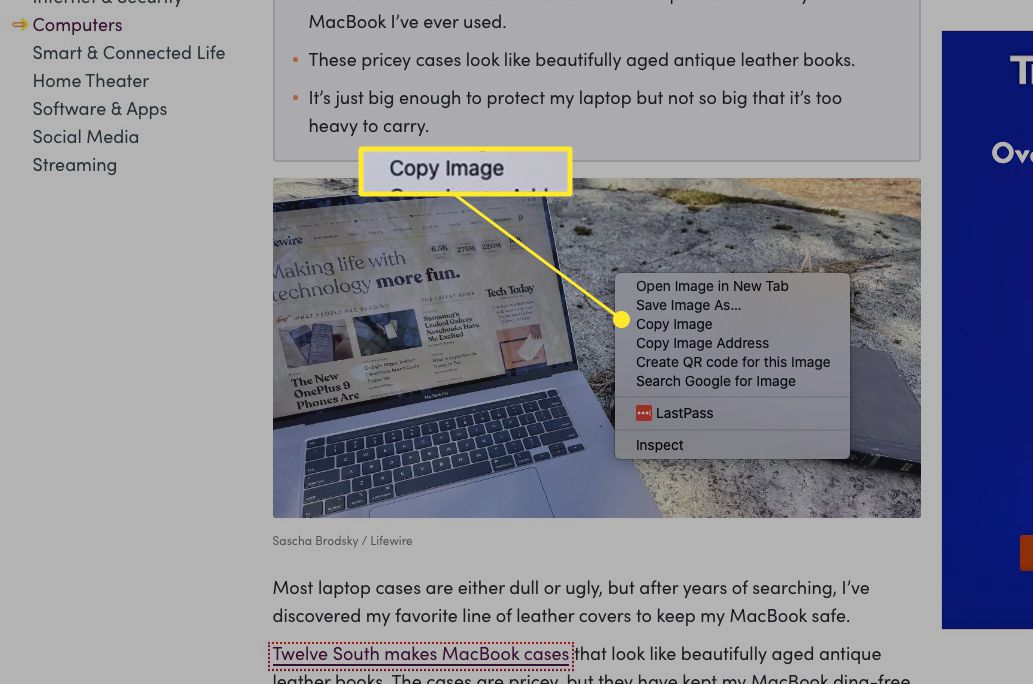
Můžete také zkopírovat URL obrázku tak, že na obrázek umístíte kurzor a stisknete Řízenía poté vyberte Zkopírujte adresu obrázku z kontextové nabídky.
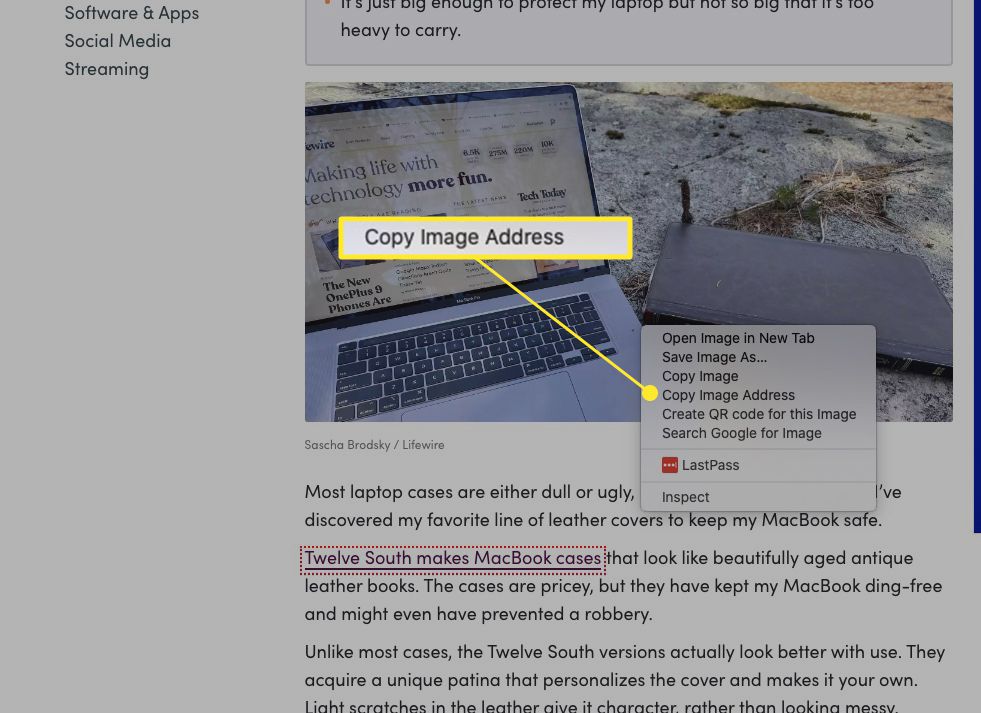
V souborech PDF nemůžete použít příkaz Vyjmout, ale kopírování textu a obrázků z PDF funguje dobře.
Jak vyjmout, kopírovat a vložit soubory a složky
Soubory a složky v systému macOS můžete vyjímat, kopírovat a vkládat stejným způsobem, jakým vyjmete, zkopírujete a vložíte text a obrázky. MacOS však poskytuje jedinečný způsob reprodukce souborů a složek ve Finderu s názvem Duplicate.
Příkaz Duplikovat vytvoří kopii vybraných položek ve stejné složce jako originál. Pokud chcete ve Finderu vytvářet kopie na jiném místě, použijte příkaz Kopírovat. Chcete-li duplikovat soubory v aplikaci Finder, postupujte takto:
-
Vyberte jednu nebo více složek nebo souborů.
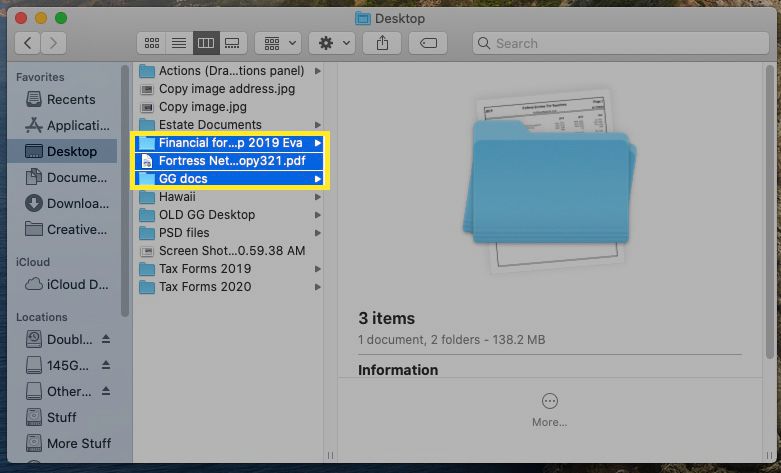
-
lis Řízení, vybral zvýrazněné prvky a poté vybral Duplikát z kontextové nabídky. (Položku můžete také duplikovat výběrem Soubor > Duplikát na řádku nabídek nebo stisknutím tlačítka Příkaz+D.) Pro rychlejší kopírování stiskněte a podržte Volbaa potom přetáhněte soubor do nového umístění. Tento příkaz automaticky duplikuje soubor, a to i ve stejné složce.
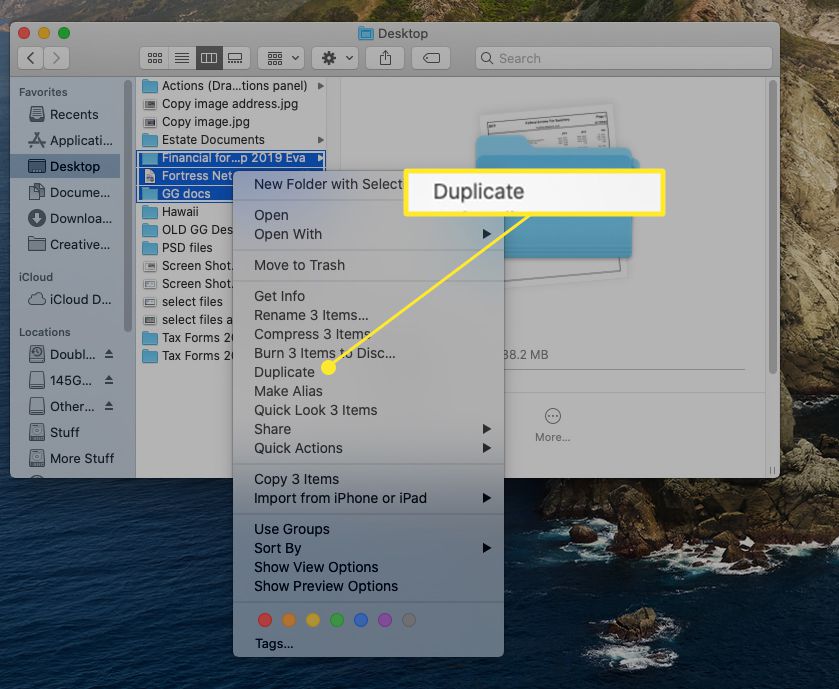
Pokud chcete přesunout vybraný soubor nebo složku namísto jejich duplikování, stiskněte Příkaz+Volba+PROTI. Tento příkaz odstraní soubory z jejich původního umístění, když jsou vloženy do nového umístění.
Jak kopírovat a vložit aplikace
Příkazy Vyjmout, Kopírovat a Vložit fungují také napříč aplikacemi. V jedné aplikaci můžete provést výběr, zkopírovat nebo vyjmout a poté jej vložit do jiné aplikace. Vzhledem k tomu, že schránka je globální, je stejný obsah schránky k dispozici kdekoli na vašem počítači Mac. Jedno běžné použití této funkce je sdílení obsahu z webu. Ve webovém prohlížeči zkopírujte text, obrázek nebo prvek z webové stránky. Poté přepněte na cílovou aplikaci, umístěte kurzor na místo, kde se má obsah zobrazit, a vložte obsah. Chcete-li kopírovat a vkládat obsah mezi aplikacemi, musí být cílová aplikace schopna přijmout kopírovaný obsah. Pokud například zkopírujete tuto větu, přepnete na Finder a poté vložíte, nic se nestane, protože Finder nemá kam vložit text.
Vyřešte problémy s formátováním
Vkládání mezi aplikacemi s formátováním RTF může být frustrující. Vkládání z webu do dokumentu Word může například vést k lichě vypadajícímu textu, protože příkazy Kopírovat a Vyjmout uchopí vybraný text i jeho formátování. Když vložíte text, dojde k formátování. Chcete-li vložit formátovaný nebo formátovaný text ze zdroje, namísto použití standardu Vložit příkaz, použijte Vložit a porovnat styl nebo Vložit a porovnat formátování příkaz. Tento příkaz upraví formátování tak, aby odpovídalo formátování cílového souboru. Takto vložený obsah bez problémů zapadne do zbytku dokumentu. Když jste vybrali a vyjmuli nebo zkopírovali text ve zdrojovém dokumentu, přejděte do cílového dokumentu a vyberte Upravit > Vložit a porovnat styl nebo Vložit a porovnat formátování, nebo použijte klávesovou zkratku Posun+Volba+Příkaz+PROTI. Ne každá aplikace má Vložit a porovnat styl a některé aplikace používají jinou klávesovou zkratku, takže nezapomeňte zkontrolovat nabídku Úpravy aplikace.