
Ať už chcete prodat svůj MacBook Air a chcete z důvodu zabezpečení vymazat jeho data, nebo chcete začít znovu s novou instalací systému macOS, podle tohoto návodu vymažte všechna data z počítače. Máte možnosti obnovit váš MacBook na výchozí tovární nastavení, které odstraní všechna vaše osobní data, nebo zcela vymazat počítačovou jednotku, aniž byste ji museli vůbec nastavovat pomocí operačního systému, což je zřídka lepší volba. Informace v tomto kurzu platí pro macOS Big Sur (11) prostřednictvím macOS High Sierra (10.13). Starší verze operačního systému postupují podobně. Tento proces vymaže všechna data ve vašem počítači, včetně souborů, fotografií, videí a programů. Před pokračováním proveďte níže uvedený postup zálohování a vytvořte si kopii dat.
Zálohování MacBooku Air
Než začnete svůj MacBook Air otírat, zazálohujte si všechna data v počítači, abyste měli duplikát. Všechna data, která zůstanou na notebooku při vymazání počítače, jsou trvale ztracena. Při zálohování MacBooku na externí úložné zařízení pomocí Time Machine, který je nainstalován na vašem Macu, postupujte takto:
-
Připojte externí úložné zařízení k portu vašeho MacBooku Air. Při nákupu externího disku pro účely zálohování zajistěte, aby měl disk dostatečnou kapacitu k pokrytí interního disku.
-
Otevřeno Systémové preference na vašem Macu.
-
Klikněte Stroj času.

-
Vybrat Vyberte záložní disk nebo Vyberte Disk volba.
-
Zvolte váš USB paměťové zařízení a klikněte Použijte Disk.
-
Na další obrazovce vyberte Uložit.
Během několika minut začne proces zálohování. Vaše první záloha může trvat několik hodin nebo více v závislosti na množství dat ve vašem počítači. Vraťte se zpět do podokna předvoleb Time Machine a potvrďte, že Time Machine dokončil svou první zálohu. Zaznamená to, až bude dokončena jeho poslední záloha. Další informace najdete v našem podrobném kurzu o používání Time Machine.
Odhlaste se z iCloudu na svém MacBooku
Před vymazáním MacBooku Air je vhodné se odhlásit z iCloudu a služeb, jako je Find My Mac. Pokud se z uvedených funkcí neodhlásíte, mohou být budoucí uživatelé vyzváni k zadání přihlašovacích údajů. Chcete -li se snadno odhlásit z iCloudu ve svém zařízení, postupujte takto:
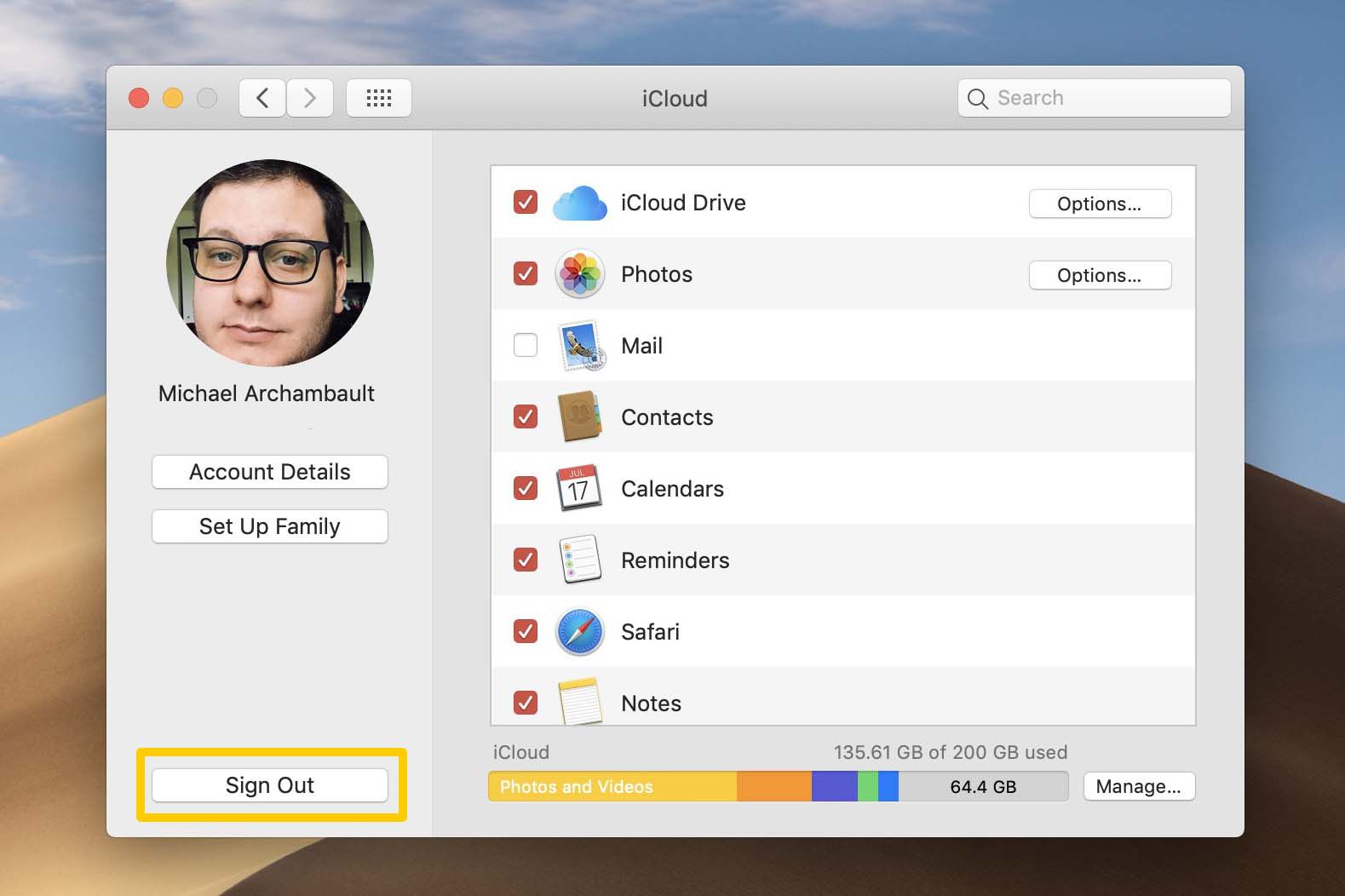
-
Otevřeno Systémové preference na vašem Macu.
-
Vybrat iCloud. (V novějších verzích macOS vyberte Apple ID > iCloud.)
-
Klikněte Odhlásit se. (V novějších verzích macOS vyberte Přehled > Odhlásit se.) Při odhlášení z iCloudu můžete být vyzváni k zadání hesla.
-
Když se dialog zeptá, zda si chcete ponechat kopii svých dat iCloud, vyberte Ponechat si kopii.
Vymazání MacBooku Air a přeinstalování macOS
Pokud jednoduše čistíte svůj počítač od začátku nebo prodáváte nebo darujete jednotku jiné osobě, vymažte ji a znovu nainstalujte macOS, aby byl počítač použitelný. Pokud byl úspěšně proveden, zobrazí se software Macu stejně jako při prvním rozbalení jednotky.
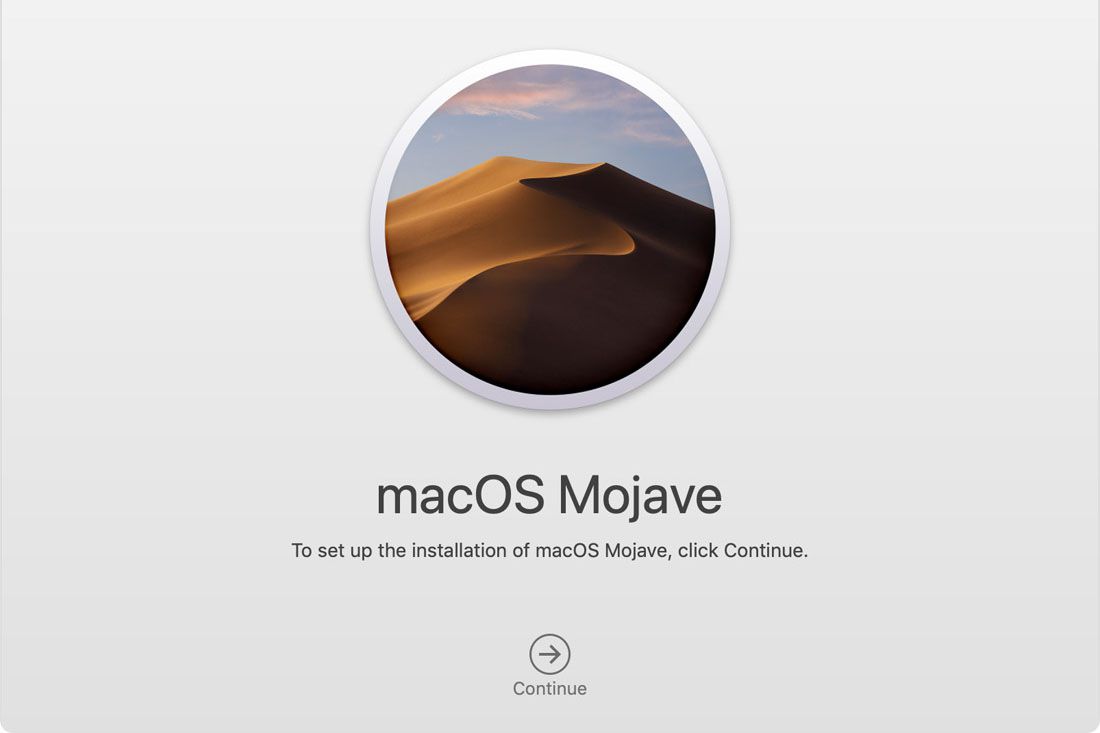
-
Začněte vypnutím počítače Mac z Jablko nabídky nebo stisknutím tlačítka Napájení jednou na klávesnici.
-
Jakmile je počítač zcela vypnutý, podržte klávesu Příkaz a R. klávesy na klávesnici vašeho MacBooku současně.
-
Aniž byste pustili jakékoli předchozí klávesy, zapněte MacBook Air stisknutím tlačítka Napájení knoflík.
-
Jakmile uvidíte logo Apple nebo Spinning Globe na obrazovce, můžete pustit Příkaz a R. klíče.
-
Nechte počítač spustit v režimu obnovení, můžete pokračovat, jakmile se vám zobrazí okno nástrojů macOS.
-
V rámci nástroje macOS okno, vyberte Přeinstalujte macOS.
-
Klikněte Pokračovat spusťte instalační program macOS. Než budete pokračovat, instalační program systému macOS vás může požádat o odemčení disku nebo zadání hesla k počítači Mac.
-
Váš MacBook se několikrát restartuje, protože vymaže starý disk a nainstaluje macOS. Indikátor průběhu ukazuje odhadovaný zbývající čas.
-
Jakmile je toto dokončeno, počítač se spustí s Asistentem instalace a zahájí nastavení počítače. Pokud nechcete Mac nastavit, protože jej prodáváte nebo darujete, stiskněte Příkaz+Otázka ukončete průvodce a poté vypněte počítač.
Vymazání MacBooku Air bez přeinstalování macOS
Jakmile potvrdíte, že jsou vaše data zálohována na externí úložné zařízení, můžete začít mazat vnitřní úložiště svého MacBooku Air se všemi informacemi. Pokud chcete počítač vymazat a znovu neinstalovat macOS, postupujte podle těchto pokynů:
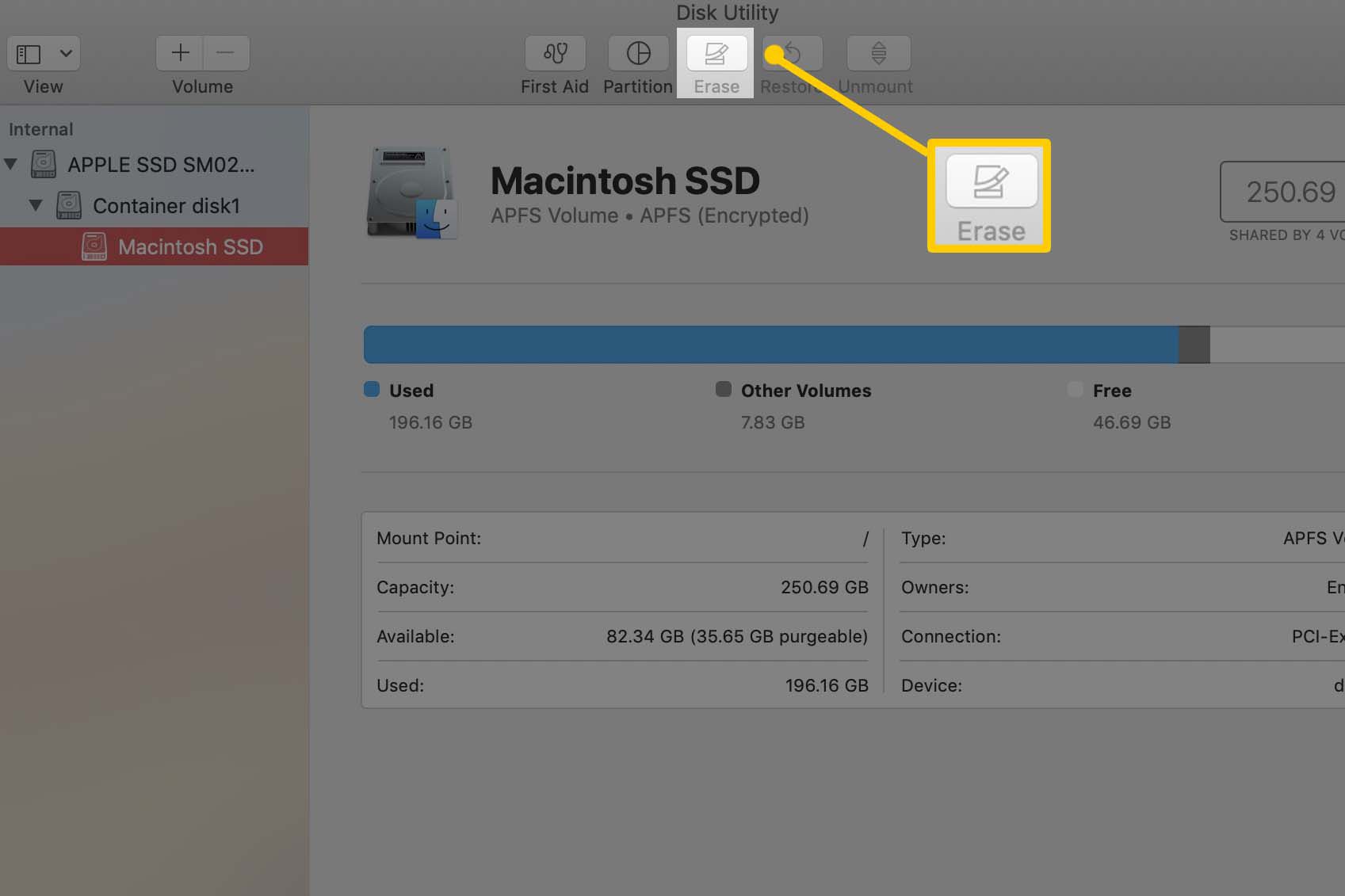
Následující kroky zcela vymaže interní úložné zařízení vašeho MacBooku; veškerá data a informace budou ztraceny.
-
Začněte vypnutím počítače Mac z Jablko nabídky nebo stisknutím tlačítka Napájení jednou na klávesnici.
-
Jakmile je počítač zcela vypnutý, podržte klávesu Příkaz a R. klávesy na klávesnici vašeho MacBooku současně.
-
Aniž byste pustili jakékoli předchozí klávesy, zapněte MacBook Air.
-
Jakmile uvidíte logo Apple nebo Spinning Globe na obrazovce, můžete pustit Příkaz a R. klíče.
-
Nechte počítač spustit v režimu obnovení. Pokračujte, až uvidíte okno nástrojů macOS.
-
V nástroje macOS okno, vyberte Disk Utility.
-
Pod Pohled možnost nabídky, vyberte Zobrazit všechna zařízení.
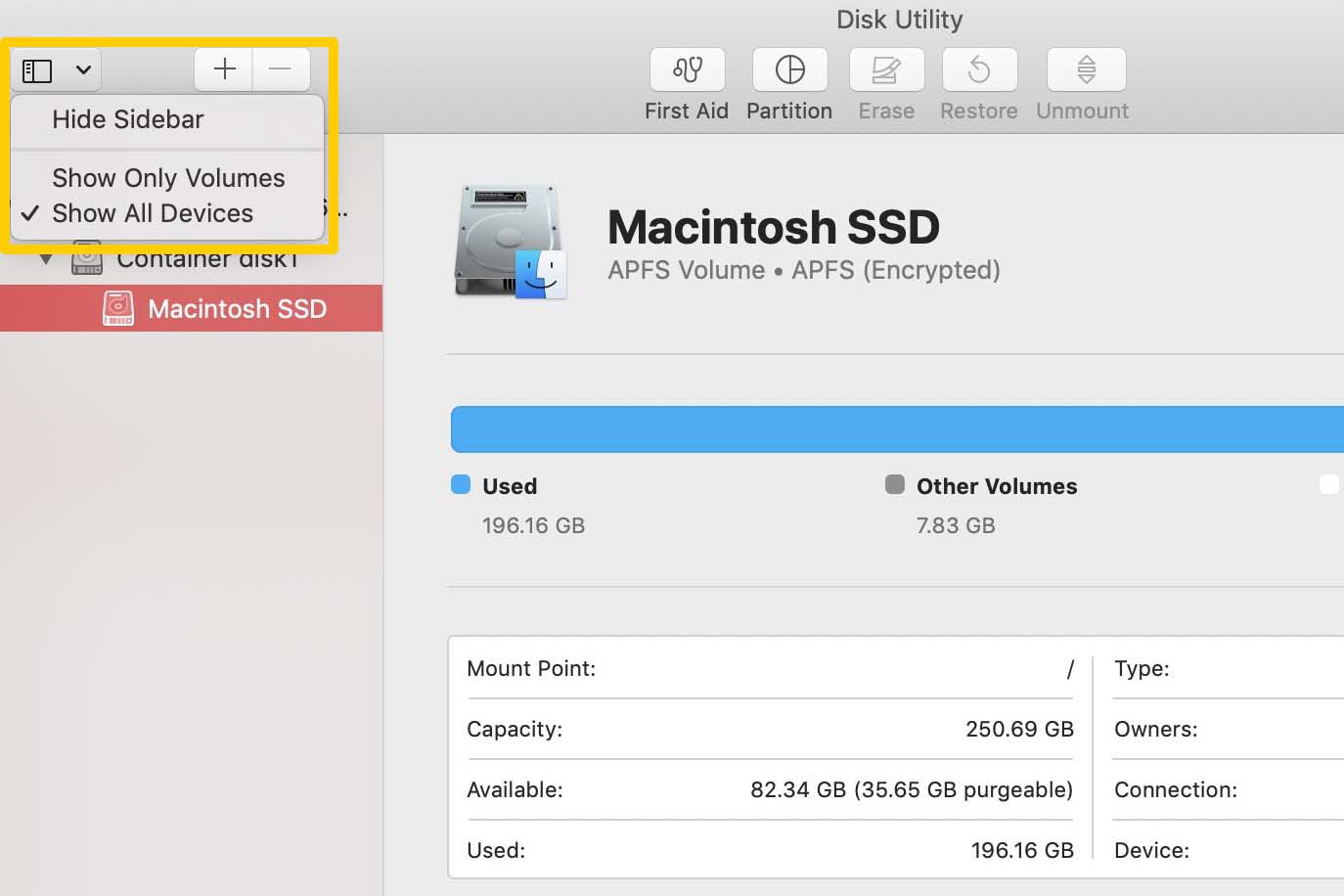
-
Pod Pohled tlačítko nabídky jsou jednotky připojené k vašemu počítači. Vyberte svůj primární disk; obsahuje Macintosh HD.
-
Jakmile je váš disk vybrán, vyberte Vymazat.
-
V Vymazat ponechte všechna nastavení tak, jak jsou a klikněte Vymazat.
-
Restartujte počítač Mac. Pokud je úspěšně vymazán, váš počítač se zapne na blikající otazník v ikoně složky.
Další možnosti instalace macOS
Ve výchozím nastavení stiskněte Příkaz+R. při spouštění počítače Mac vás vede k instalaci nejnovější verze systému macOS, která byla nainstalována na vašem počítači. Při spouštění jsou však k dispozici dvě další možnosti, které jsou následující:
- lis Volba+Příkaz+R. nainstalovat nejnovější verzi systému macOS, která je kompatibilní s vaším MacBookem Air.
- lis Posun+Volba+Příkaz+R. nainstalujte verzi systému macOS dodanou s počítačem Mac. Pokud je váš MacBook Air starší, nainstaluje se nejbližší dostupná verze.