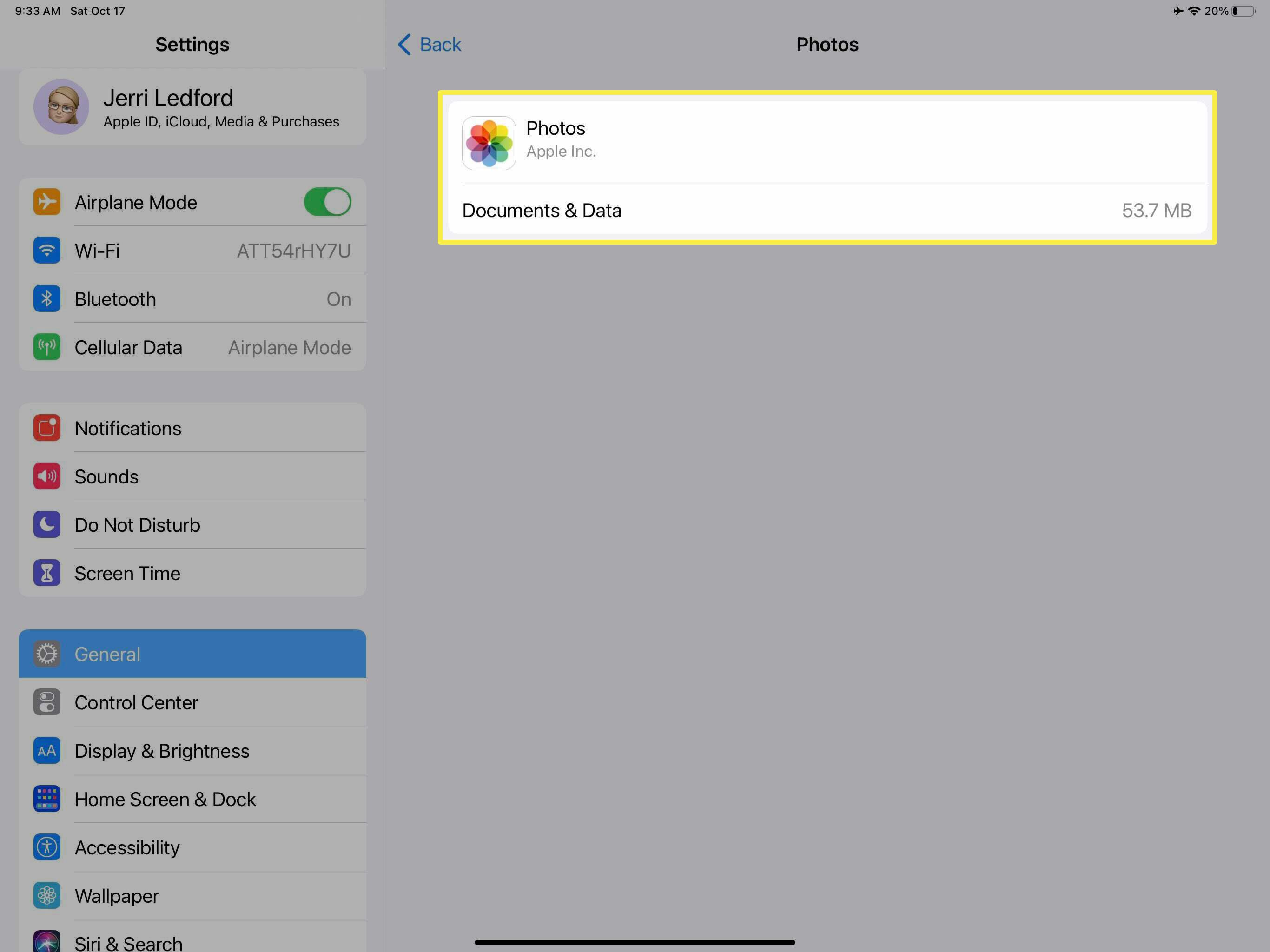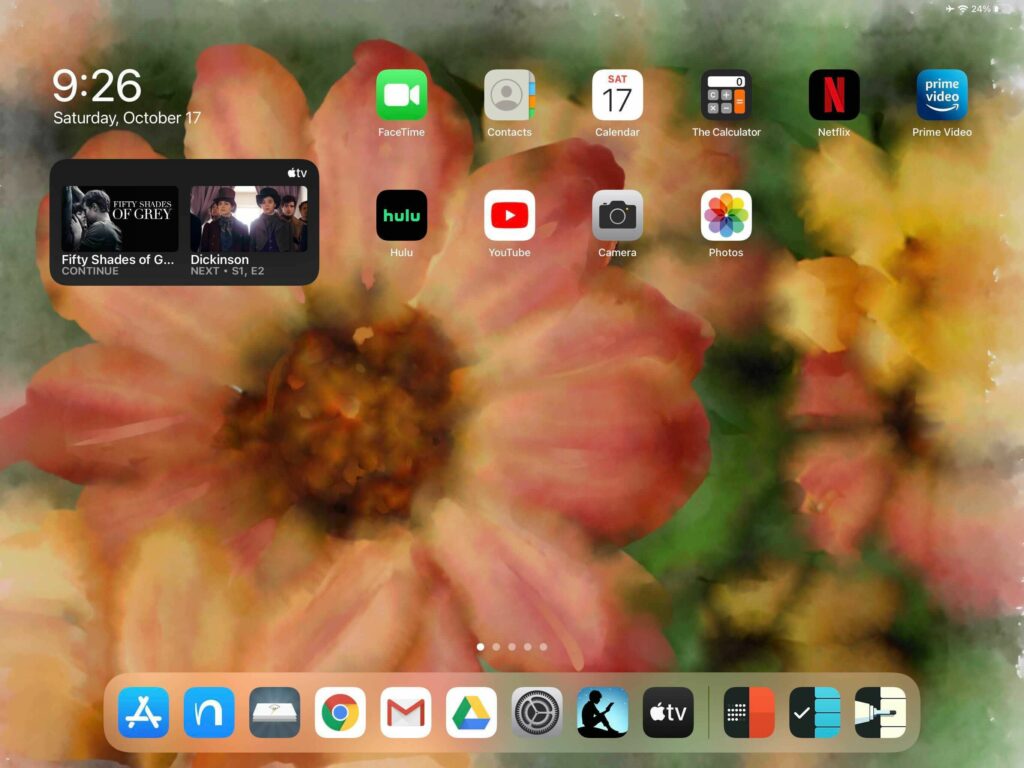
Co je třeba vědět
- Chcete-li vymazat mezipaměť prohlížeče Safari, přejděte na Nastavení > Safari > Vymazat historii a data webových stránek.
- V prohlížeči Chrome otevřete prohlížeč a klepněte na tříbodovou nabídku> Nastavení > Soukromí > Smazat údaje o prohlížení > Smazat údaje o prohlížení.
- Chcete-li vymazat mezipaměť aplikací pro iPad, budete muset aplikace přesunout nebo odstranit, ale můžete to udělat beze ztráty dat.
Tento článek ukazuje, jak odstranit mezipaměť aplikací v prohlížečích Safari a Chrome na jakémkoli iPadu (iPadOS 14.2 a starší) a také jak odstranit mezipaměť aplikací bez ztráty dat aplikace.
Jak vymazat mezipaměť Safari na iPadu
Pokud jste si všimli, že váš iPad začíná být pomalý nebo se chová nevyzpytatelně, může vymazání mezipaměti pomoci, ale mezipaměť budete muset vymazat z prohlížeče i z aplikací. Protože většina lidí používá prohlížeč Safari nainstalovaný na iPadu, můžete vymazat mezipaměť prohlížeče Safari takto.
-
Na iPadu klepněte na Nastavení.
-
Na Nastavení stránku, vyberte Safari z levé navigační nabídky. Možná jej budete muset vyhledat.
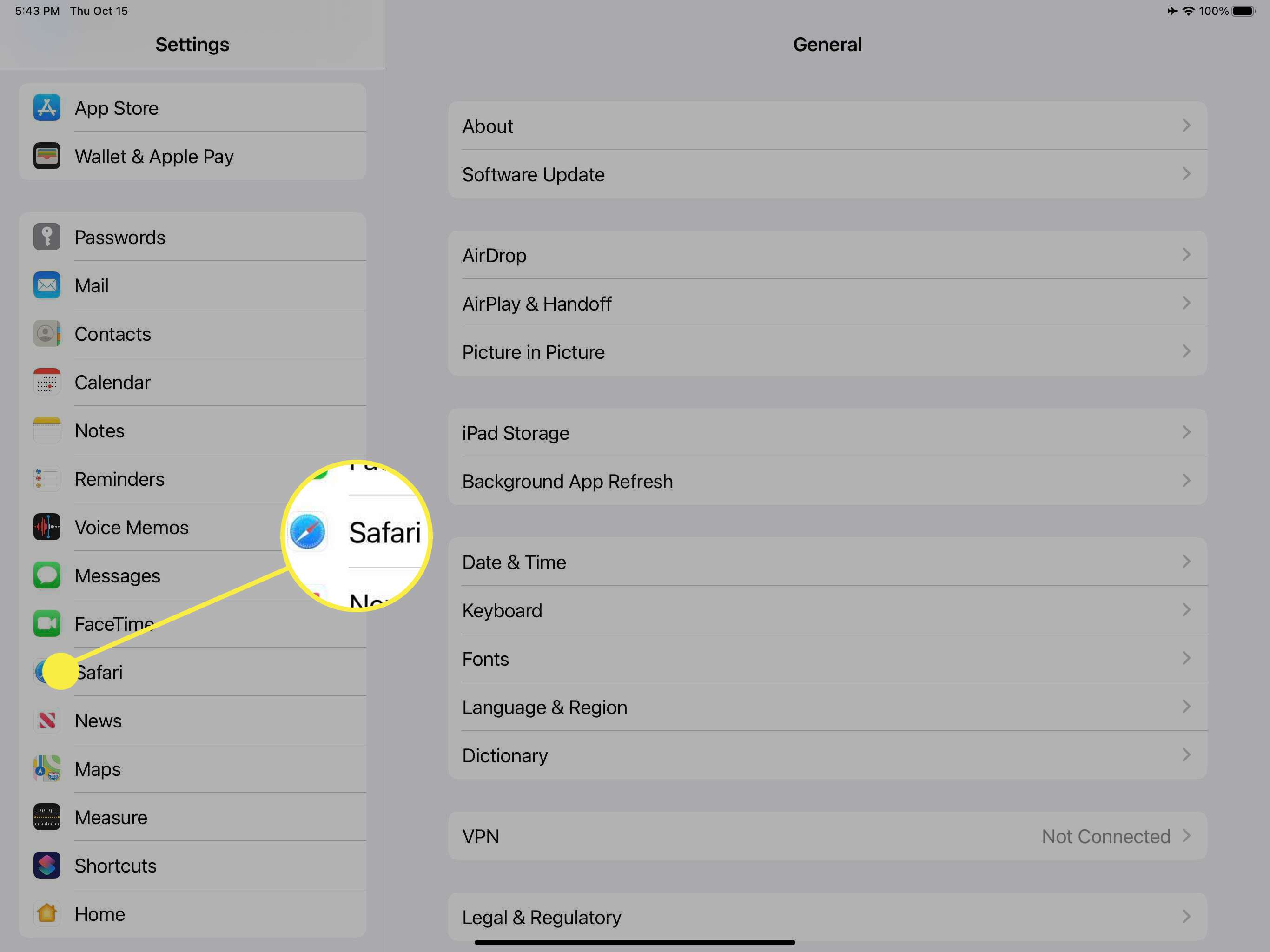
-
V Safari stránku nastavení, přejděte dolů a vyberte Vymazat historii a data webových stránek.
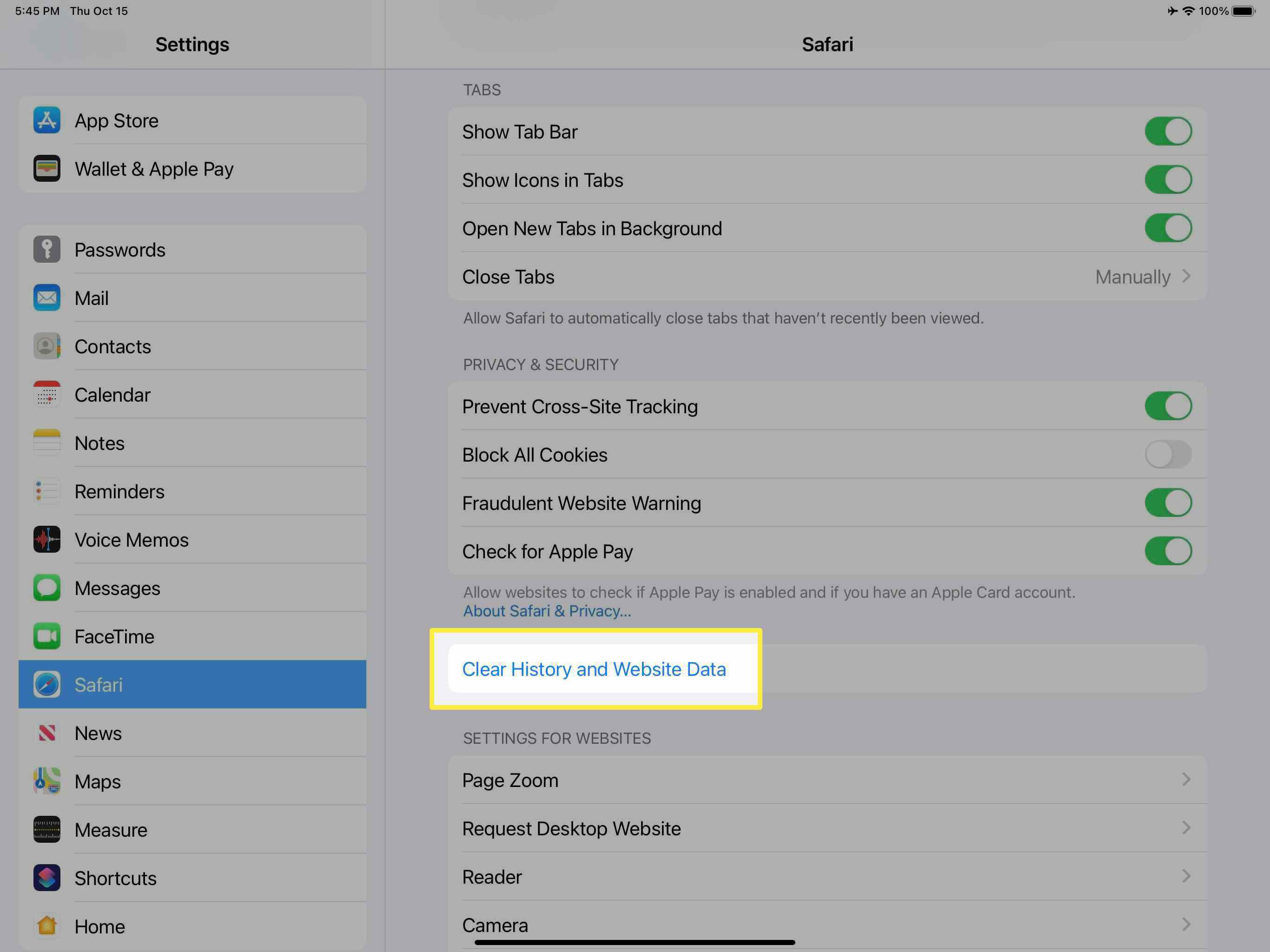
-
V potvrzovacím poli, které se zobrazí, klepněte na Průhledná.
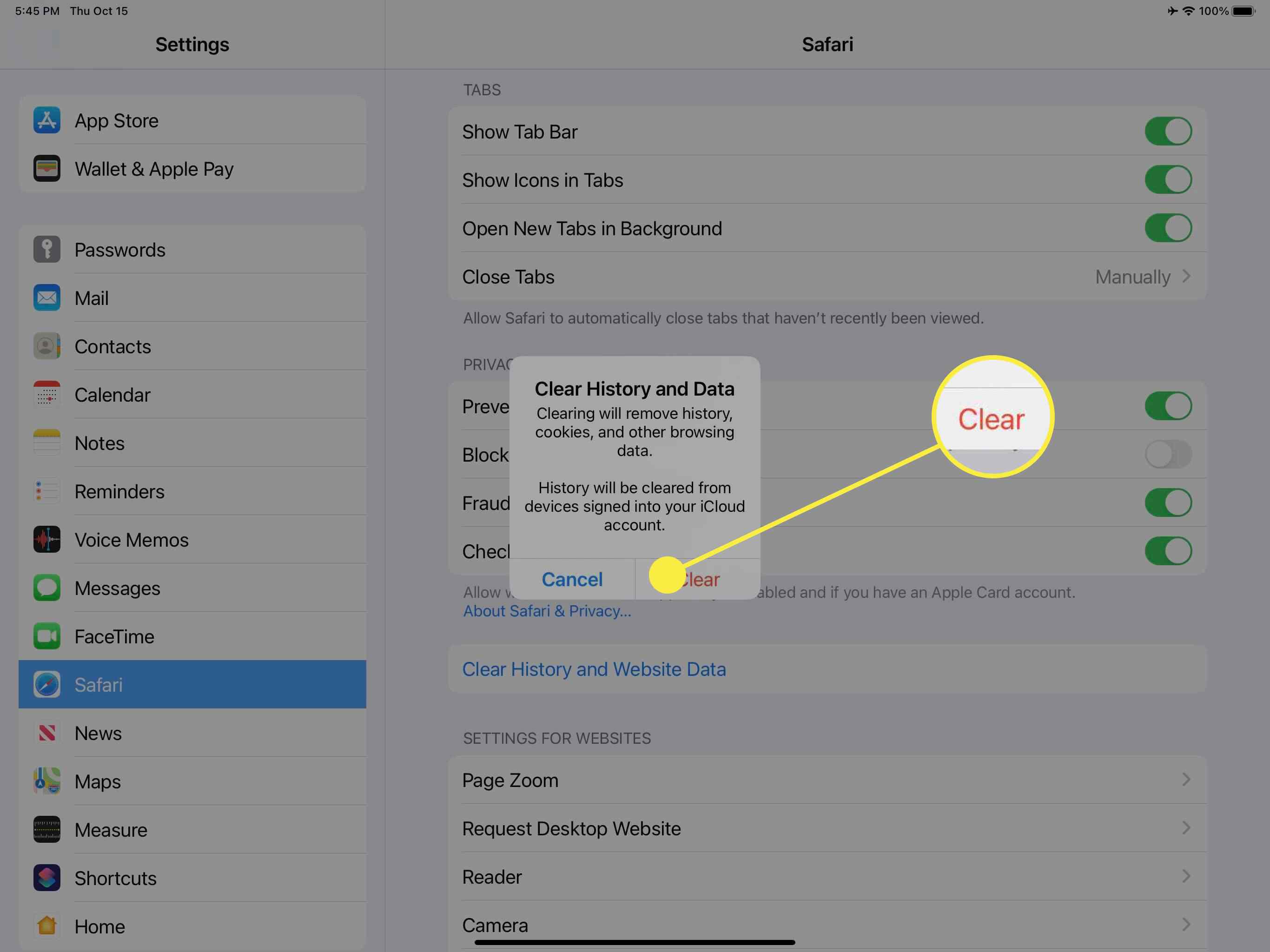
Vymazání mezipaměti Safari může trvat několik minut, v závislosti na tom, jak dlouho to bylo od posledního dokončení. Jakmile je hotovo, měli byste si všimnout rozdílu v odezvě iPadu, pokud jste dříve měli problémy se zpomalením.
Jak vymazat mezipaměť v prohlížeči Chrome na iPadu
Pokud používáte Chrome na iPadu místo Safari, přeplněná mezipaměť by mohla váš systém zpomalit. Zde je postup, jak vymazat mezipaměť v prohlížeči Chrome pro iPad.
-
Otevřete prohlížeč Chrome a klepněte na nabídku se třemi tečkami v pravém horním rohu stránky.
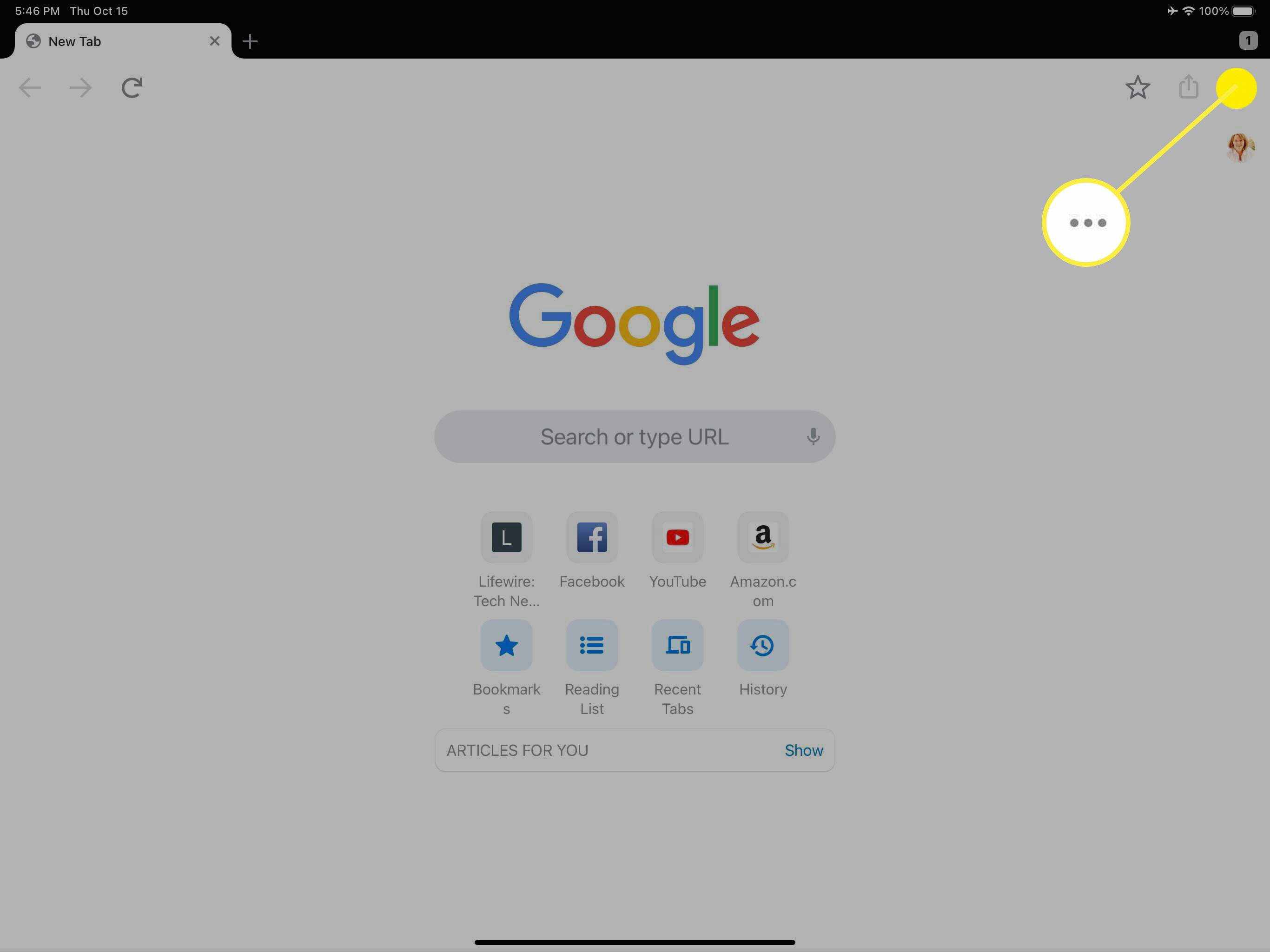
-
V zobrazené nabídce klepněte na Nastavení.
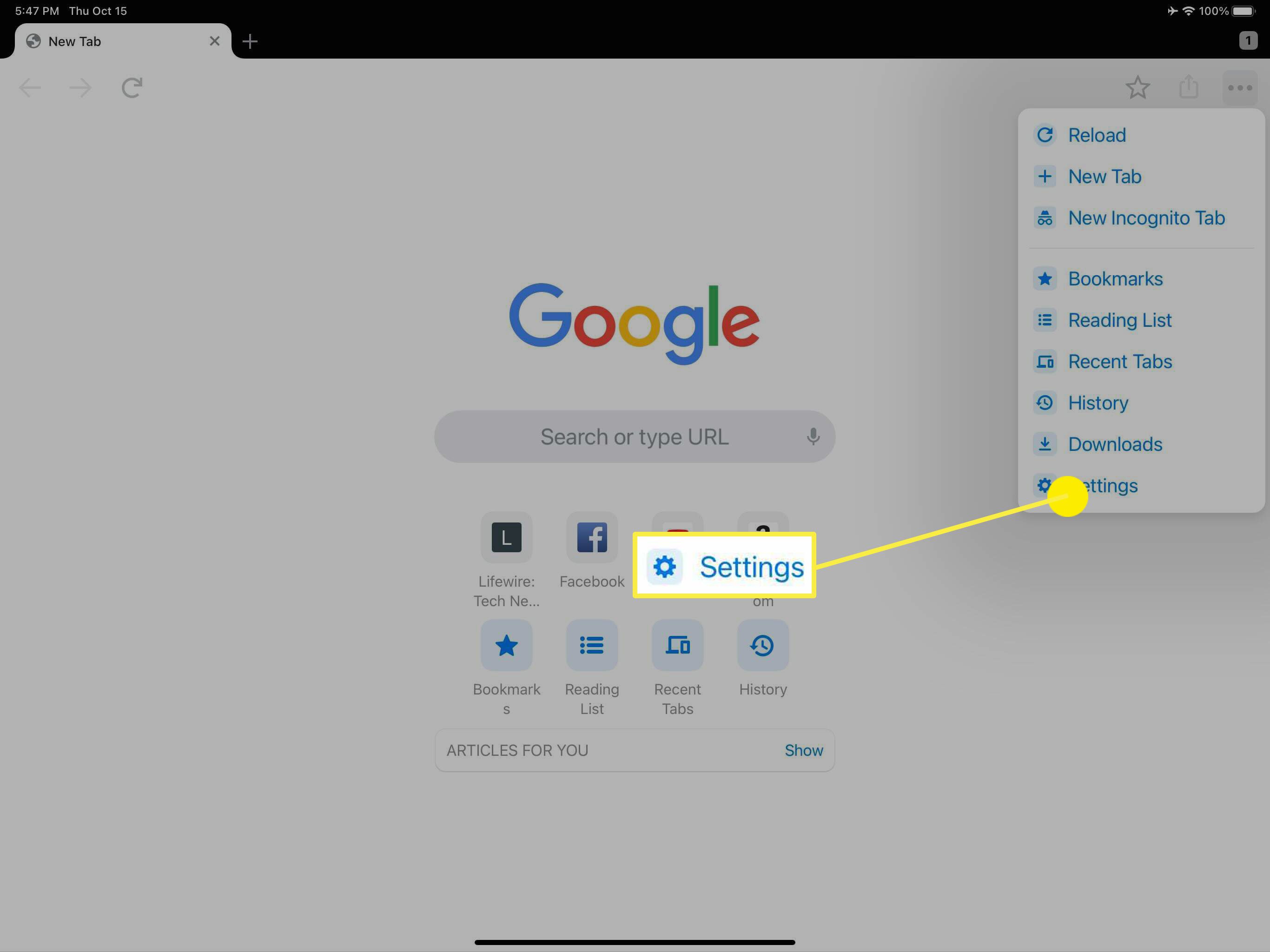
-
V Nastavení dialogové okno, které se otevře, vyberte Soukromí.
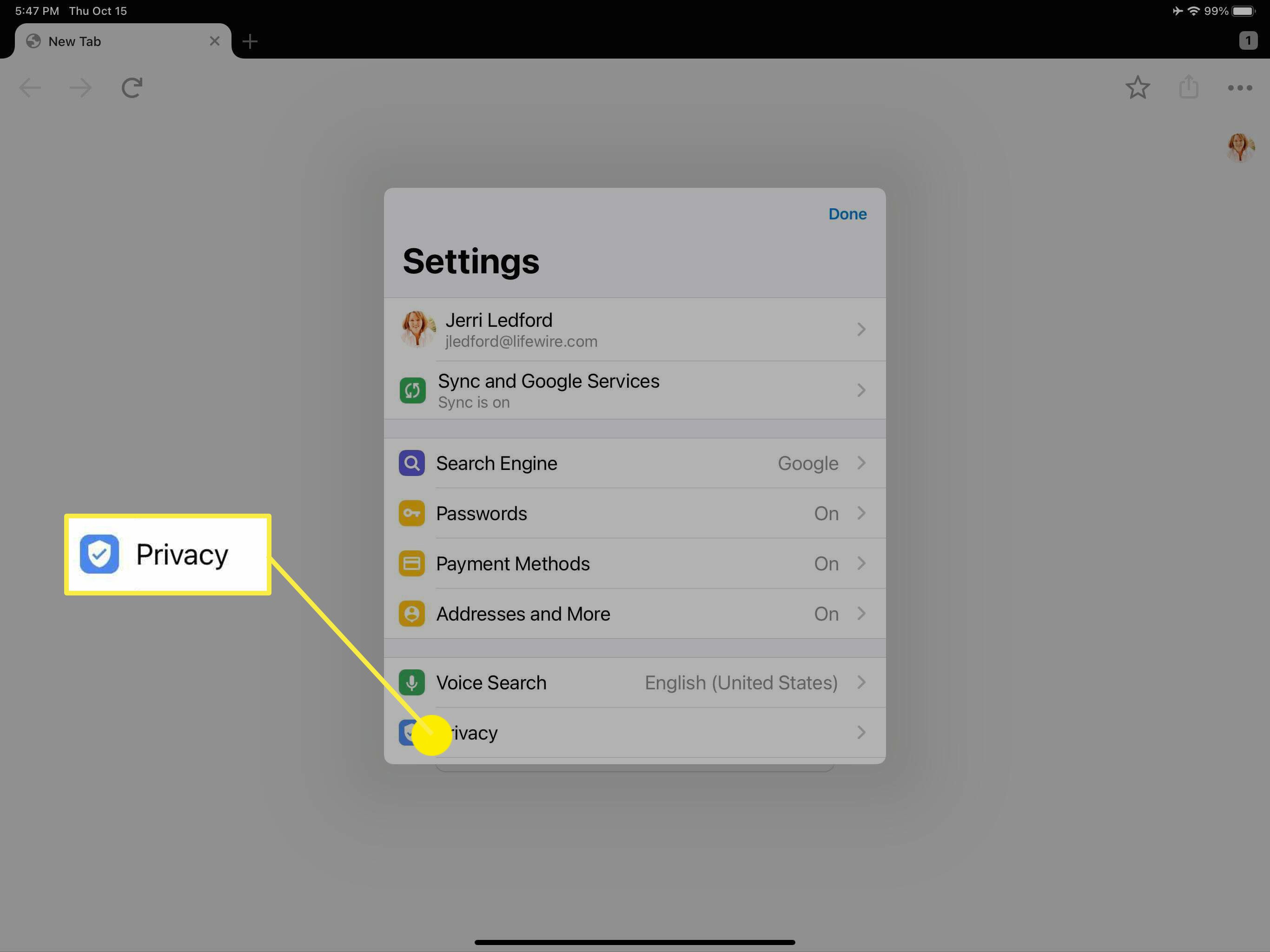
-
V Soukromí okno, klepněte na Smazat údaje o prohlížení.
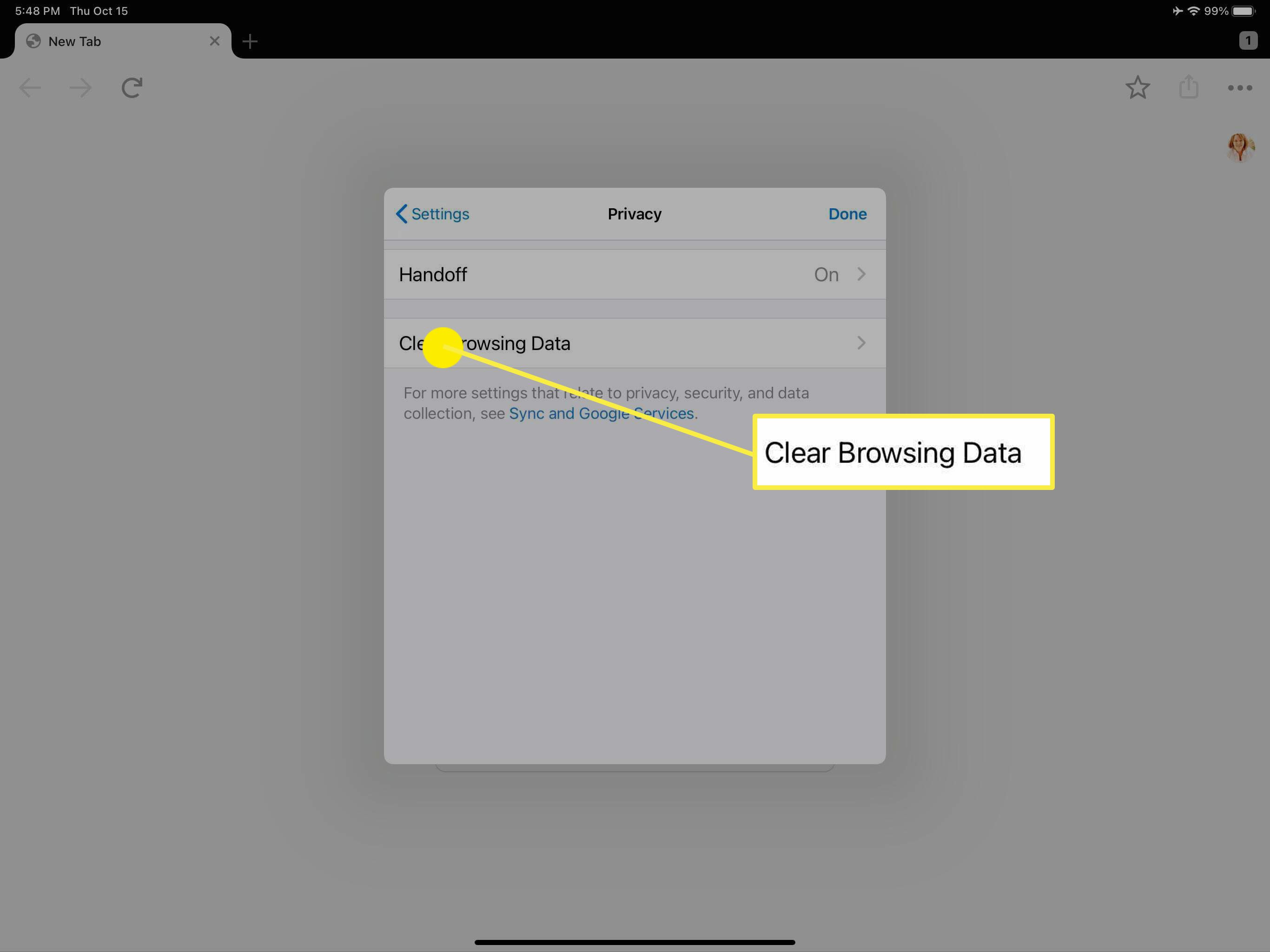
-
V Smazat údaje o prohlížení V dialogovém okně vyberte typ dat, který chcete vymazat:
- Historie procházení: Toto je historie všech stránek, které jste navštívili.
- Cookies, data stránek: Jedná se o malé kousky informací uložených ve vašem webovém prohlížeči, které pomáhají webům automaticky se přihlásit a / nebo načíst rychleji. Soubory cookie mohou také obsahovat další informace o vašem systému a mohou odhalit vaše zvyky při procházení na jiné stránky.
- Obrázky a soubory v mezipaměti: Obrázky a soubory v mezipaměti pomáhají webům načítat rychleji, ale mohou zabírat místo a zpomalit celkový výkon prohlížeče.
- Uložená hesla: To zahrnuje všechna uživatelská jména nebo hesla, která jste svému prohlížeči řekli, aby se za vás přihlásil. Před vymazáním buďte opatrní a ujistěte se, že máte všechna důležitá hesla uložená někde jinde, abyste se na tyto stránky mohli později vrátit.
- Data automatického vyplňování: To může zahrnovat jména, adresy, čísla kreditních karet a veškerá další data, ke kterým máte v prohlížeči povoleno zapamatovat si, abyste usnadnili vyplňování formulářů.
Jakmile provedete výběr, klepněte na Smazat údaje o prohlížení. Minimálně byste pravděpodobně měli vyčistit svůj Historie procházení, Soubory cookie, Data stránek, a Obrázky a soubory v mezipaměti přibližně jednou za měsíc, aby váš prohlížeč fungoval optimálně.
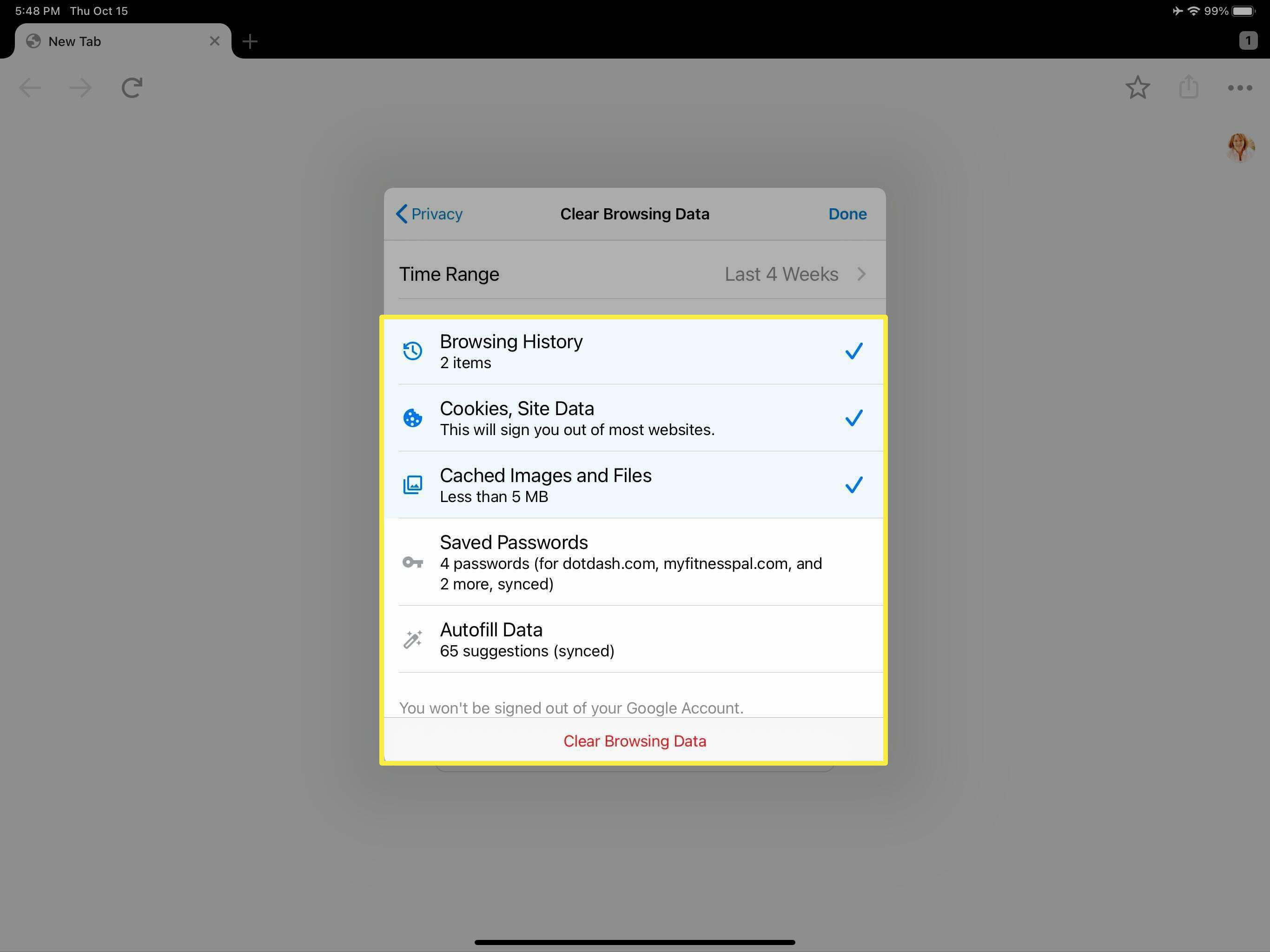
-
V zobrazeném potvrzení klepněte na Smazat údaje o prohlížení znovu zahájíte proces vymazání údajů o procházení. Může to trvat několik minut, v závislosti na tom, jak intenzivně používáte webový prohlížeč a kdy byla mezipaměť naposledy vymazána.
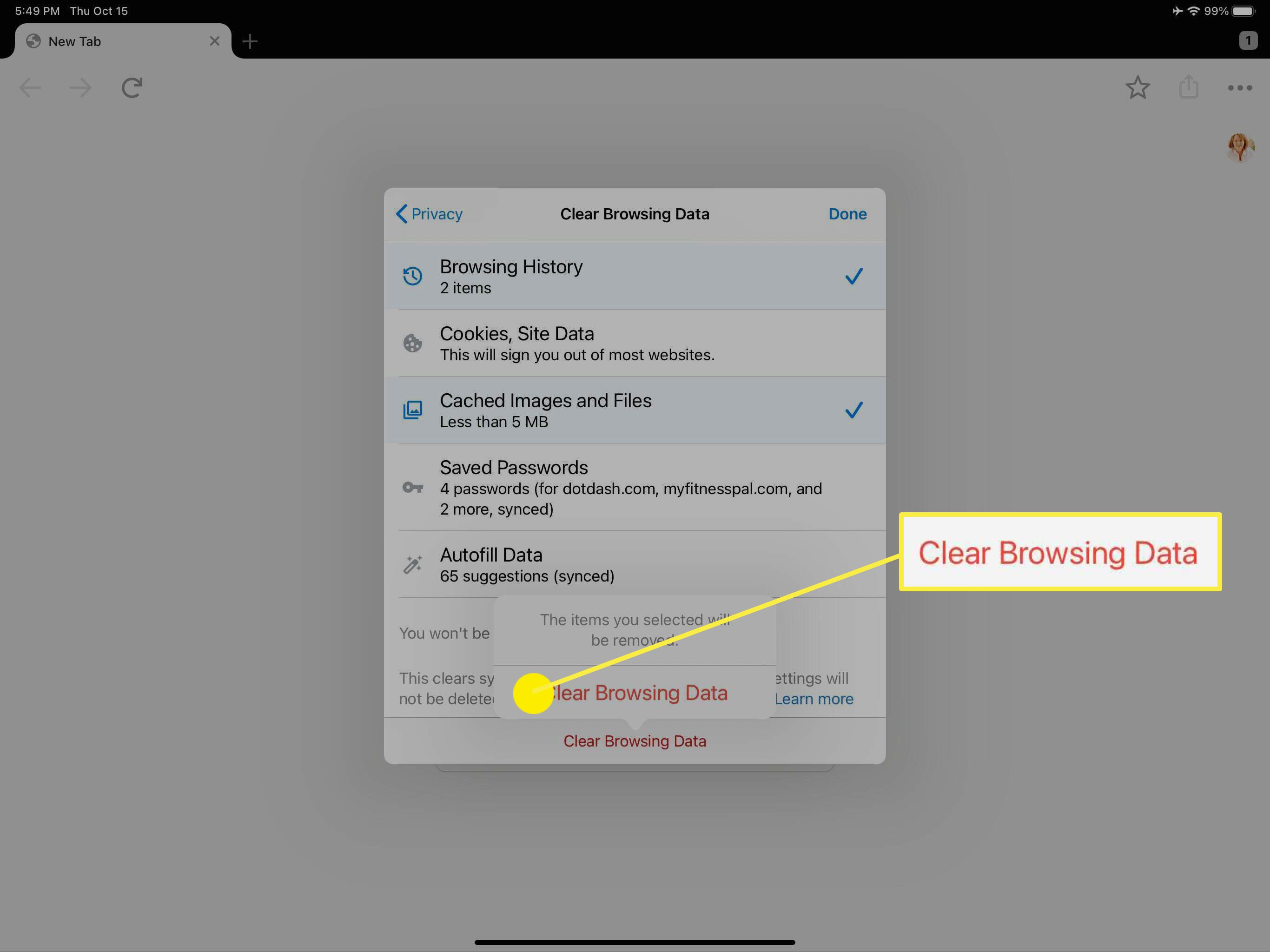
Jak vymazat mezipaměť aplikací na iPadu
Ještě jedna věc, kterou můžete udělat, abyste uvolnili místo, je vyčistit mezipaměť jednotlivých aplikací pro aplikace, které jste nainstalovali. Můžete to udělat vyložením nebo odstraněním aplikací.
-
Na iPadu vyberte Nastavení.
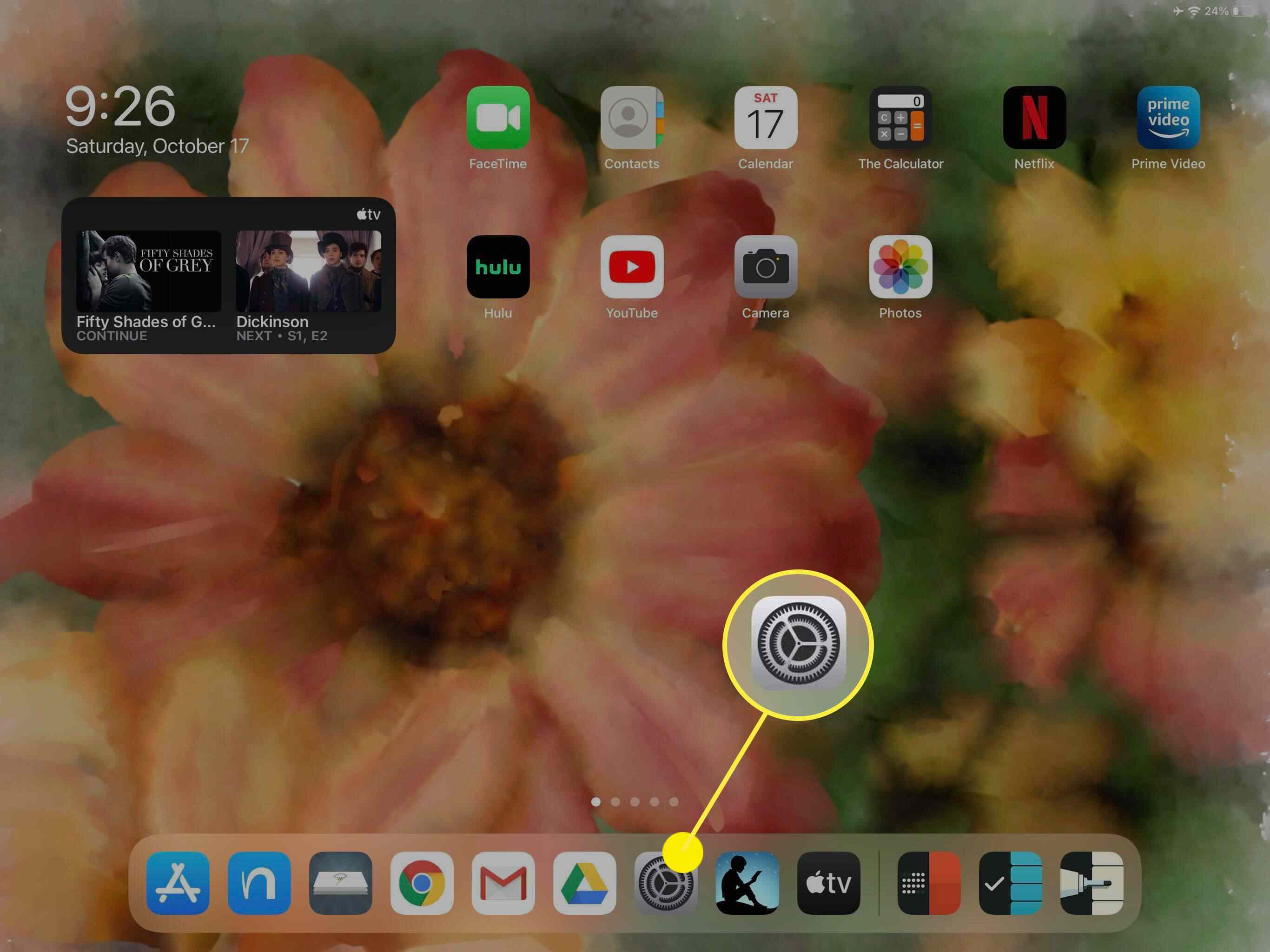
-
Li Nastavení neotevře na Všeobecné vyberte možnost Všeobecné a poté vyberte Úložiště pro iPad.
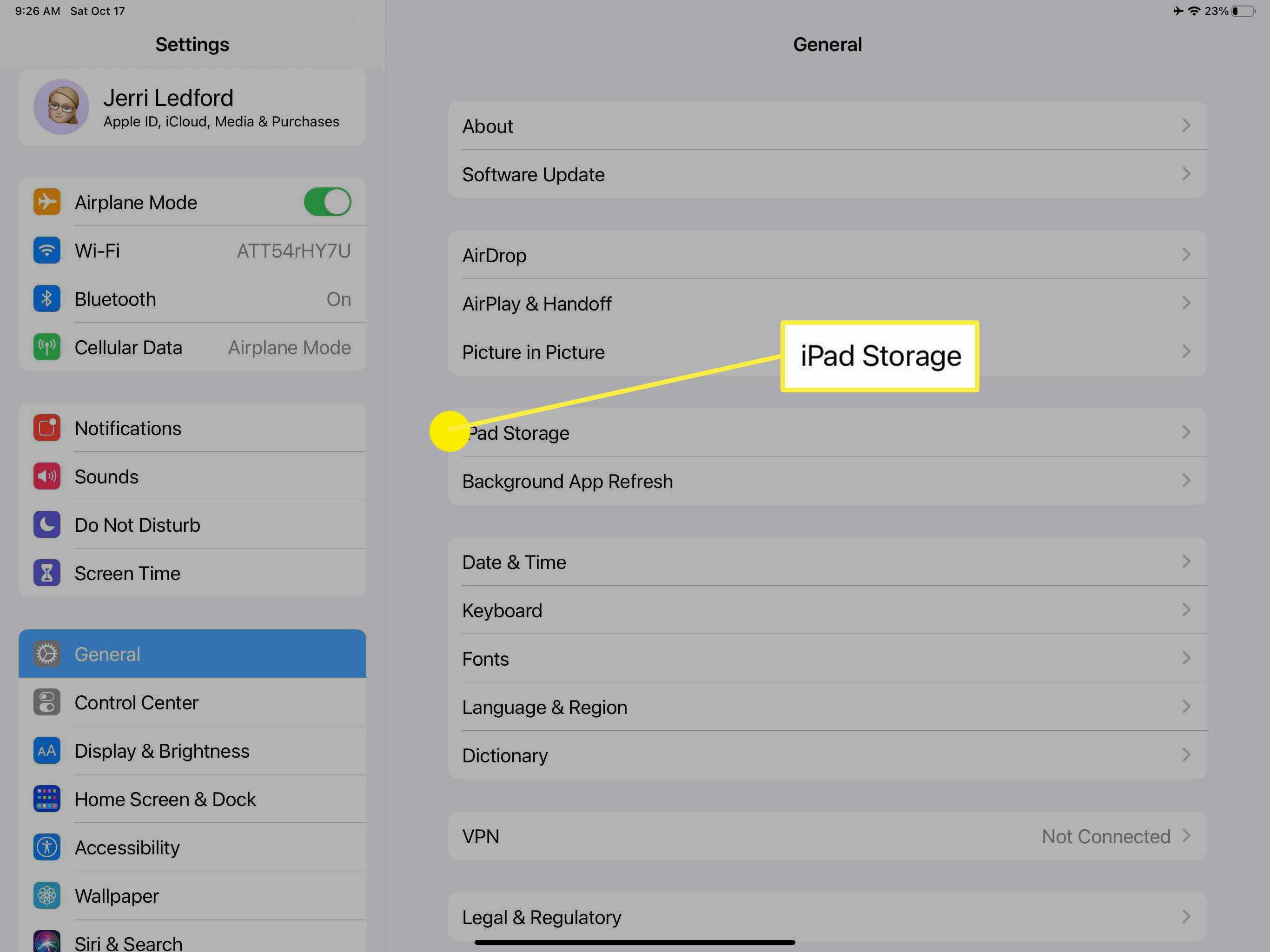
-
Načtení stránky úložiště iPad trvá několik sekund až pár minut, v závislosti na tom, kolik jste tam uložili. Jakmile se načte, měli byste vidět rozpis toho, jak se používá vaše úložiště iPadu, a Doporučení sekce. Na stránce Úložiště iPad je operační systém, který doporučuje aplikace nebo soubory ke stažení, které již nějakou dobu nebyly použity. Například pokud jste si stáhli filmy nebo televizi, uvidíte je zde uvedené. Můžete také klepnout na tyto položky a odstranit všechna stahování nebo aplikace, které si již nechcete ponechat.
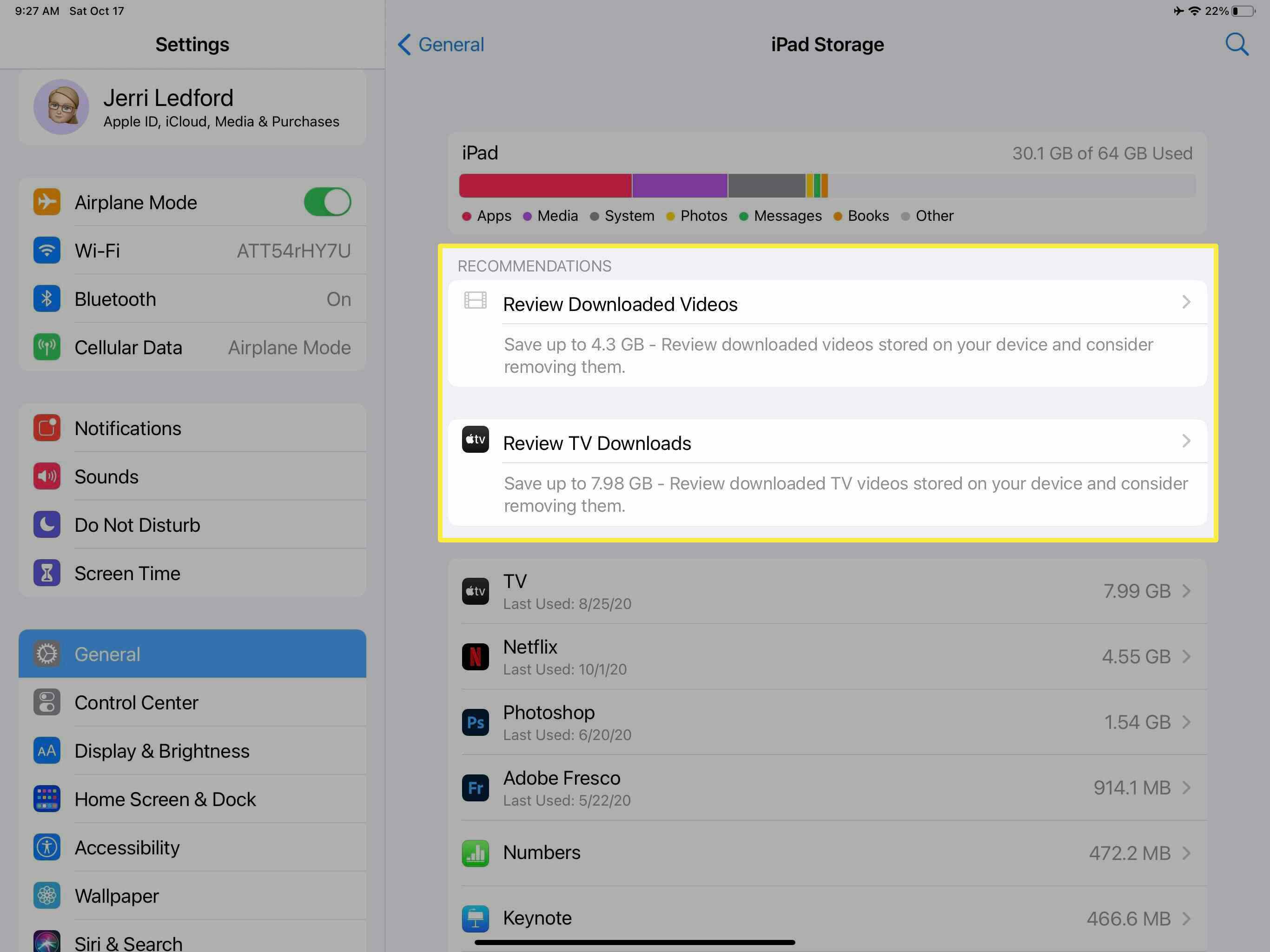
-
Dále procházejte seznamem aplikací a klepněte na tu, u které chcete vymazat mezipaměť.
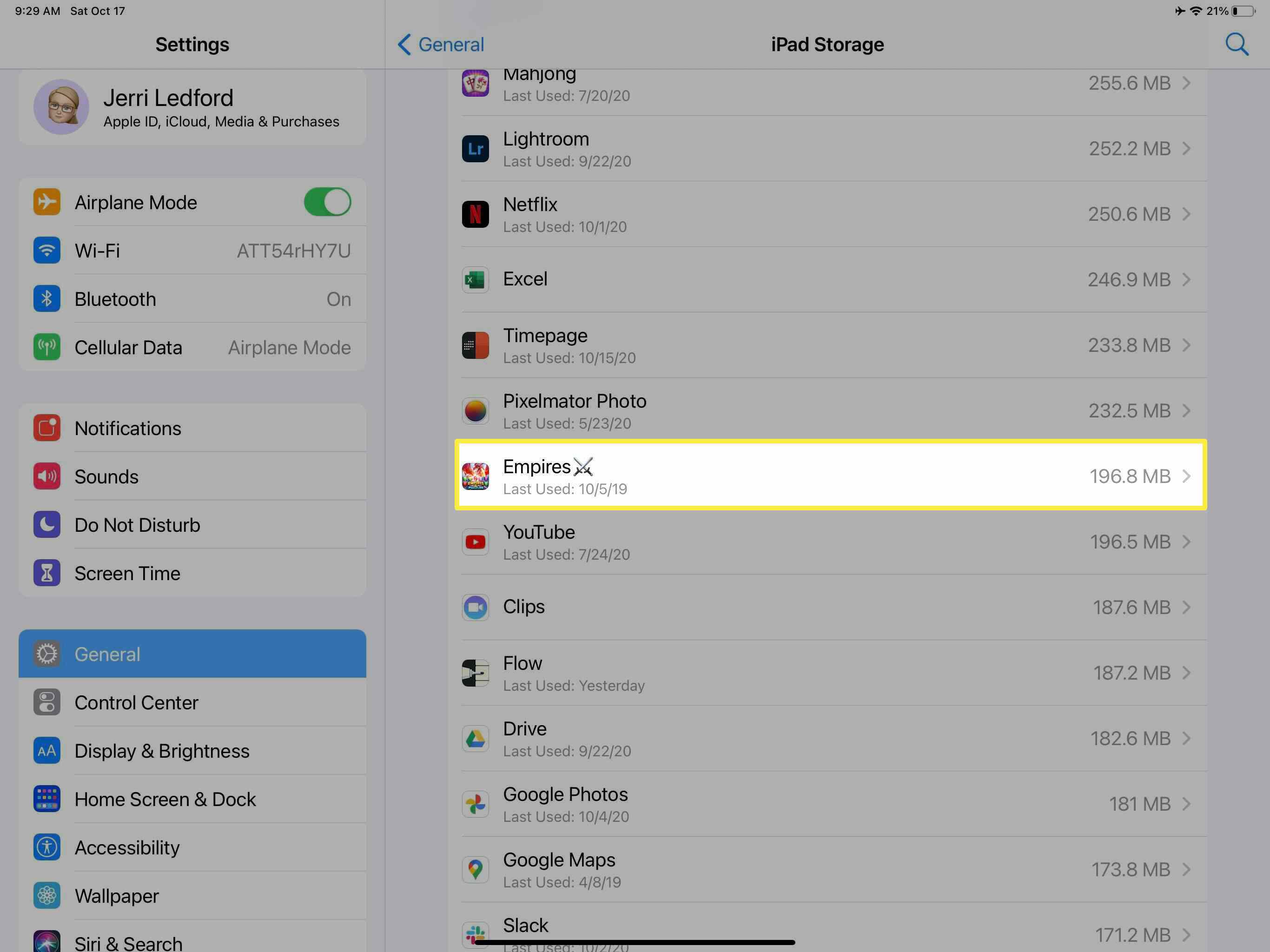
-
Na stránce aplikace máte dvě možnosti vymazání aplikace z vašeho úložiště:
- Offload aplikace: Toto odebere aplikaci z iPadu, ale zachová Dokumenty a data přidružené k aplikaci. Volba Offload aplikace efektivně vymaže mezipaměť. Jakmile ji vyložíte, můžete znovu nainstalovat čistou a čerstvou kopii aplikace, která stále obsahuje vaše data.
- Smazat aplikaci: Tato možnost dělá to, co říká. Odstraní aplikaci a všechna data přidružená k aplikaci. Aplikaci můžete znovu nainstalovat, pokud se rozhodnete, ale všechna data spojená s aplikací budou trvale ztracena.
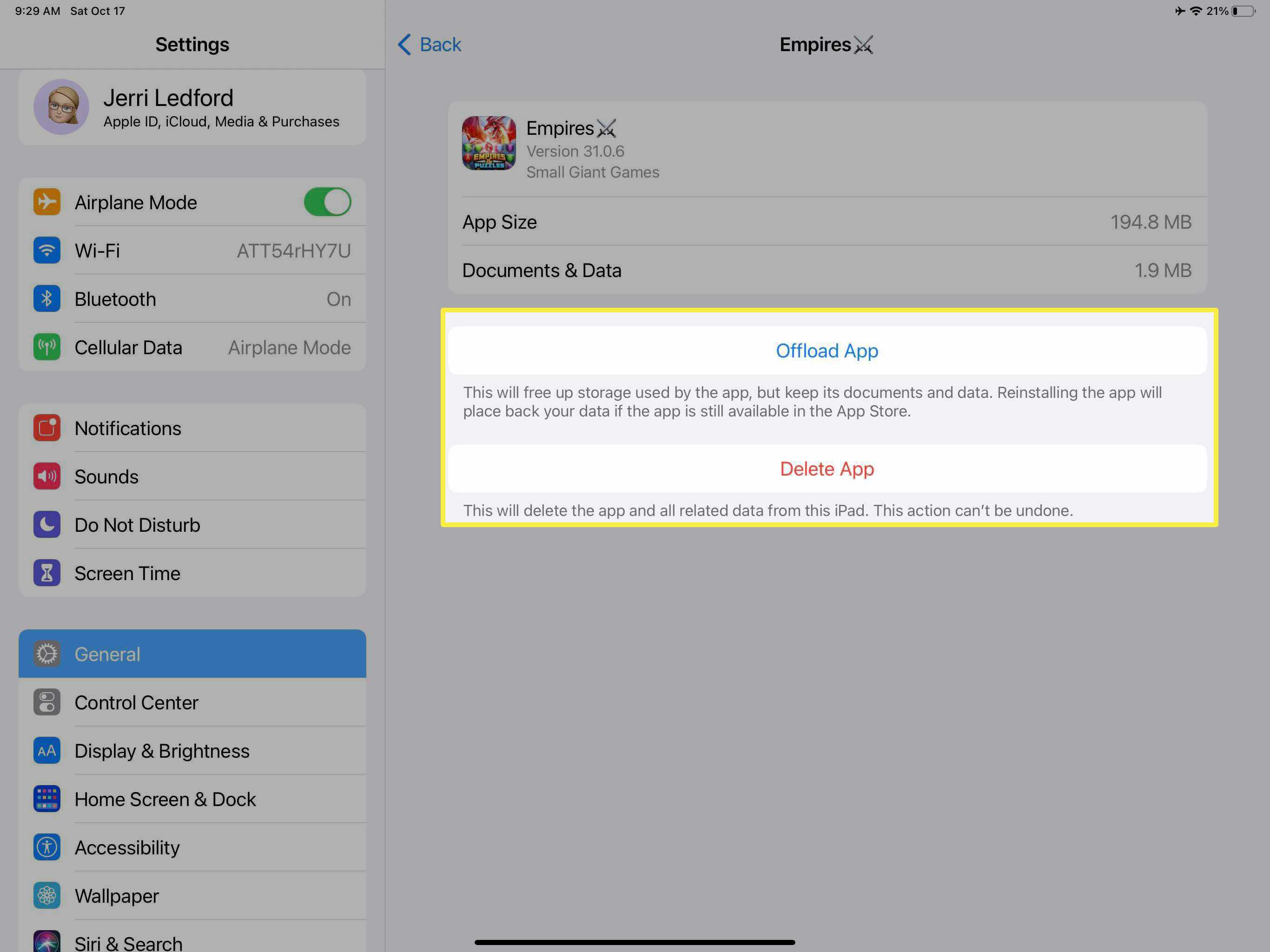
-
Bez ohledu na to, kterou možnost vyberete, budete vyzváni k potvrzení vaší volby. Klepněte na Offload aplikace nebo Smazat aplikaci znovu potvrďte svou volbu. Můžete také klepnout na zrušení pokud si to rozmyslíte, co chcete udělat.
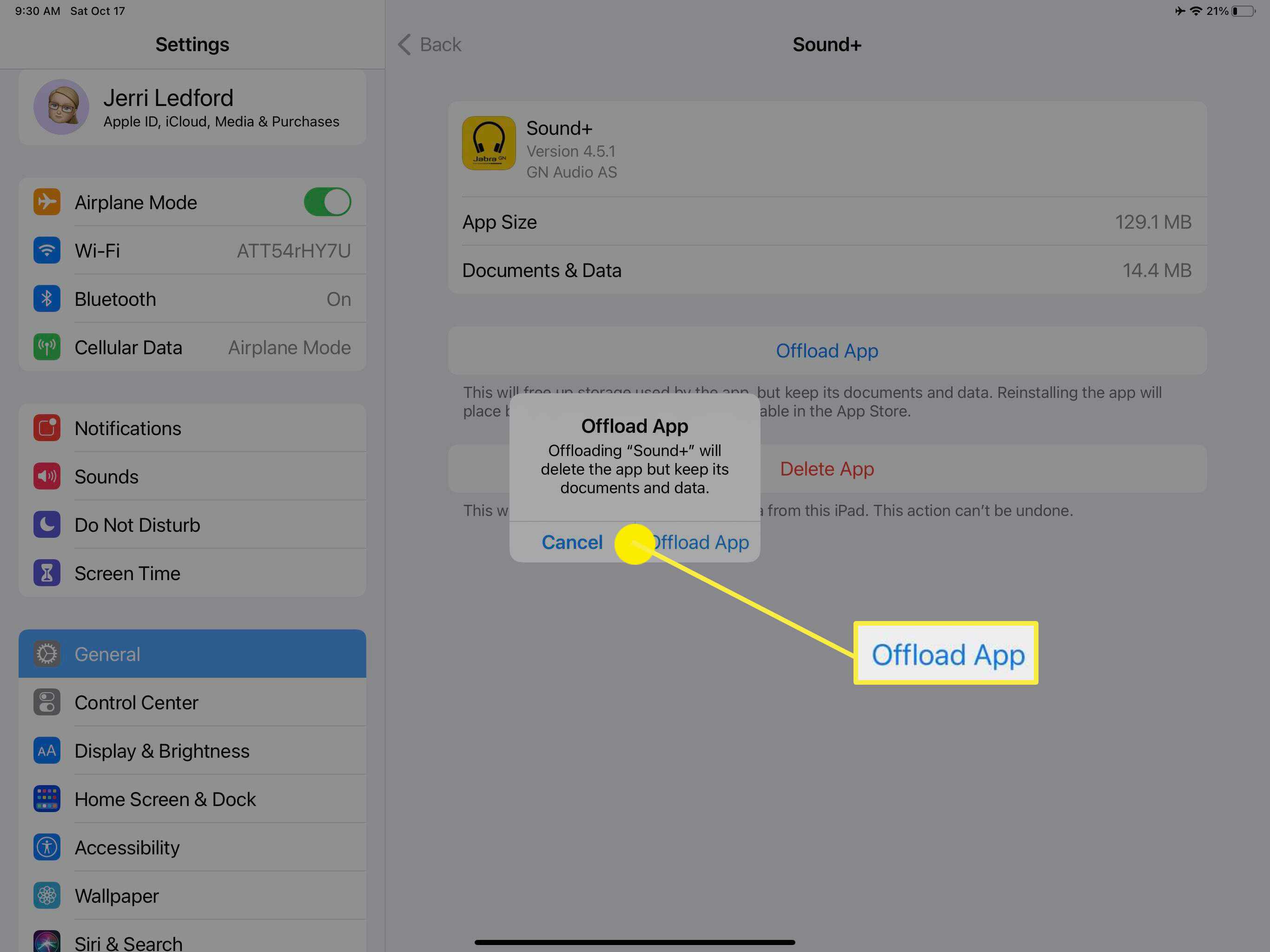
-
Můžete se setkat se systémovými aplikacemi, jako je Fotky aplikace, které nemají možnost Offload App nebo Delete App. Pokud se jedná o případ aplikace, která ve vašem zařízení využívá hodně místa, jedinou možností je přejít do aplikace a odstranit jednotlivé položky. Způsob odstranění těchto položek bude záviset na položce, ale obecně výběrem nebo dlouhým stisknutím aplikace otevřete nabídku, která obsahuje Vymazat volba.