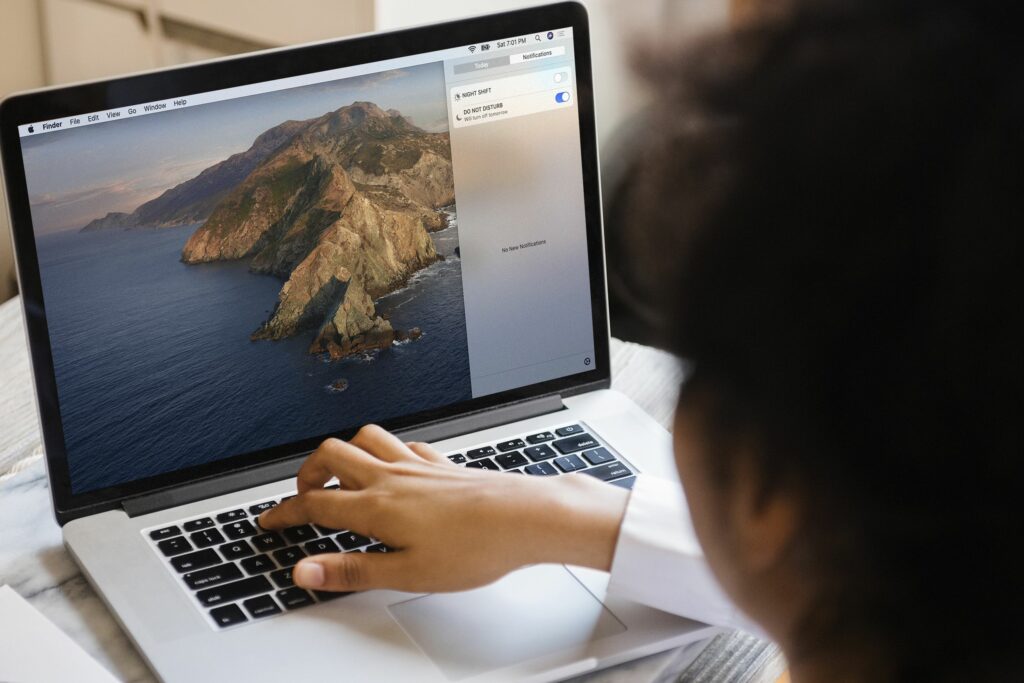
Oznámení pro Mac mohou být užitečná, protože poskytují způsob, jak snadno zobrazit nadcházející události ve vašem kalendáři, získat informace o e-mailech a zprávách a dokonce zobrazit aktualizace z webů, které jste si předplatili. Všechno to však může být trochu moc. Pokud se snažíte dokončit práci, potřebujete zrcadlit obrazovku pro prezentaci nebo si jen trochu oddechnout od neustálých oznámení, vypněte oznámení na Macu.
Jak dočasně zakázat oznámení v systému Mac
MacOS poskytuje řadu způsobů, jak zakázat oznámení, což vám dává velkou kontrolu nad tím, kdy a jak vás aplikace mohou vyrušovat bannery a výstrahami. Zde je přehled způsobů, jak můžete deaktivovat oznámení na počítači Mac:
- Prostřednictvím nabídky Oznámení: Tím získáte největší kontrolu. Můžete zakázat oznámení na určité časové období každý den, zabránit oznámení na základě řady dalších kritérií a dokonce kontrolovat oznámení na základě aplikace podle aplikace.
- Z pracovní plochy: Toto je nejjednodušší metoda a jednoduše vyžaduje kombinaci kláves + kliknutí myší, ale neposkytuje žádné pokročilé možnosti.
- Z oznamovacího centra: Tato metoda je také opravdu rychlá, ale postrádá pokročilé možnosti. Pokud použijete tuto metodu, oznámení se vrátí další den.
Jak zakázat oznámení na počítačích Mac prostřednictvím centra oznámení
MacOS usnadňuje dočasné zakázání všech oznámení na určitou dobu, což vám umožní vytvořit osobní prostoje bez oznámení, vypnout oznámení, když jste ve škole nebo v práci, zabránit oznámení, když spíte, nebo vytvořit období bez oznámení každý den z jakéhokoli jiného důvodu. Zde je postup, jak dočasně deaktivovat oznámení na počítači Mac na konkrétní dobu každý den:
-
Klikněte na ikonu Nabídka Apple ikona.
-
Klepněte na Systém Předvolby.
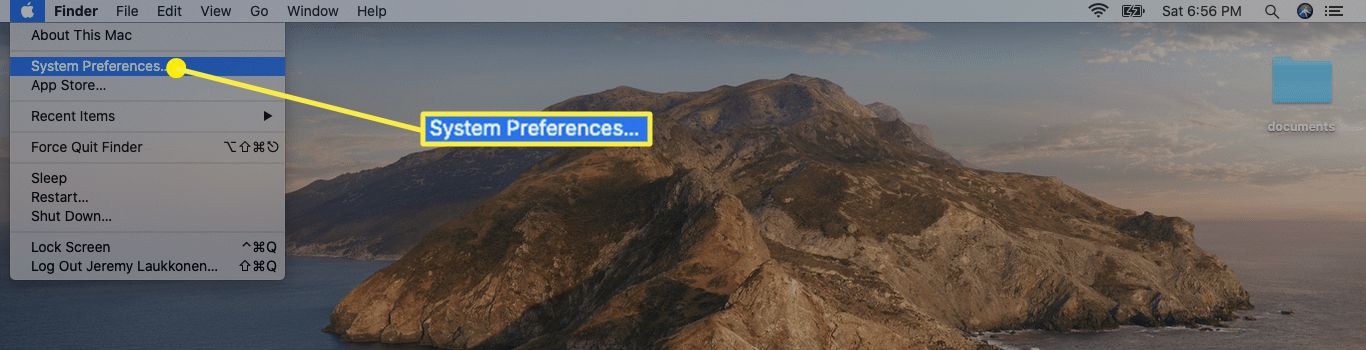
-
Klepněte na Oznámení.
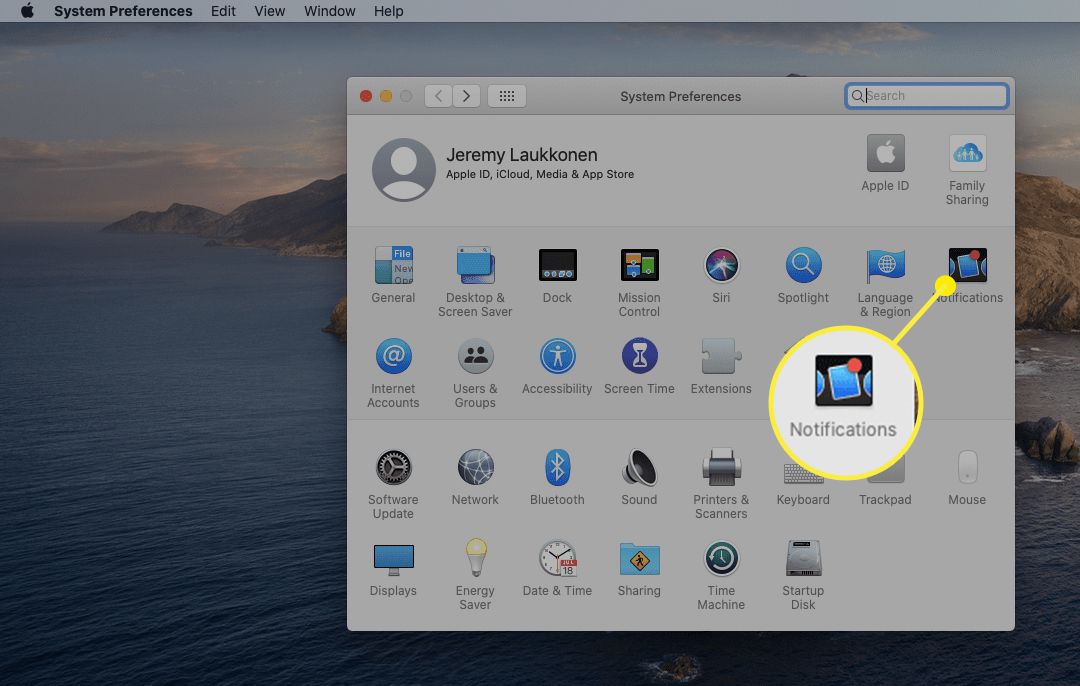
-
Klepněte na Nerušit v levém podokně, pokud již není vybráno.
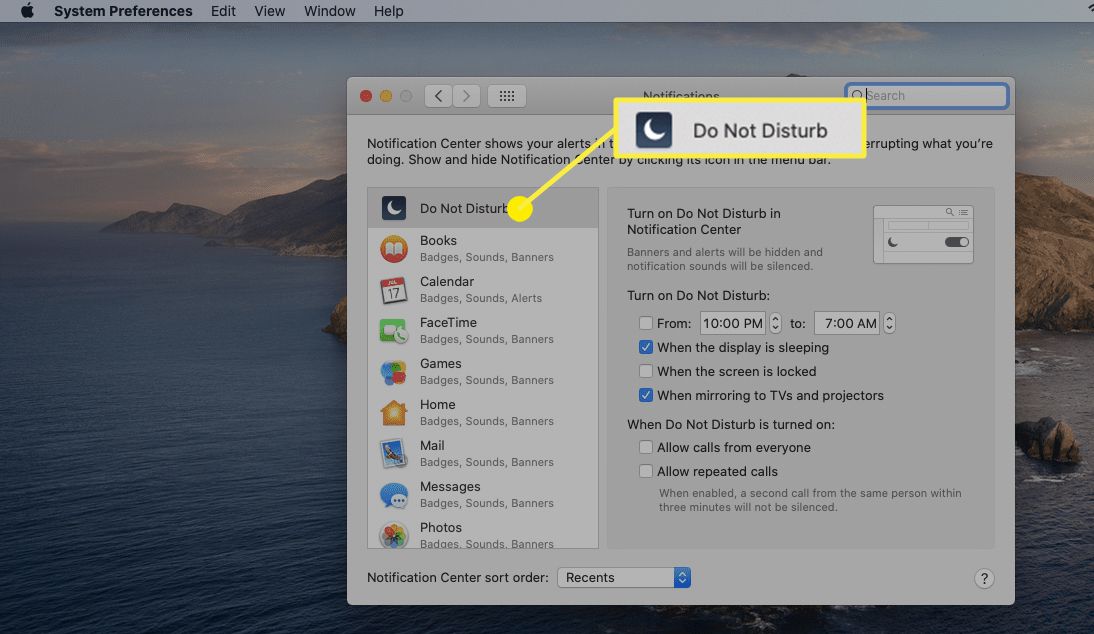
-
Zadejte časové období, během kterého nechcete dostávat oznámení do Z: a Na: pole a zaškrtněte příslušné políčko.
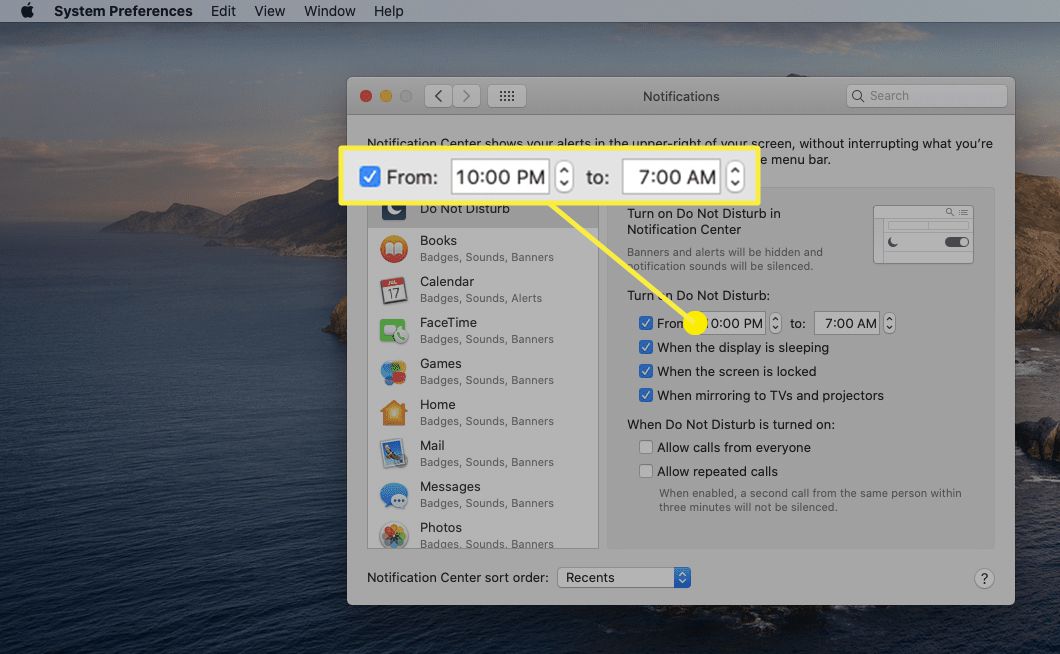
-
Během zvoleného časového období budou oznámení každý den potlačována. Pokud se chcete vrátit do normálu, jednoduše se vraťte do této nabídky a zrušte zaškrtnutí vlevo od Z.
Další informace o systému Mac Nerušit Možnosti
Kromě toho, že můžete každý den bez rušení nastavit osobní prostoje, nabízí nabídka Nerušit řadu dalších možností. Můžete jej také nastavit tak, aby potlačil oznámení, když displej spí, když je obrazovka uzamčena a při zrcadlení na televizory a projektory. Možnosti potlačit oznámení, když displej spí nebo je uzamčen, jsou užitečné, protože automaticky zabrání vypínání oznámení, když ve skutečnosti Mac nepoužíváte. Oznámení se shromažďují v oznamovacím centru a zobrazují se vždy, když displej probudíte nebo odemknete. Možnost zakázat oznámení při zrcadlení displeje je skvělá, pokud se chcete vyhnout trapným nebo osobním upozorněním, když se na obrazovce objeví jiní lidé. Je také o něco profesionálnější, aby při prezentaci nedocházelo k přeplňování displeje oznámeními.
Jak zakázat oznámení z jedné aplikace
MacOS také umožňuje zakázat oznámení u jednotlivých aplikací. Pokud chcete dostávat většinu oznámení, ale existuje několik aplikací, které vás otravují, je snadné jednoduše deaktivovat oznámení z těchto konkrétních aplikací a nechat vše ostatní na pokoji. Tato možnost je užitečná, pokud chcete vypnout oznámení z kalendáře, zabránit webům v odesílání oznámení prostřednictvím Safari nebo jen odříznout jakékoli jiné aplikaci od zasílání oznámení.
-
Kliknutím na ikonu otevřete nabídku nastavení oznámení Nabídka Apple ikonu a poté přejděte na Systémové preference > Oznámení.
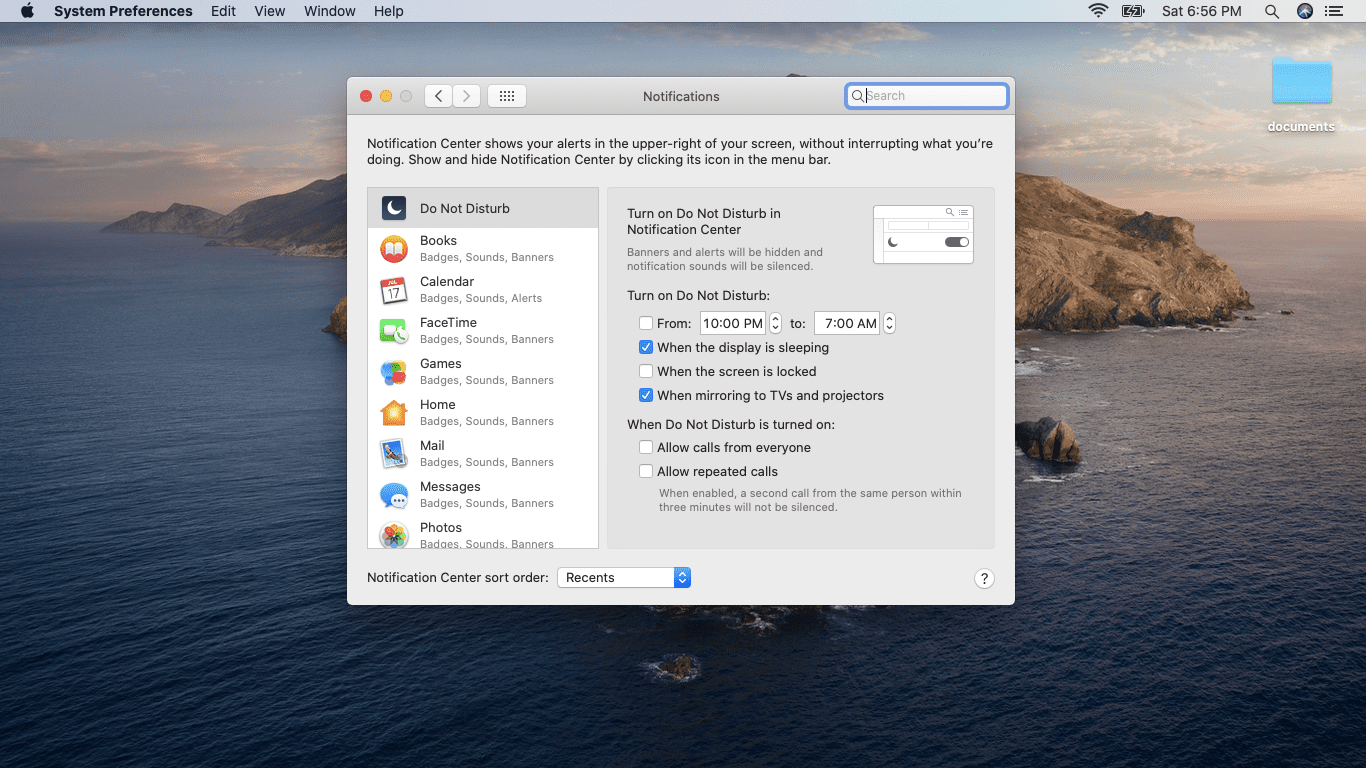
-
Klikněte na aplikace pro přístup k jeho nastavení oznámení.
-
Klikněte na posuvník vedle Povolit oznámení z (aplikace).
-
Tato aplikace nebude moci odesílat oznámení, dokud znovu neklepnete na posuvník.
Více informací o nastavení oznámení aplikací
Kromě jednoduchého zakázání aplikací vám stejné menu nabízí řadu dalších možností. Můžete změnit styl výstrahy, abyste povolili výstrahy, bannery nebo žádná vyskakovací oznámení vůbec. Můžete také zvolit, zda chcete na uzamčené obrazovce povolit oznámení z této aplikace, zvolit, kdy se mají zobrazit náhledy oznámení, zda aplikace může nebo nemůže umisťovat oznámení do centra oznámení a zda může při odesílání oznámení přehrát zvuk. .
Jak rychle zakázat a znovu povolit všechna oznámení
Pokud chcete všechna svá oznámení okamžitě otočit, aniž byste museli procházet spoustou nabídek, a později je stejně snadno znovu povolit, macOS vám to také umožní. Zde je postup, jak okamžitě vypnout všechna oznámení:
-
Stiskněte a podržte Klávesa Option.
-
Klikněte na ikonu Centrum oznámení ikona v pravém horním rohu panelu nabídek.
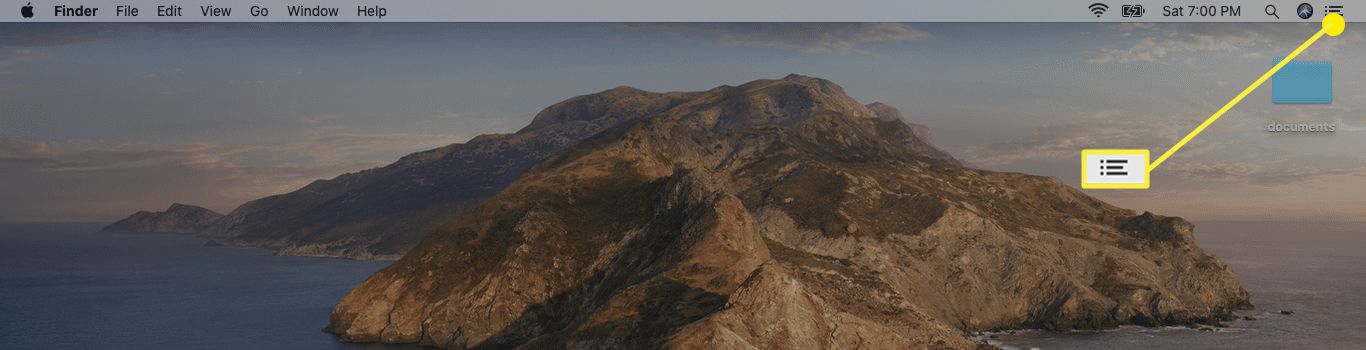
-
Ikona zešedne a oznámení se pozastaví.
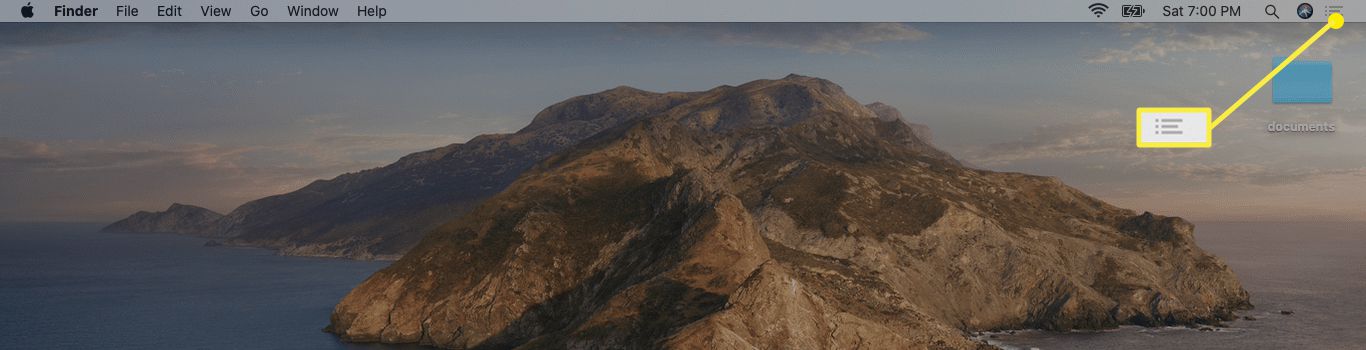
-
Chcete-li oznámení znovu zapnout, stiskněte a podržte ikonu Klávesa Option a klikněte na Centrum oznámení znovu ikona.
Další způsob, jak rychle zakázat oznámení
Kromě metody klávesy Option existuje další snadný způsob, jak rychle zapnout režim Nerušit. Při použití této metody se režim Nerušit vypne na začátku následujícího dne nebo když se rozhodnete jej ukončit, podle toho, co nastane dříve. Zde je postup, jak rychle zapnout režim Nerušit na počítači Mac:
-
Klikněte na ikonu Centrum oznámení ikona v pravém horním rohu panelu nabídek.
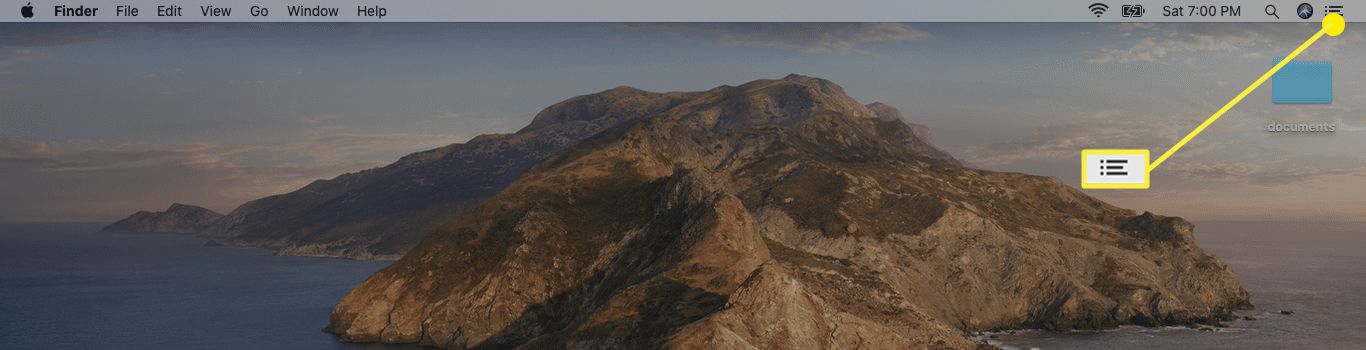
-
Přejeďte prstem dolů v oznamovacím centru.
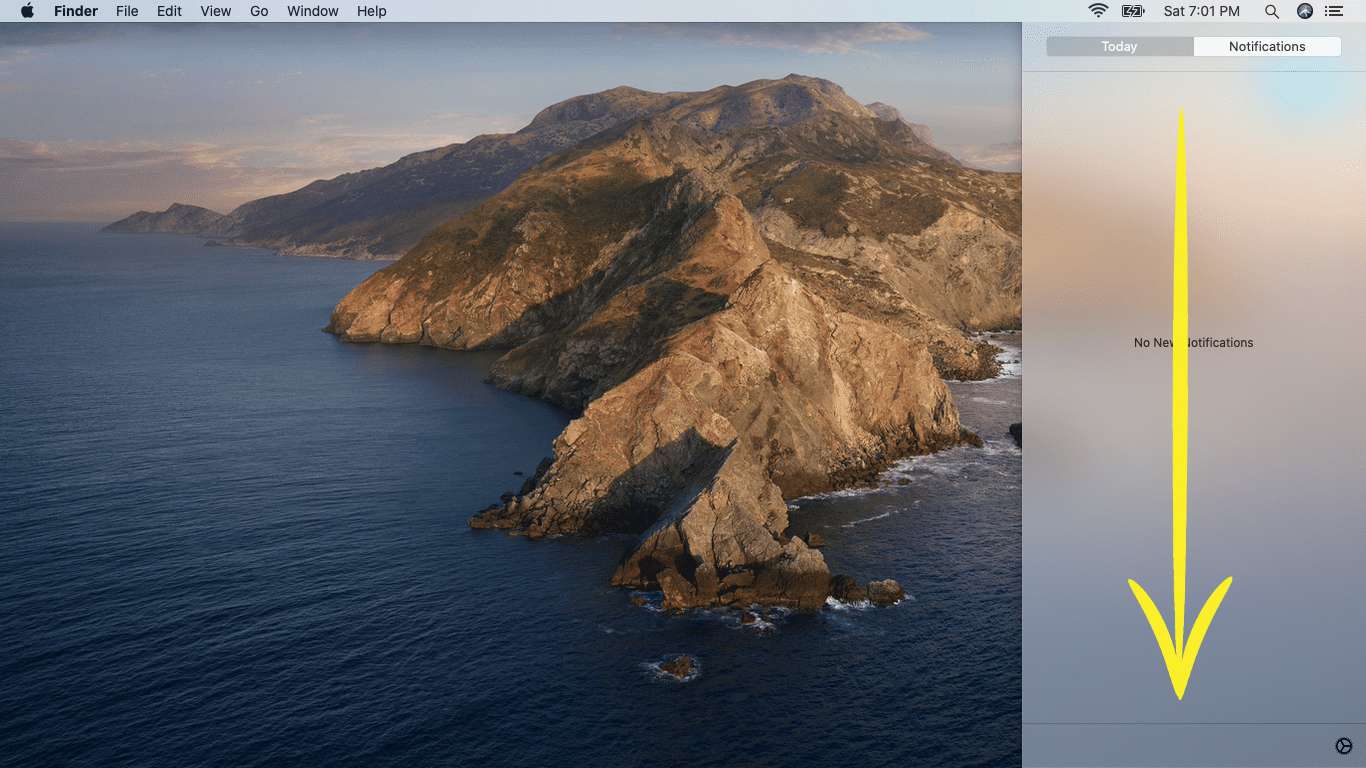
Tento krok proveďte přejetím dvěma prsty.
-
Klikněte na posuvník vedle NERUŠIT.
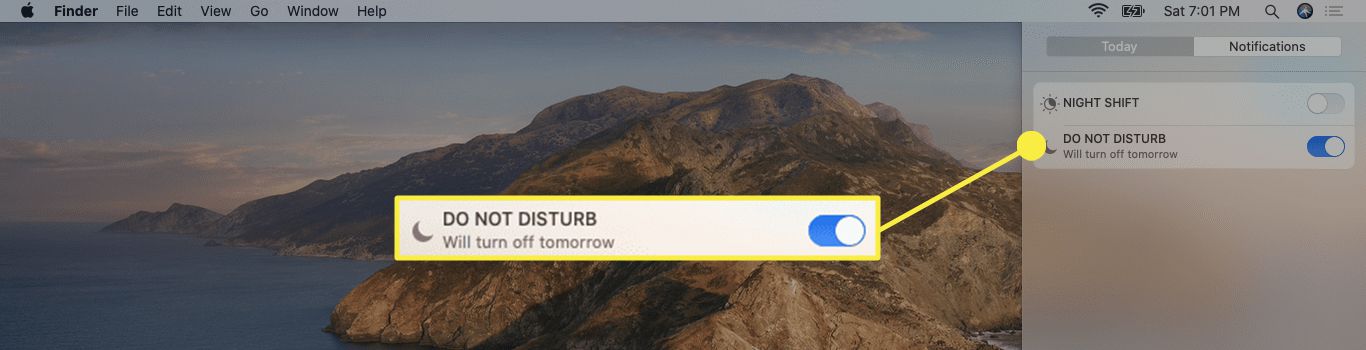
-
Režim Nerušit se zapne a potlačí všechna oznámení až do dalšího dne.
-
Chcete-li režim Nerušit vypnout, vraťte se do této nabídky a klikněte na ikonu NERUŠIT jezdec deaktivovat.