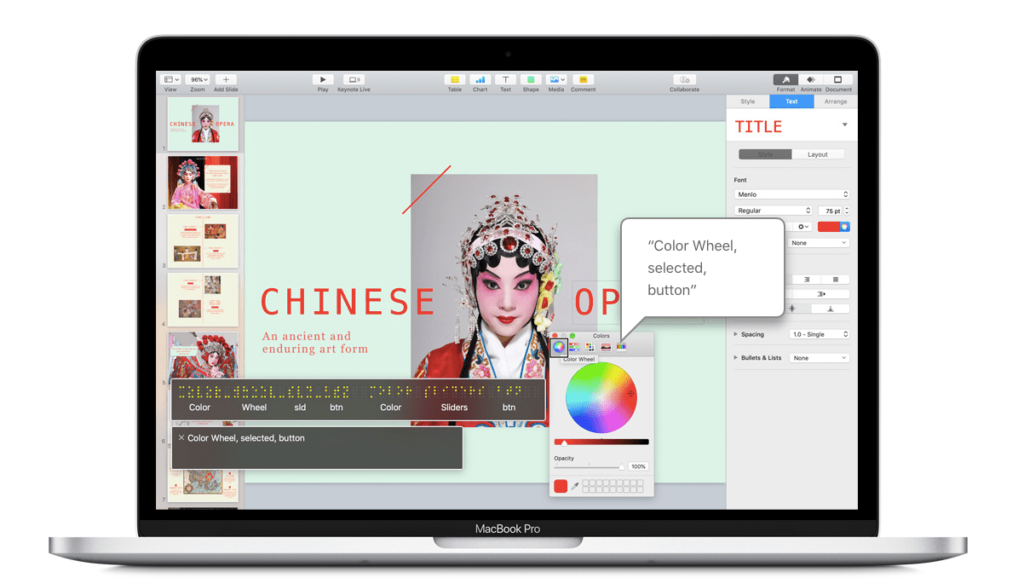
VoiceOver je praktická čtečka obrazovky zabudovaná do systému macOS pro stolní a přenosné počítače Apple. Čte nahlas text webových stránek a dokumentů, což pomáhá osobám se zrakovým postižením orientovat se na internetu a používat své počítače. Pokud ji zapnete omylem nebo ji chcete vypnout na konci relace, můžete ji vypnout pomocí klávesových zkratek nebo v Předvolbách systému. Informace v tomto článku platí pro macOS Big Sur (11.0) až OS X Tiger (10.4).
Jak vypnout VoiceOver na Macu pomocí klávesové zkratky
Nejjednodušší způsob vypnutí VoiceOveru zahrnuje klávesovou zkratku se dvěma tlačítky. Podržte Příkaz+F5 klíče.
The Příkaz+F5 zástupce také znovu zapne VoiceOver. Pokud jej tedy omylem stisknete znovu, funkci znovu aktivujete. Obvykle to není problém, protože se objeví okno, které vám dává možnost jej okamžitě vypnout. Toto okno vám však také dává možnost zaškrtnout políčko „Nezobrazovat tuto zprávu znovu.“ Pokud jste tuto možnost stiskli v minulosti, můžete nakonec zapnout VoiceOver, aniž byste obdrželi jakékoli okamžitě zjevné oznámení kromě slyšení mluvčího. Pokud má váš Mac Touch ID, stiskněte Příkaz a třikrát rychle klepněte na Touch ID. Pomocí této sekvence můžete VoiceOver vypnout nebo zapnout.
Jak vypnout VoiceOver na Macu v systémových předvolbách
Trochu více zapojený způsob vypnutí VoiceOveru zahrnuje přechod na Předvolby systému. Může to trvat déle, ale je to nutné, pokud jste někdy vypnuli Příkaz+F5 zkratka. Tady je to, co děláte.
-
Klikněte na ikonu Logo společnosti Apple v levém horním rohu obrazovky.
-
Vybrat Systémové preference z rozevírací nabídky a klikněte na Přístupnost v okně Předvolby systému.
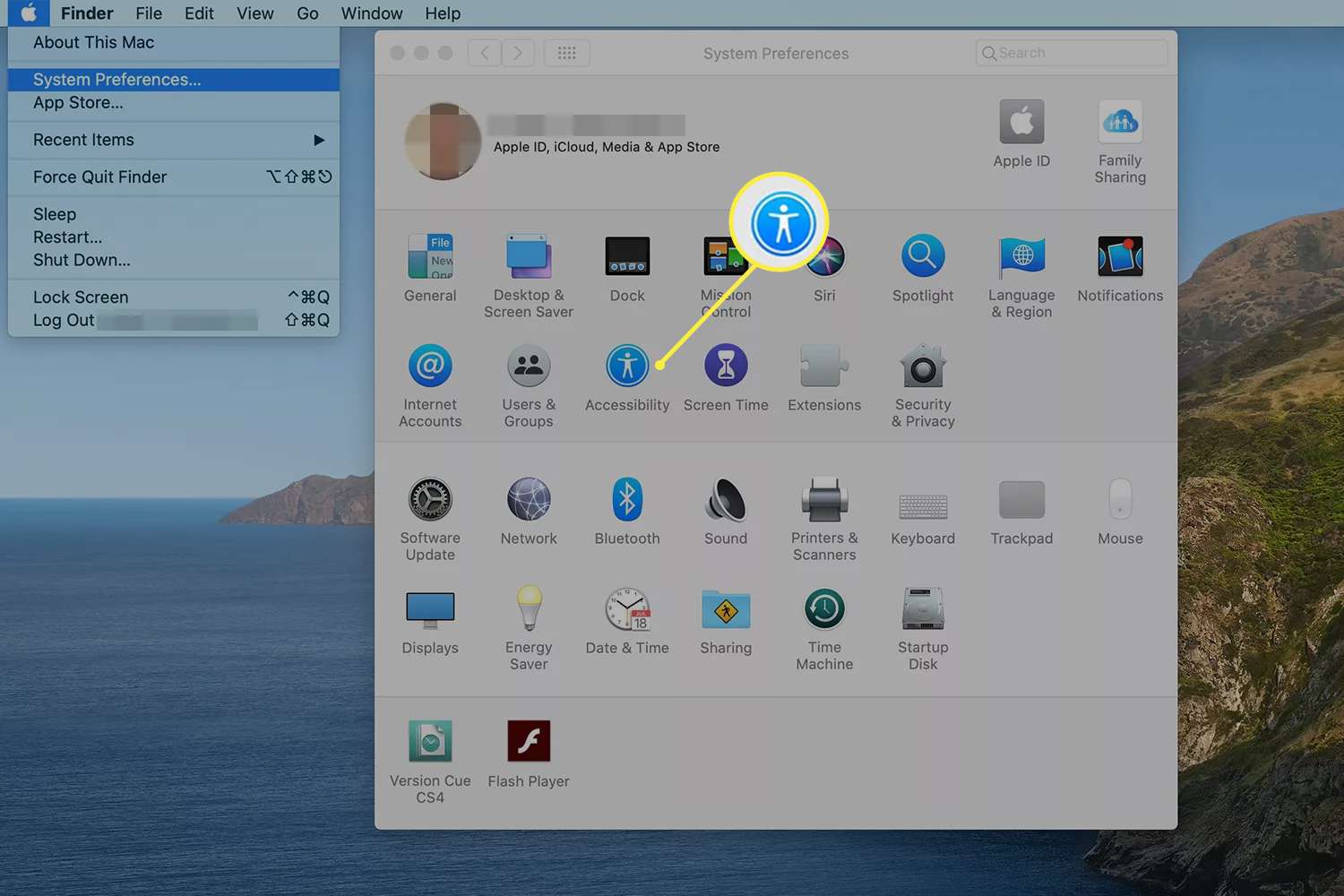
-
Vybrat VoiceOver v levém podokně.
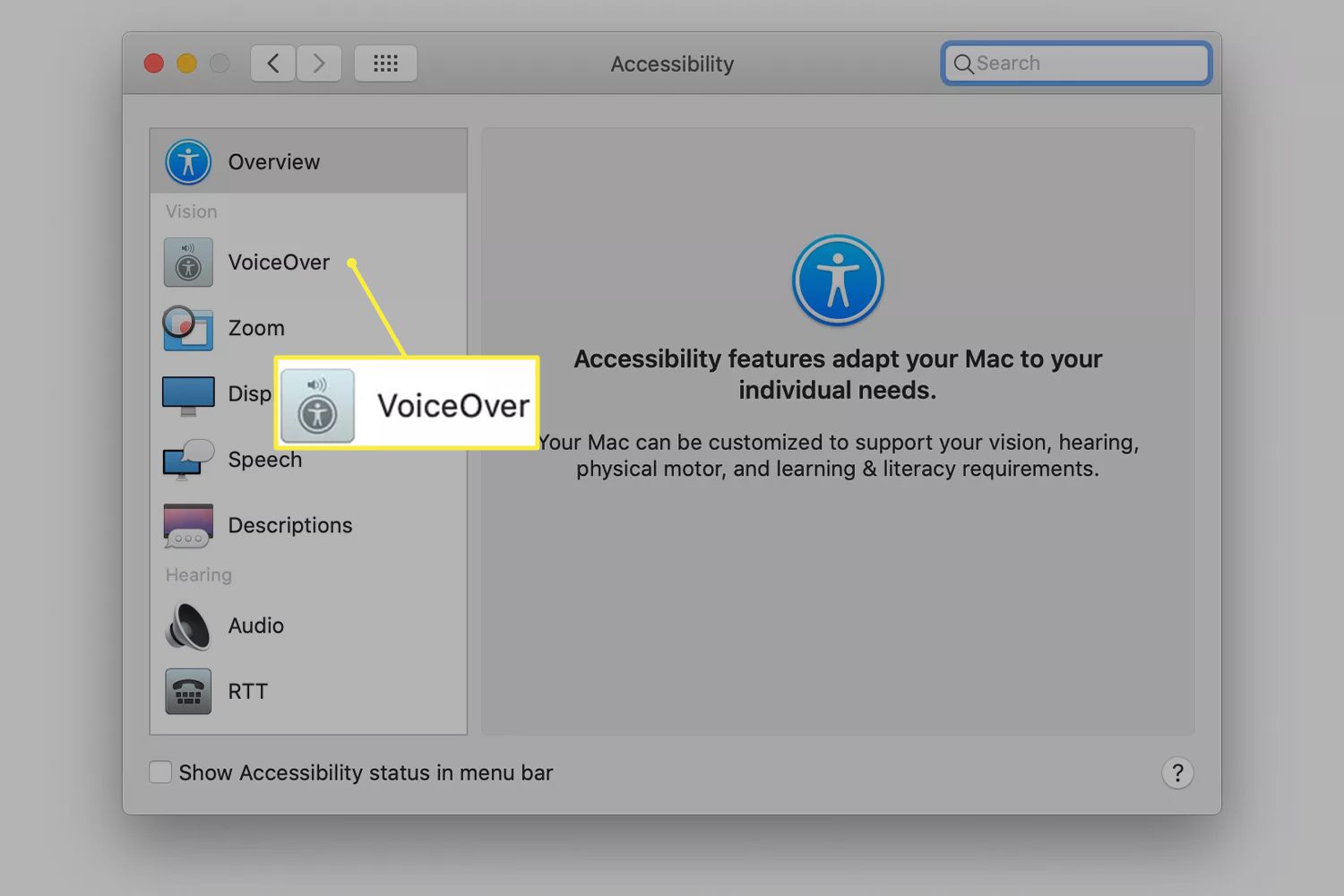
-
Zrušte výběr Povolit VoiceOver krabice.
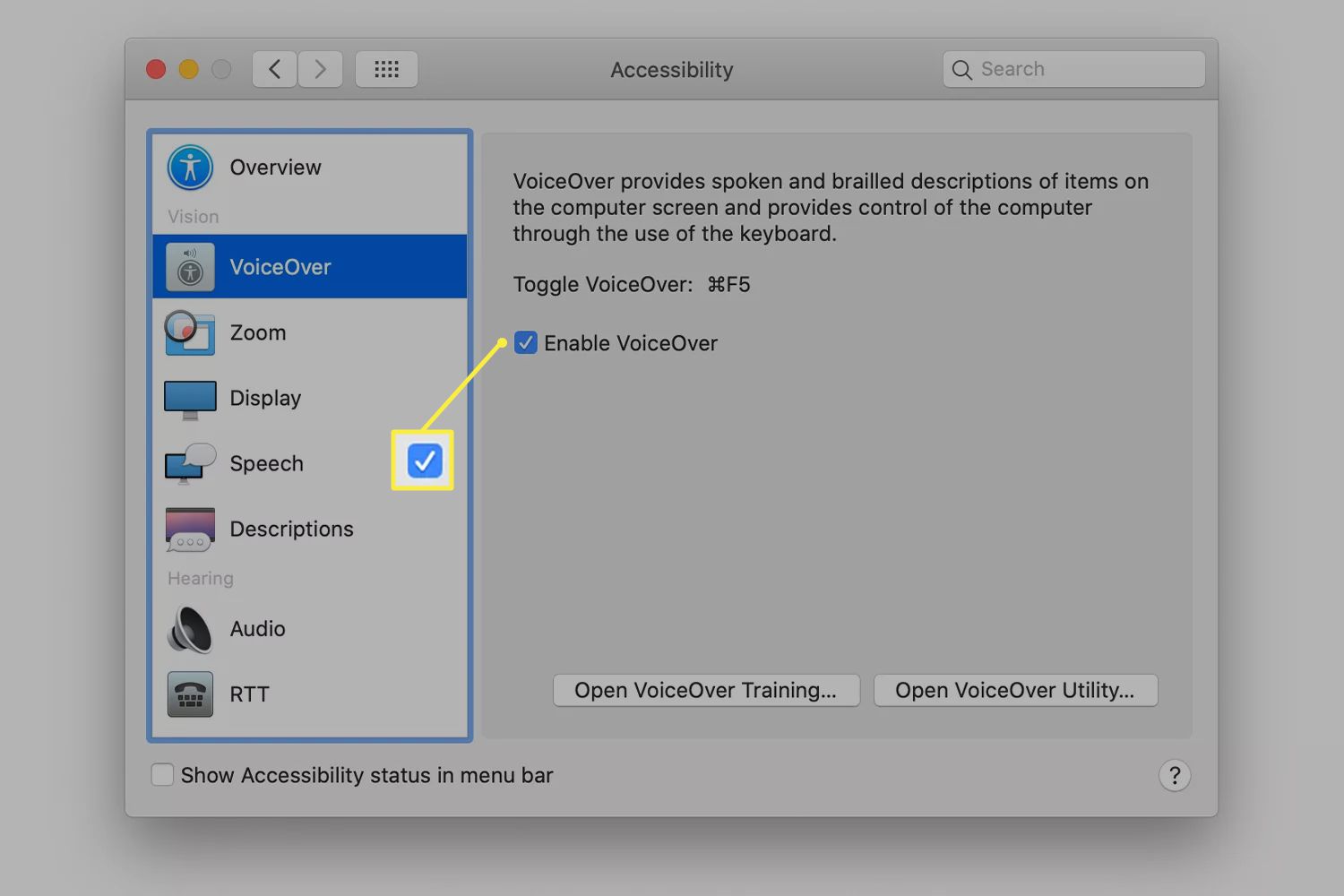
Pokud chcete rychlejší přístup k možnostem usnadnění přístupu, od Nastavení > Přístupnost, zaškrtněte políčko vedle Zobrazit stav přístupnosti na liště nabídek. Případně stiskněte Volba+Příkaz+F5 pro zobrazení dialogového okna zkratek. Použití Tab přepínat mezi možnostmi.
Jak znovu aktivovat klávesovou zkratku
Pokud jste vypnuli Příkaz+F5 klávesovou zkratku pro povolení a zakázání VoiceOveru, můžete jej znovu zapnout následujícím způsobem.
-
Klikněte na ikonu Logo společnosti Apple v levém horním rohu obrazovky a klikněte na Systémové preference.
-
Vybrat Klávesnice v okně Předvolby systému.
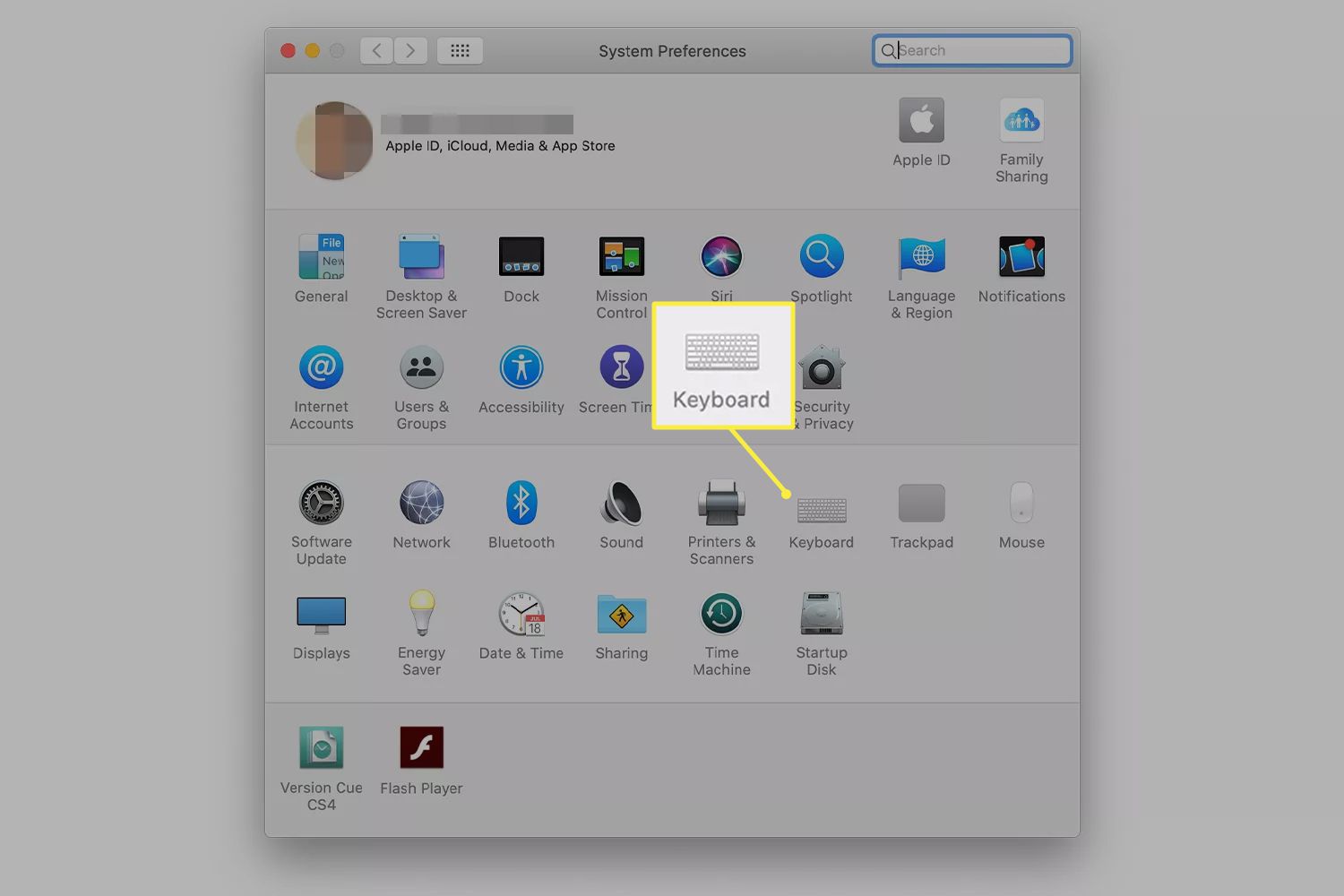
-
Vyber Klávesové zkratky záložka.
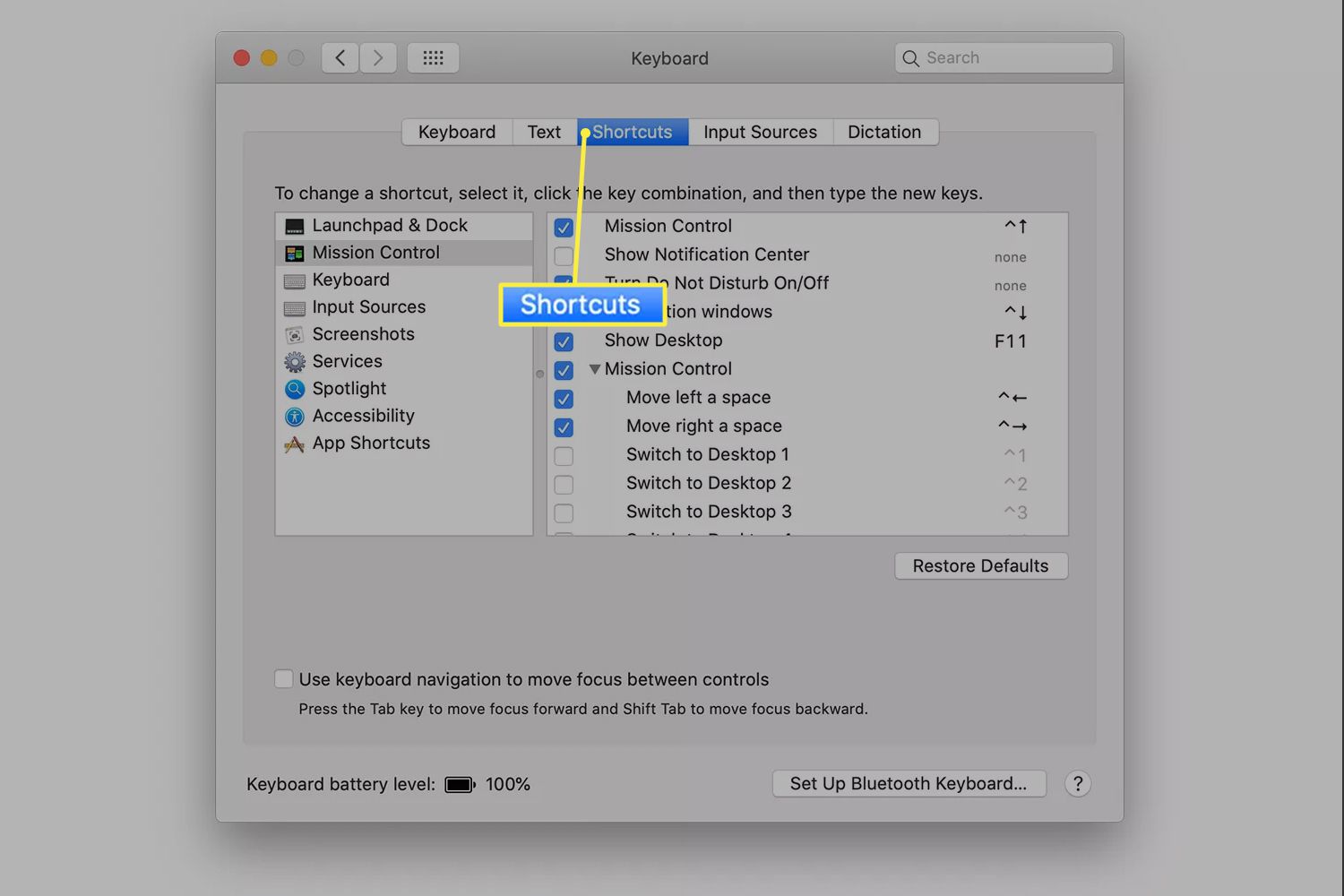
-
Klepněte na Přístupnost v levém podokně. Poté zaškrtněte políčko vedle Zapněte nebo vypněte VoiceOver znovu aktivovat zástupce.
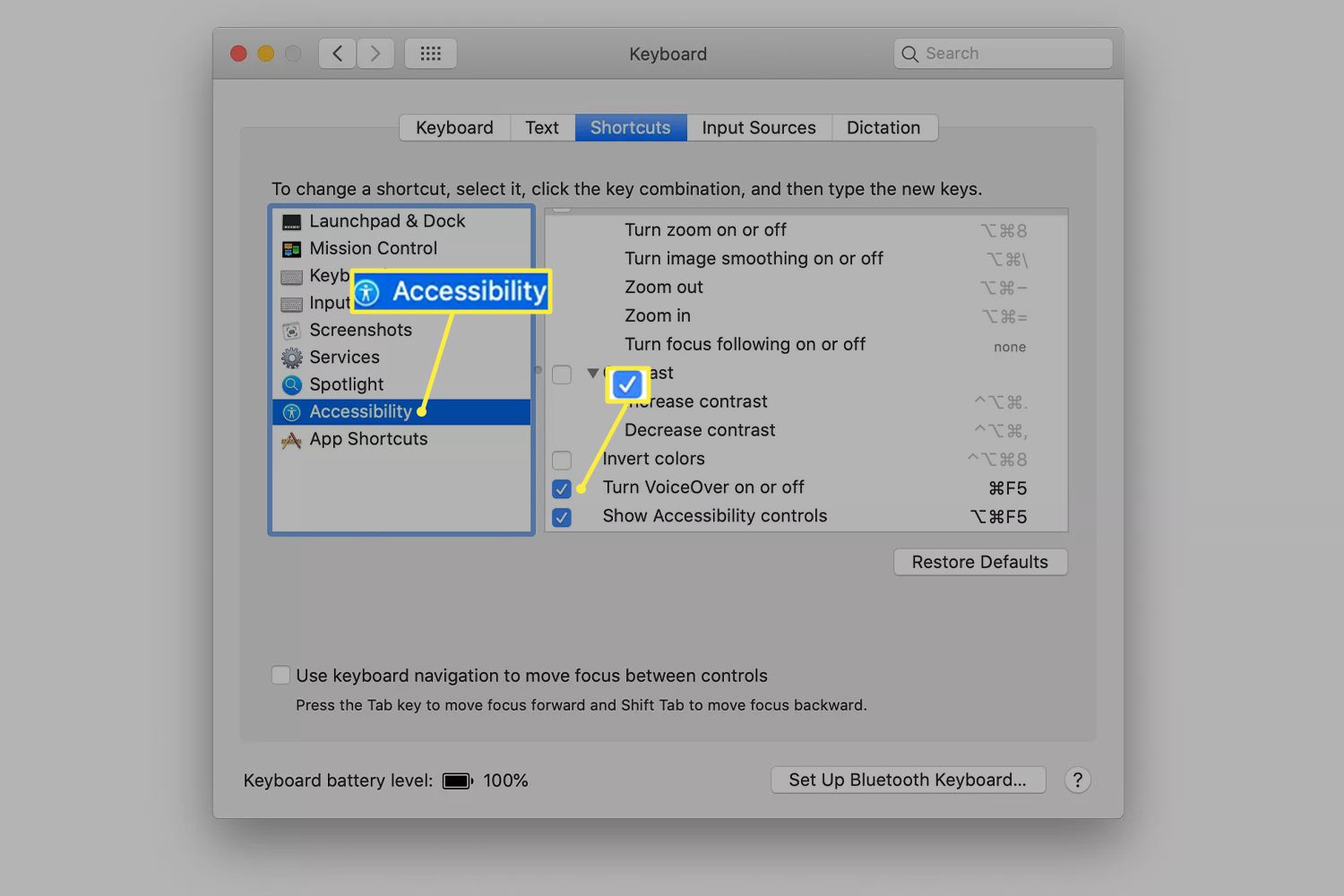
Požádejte Siri o pomoc
Pokud již máte VoiceOver povolený a používáte Siri na Macu, požádání Siri o jeho deaktivaci je další rychlý přístup. Zadejte požadavek, například „Vypnout VoiceOver.“ VoiceOver je k dispozici také na iPhonech a iPadech od Nastavení > Přístupnost. Další informace o nastavení přístupnosti na iPadu a přizpůsobení možností přístupnosti na iPhonech.