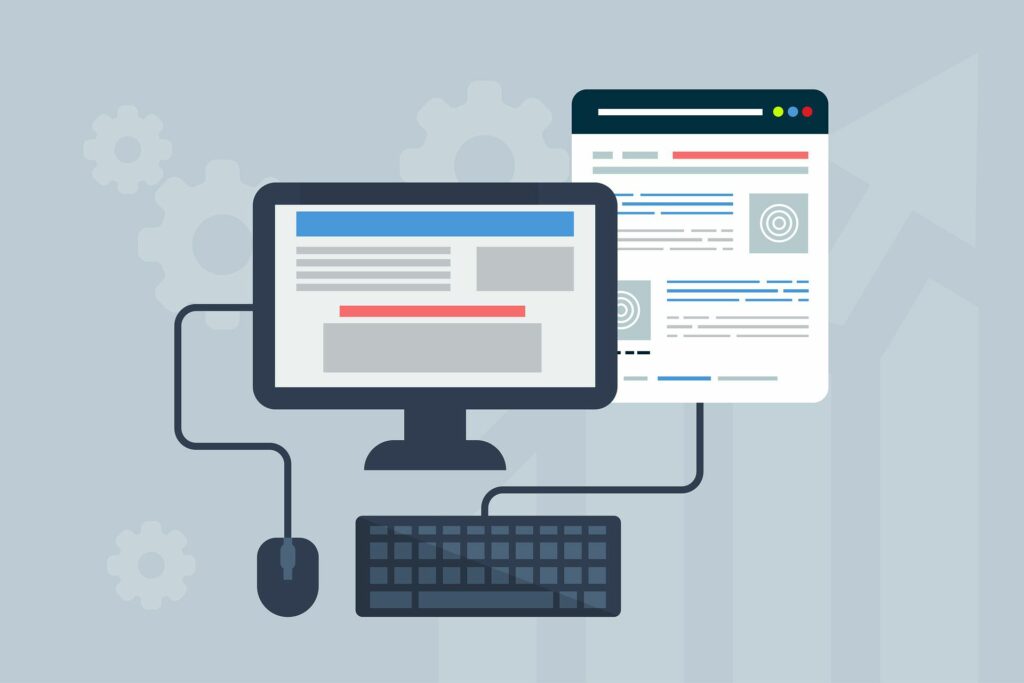
Co je třeba vědět
- Vyberte šablonu Dokumentů Google: Přejděte do Galerie šablon Dokumentů Google, vyberte šablonu a proveďte její změny a poté ji uložte.
- Vytvoření složky šablony: Na Disku Google zvolte Nový > Složka. Pojmenujte složku TEMPLATES a vyberte Vytvořit.
- Přidat vlastní šablonu: Přejít na Nový > Google dokumenty. Otevřete šablonu. Vybrat vše (Ctrl+A), kopírovat (Ctrl+C) a vložte (Ctrl+PROTI) do Dokumentu Google.
V Dokumentech Google můžete ke zjednodušení procesu vytváření dokumentů použít šablonu. Nahrání vlastní přizpůsobené šablony je u placené verze Dokumentů Google snadné. Je to trochu více spojené s bezplatnou verzí, ale ukážeme vám, jak na to.
Vyberte šablonu Dokumentů Google
-
Otevřete jednu ze šablon z Galerie šablon Dokumentů Google.
-
Upravte šablonu podle svých potřeb.
-
Přejmenujte šablonu výběrem aktuálního názvu (v levém horním rohu) a zadáním nového názvu.
-
Použití Enter / Return (na klávesnici) pro uložení jména.
-
Zavřete soubor.
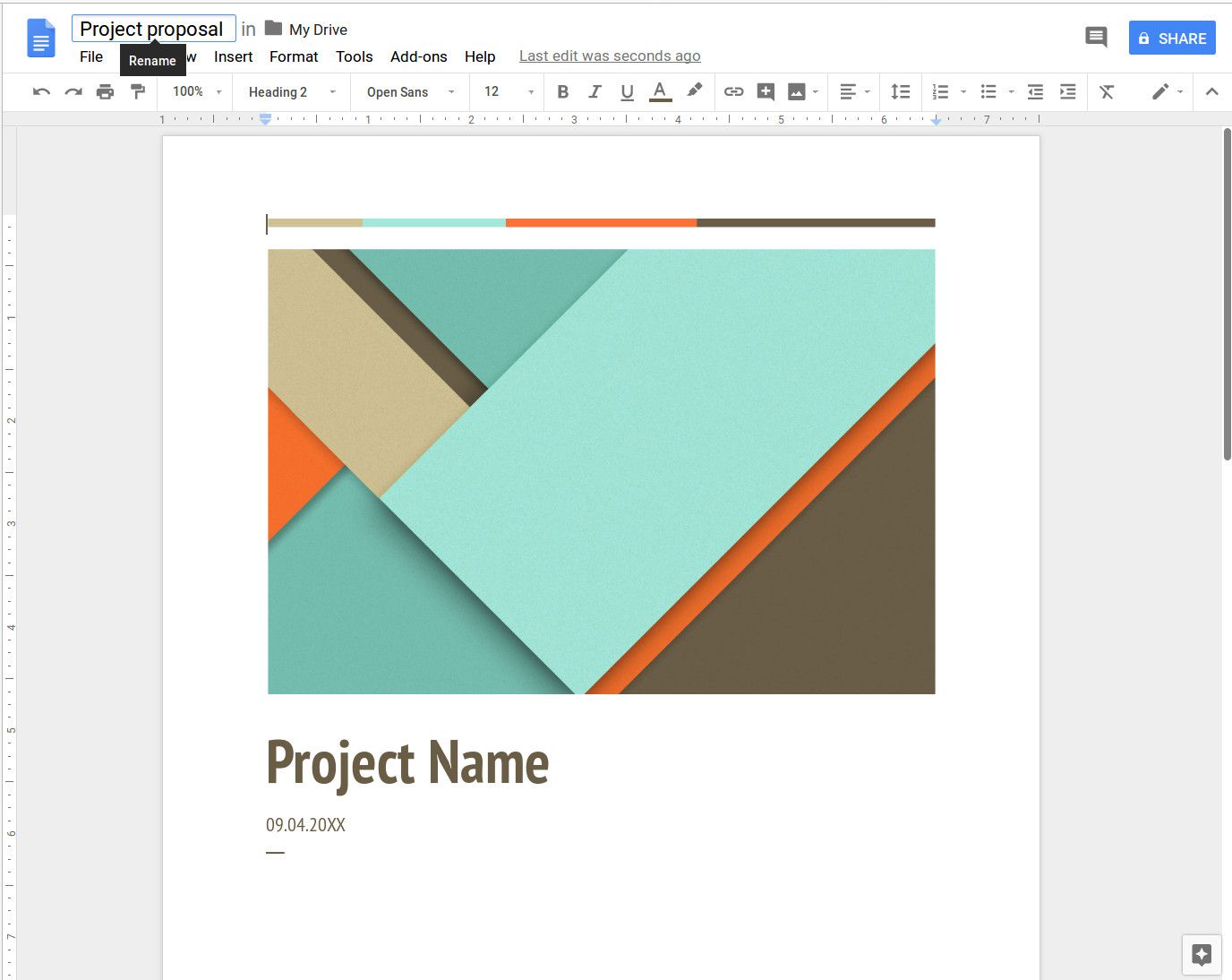
Po zavření upraveného souboru šablony se automaticky uloží do hlavního adresáře Disku Google. Než se vydáte dál, je čas se trochu organizovat.
Vytvořte složku šablon
První věcí, kterou musíte udělat, je vytvořit složku pro uložení šablon.
-
Přihlaste se ke svému účtu Google a přejděte na Disk Google.
-
Ujistěte se, že jste v kořenové složce (nikoli v podsložce).
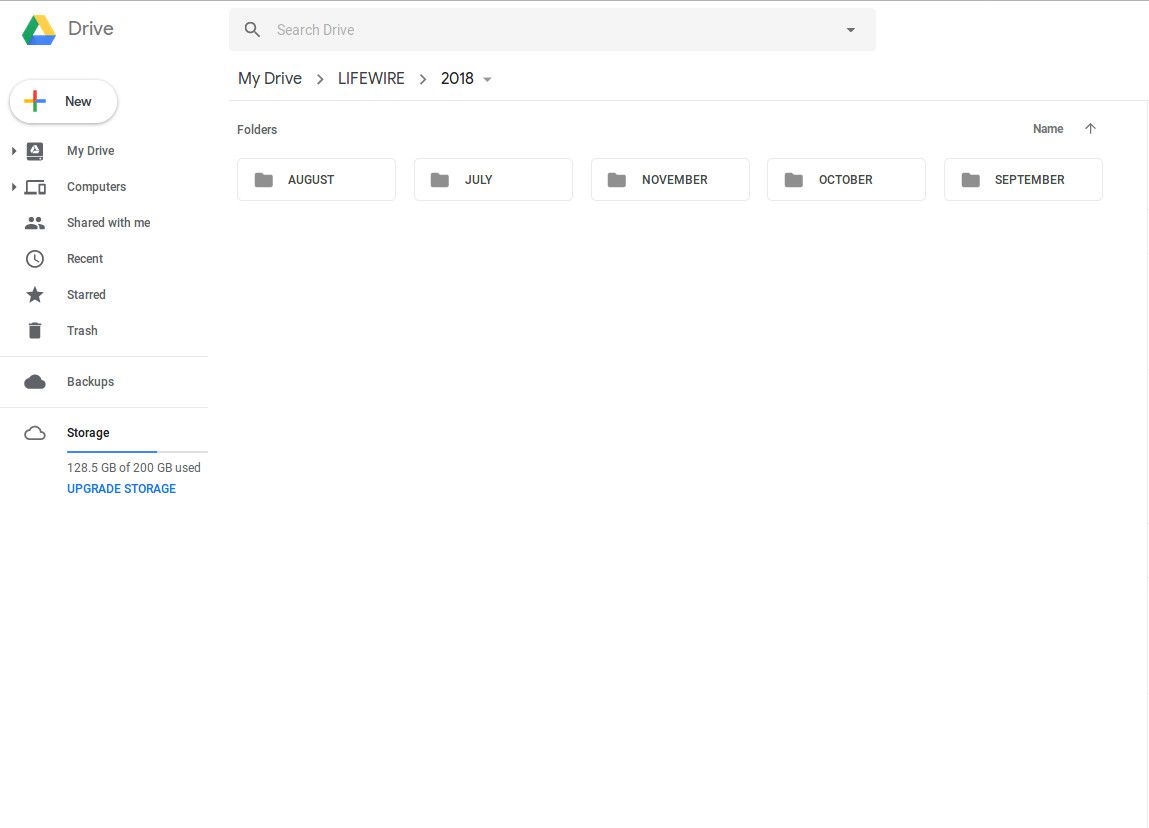
-
V tomto adresáři stiskněte Novýa vyberte Složka.
-
Pojmenujte tento nový adresář ŠABLONYa stiskněte VYTVOŘIT.
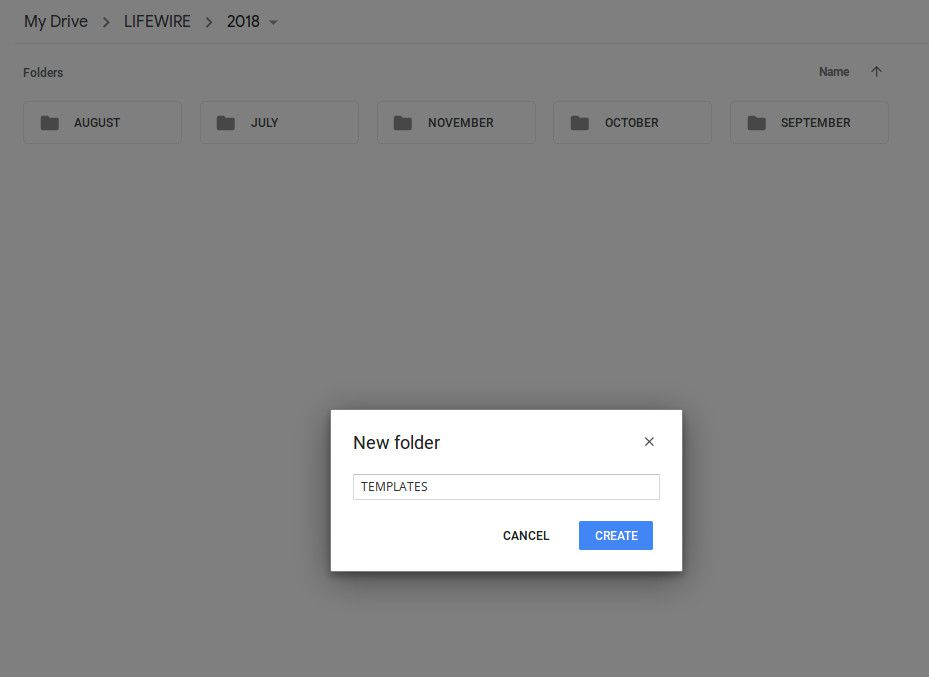
-
Pokud jste vytvořili nějaké nové šablony z Galerie šablon Google, budete je chtít kliknout a přetáhnout do nově vytvořené ŠABLONY složku. Jakmile to uděláte, přejděte do nově vytvořené složky poklepáním.
Přidejte šablony do nové složky
Je čas přidat své vlastní šablony do nově vytvořené složky.
-
V ŠABLONY složku, stiskněte Novýa vyberte Google dokumenty. Tím se vytvoří prázdný soubor Dokumenty.
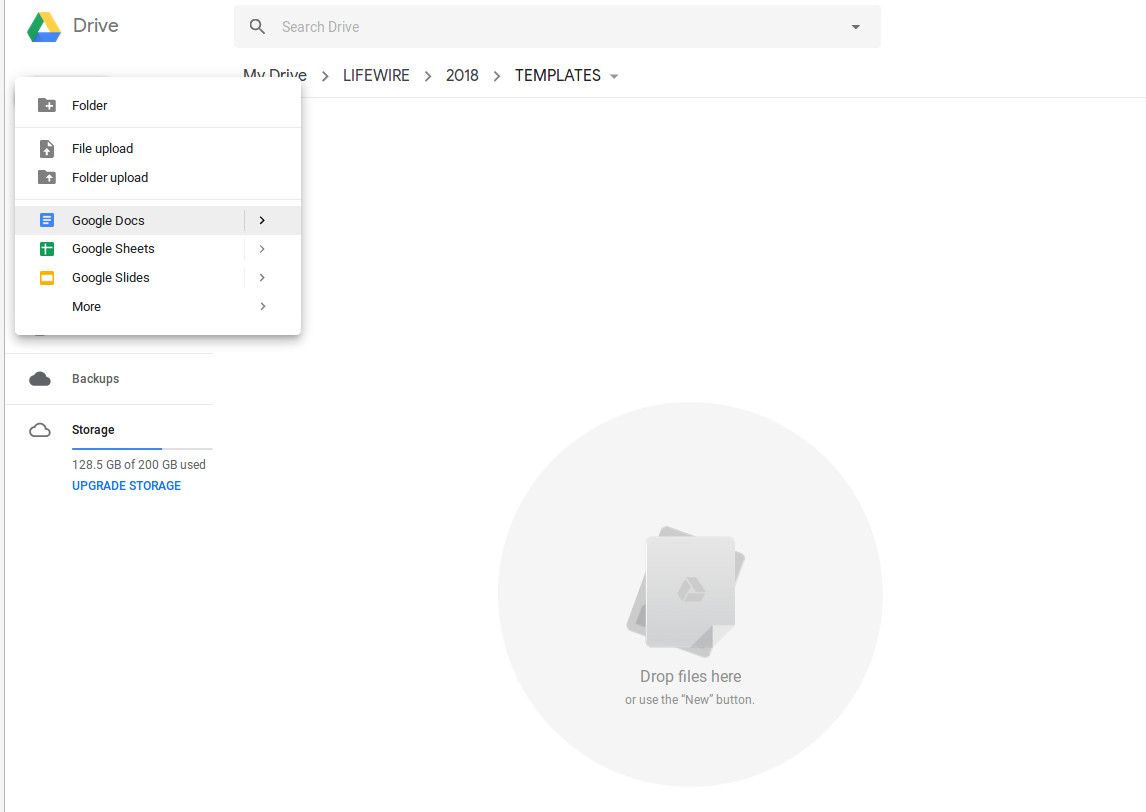
-
Dále otevřete šablonu, kterou chcete přidat k místní aplikaci (například MS Office nebo LibreOffice).
-
Při otevřeném souboru vyberte celý obsah šablony současným stisknutím Ctrl+A na klávesnici.
-
Dále zkopírujte vybraný text současným stisknutím Ctrl+C.
-
Vraťte se do prázdného dokumentu Google a vložte obsah šablony současným stisknutím Ctrl + PROTI na klávesnici. Po vložení obsahu přejmenujte novou šablonu (stejným způsobem jako dříve). Gratulujeme, nyní máte k dispozici novou šablonu.
Používání vlastních šablon
Možná si myslíte, že použití nově přidaných šablon je stejně jednoduché jako otevření jedné a vyplnění nezbytných mezer. Tak tomu není. Místo toho postupujte takto:
-
Přejděte do svého ŠABLONY složku.
-
Pravým tlačítkem klikněte na šablonu, se kterou chcete pracovat.
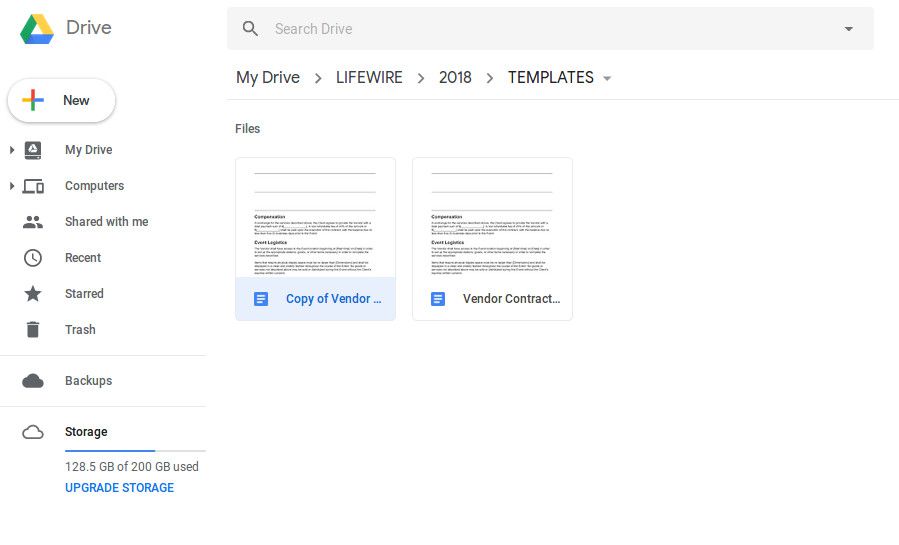
-
lis Udělat kopii. Tím vytvoříte kopii šablony, kterou chcete použít. Nový dokument se objeví ve složce TEMPLATES a název souboru bude začínat Kopie.
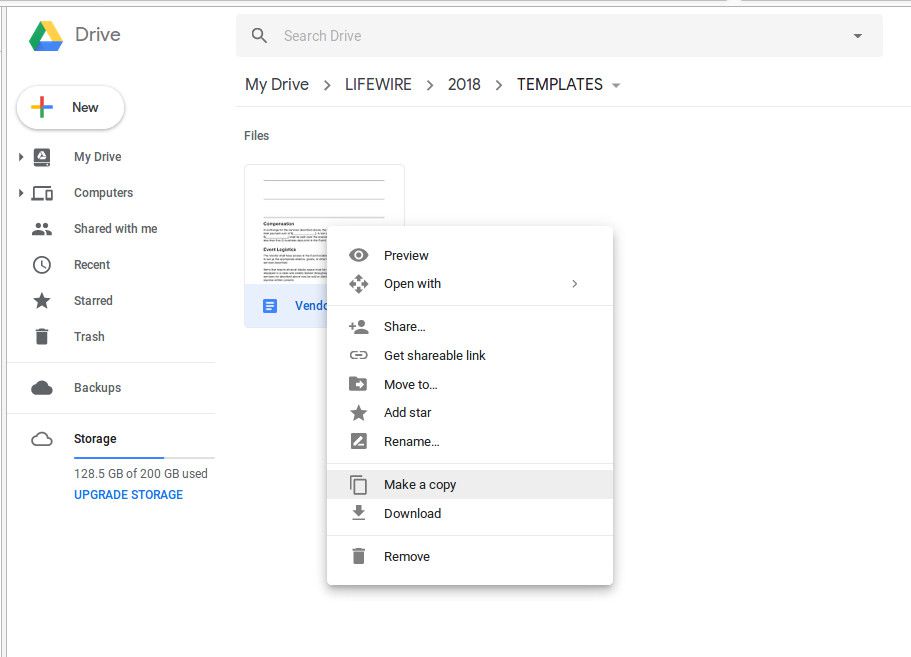
-
Pravým tlačítkem klikněte na název souboru a stiskněte Přejmenovat. Pojmenujte dokument jedinečným názvem a poté jej otevřete a začněte přidávat obsah. Protože jste vytvořili kopii původní šablony dokumentu, šablona je stále neporušená a lze ji zkopírovat tolikrát, kolikrát je potřeba.