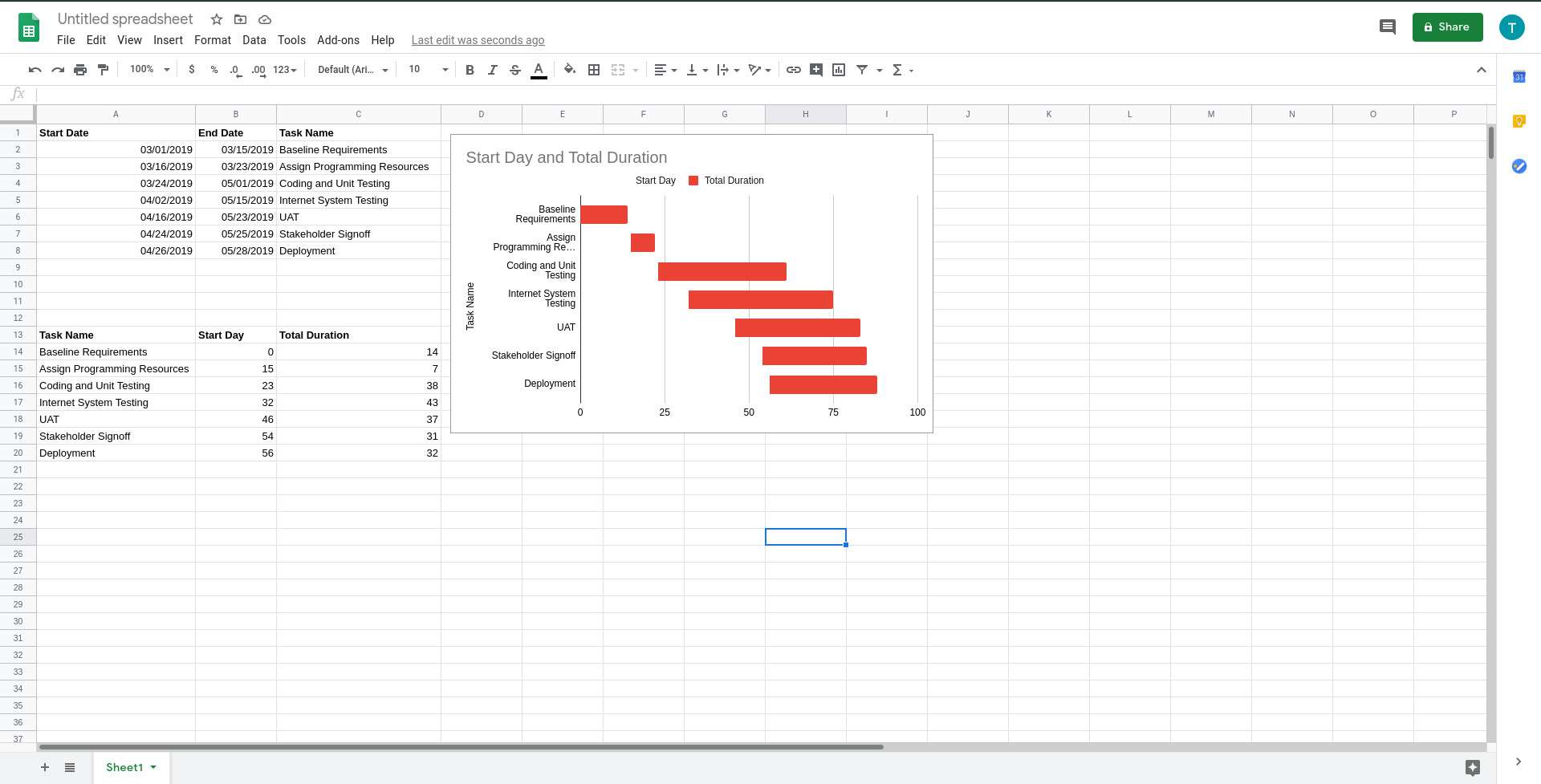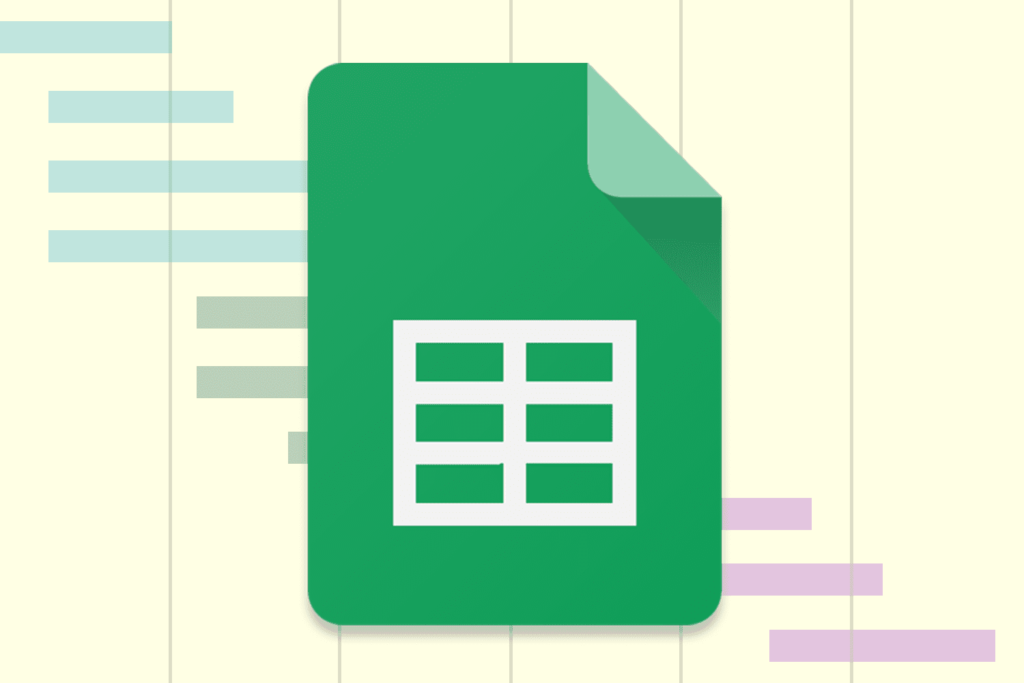
Co vědět
- K vytvoření Ganttova diagramu musíte sestavit plán projektu a vytvořit tabulku výpočtu.
- Pomocí tabulky pro výpočet vložte skládaný sloupcový graf a přejděte na Přizpůsobit > Série > Den zahájení > Barva > Žádný.
Tento článek vysvětluje, jak vytvořit plán projektu a tabulku výpočtu pro generování Ganttova diagramu v Tabulkách Google.
Vytvořte si plán projektu
Tabulky Google poskytují možnost vytvářet podrobné Ganttovy grafy v tabulce. Kroky jsou snadné. Sestavte plán projektu, vytvořte kalkulační tabulku a poté vygenerujte Ganttův diagram. Než se ponoříte do vytváření Ganttova diagramu, musíte nejprve definovat své projektové úkoly spolu s odpovídajícími daty v jednoduché tabulce.
-
Spusťte Tabulky Google a otevřete prázdnou tabulku.
-
Vyberte vhodné umístění v blízkosti horní části tabulky a zadejte následující názvy nadpisů do stejného řádku, každý do samostatného sloupce, jak ukazuje obrázek níže:
- Počáteční datum
- Datum ukončení
- Název úkolu
Abyste si později v tomto kurzu usnadnili práci, použijte stejná umístění, která jsou použita v tomto příkladu (A1, B1, C1).
-
Zadejte každý z vašich projektových úkolů spolu s odpovídajícími daty do příslušných sloupců a použijte tolik řádků, kolik je potřeba. Seznam úkolů v pořadí výskytu (shora dolů = první až poslední) a formát data by měl být MM/DD/RRRR.
Další aspekty formátování tabulky (například ohraničení, stínování, zarovnání a styl písma) jsou v tomto případě libovolné, protože primárním cílem je zadat data, která budou později použita Ganttovým diagramem. Záleží jen na vás, zda chcete provést další úpravy, aby byla tabulka vizuálně přitažlivější. Pokud tak učiníte, musí data zůstat ve správných řádcích a sloupcích.
Vytvořte kalkulační tabulku
Zadání počátečního a koncového data nestačí k vykreslení Ganttova diagramu, protože jeho rozložení závisí na čase, který uplyne mezi těmito dvěma důležitými milníky. Chcete -li tento požadavek zvládnout, vytvořte další tabulku, která vypočítá toto trvání:
-
Přejděte dolů z původní tabulky, kterou jste vytvořili výše, o několik řádků.
-
Do stejného řádku zadejte následující názvy nadpisů, každý do samostatného sloupce:
- Název úkolu
- Den zahájení
- Celková doba trvání
-
Zkopírujte seznam úkolů z první tabulky do Název úkolu sloupec, čímž zajistíte, že jsou úkoly uvedeny ve stejném pořadí.
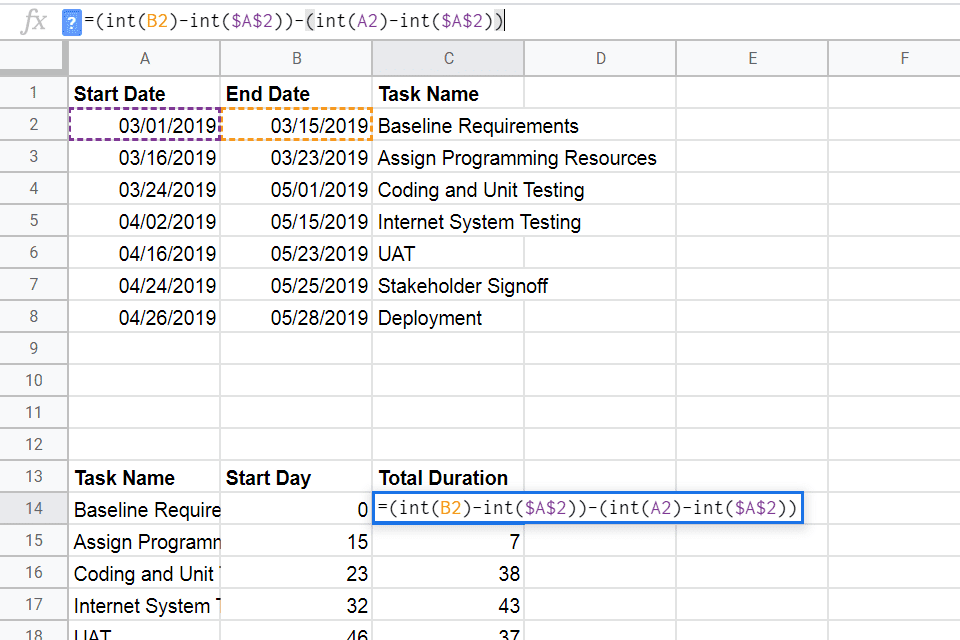
-
Do pole zadejte následující vzorec Den zahájení sloupec pro první úkol, nahrazení A se sloupcovým písmenem, které obsahuje Počáteční datum v první tabulce, a 2 s číslem řádku: = int (A2) -int ($ A $ 2)
-
lis Vstupte po dokončení. Buňka by se měla zobrazit 0.
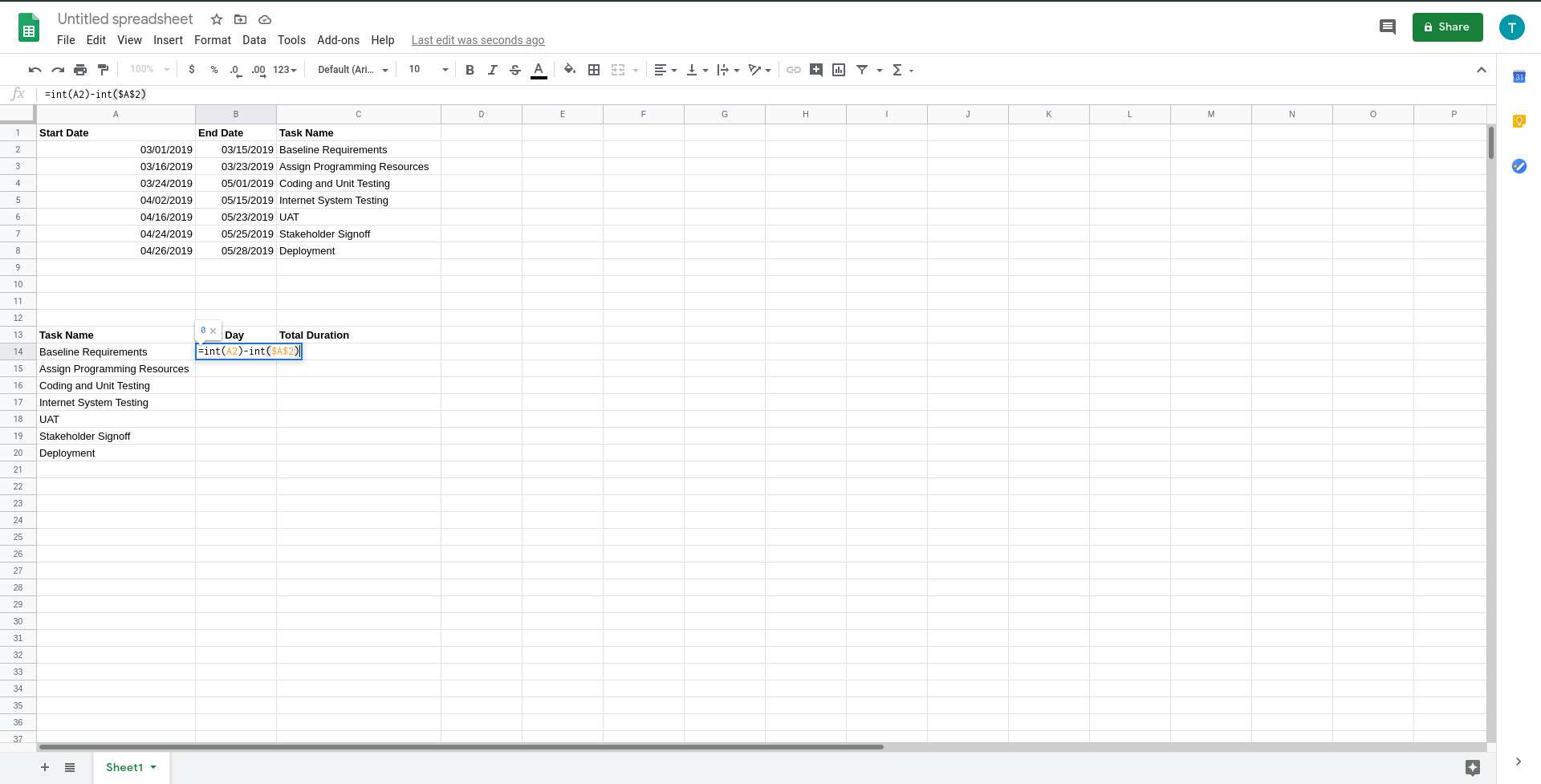
-
Vyberte a zkopírujte buňku, do které jste zadali tento vzorec, buď pomocí klávesové zkratky, nebo výběrem Upravit > kopírovat z nabídky Tabulek Google.
-
Vyberte zbývající buňky v Den zahájení sloupec a vyberte Upravit > Vložit.
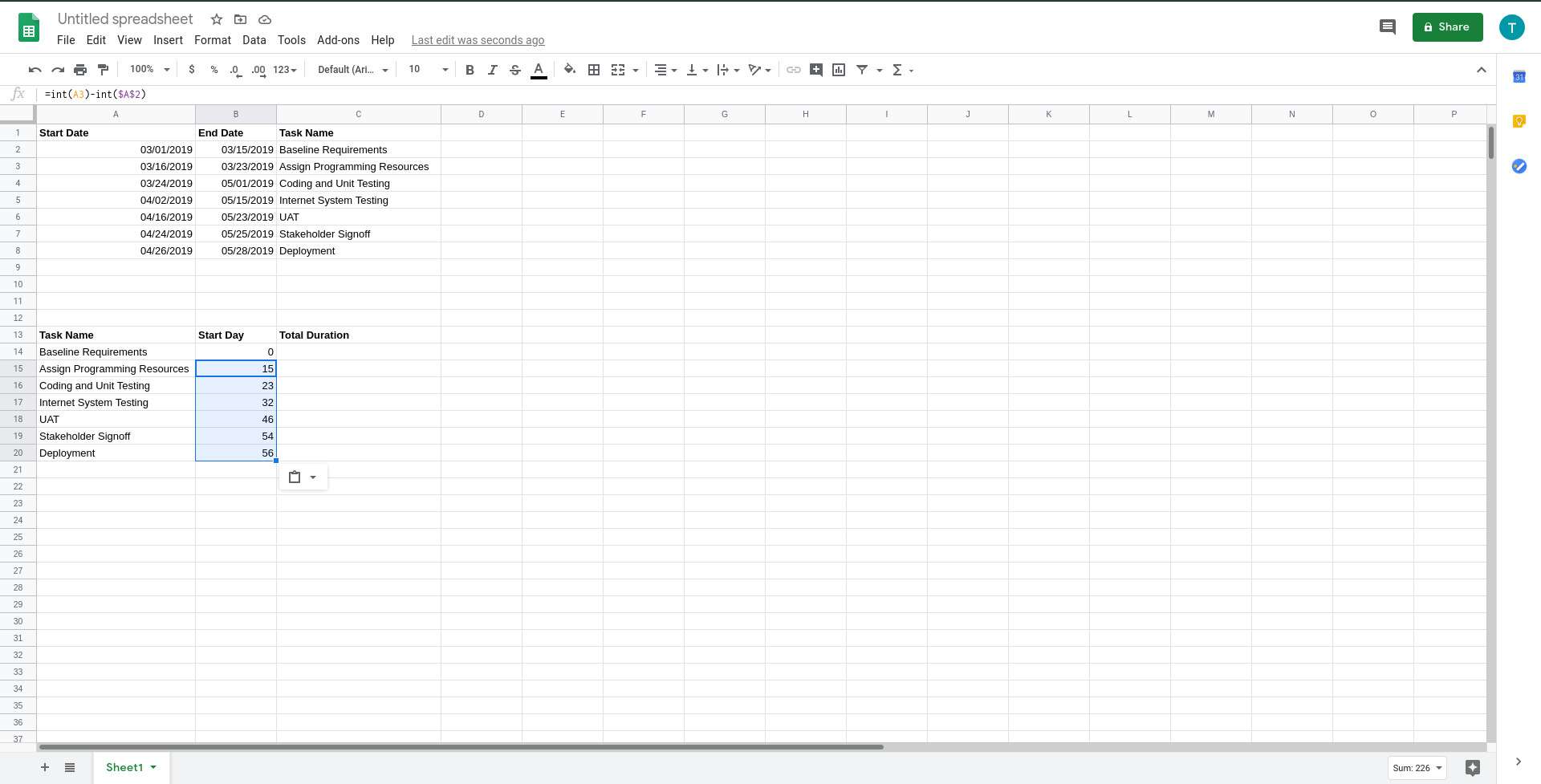
Pokud je zkopírován správně, hodnota Počáteční den pro každý úkol odráží počet dní od začátku projektu, který je nastaven na zahájení. Chcete -li ověřit, že vzorec počátečního dne v každém řádku je správný, vyberte jeho odpovídající buňku a ujistěte se, že je identický se vzorcem zadaným v kroku 4. Existuje jedna pozoruhodná výjimka: první hodnota (int (xx)) odpovídá příslušnému umístění buňky v první tabulce.
-
Další je Celková doba trvání sloupec, který musí být vyplněn jiným vzorcem, který je o něco složitější než ten předchozí. Do pole zadejte následující Celková doba trvání sloupec pro první úkol, nahrazující odkazy na umístění buněk těmi, které odpovídají první tabulce v tabulce (podobně jako krok 4): = (int (B2) -int ($ A $ 2))-(int (A2) -int ( $ A $ 2))
Pokud máte nějaké problémy s určováním umístění buněk, které odpovídají vaší tabulce, měl by vám pomoci tento klíč vzorce: (datum ukončení aktuálního úkolu – datum zahájení projektu) – (datum zahájení aktuálního úkolu – datum zahájení projektu).
-
zmáčkni Vstupte po dokončení klíč.
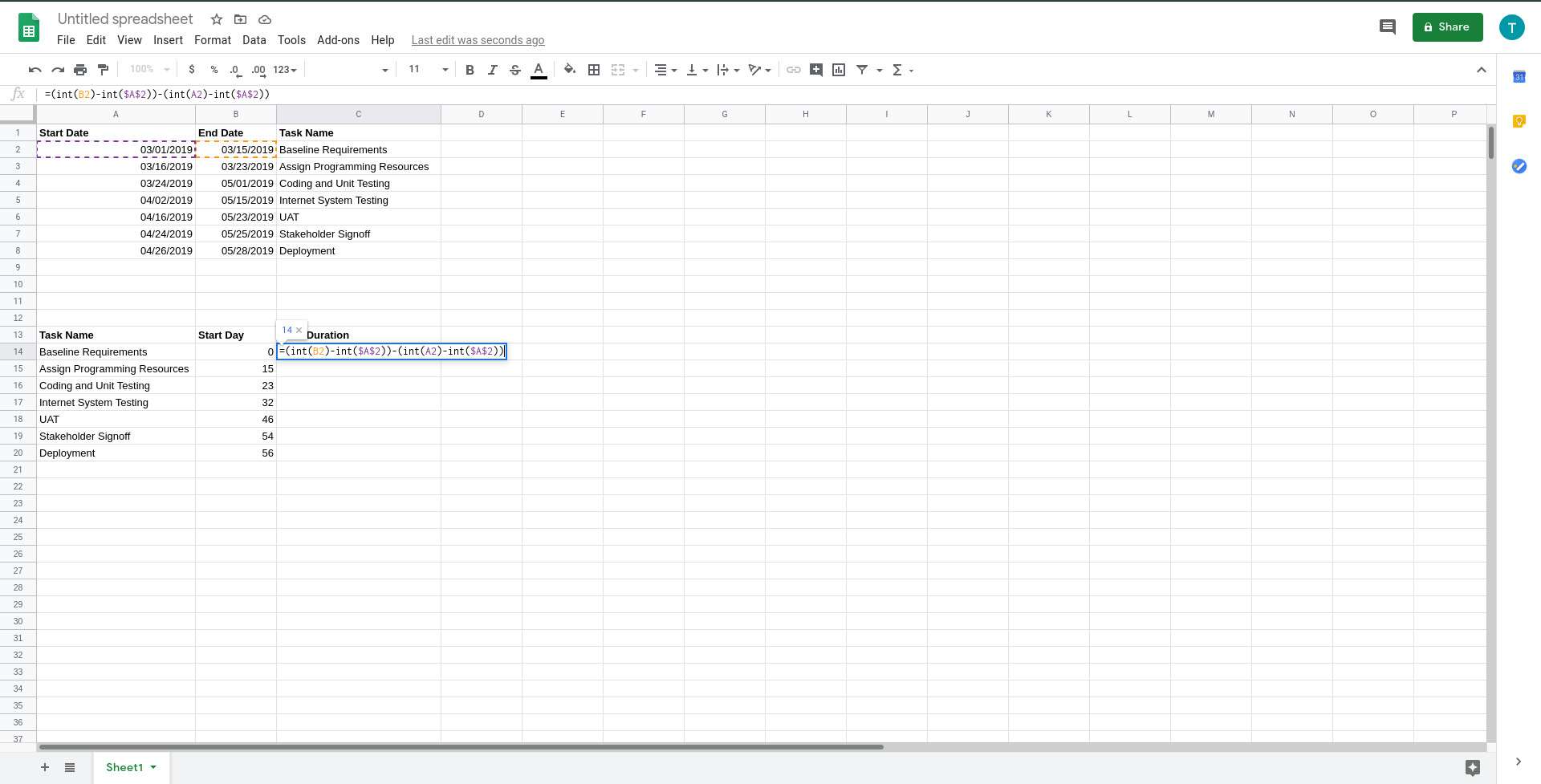
-
Vyberte a zkopírujte buňku, do které jste právě zadali tento vzorec.
-
Jakmile je vzorec zkopírován do schránky, vyberte jej a vložte do zbývajících buněk v Celková doba trvání sloupec. Při správném zkopírování hodnota Celková doba trvání pro každý úkol odráží celkový počet dní mezi příslušnými daty zahájení a ukončení.
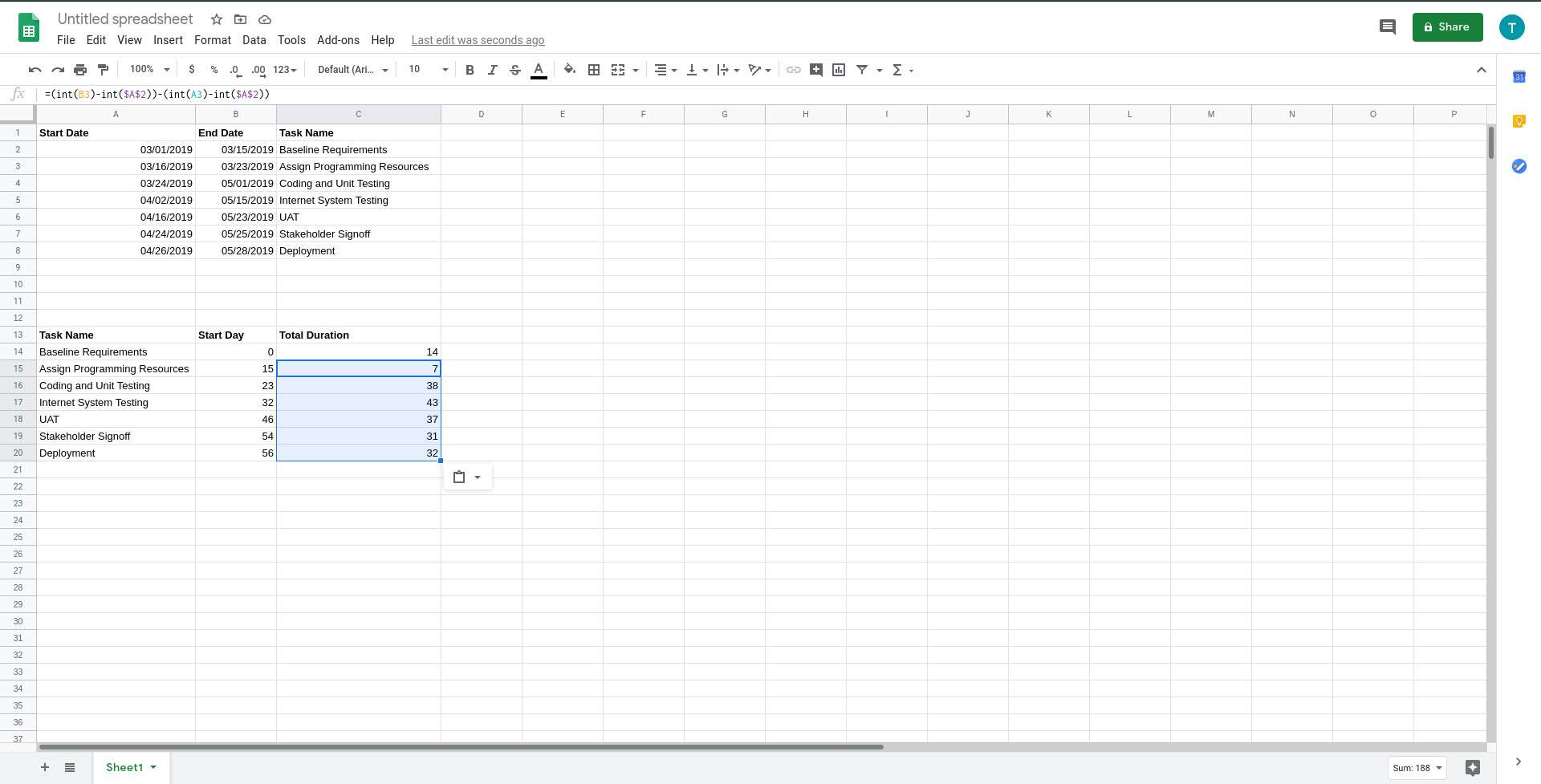
Vygenerujte Ganttův diagram
Nyní, když jsou vaše úkoly na místě, spolu s odpovídajícími daty a trváním, je čas vytvořit Ganttův diagram:
-
Vyberte každou buňku v tabulce výpočtu, včetně záhlaví.
-
Jít do Vložit > Schéma.
-
Objeví se nový graf s názvem Den zahájení a Celková doba trvání. Vyberte a přetáhněte ji tak, aby byla umístěna pod nebo vedle tabulek, ale ne nad tabulkami.
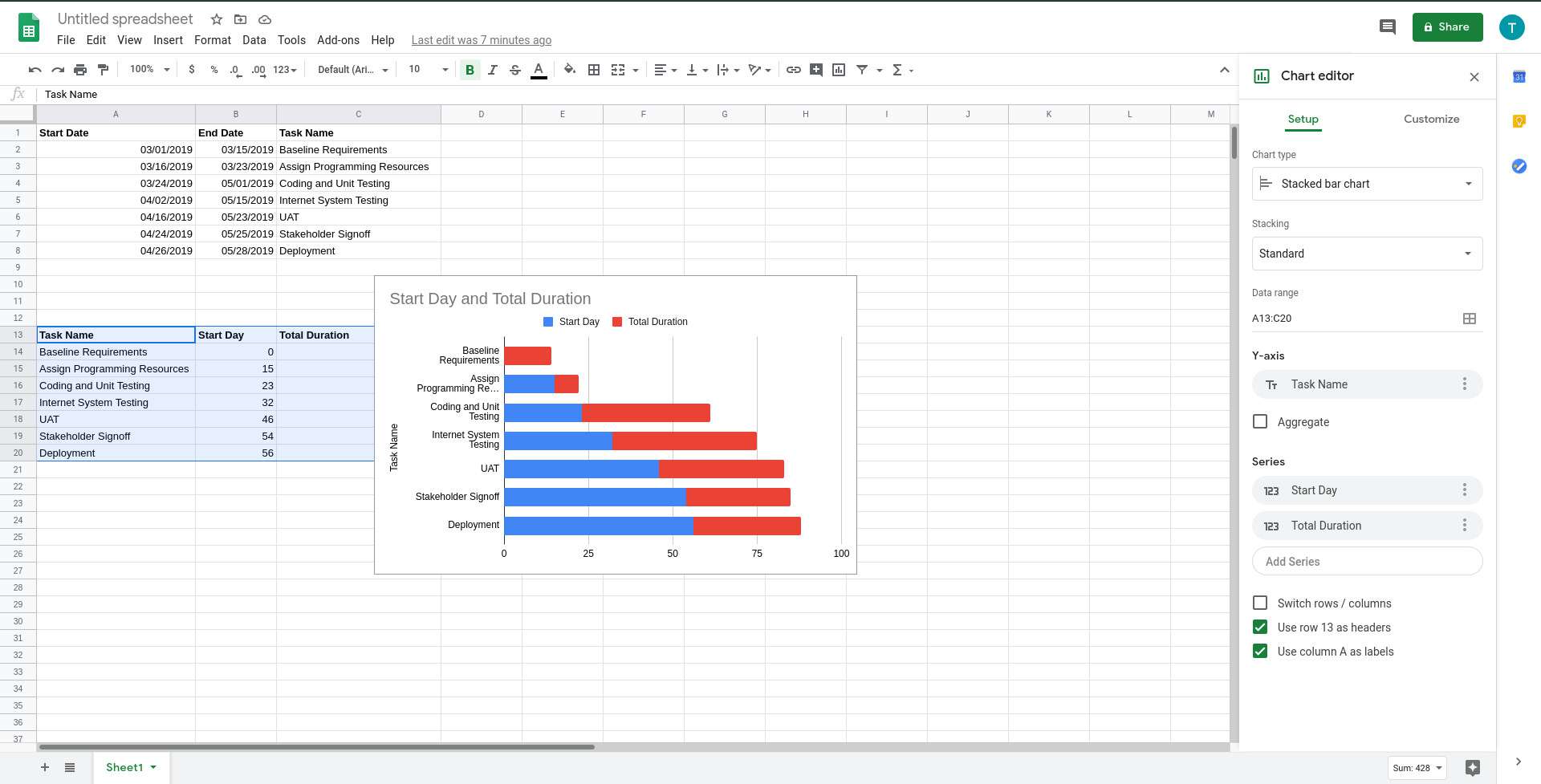
-
Vyberte graf jednou a z jeho pravé horní nabídky vyberte Upravit graf.
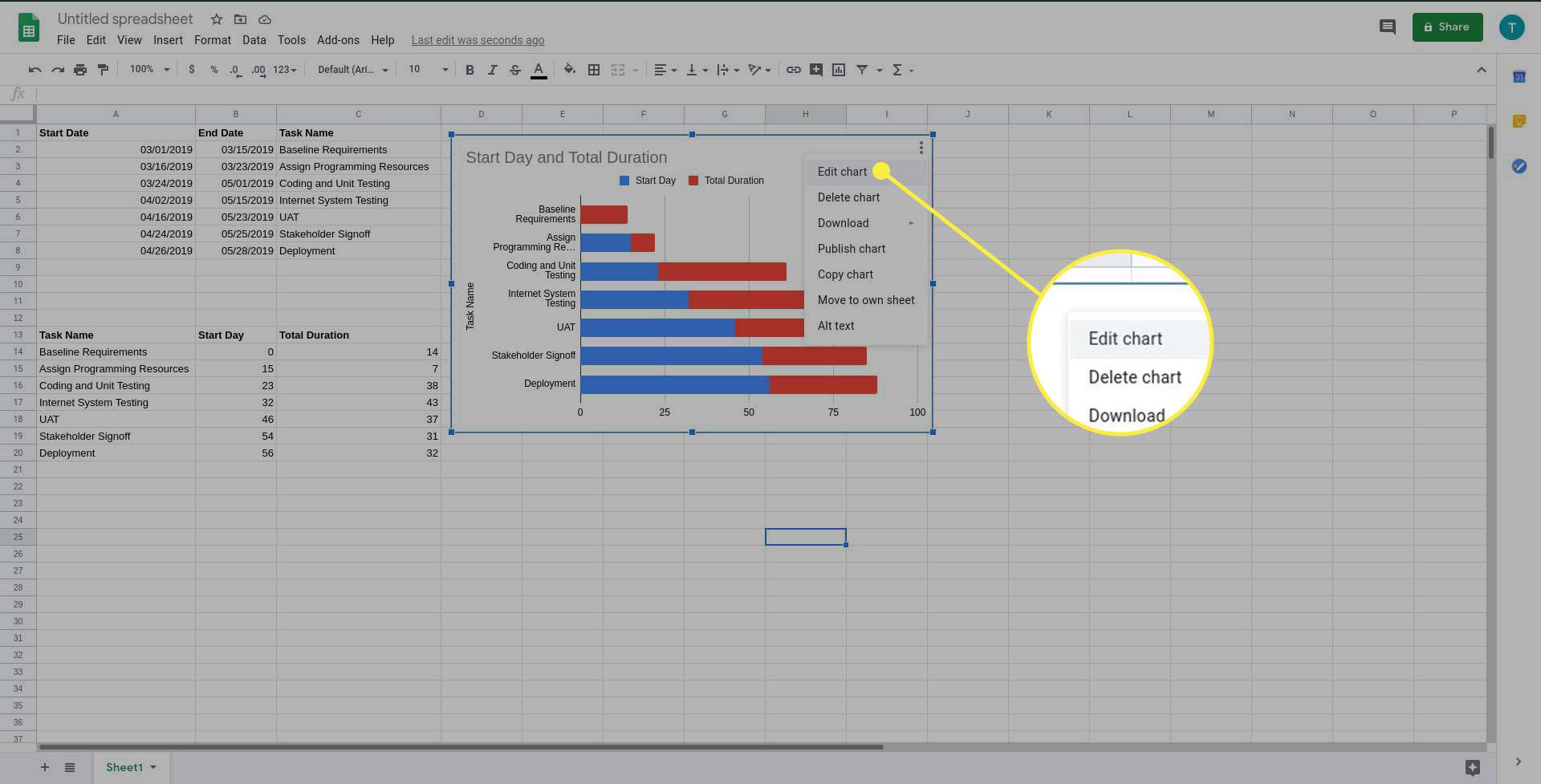
-
Pod Typ grafu, přejděte dolů na Bar sekci a vyberte si Skládaný sloupcový graf (střední možnost).
-
Z Přizpůsobit v editoru grafů vyberte Série tak, že se otevře a zobrazí dostupná nastavení.
-
V Použít na všechny série menu, vyberte si Den zahájení.
-
Vyber Barva možnost a vyberte Žádný.
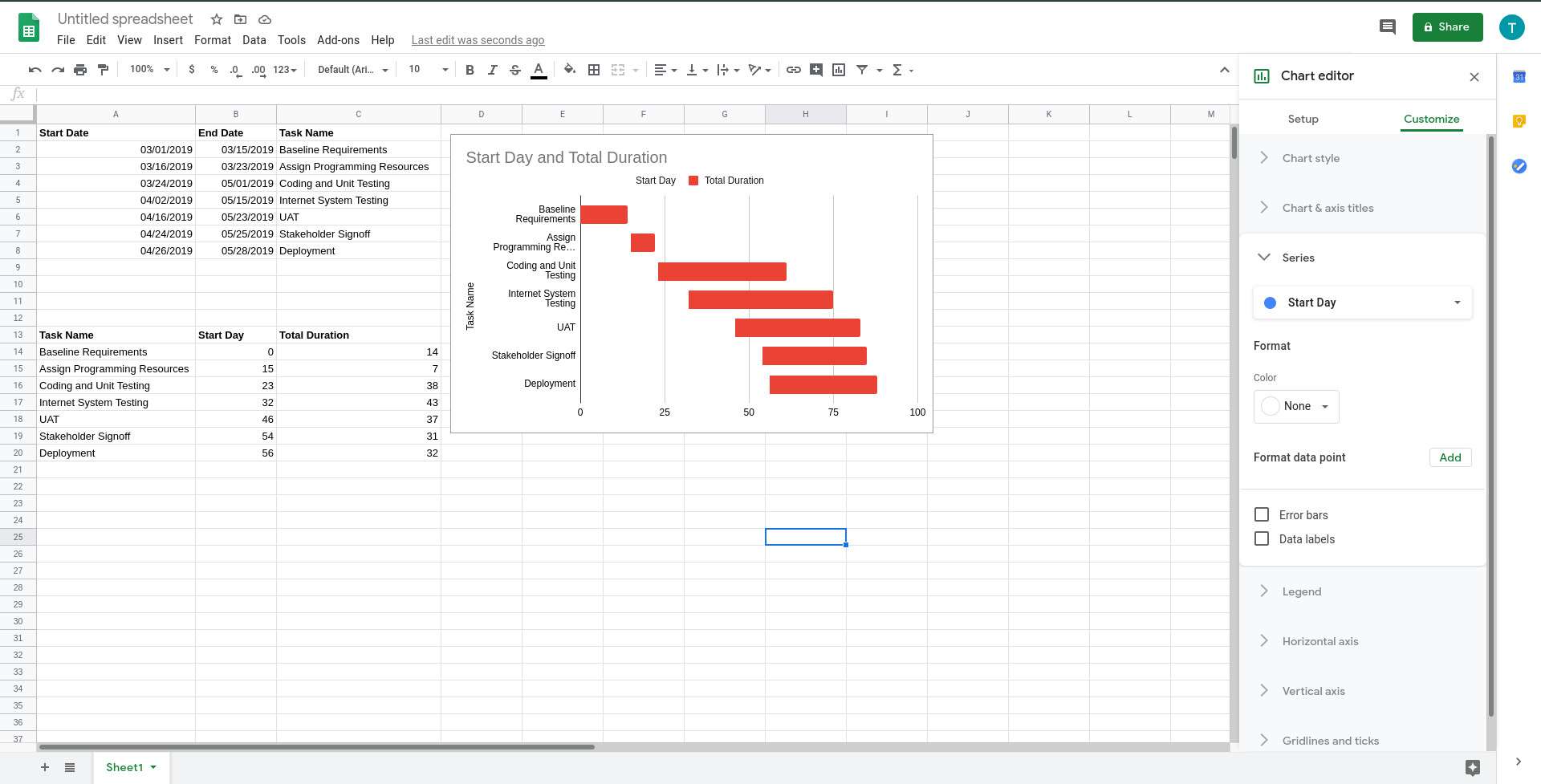
Váš Ganttův diagram je vytvořen. Můžete si zobrazit jednotlivý den zahájení a Celková doba trvání čísla umístěním kurzoru nad příslušné oblasti v grafu. V editoru grafů můžete také provádět další úpravy, včetně dat, názvů úkolů, názvu, barevného schématu a dalších.