
Co je třeba vědět
- Vyberte buňky obsahující data, která chcete použít, a poté vyberte Vložit > Grafy.
- Vyberte typ grafu, který chcete použít. Možnosti zahrnují Sloupec, Čára, Koláč, Pruh a Plocha.
- Vyberte graf a zobrazte další možnosti, jako jsou Typy, Rozložení, Prvky, Barvy a Styly.
Tento článek vysvětluje, jak převést sbírku čísel na atraktivní a snadno srozumitelné grafy v aplikaci Microsoft Excel pro iPad. Tyto pokyny platí pro Excel pro iPad 2.25, který je kompatibilní se zařízeními se systémem iOS 11 nebo novějším. Excel je také součástí sjednocené aplikace Microsoft Office pro iPad spolu s Wordem a PowerPointem, přesto si můžete aplikace stáhnout jednotlivě. Aplikace Microsoft Office iPad je ke stažení a používání zdarma, ale pokročilé funkce mohou vyžadovat předplatné Microsoft 365.
Vytvořte základní graf v aplikaci Excel pro iPad
Jak převést čísla v tabulce na graf:
-
Otevřete tabulku obsahující data, která chcete převést do grafu.
-
Vyberte buňku vlevo nahoře v tabulce.
-
Přetažením tečky v pravém dolním rohu buňky (označované také jako „kotva“) vyberte všechny buňky obsahující data, která chcete zahrnout. Chcete-li vybrat celý list, klepněte na trojúhelník v levém horním rohu.
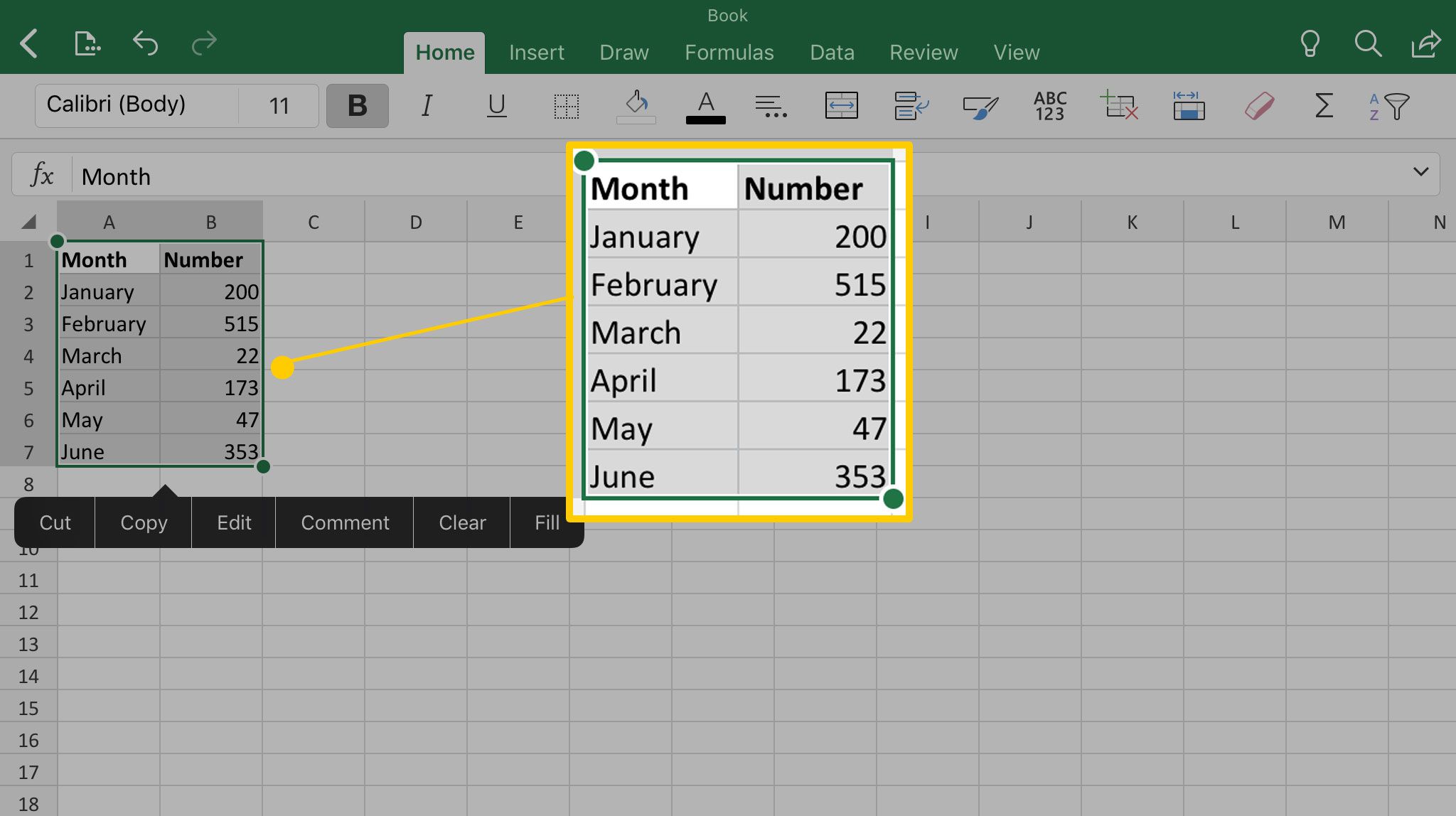
-
Pod Vložit kartu, vyberte Grafy.
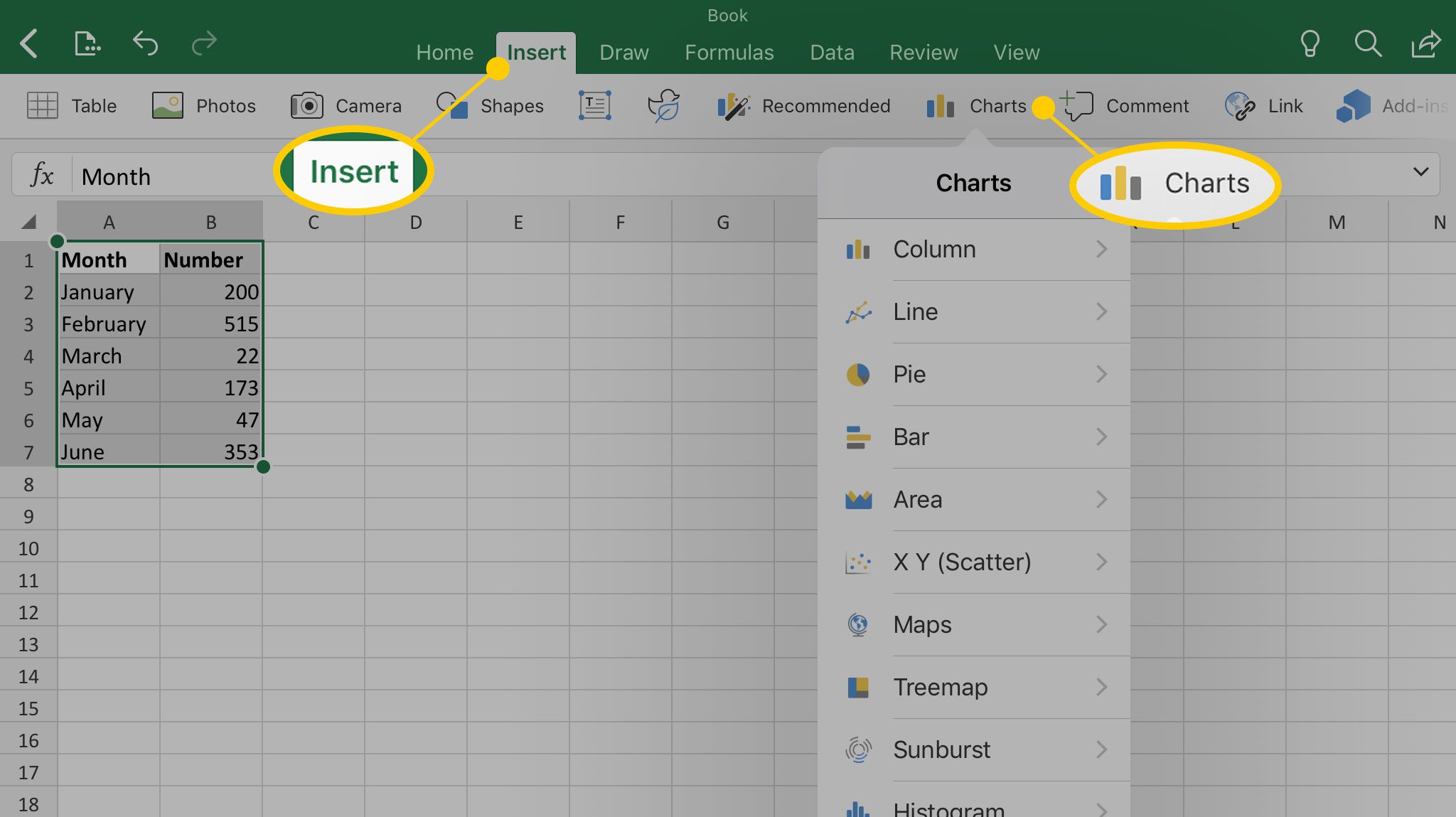
-
Vyberte typ grafu, který má Excel vytvořit. Excel vygeneruje graf na základě dat a formátu, který jste vybrali. Pokud si nejste jisti, jak budou vaše data nejlépe reprezentována, vyberte Doporučeno. Excel doporučuje typy grafů s náhledy.
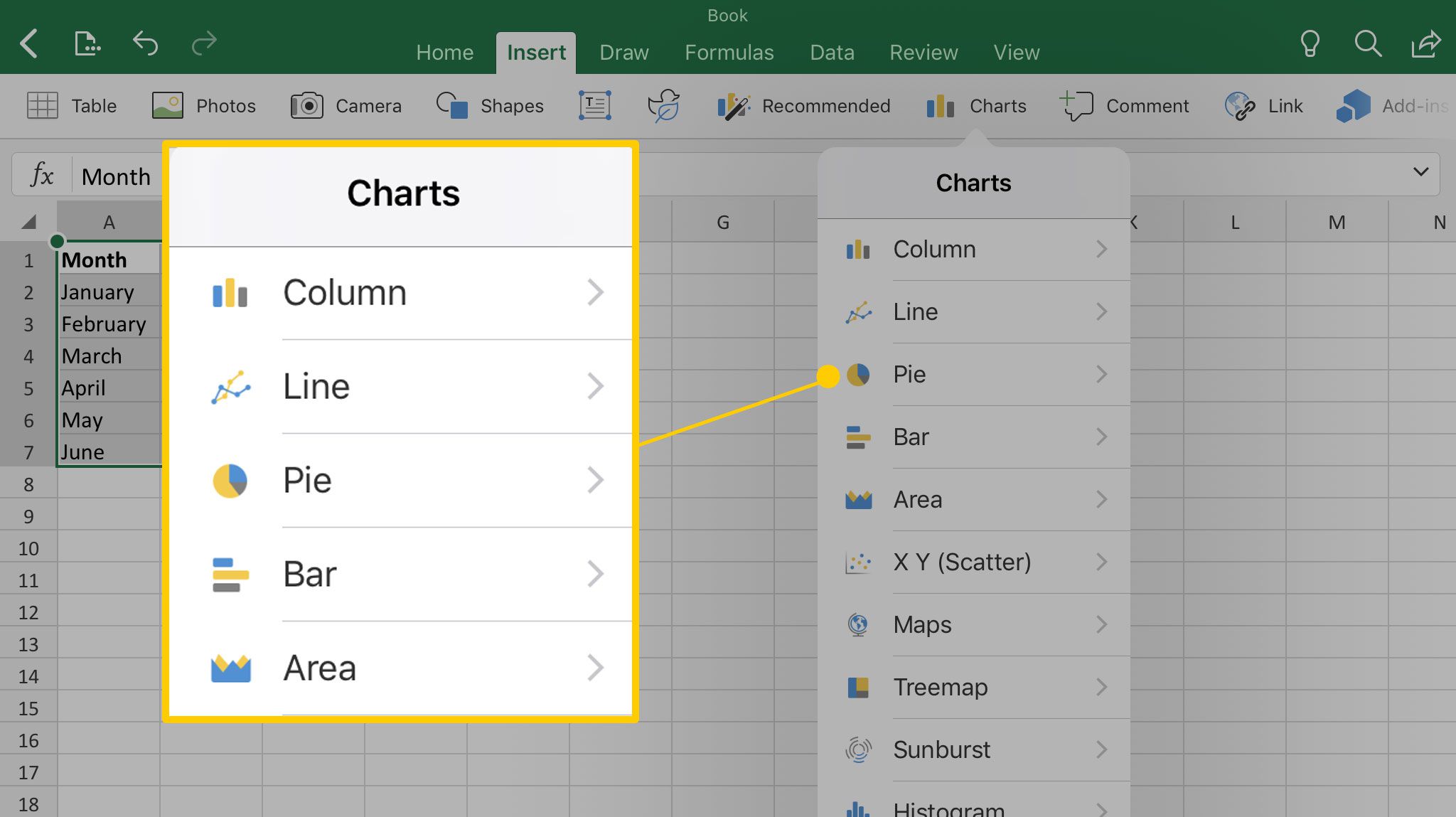
Jak upravit nový graf aplikace Excel
V novém grafu můžete provádět úpravy. Tady je několik změn, které můžete udělat, aby to bylo perfektní. Vyberte graf, který odhalí Schéma v horní části obrazovky.
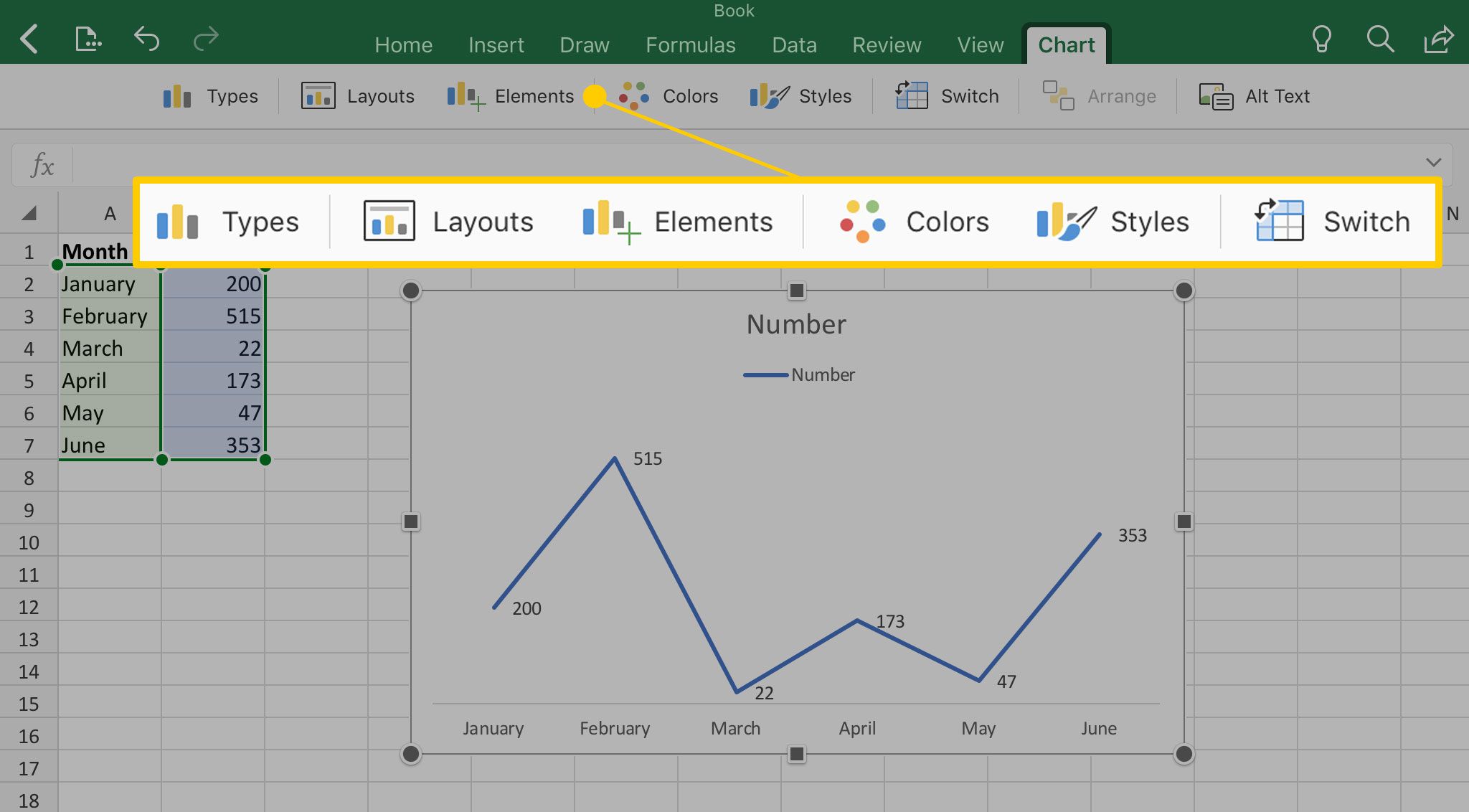
Některé funkce jsou k dispozici pouze s placeným předplatným Microsoft 365.
- Vybrat Typy změnit druh grafu. Použijte toto, pokud jste vytvořili například výsečový graf a chcete jej změnit na spojnicový.
- Vybrat Rozvržení vybrat různé možnosti pro typ grafu, který jste vytvořili. Tímto způsobem zachováte stejný typ, ale umístíte štítky na různá místa.
- Vybrat Elementy k přesunutí prvků, jako je název a legenda, na jiné místo.
- Vybrat Barvy změnit vzhled grafu s různými barevnými paletami.
- Vybrat Styly přepínat mezi různými typy písma, vzory pozadí a přechody pro graf.
- Vybrat Přepínač zaměnit osy xay v grafu.