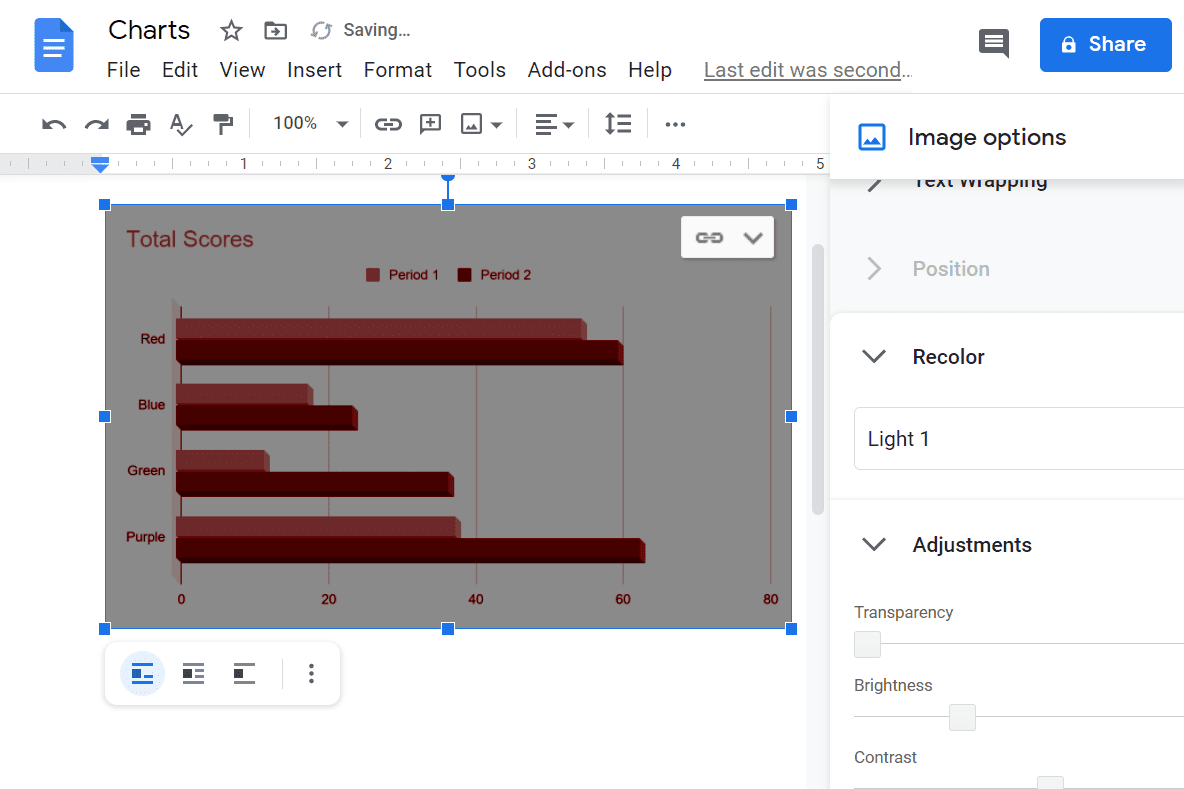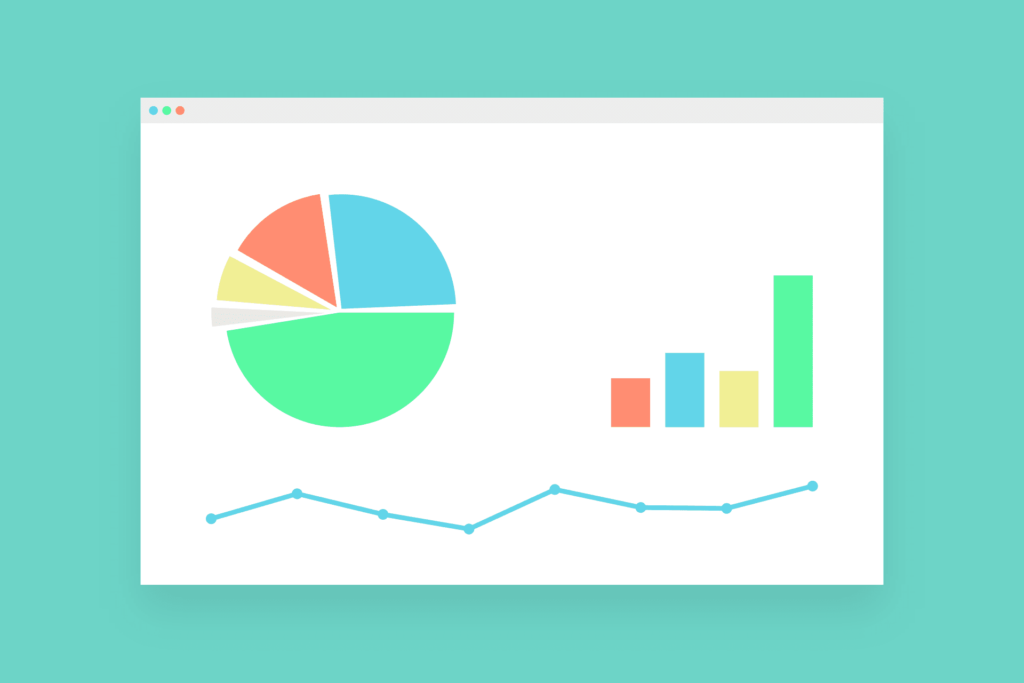
Co je třeba vědět
- Klikněte do dokumentu a přejděte na Vložit nabídka> Schéma > vyberte typ grafu nebo vyberte Z tabulek použít graf, který jste již vytvořili.
- Chcete-li graf upravit, vyberte jej a klikněte na Otevřený zdroj. Otevře se Tabulky Google, kde můžete provádět změny.
Tento článek vysvětluje, jak vytvářet grafy a grafy v Dokumentech Google z webového prohlížeče. Z mobilní aplikace nelze vytvářet grafy ani grafy.
Jak vytvořit graf v Dokumentech Google
Grafy jsou běžným způsobem, jak vyjádřit data, a proto se běžně zobrazují v programech, jako jsou Tabulky Google, které se zabývají velkými informačními sadami. Do Dokumentů Google ale můžete také přidat grafy a grafy. Ať už se jedná o sloupcový, sloupcový, spojnicový nebo výsečový graf, v Dokumentech to uděláte takto:
-
Klikněte do dokumentu, kamkoli chcete, aby se graf nacházel. Je snadné to později změnit, pokud si teď nejste jisti.
-
Otevři Vložit v horní části stránky.
-
Z Schéma v podnabídce vyberte typ grafu, který má být vložen předkonfigurovaný (upravíme jej později). Nebo vyberte Z tabulek použít graf, který jste již vytvořili. Zde je souhrn rozdílů:
- Sloupcové grafy mají vodorovné bloky.
- Sloupcové grafy jsou podobné, ale jsou to svislé bloky.
- Čárové grafy zobrazují datové body s přímkou spojující je.
- Výsečové grafy rozřezávají data na kruhové části v kruhu.
Snadné, že? Všimněte si však, že data, která vidíte v grafu, nelze upravovat. Nemůžete jen kliknout dovnitř a začít provádět změny. Dokumenty vám neumožňují upravovat grafy; pouze podporuje import jim. Skutečné informace za grafem nebo grafem jsou v Tabulkách Google, kde jsou data. Proto tam musíte být, abyste vše upravili.
Jak upravovat grafy dokumentů Google
Změna informací uvnitř grafu nebo úprava vzhledu je jednoduchá, ale musíte to udělat z Tabulek:
-
Vyberte graf, který chcete upravit.
-
Pomocí šipky vpravo nahoře vyberte Otevřený zdroj.
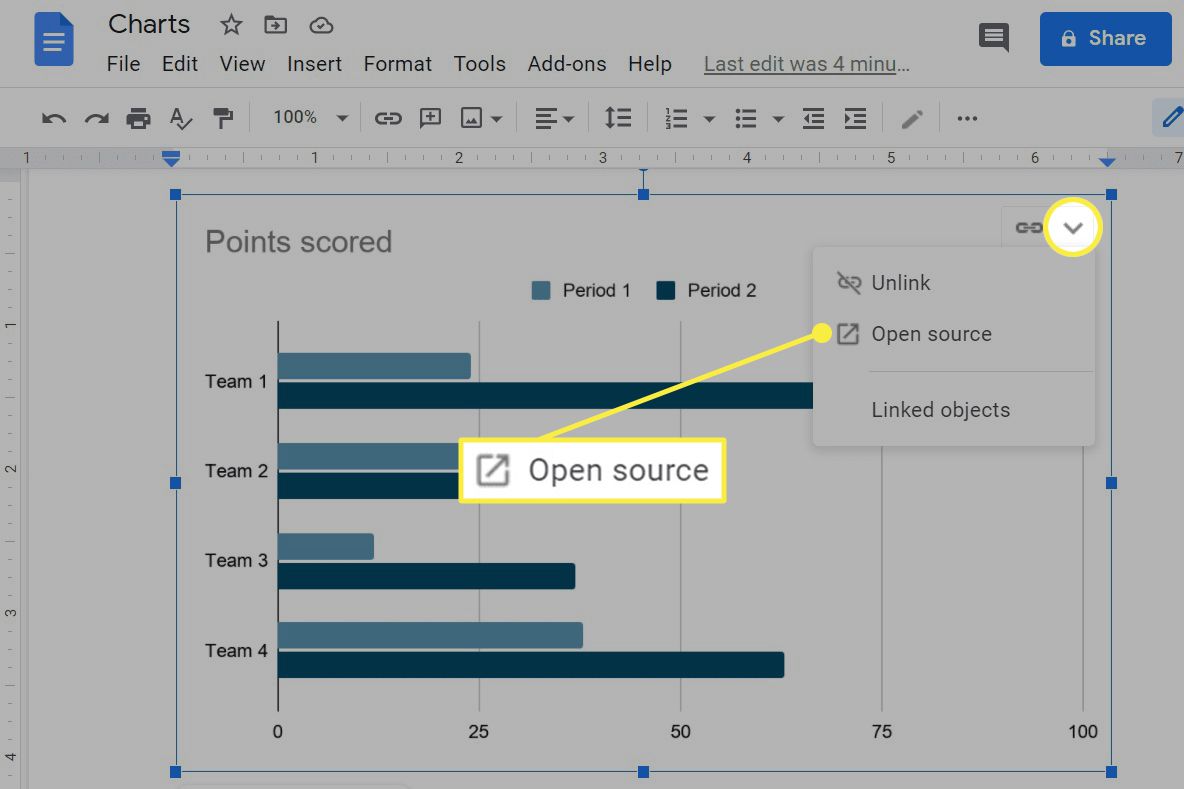
-
Otevře se Tabulky Google. Zde můžete graf upravit. Chcete-li přidat nebo odebrat data, upravte buňky, které tyto informace obsahují. V našem příkladu jsou to sloupce A – C a řádky 1–5. Výběrem samotného grafu a otevřením jeho nastavení upravíte věci, jako je rozsah dat, barvy, legenda, podrobnosti osy atd. Poklepejte na název grafu a vytvořte si vlastní.
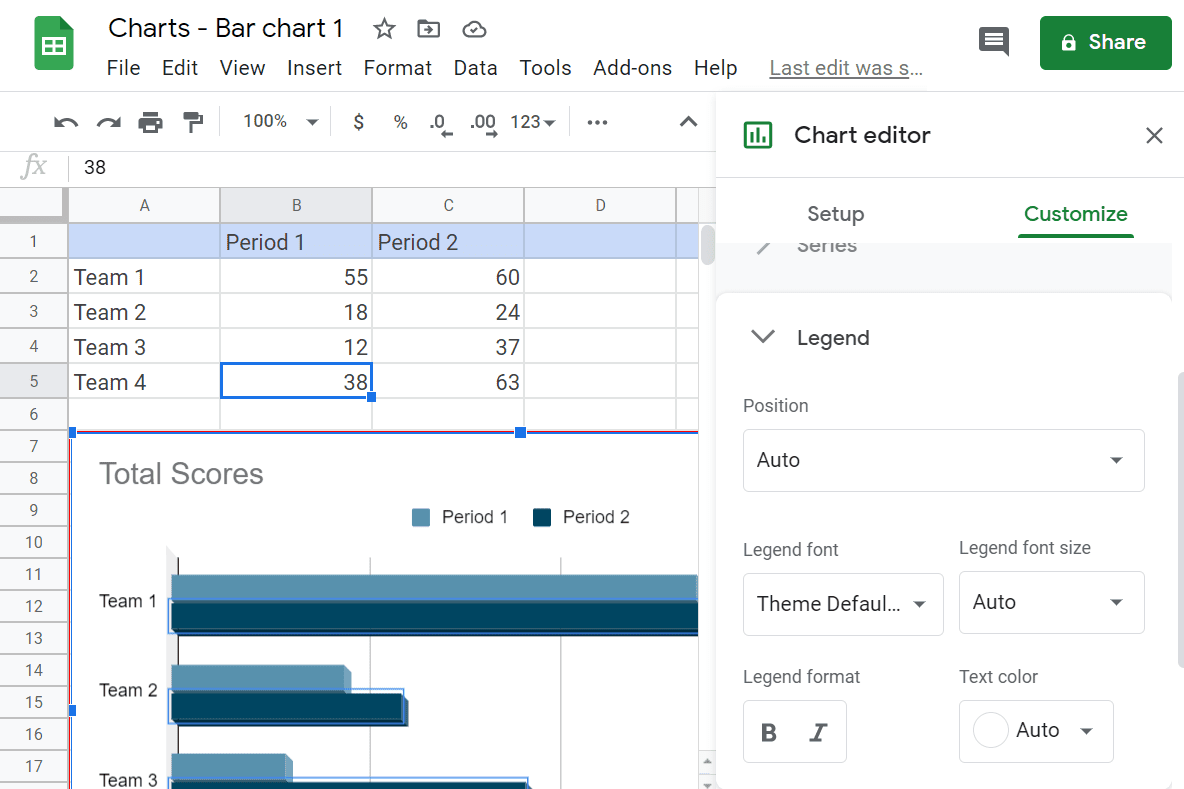
-
Po dokončení úprav se vraťte do Dokumentů a použijte AKTUALIZACE tlačítko v grafu, abyste jej obnovili o všech provedených změnách.
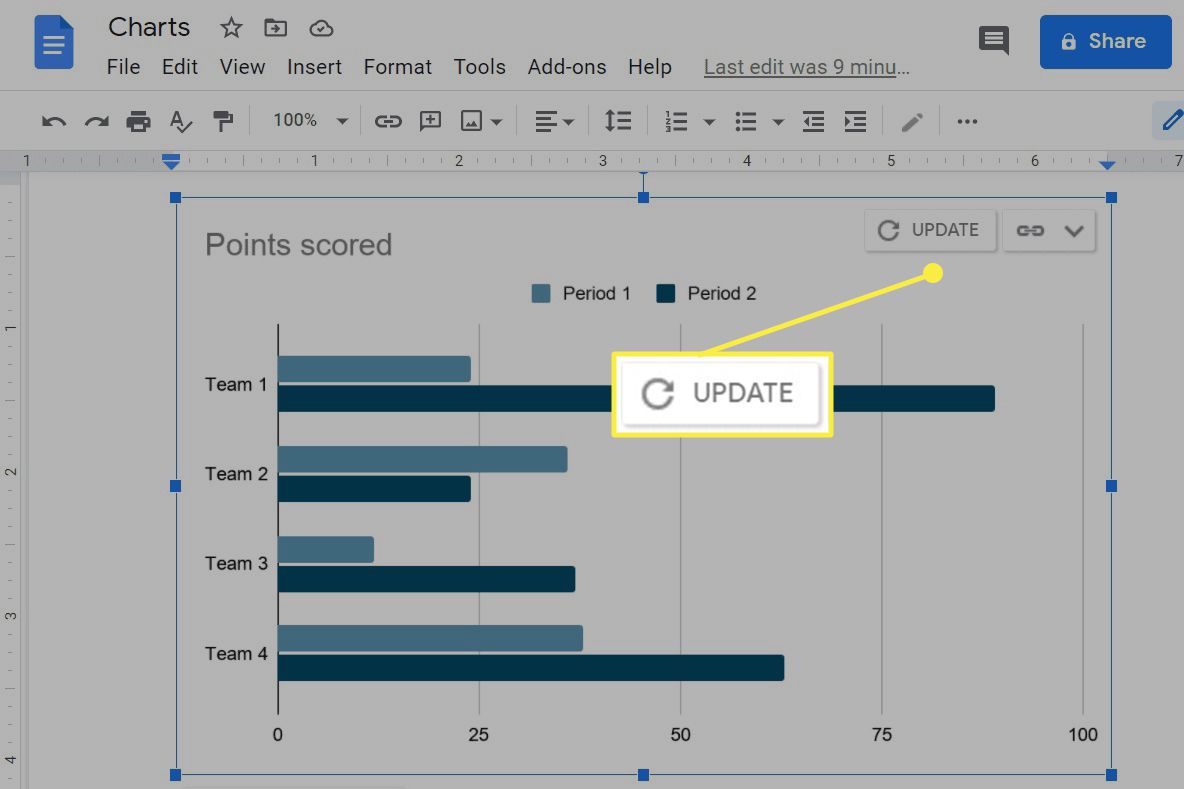
Některé úpravy na úrovni povrchu lze provádět také v Dokumentech. Přesunutí grafu nebo grafu je podobné tomu, jak přesouváte obrázky, takže můžete definovat, jak by to mělo sedět s jiným textem. Kliknutím na něj zobrazíte tři možnosti: in-line (sedí na stejném řádku jako text), zalomit text (sedí uvnitř textu) a text zalomit (sedí na vlastním řádku bez textu na obou stranách). Můžete také otáčet a měnit velikost grafů a grafů. Jedním výběrem položky zobrazíte modrá ohraničovací políčka, jak ukazuje obrázek níže; přetažením rohového rámečku dovnitř nebo ven zmenšíte nebo zvětšíte graf. Kruhové tlačítko v horní části slouží k otáčení. Tlačítko nabídky se třemi tečkami, které se po kliknutí zobrazí pod grafem, umožňuje přístup k dalším možnostem, jako je změna barvy, průhlednost, jas a kontrast.