
Zorin OS je distribuce Linuxu založená na Ubuntu. Pokud víte, jak vytvořit zaváděcí jednotku Zorin USB, můžete ji nainstalovat vedle Windows a dual boot obou operačních systémů. Pokyny v tomto článku platí pro Windows 10, Windows 8 a Windows 7.
Co potřebujete k vytvoření bootovatelného disku Zorin OS
K vytvoření zaváděcí jednotky USB Zorin OS budete potřebovat následující:
- ISO soubor Zorin
- Zobrazovač disků Win32
- Naformátovaná jednotka USB
Prvním krokem je stažení OS Zorin. Existuje několik možností, včetně bezplatné verze Lite a prémiové edice Ultimate. Dále musíte stáhnout a nainstalovat Win32 Disk Imager, který budete muset vypálit soubor ISO na jednotku USB. Je také možné vytvořit multibootovou jednotku USB pomocí systému Windows, pokud chcete spouštět více distribucí Linuxu ze stejného zařízení.
Jak si vyrobit zaváděcí USB disk Zorin OS
Po stažení a instalaci potřebného softwaru jste připraveni vytvořit zaváděcí jednotku:
-
Vložte jednotku USB do volného portu USB v počítači.
-
Spusťte Průzkumníka Windows, klepněte pravým tlačítkem myši na jednotku USB a vyberte Formát z kontextové nabídky.
-
Vybrat FAT32 jako souborový systém zkontrolujte Rychlý formát a poté vyberte Start.
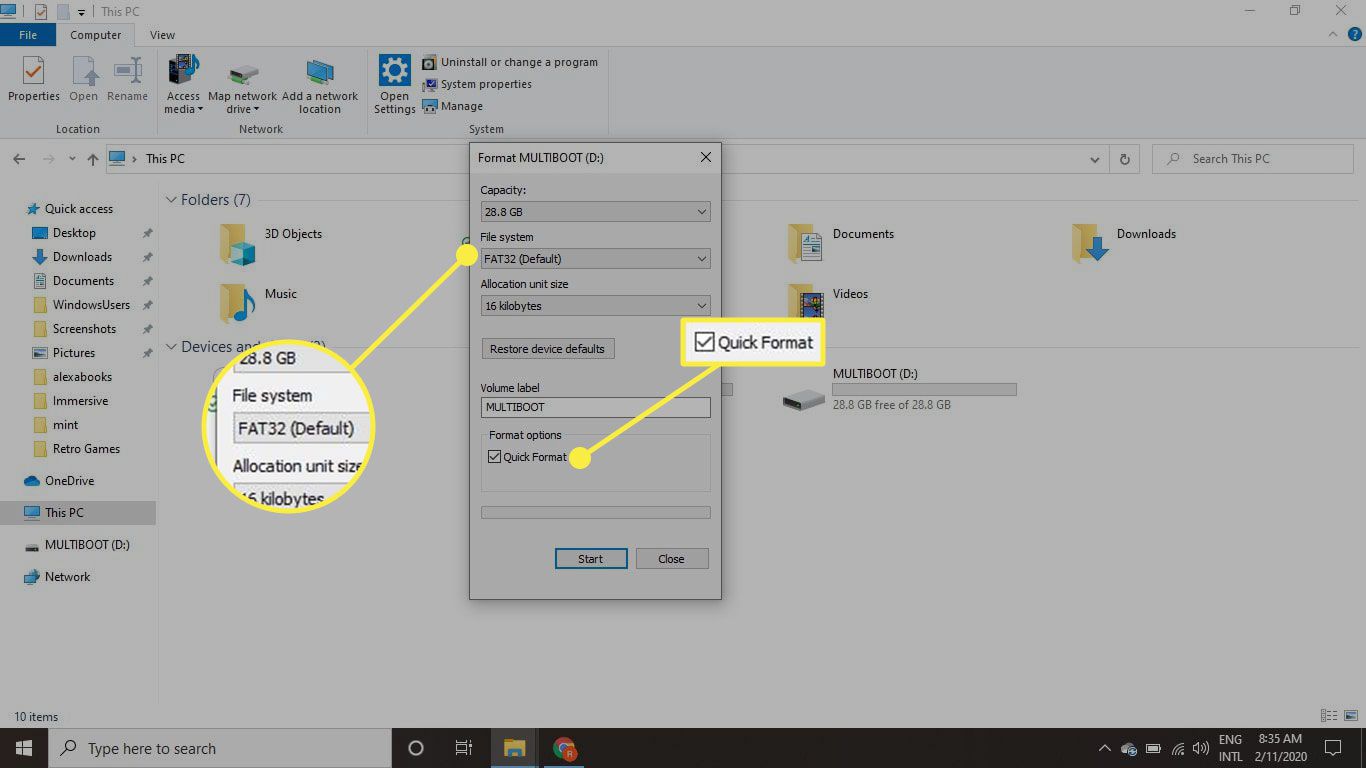
Ztratíte veškerá data na jednotce USB, proto zálohujte všechny soubory, které chcete uložit, nebo použijte prázdnou jednotku.
-
Otevřete program Win32 Disk Imager a vyberte svůj USB disk pod přístroj.
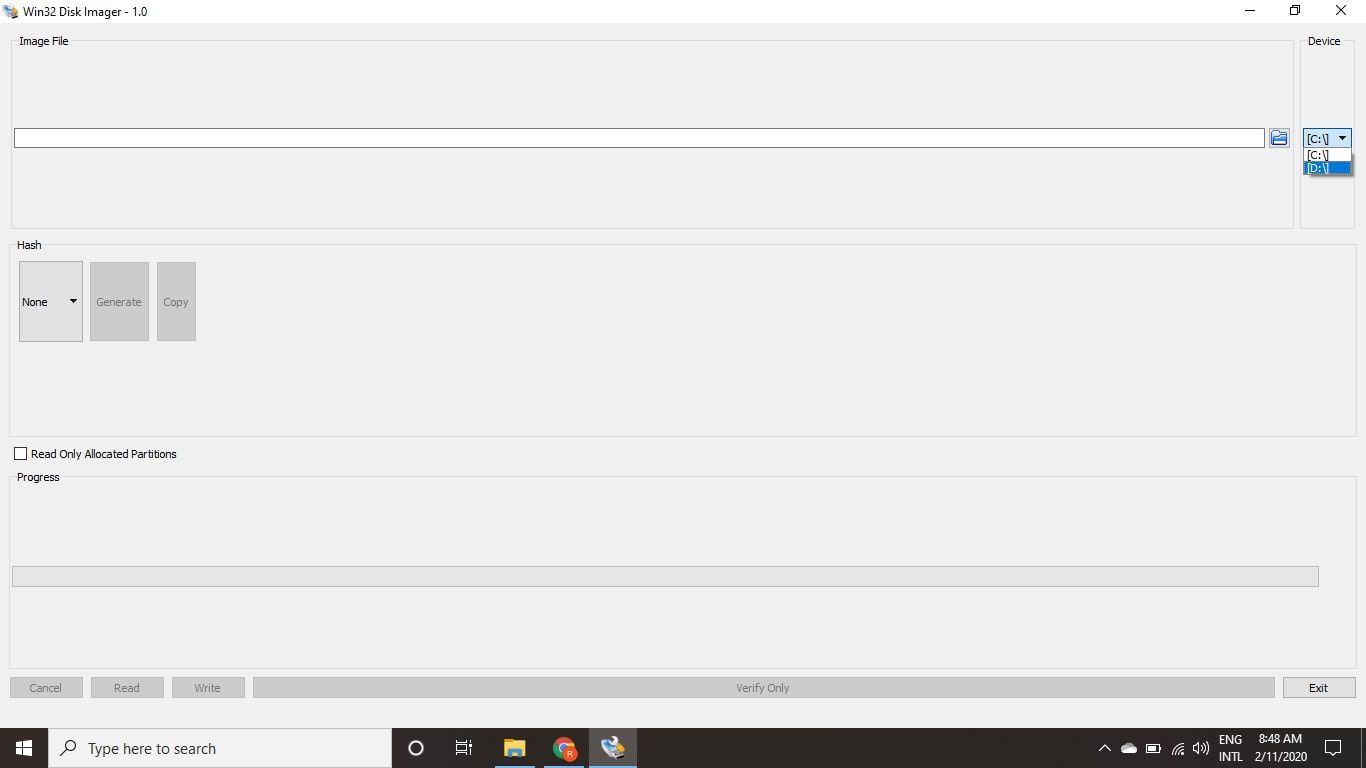
-
Vybrat modrá složka v Soubor obrázku V sekci otevřete Průzkumníka Windows a vyberte stažený soubor ISO Zorin. Pokud soubor ISO nevidíte ve složce, ve které jste jej uložili, změňte typ souboru na Zobrazit všechny soubory.
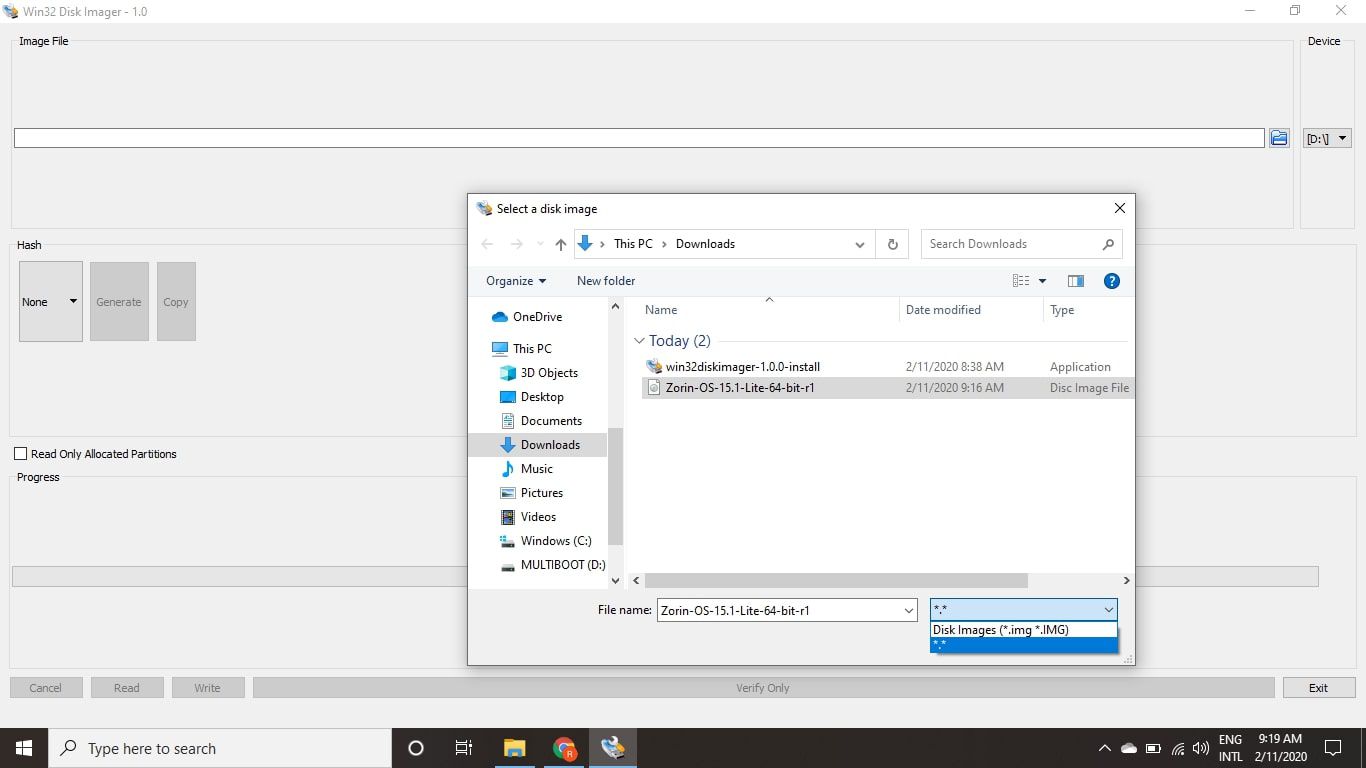
-
Vybrat Napsat a Ano potvrdit.
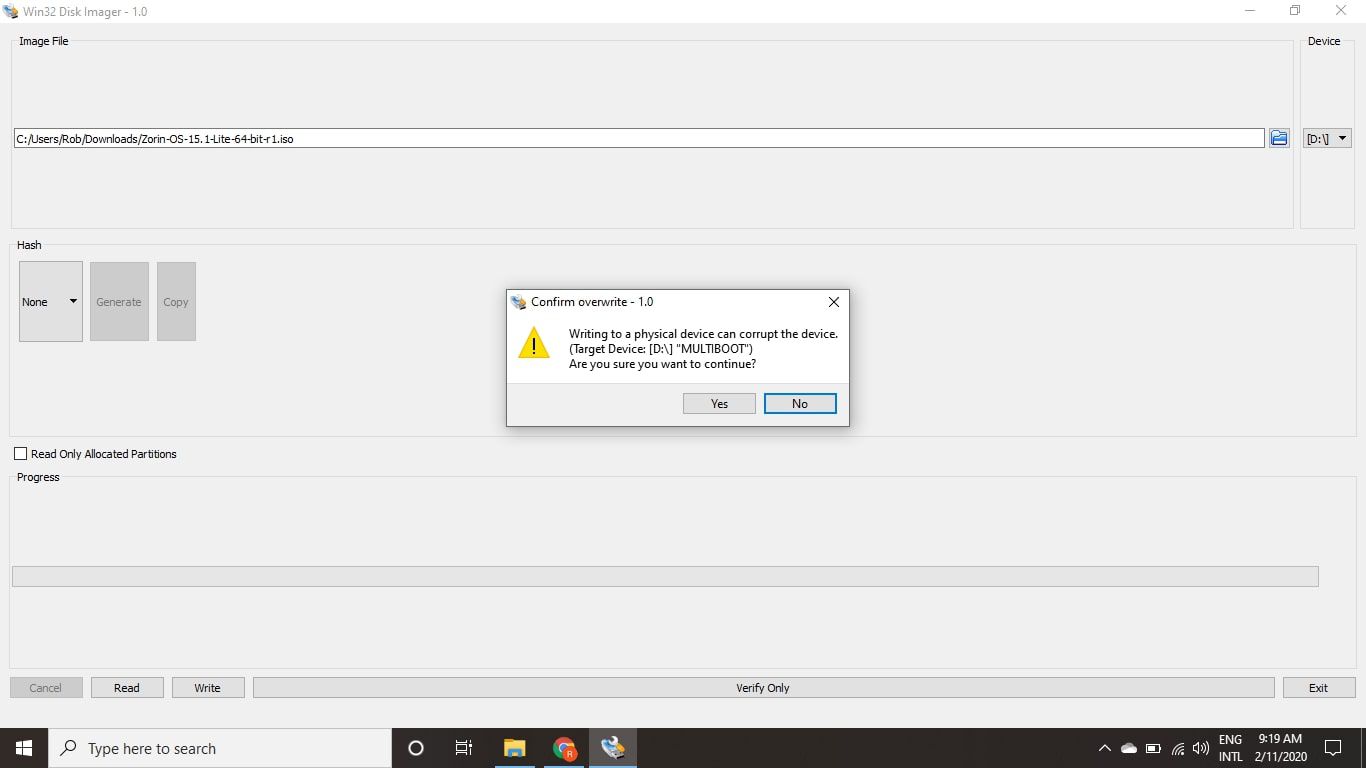
Jakmile je proces dokončen, budete mít zaváděcí verzi OS Zorin. Pokud však váš počítač používá zavaděč UEFI, je třeba provést ještě jeden krok, než můžete spustit Zorin ze zařízení USB.
Jak vypnout rychlé spuštění
Chcete-li spustit Zorin na počítači se systémem Windows 8 nebo Windows 10, musíte vypnout rychlé spuštění systému Windows:
-
Otevřete Ovládací panely Windows a vyhledejte možnosti napájení.
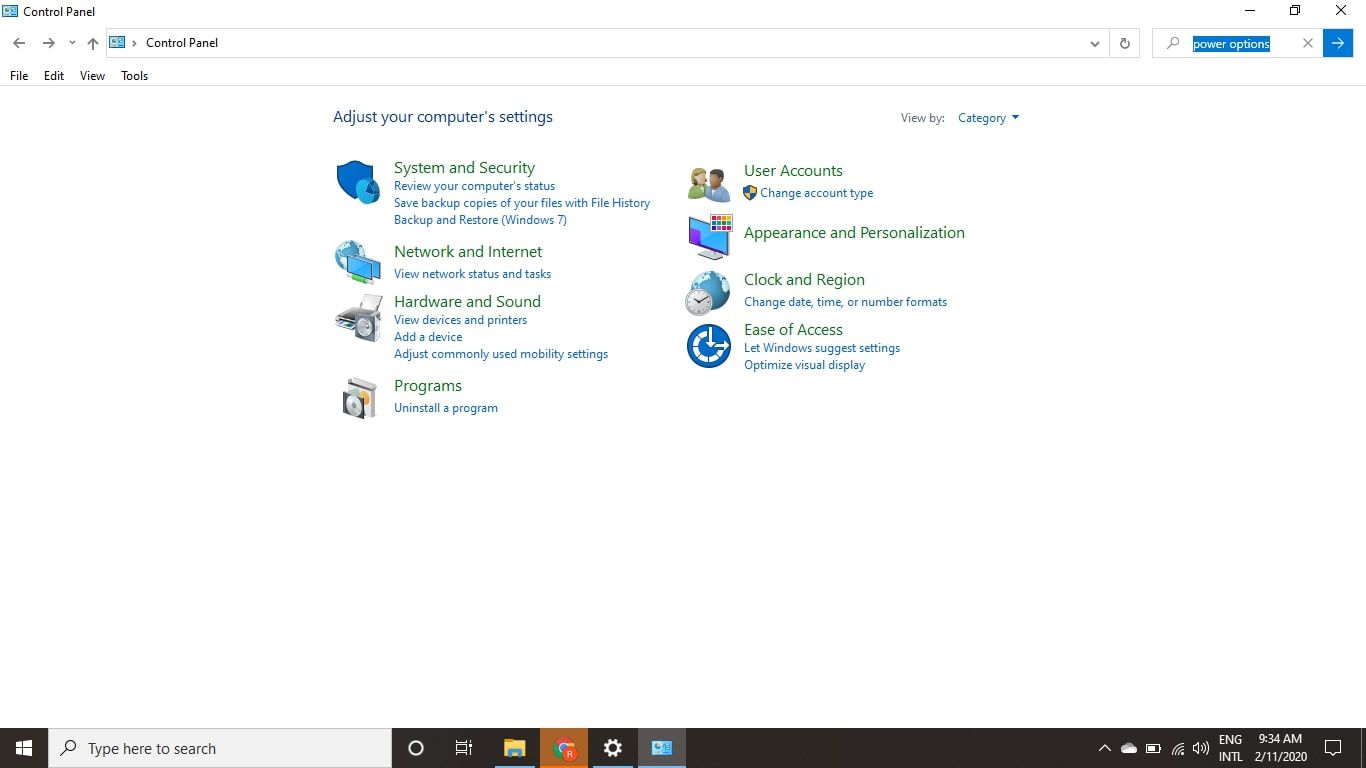
-
Vybrat Vyberte, co budou tlačítka napájení dělat.
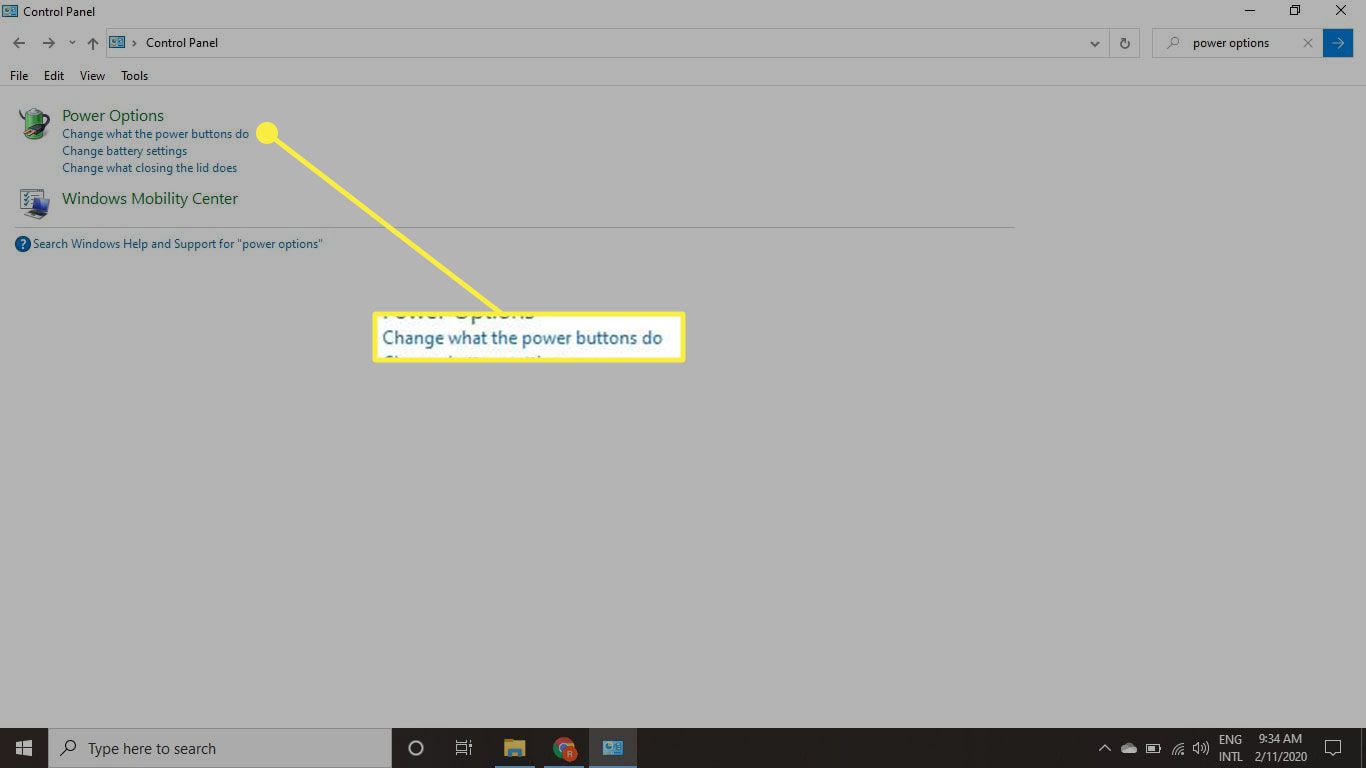
-
Vybrat Změňte nastavení, která momentálně nejsou k dispozici.
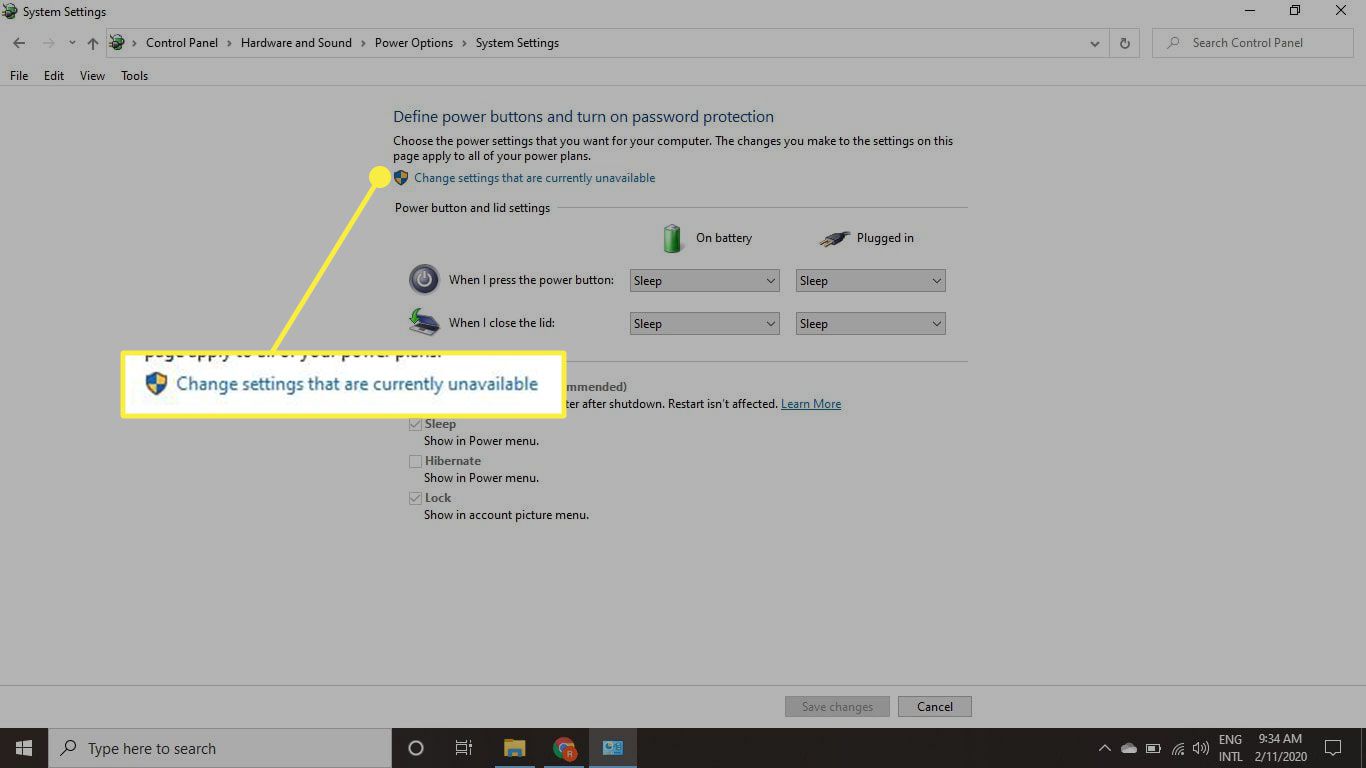
-
Zrušte zaškrtnutí políčka vedle Zapněte rychlé spuštění a vyberte Uložit změny. Po instalaci Zorinu na pevný disk se doporučuje rychlé spuštění znovu zapnout.
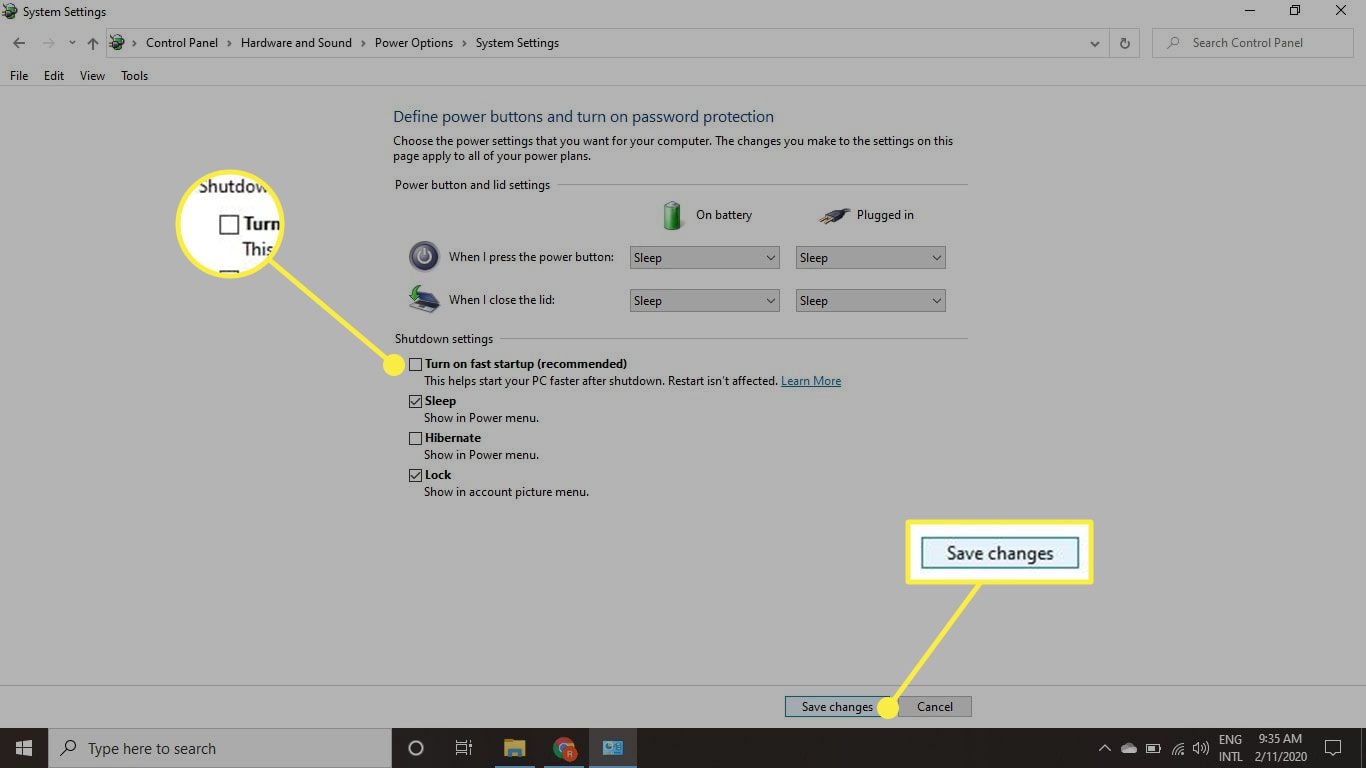
Jak bootovat z USB disku
Po deaktivaci režimu rychlého spuštění v systému Windows restartujte počítač a podržte klávesu Posun dokud se nezobrazí spouštěcí nabídka UEFI. Vybrat Použijte zařízení, poté vyberte jednotku USB a spusťte operační systém Zorin.
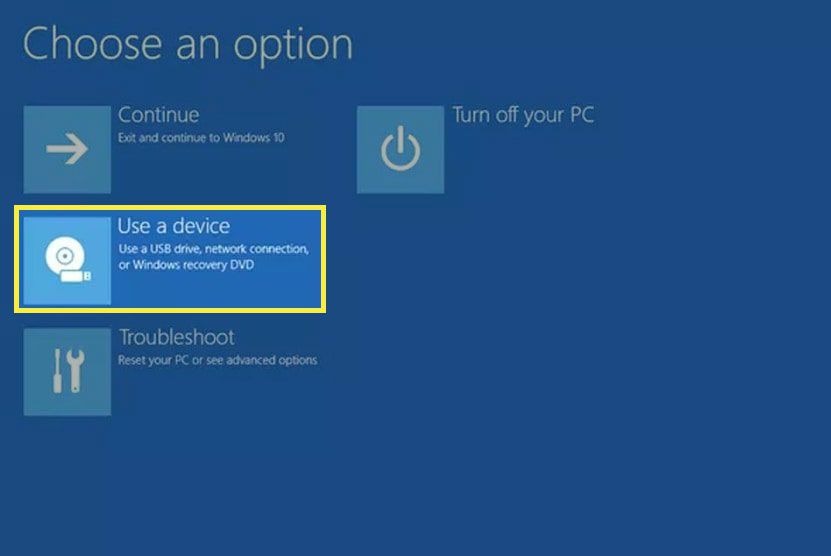
Veškeré změny provedené v živé verzi Zorinu budou při restartu ztraceny. Po instalaci Zorinu na pevný disk budete mít možnost spustit systém Linux a Windows při spuštění. Pokud nevidíte modrou obrazovku UEFI, můžete ručně změnit pořadí zavádění v systému BIOS a zavést Zorin z jednotky USB.