
Vzpomínky jsou vlastní prezentace, které pro vás může vytvořit váš iPhone nebo iPad. Tuto funkci lze snadno přehlédnout, ale jakmile začnete vytvářet rychlé a snadné prezentace z vaší vlastní sbírky fotografií, můžete ji považovat za praktickou i neocenitelnou. Chcete-li získat přístup k Memories, spusťte aplikaci iOS Photos a vyberte Pro tebe. Vybrat Vidět vše zobrazit celou mezipaměť vygenerovaných vzpomínek.
Jak vytvářet fotografické vzpomínky
V systému iOS se paměti vytvářejí automaticky. Vše, co musíte udělat, je pokračovat v pořizování obrázků a videa a aplikace Photos je dynamicky roztřídí do vzpomínek na základě dat a množství média generovaného za určité období. Pokud si chcete vytvořit vlastní paměť ze sbírky fotografií nebo videí, budete to muset udělat ručně. To znamená, že je roztřídíte do přizpůsobeného alba.
Jak ručně vytvořit paměť
Ne všechny vaše skutečné vzpomínky pohodlně zapadají do interpretace událostí, svátků a shromáždění ve Photos. Možná budete chtít vytvořit vlastní album nebo paměť, aby lépe odrážela realitu. Tady je postup, jak vytvořit nové vzpomínky ve Fotkách pro iOS:
-
Spusťte aplikaci iOS Photos a vyberte Moje alba.
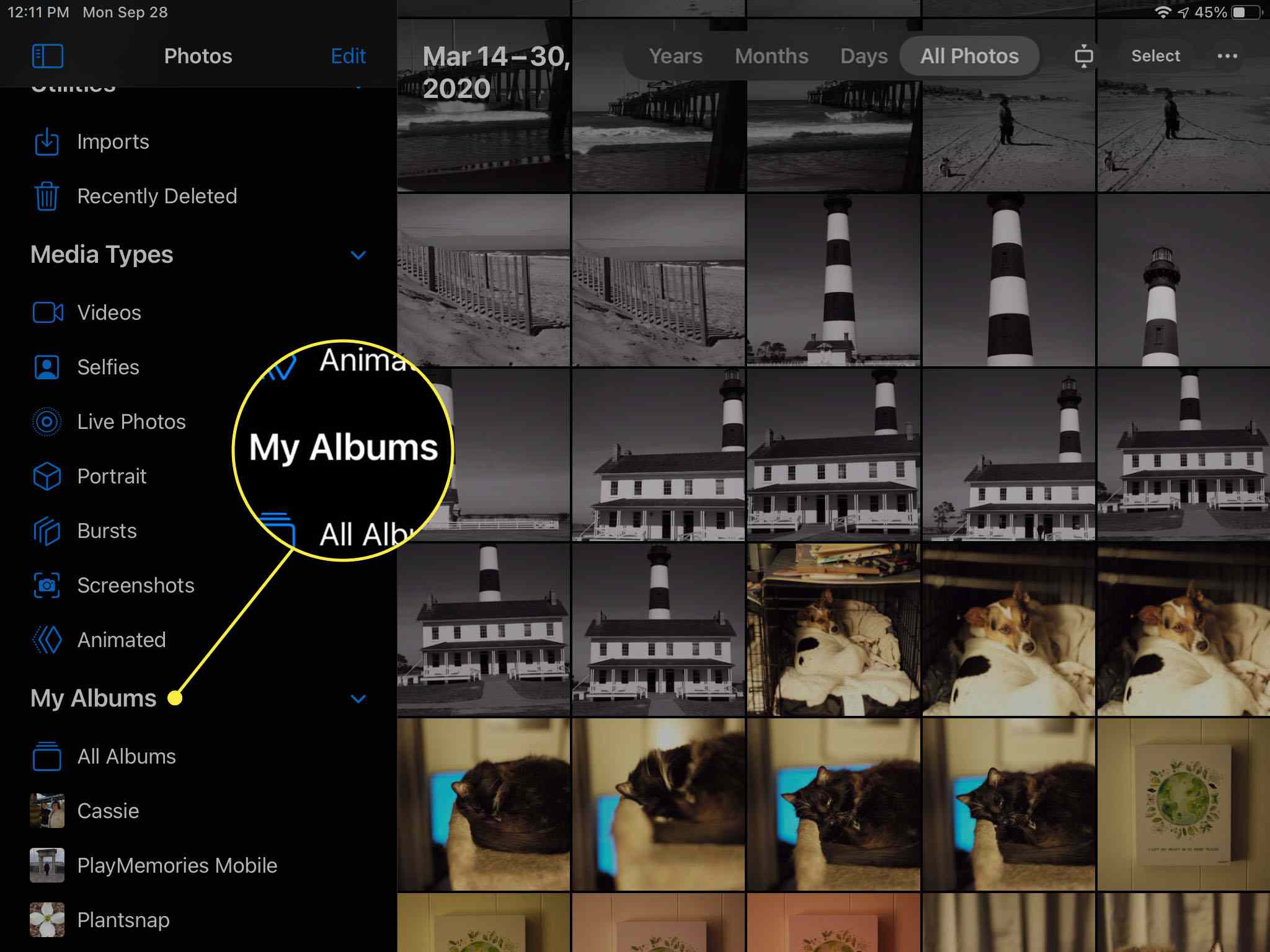
-
Vybrat + Nové album ikona v levém dolním rohu.
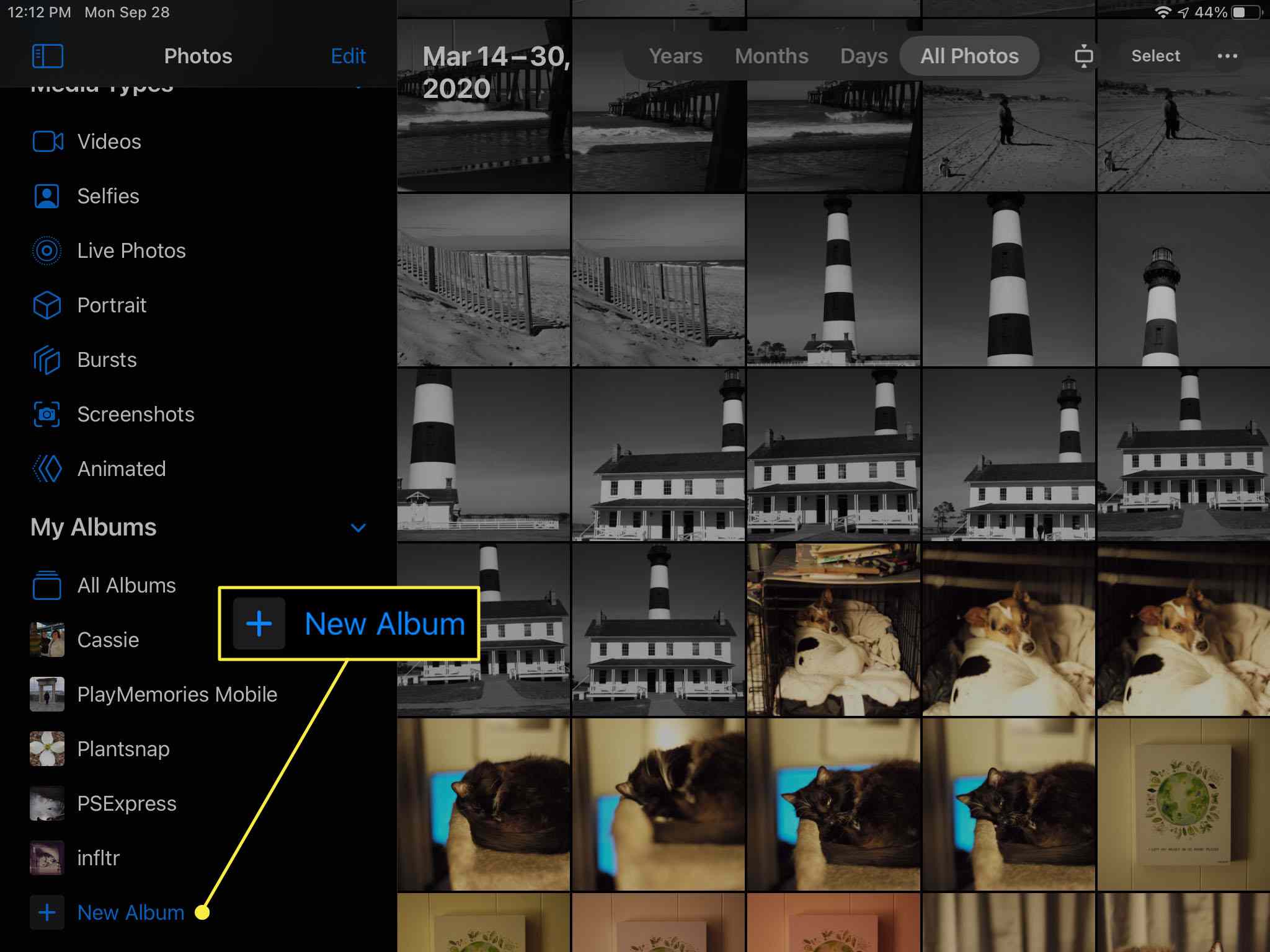
-
Pojmenujte album a vyberte Uložit.
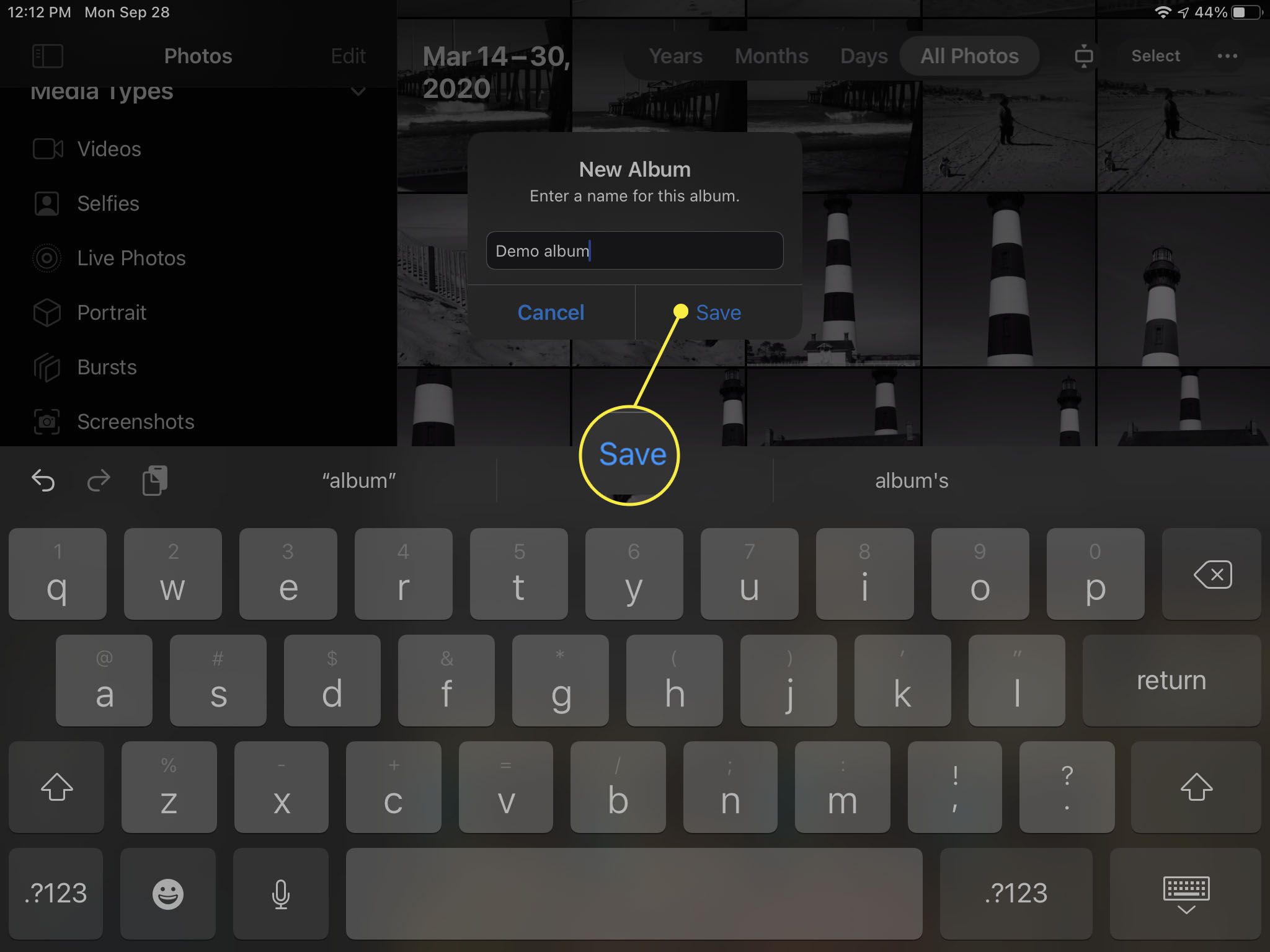
-
Vyberte fotografie, které chcete přidat do alba. Fotografie můžete procházet podle alba nebo procházením celého alba fotoaparátu. Fotografie z role fotoaparátu můžete také přidávat jednotlivě nebo při pořizování. Po vytvoření nového alba vyberte Hotovo. Při prohlížení libovolné fotografie, kterou chcete přidat, vyberte ikonu Sdílet a poté vyberte Přidat do alba a vyberte album, které jste právě vytvořili.
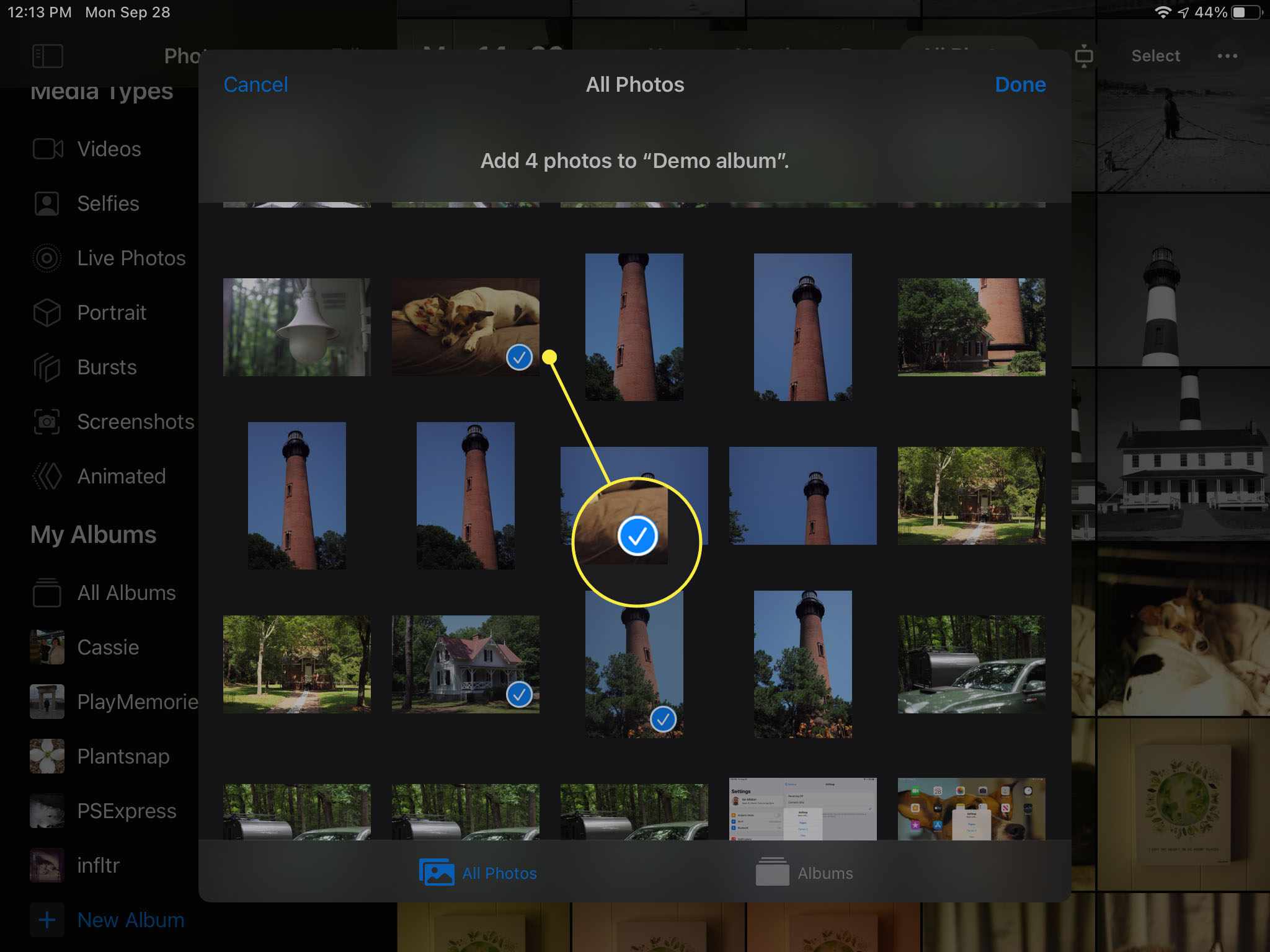
-
Vraťte se na obrazovku Alba. Pod Moje alba, vyberte album, které jste právě vytvořili.
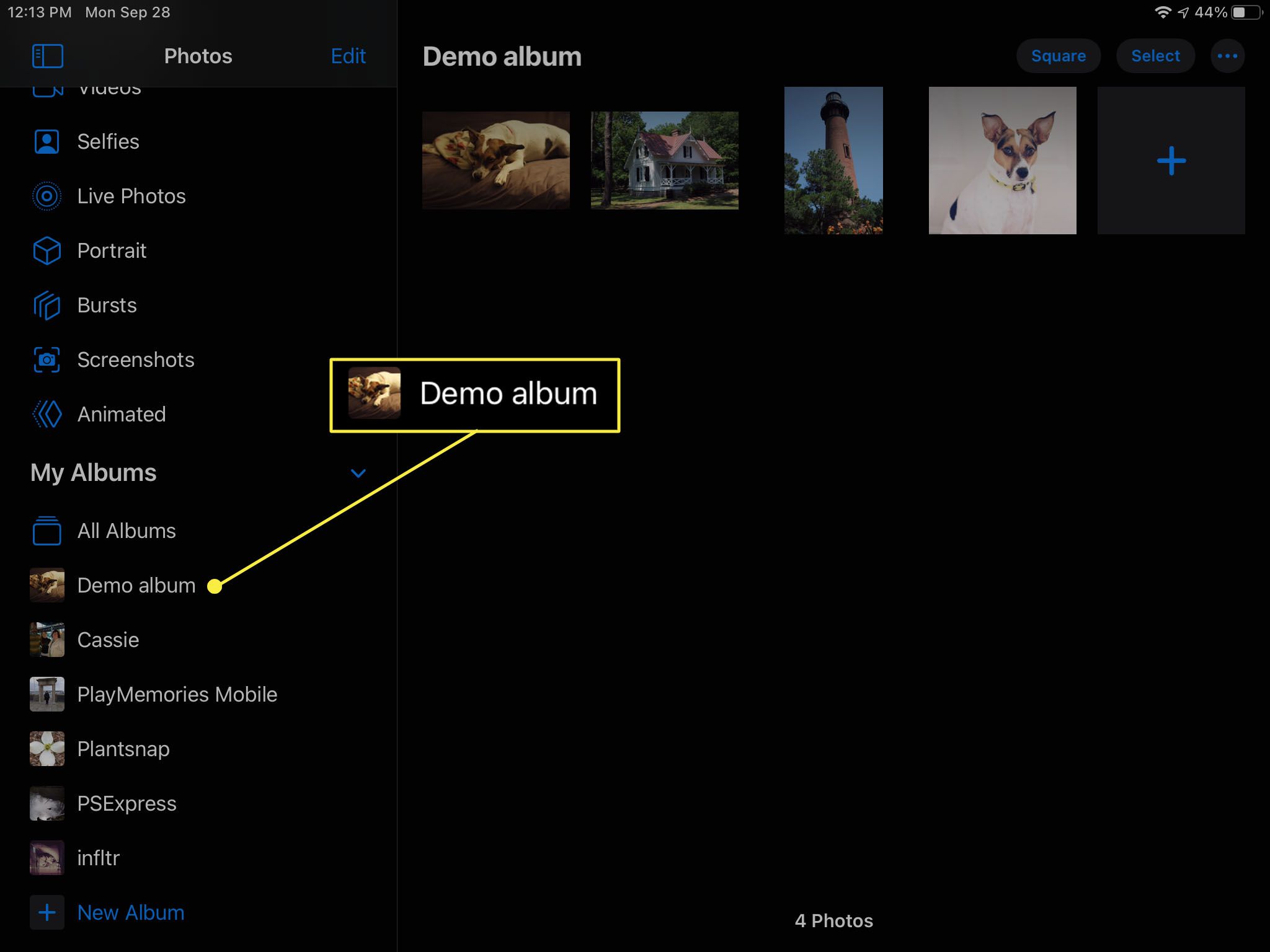
-
Na banneru s názvem alba vyberte ikonu … ikonu a poté vyberte Prezentace. Album se zobrazí jako automaticky generovaná paměť. Vybrat Hrát si ikona pro zobrazení prezentace vlastní paměti na celou obrazovku.
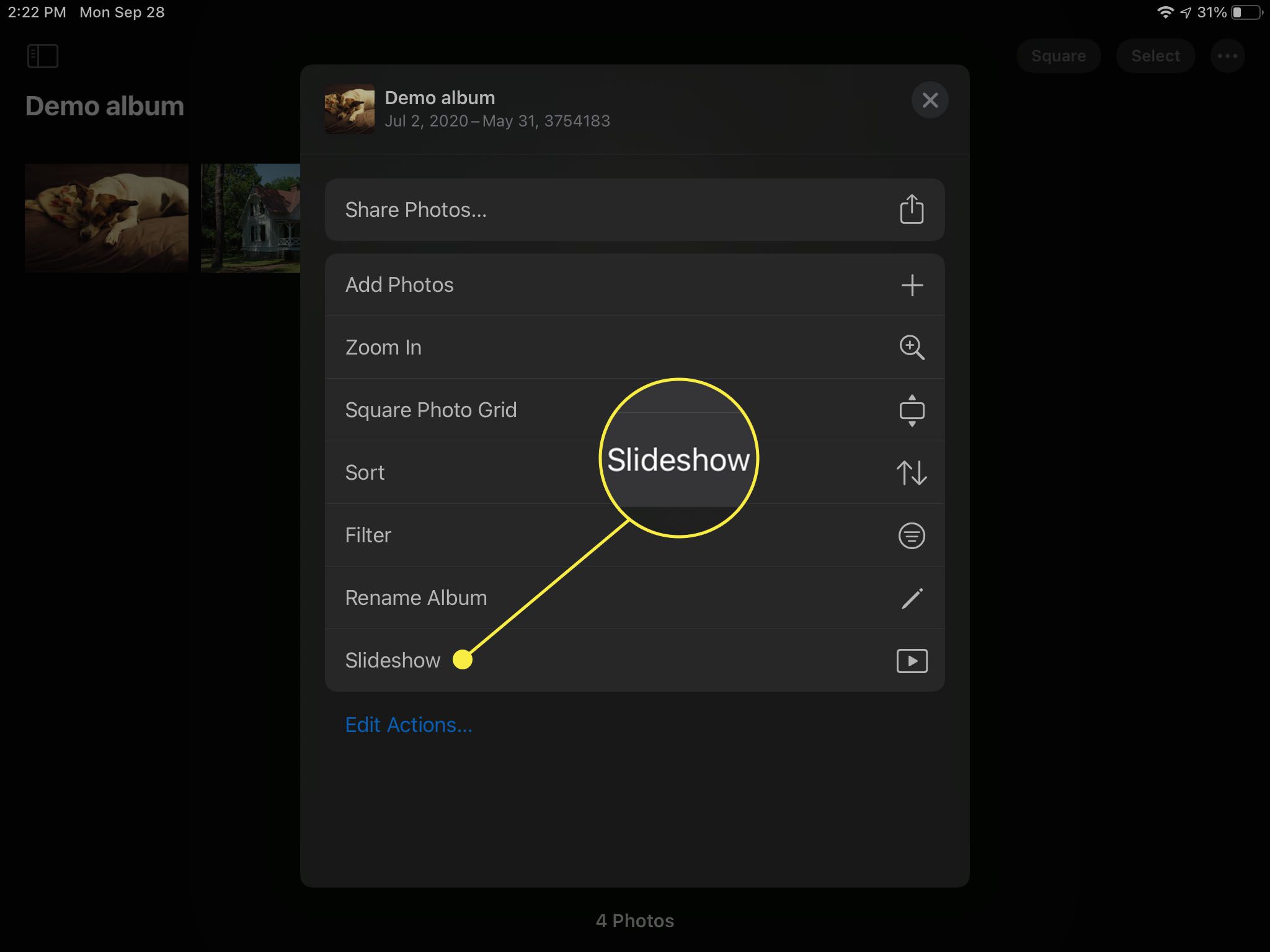
Jak vytvořit paměť konkrétní osoby
Jedná se o skvělý trik, který vytvoří dynamickou prezentaci z fotografií a videí konkrétní osoby.
-
Otevřete Fotky a vyberte Lidé.
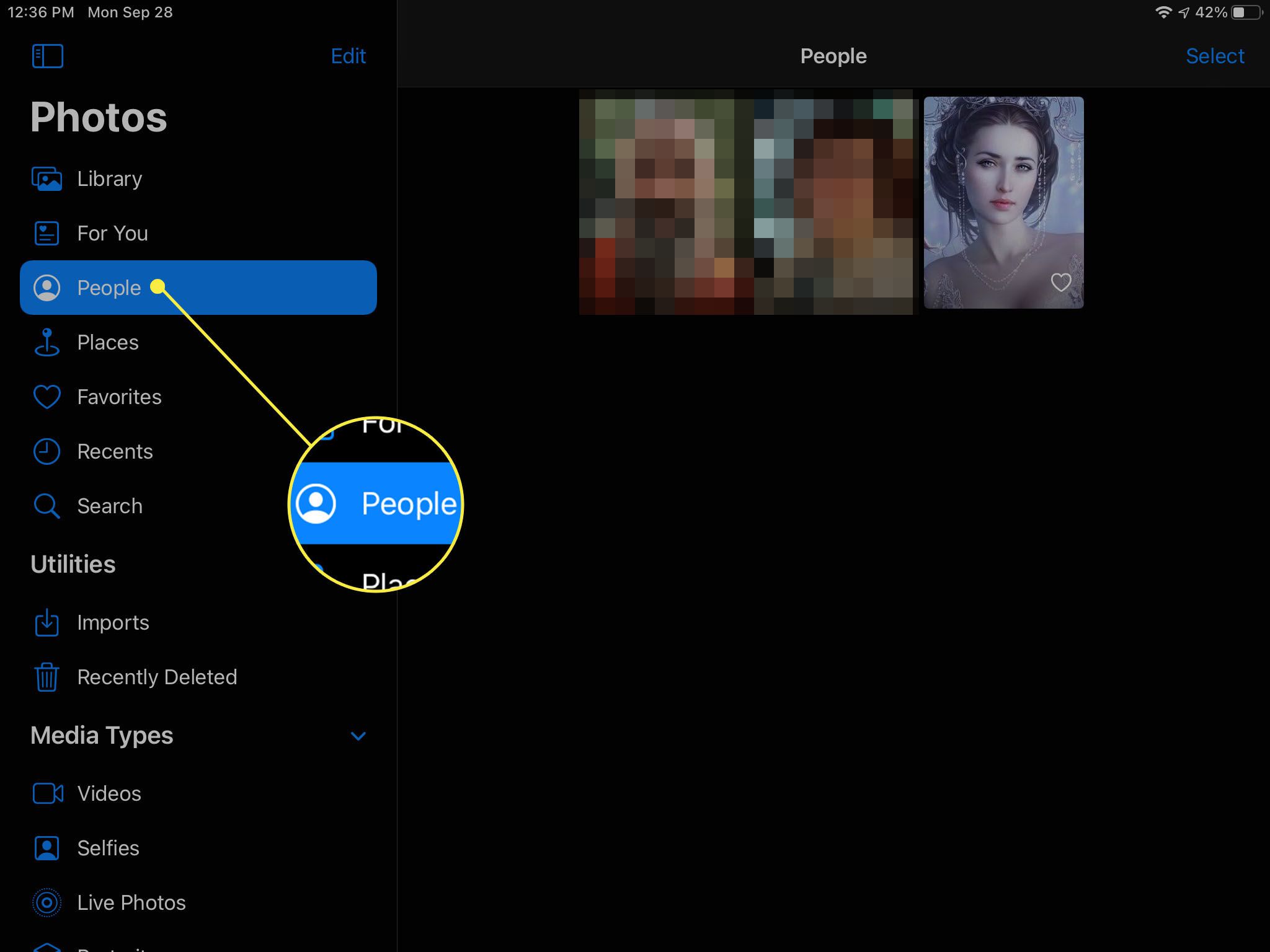
-
Uvidíte sbírku alb s různými lidmi rozpoznanými aplikací Fotky. Vyberte jednu, chcete-li zobrazit všechny fotografie dané osoby z vaší role fotoaparátu. Tato funkce nyní funguje pro všechny tváře v roli fotoaparátu – pouze tváře nalezené na několika fotografiích, které vaše zařízení iOS dokáže snadno detekovat. Chcete-li přidat další fotografie pro tuto osobu, vyberte ikonu Nabídka a poté vyberte Potvrďte další fotografie.
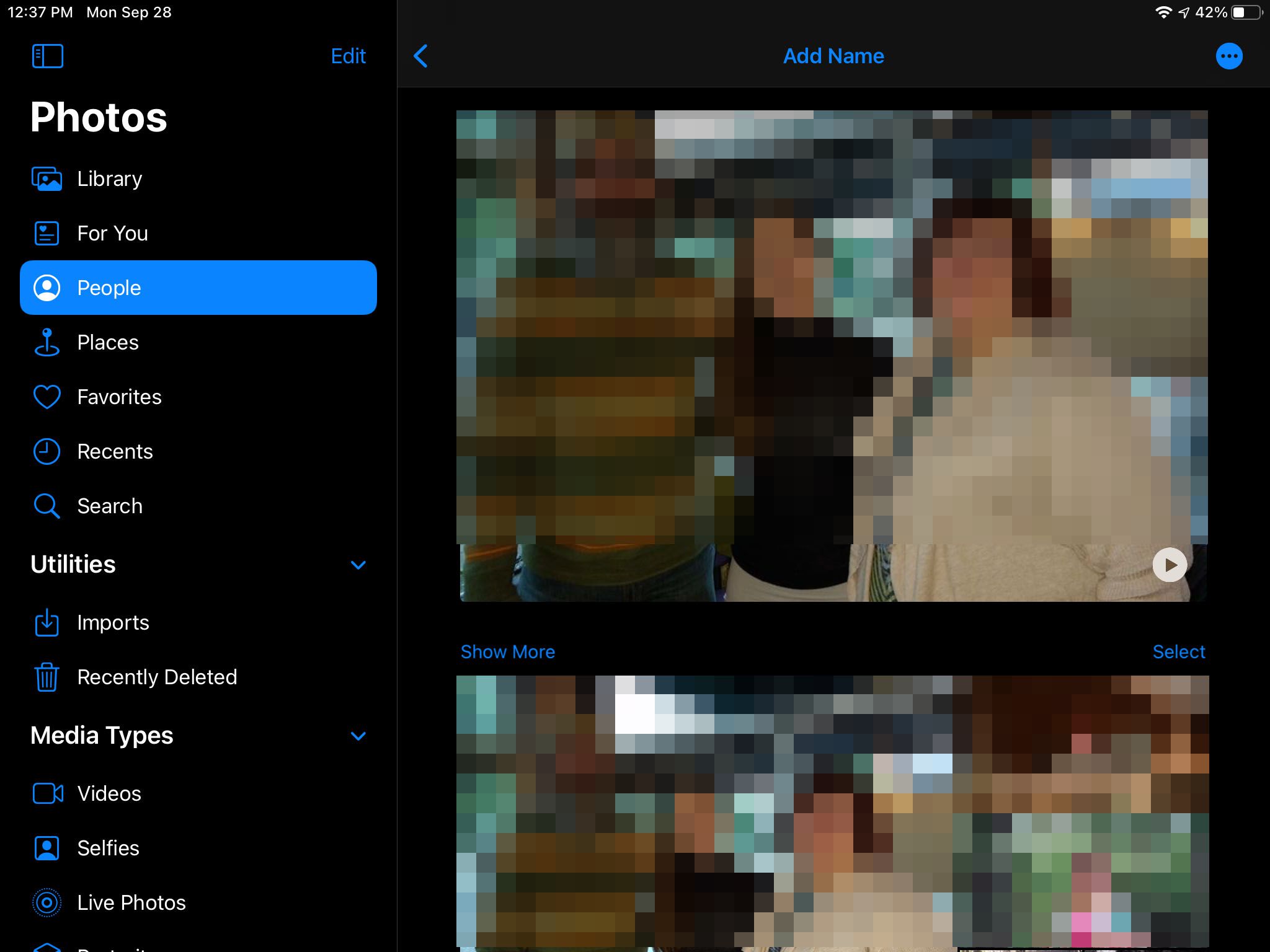
-
Vybrat Hrát si ikona pro zobrazení prezentace dané osoby na celou obrazovku.
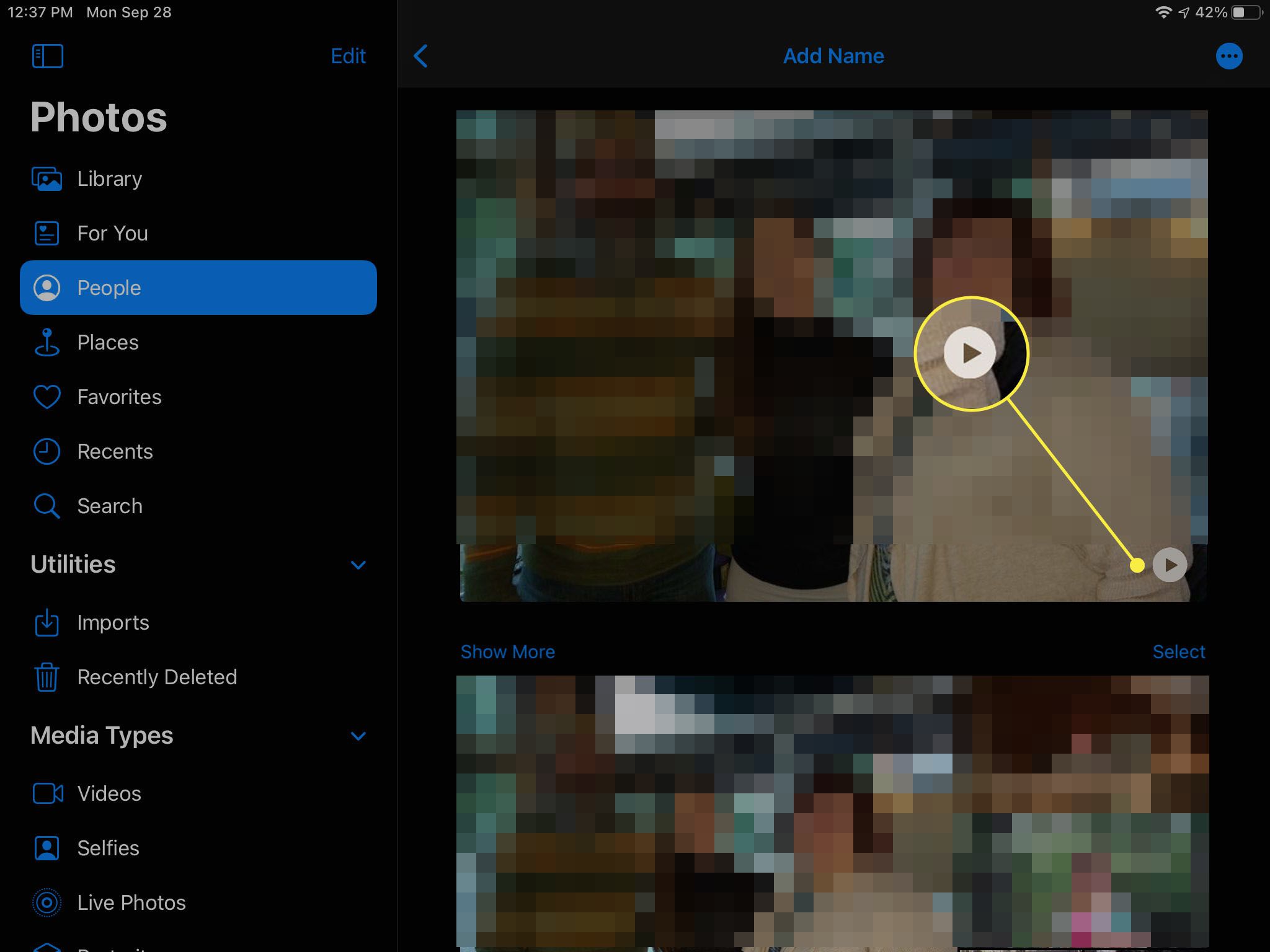
Jak vytvořit paměť konkrétního data nebo události
Stejnými pokyny můžete vytvořit paměť a prezentaci pro konkrétní datum nebo událost v roli fotoaparátu. Zde je postup:
-
Otevřete aplikaci Fotografie a vyberte ikonu Fotky záložka.
-
Pomocí příslušného tlačítka přejděte na příslušné datum nebo událost Let, Měsícenebo Dny záložky.
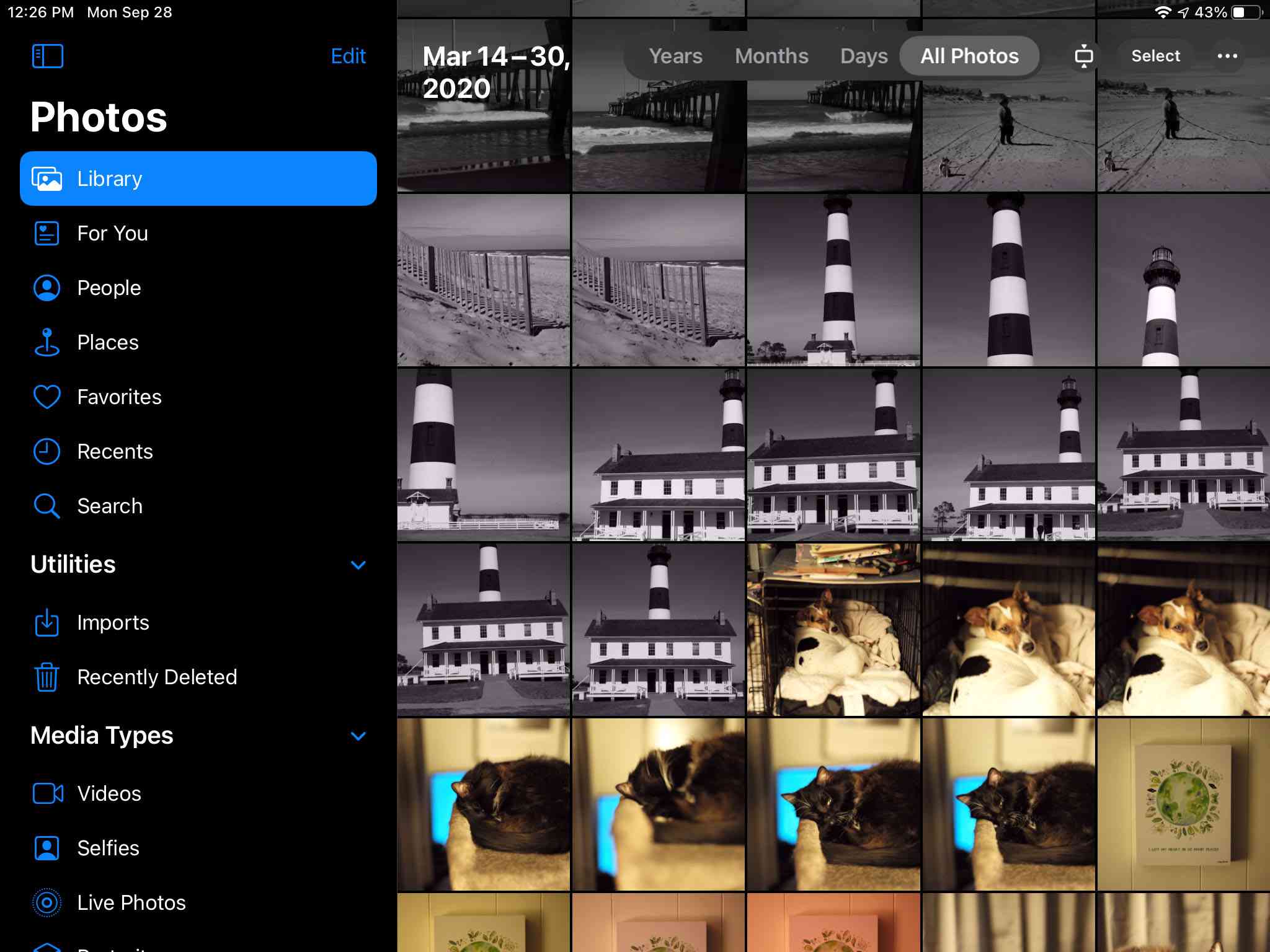
-
Jakmile izolujete výběr fotografií nebo videí, vyberte ikonu Jídelní lístek ikona označená třemi vodorovnými tečkami.
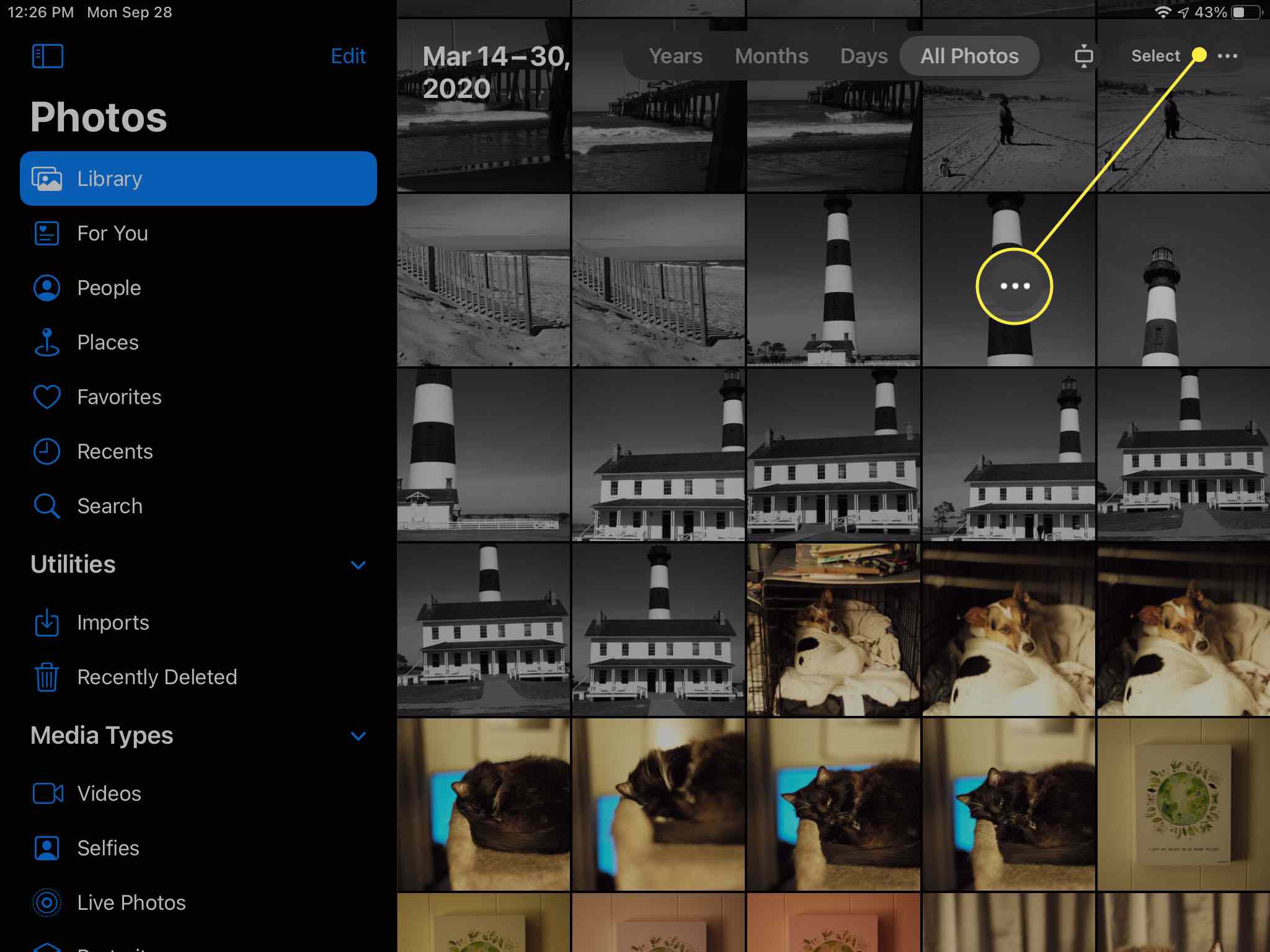
-
Výběrem možnosti Přehrát stáhnete a uspořádáte fotografie a videa do prezentace. Tlačítko Přehrát je k dispozici pouze za určitých podmínek, takže je často snazší ručně vytvořit album a poté jej převést do paměti.
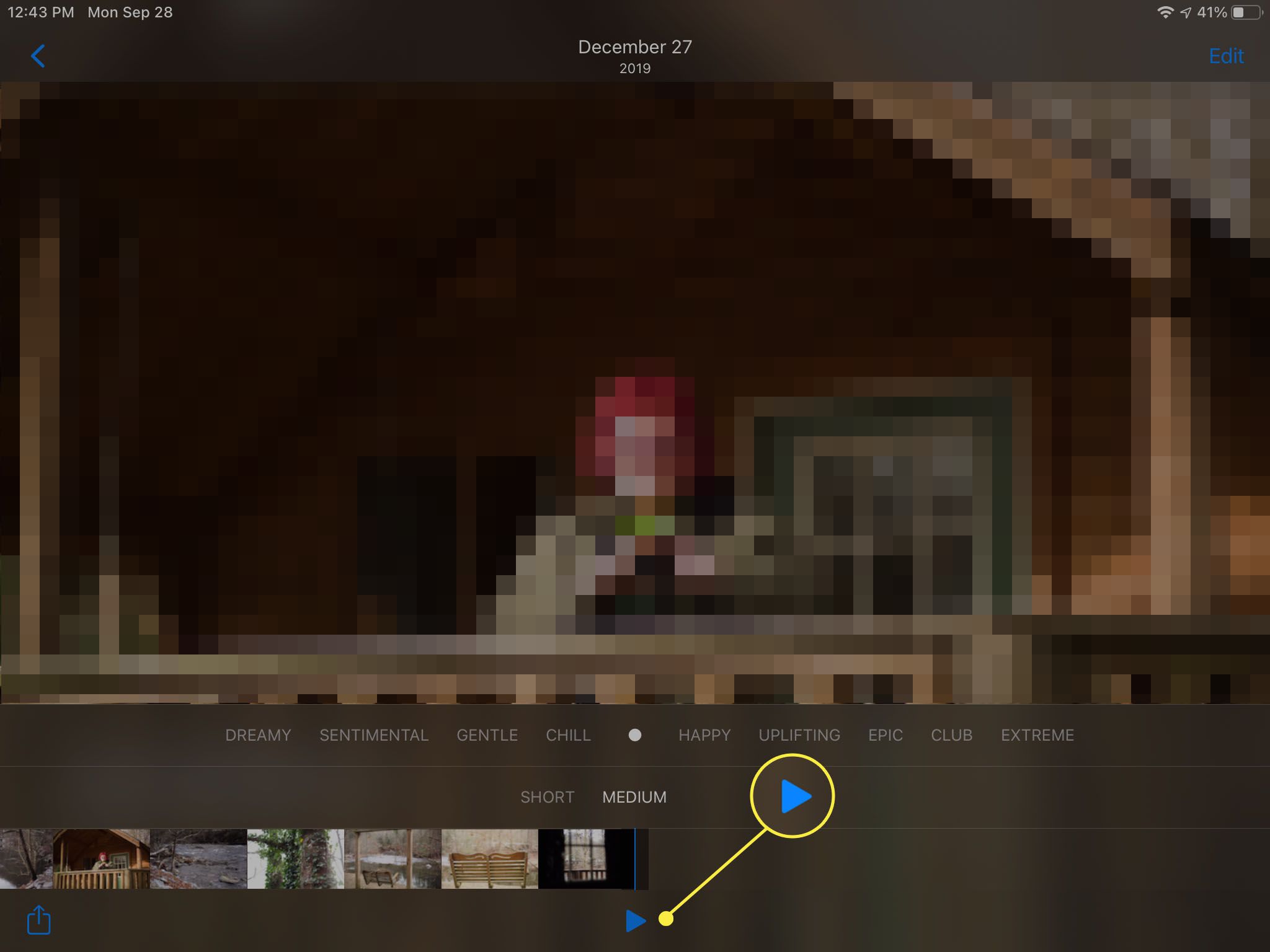
Jak upravit prezentaci vzpomínek
Přes svou automatickou funkčnost není funkce Memories dokonalá v rozpoznávání lidí, míst nebo událostí. Z tohoto důvodu Photos umožňuje dostatek způsobů úpravy paměťových prezentací. Zde je postup:
-
Otevřete libovolnou paměť a vyberte Hrát si ikonu pro zahájení prezentace.
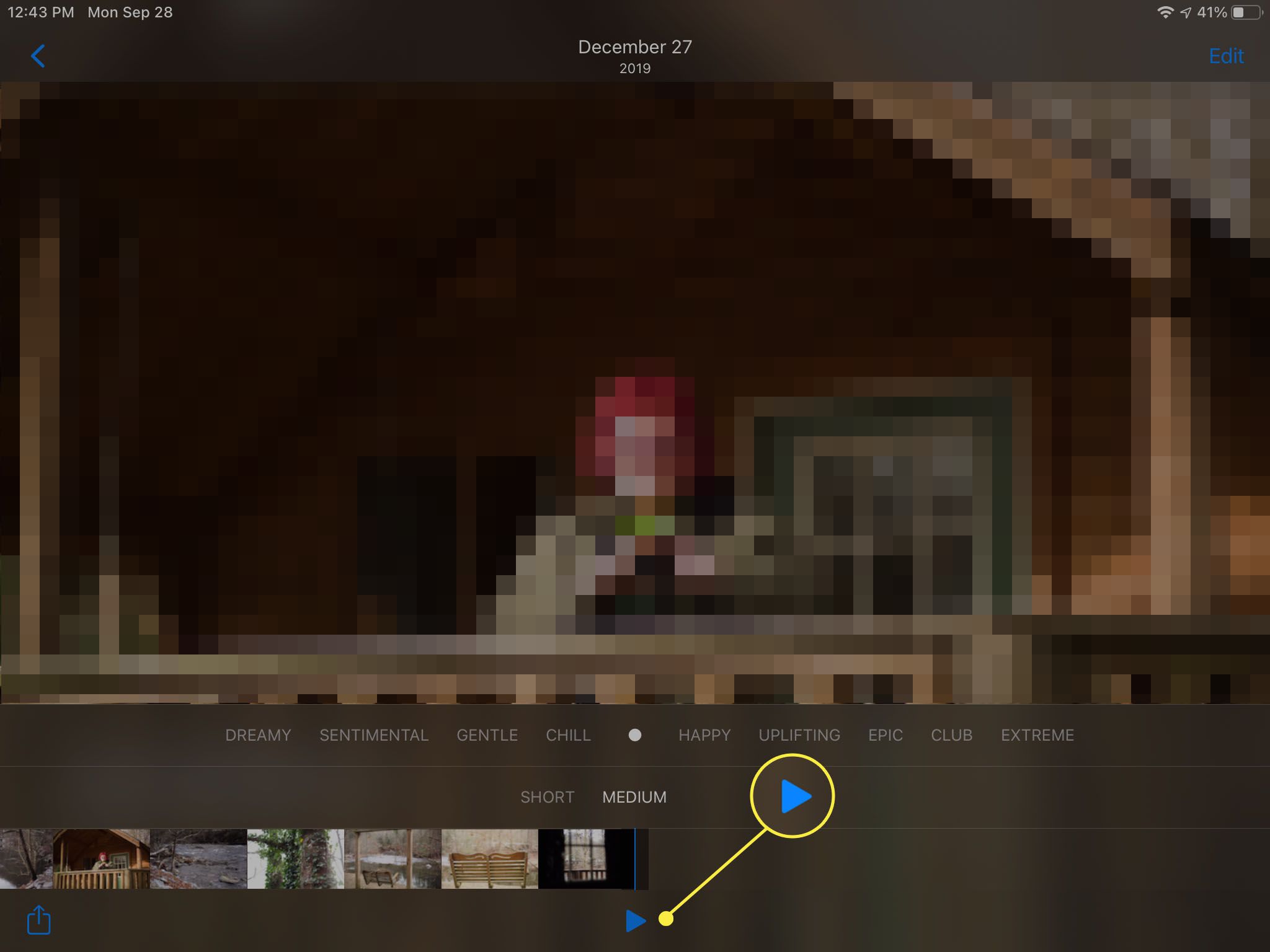
-
Klepnutím kdekoli na obrazovce zobrazíte možnosti úprav.
-
Vyberte si náladu paměti tím, že vyberete některou z následujících možností: Dreamy, Sentimental, Gentle, Chill, Neutral, Happy, Uplifting, Epic, Club nebo Extreme.
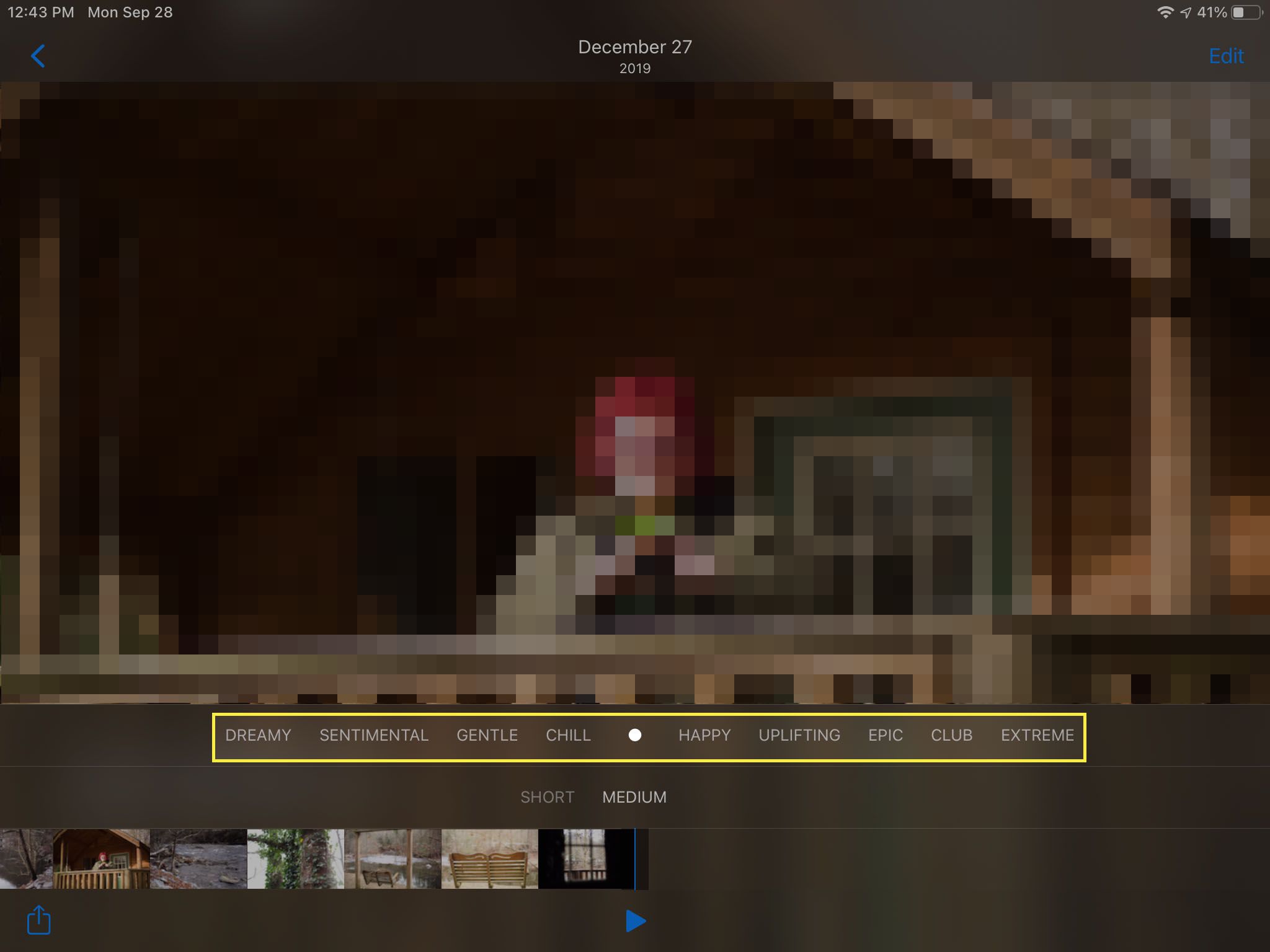
-
Vyberte délku paměti: Krátký, Střednínebo Dlouho.
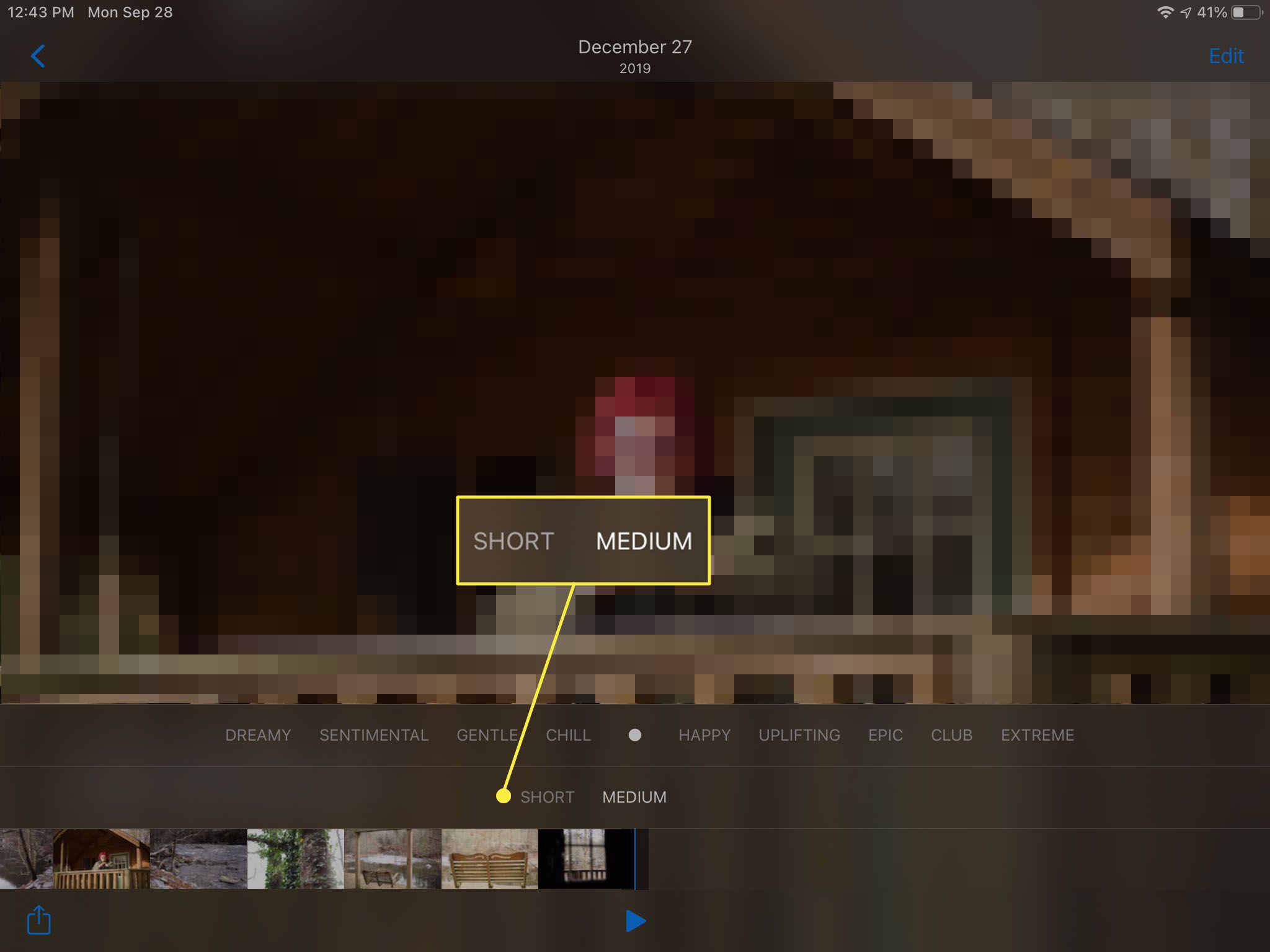
-
Vybrat Upravit v pravém horním rohu dolaďte prezentaci. Zde můžete změnit název, obrázek titulu, hudbu a dobu trvání. Můžete také změnit, které fotografie a videa budou součástí prezentace.
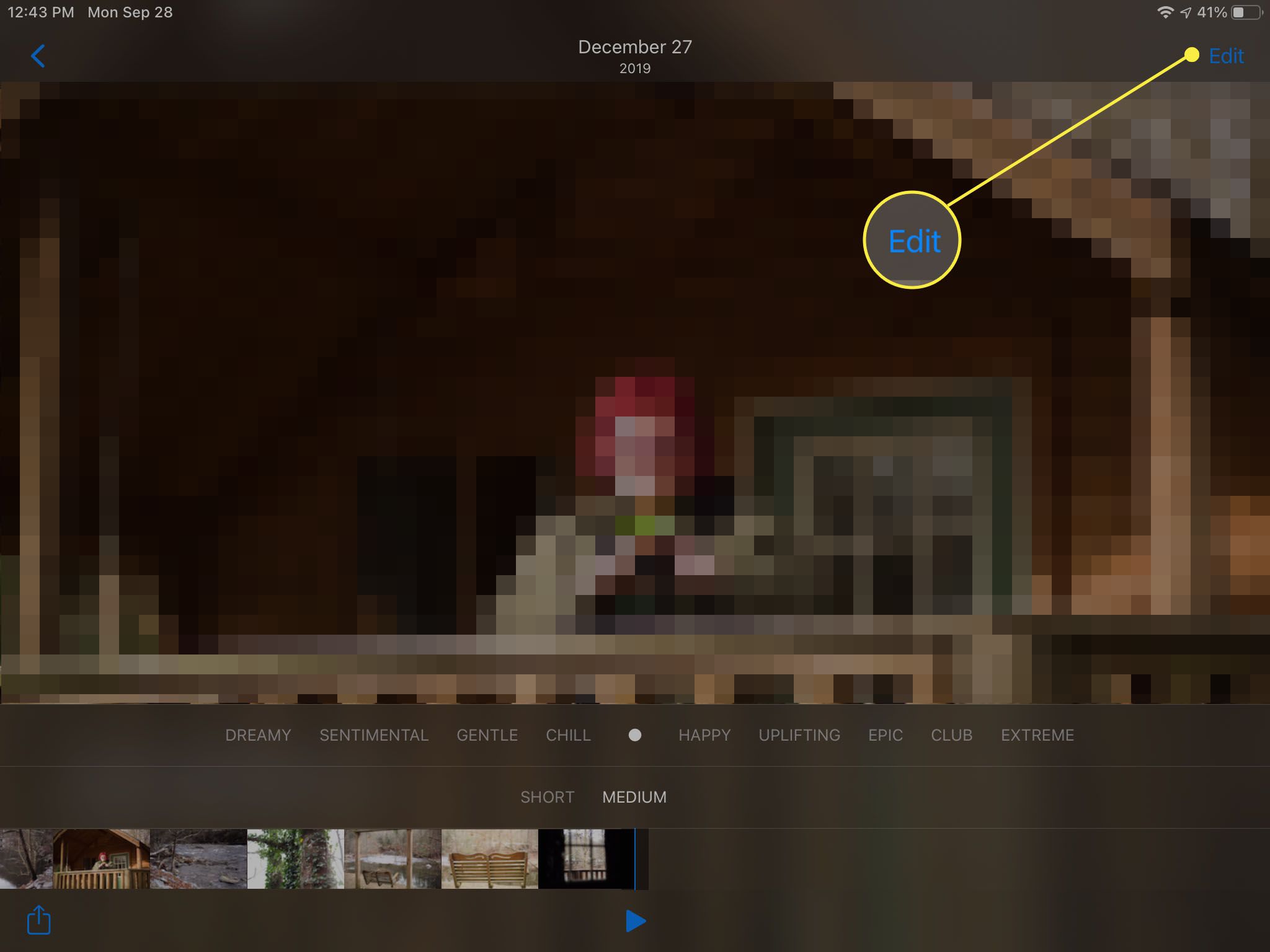
Sekce Název umožňuje upravit název, podnadpis a zvolit písmo pro název. V hudbě si můžete vybrat jednu ze skladeb nebo libovolnou skladbu z knihovny zařízení. Když upravíte dobu trvání paměti, aplikace Fotky vybere, které fotografie chcete přidat nebo odečíst, takže to budete chtít udělat před upravíte výběr fotografií. To vám umožní doladit fotografie poté, co zvolíte vhodnou délku. Fotografie můžete přidat klepnutím na „+„v levém dolním rohu obrazovky, ale můžete přidat pouze fotografie, které jsou v původní kolekci. Pokud jste tedy vytvořili paměť fotografií z roku 2018, můžete přidat pouze fotografie z této kolekce z roku 2018. Zde se vytváří nové album pomáhá. Pokud nevidíte požadovanou fotografii, můžete vycouvat, přidat fotografii do alba a znovu zahájit proces úprav. Fotografie nelze umístit na určité místo v prezentaci. Fotografie jsou umístěny ve stejném pořadí, v jakém existují v albu, které je obvykle tříděno podle data a času.
Jak ukládat a sdílet vzpomínky
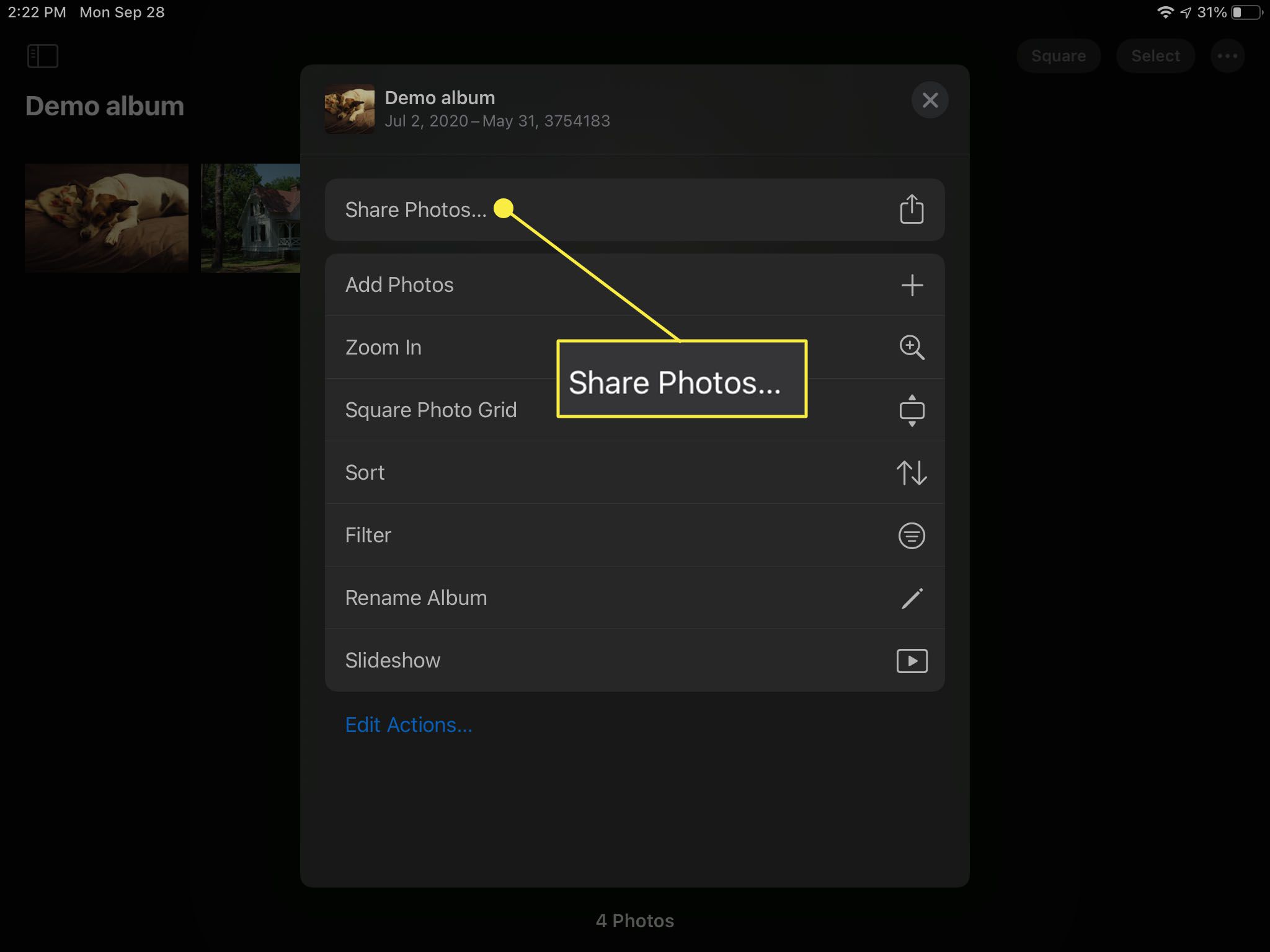
Nyní, když máte vlastní prezentaci paměti, můžete ji sdílet. Prezentaci můžete sdílet nebo uložit do svého zařízení výběrem možnosti Podíl tlačítko během přehrávání. K dispozici jsou všechny standardní možnosti sdílení, včetně AirDrop, Messages, Mail, YouTube, Dropbox, Facebook atd. Můžete je dokonce importovat do iMovie pro další úpravy. Pokud vyberete Uložit video, prezentace se uloží do vašeho alba videí ve formátu filmu. To vám umožní sdílet jej na Facebooku nebo jej poslat jako textovou zprávu později.