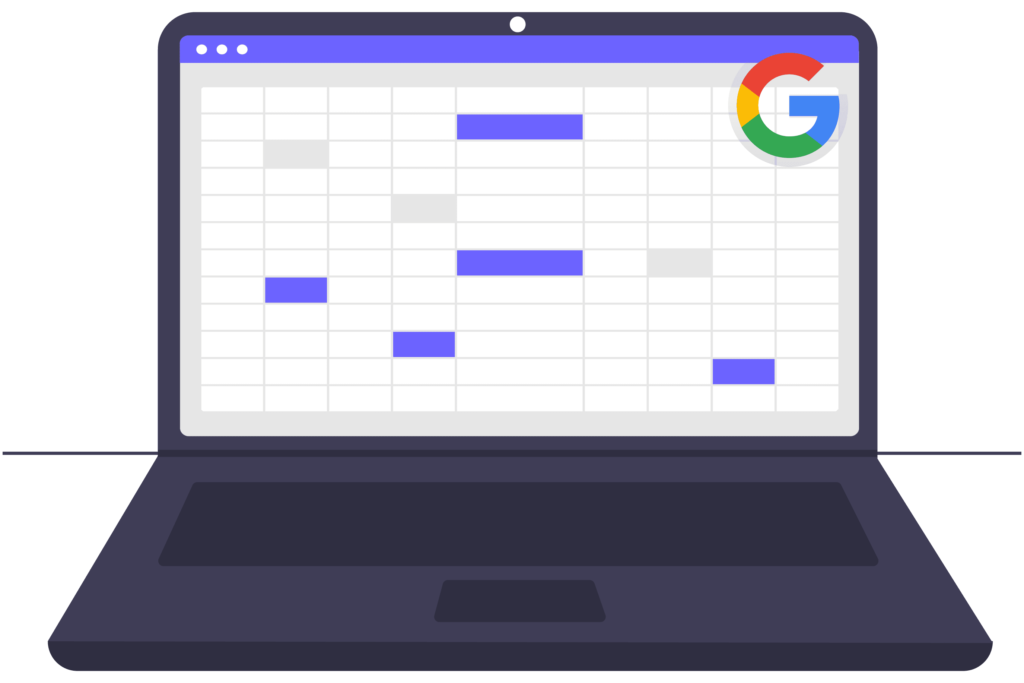
Co je třeba vědět
- Jít do Vložit > Stůl. Pohybem myši zobrazte požadovaný počet řádků a sloupců a vyberte pole, které se zobrazí.
- Klepněte pravým tlačítkem na buňku a přidejte nebo odeberte sloupce a řádky a upravte vlastnosti tabulky, jako je velikost ohraničení a barva pozadí.
- Chcete-li odebrat tabulku, klikněte pravým tlačítkem na libovolnou buňku a vyberte Odstranit tabulku.
Tento článek pojednává o tom, jak vytvořit tabulku v Dokumentech Google, zvolit správnou velikost tabulky, upravit ji, jakmile je v dokumentu, a nejlepší způsob, jak odstranit tabulku, kterou již nechcete. Tyto pokyny fungují na jakémkoli operačním systému, na kterém lze spustit moderní webový prohlížeč, jako je Chrome, Edge, Firefox atd.
Jak vytvořit tabulku v Dokumentech Google
Textový procesor Dokumentů Google nemusí být vaší první myšlenkou jako výrobce stolů, protože Tabulky Google jsou často cílem strukturovaných dat. Vytváření tabulek je ale s Dokumenty snadné Vložit Jídelní lístek. Jednoduchou tabulku lze přidat do dokumentu Google pomocí nástroje Tabulka.
-
Otevři Vložit menu a vyberte Stůl.
-
Přesuňte myš na počet řádků a sloupců, které má tabulka mít. Limity jsou 1×1 až 20×20. Toto můžete kdykoli změnit, takže je v pořádku vybírat náhodná čísla, pokud si nejste jisti.
-
Vyberte pole, které představuje dané nastavení tabulky, abyste jej okamžitě přidali do dokumentu.
Jak upravit tabulku v Dokumentech Google
Ve sloupcích a řádcích tabulky můžete udělat několik věcí, například je přidat a odebrat, změnit jejich velikost a upravit zarovnání textu v nich. Můžete také změnit velikost a barvu ohraničení tabulky a vybrat barvu pozadí pro každou buňku.
Přidejte sloupce a řádky
Pokud jste se plně nepřipravili při prvním vytvoření tabulky, je pravděpodobné, že budete muset upravit počet řádků a sloupců, které obsahuje. Zde je postup:
-
Klikněte pravým tlačítkem na buňku vedle řádku nebo sloupce, který chcete přidat. V našem příkladu bychom vybrali buňku ve spodním řádku, protože přidáváme čtvrtý řádek.
-
Vyberte možnost vložení, která je nejvhodnější pro to, co chcete udělat: Vložte řádek výše, Vložte řádek níže, Vložit sloupec vlevonebo Vložit sloupec vpravo.
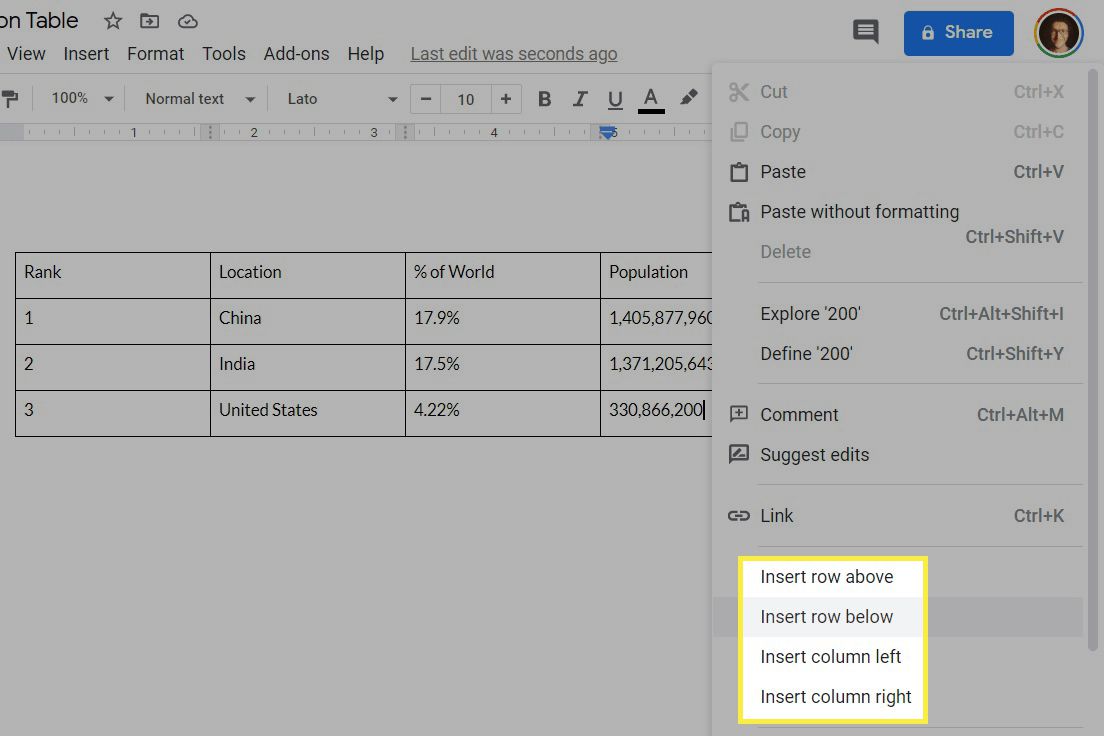
-
Řádek nebo sloupec se okamžitě přidá do tabulky.
Odeberte sloupce a řádky
Odebrání řádku nebo sloupce v tabulce Dokumentů Google je stejně snadné:
-
Klikněte pravým tlačítkem na buňku v řádku nebo sloupci, který odebíráte. Protože nechceme první sloupec, vybereme tam buňku.
-
Vybrat Smazat řádek nebo Smazat sloupec.
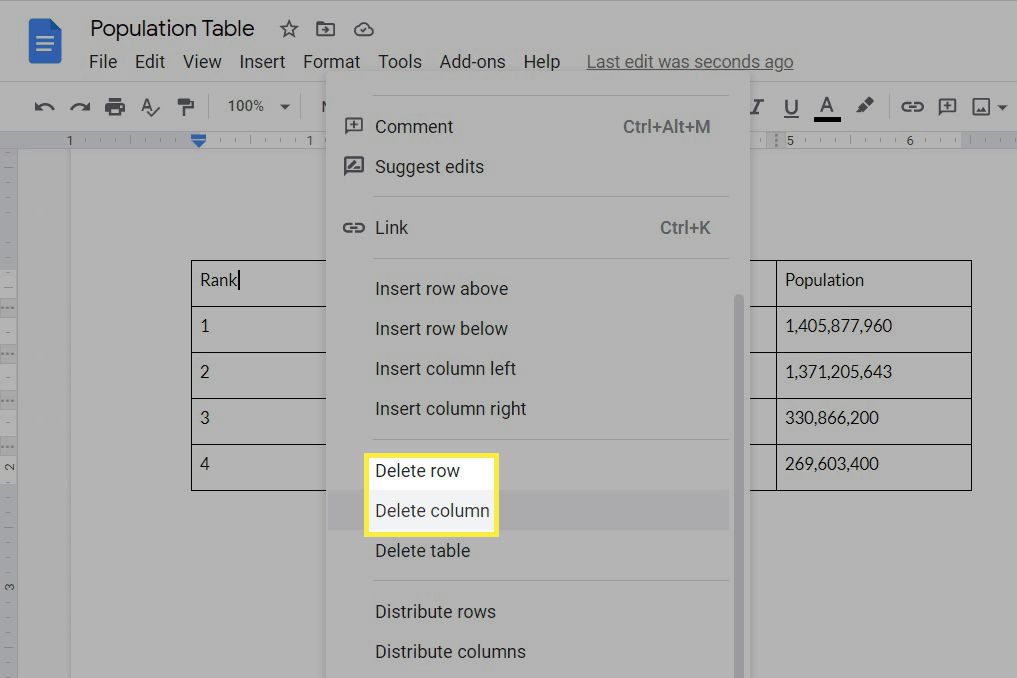
-
Změny si všimnete okamžitě.
Změnit možnosti tabulky
V mnoha ohledech všechno, co děláte v buňce, funguje stejně jako mimo ni. Můžete zarovnat text, přidat tučný efekt, změnit velikost a barvu textu, přidat odkazy, vložit obrázky atd. K dispozici je také nastavení specifické pro tabulku, ke kterému musíte přistupovat prostřednictvím okna vlastností.
-
Klepněte pravým tlačítkem na libovolnou buňku v tabulce a vyberte Vlastnosti tabulky.
-
Vaše možnosti zahrnují:
- Ohraničení tabulky: Toto jsou čáry obklopující každou buňku. Můžete upravit barvu a tloušťku čáry.
- Barva pozadí buňky: Změňte barvu za textem v buňkách, které jste vybrali při otevření vlastností tabulky.
- Svislé zarovnání buňky: Text ve vybraných buňkách musí být nahoře, uprostřed nebo dole v buňce.
- Rozměry: Změňte šířku, výšku a výplň buněk (mezery kolem textu) aktuálně vybraných sloupců nebo řádků.
- Zarovnání stolu: Kde by tabulka měla být na stránce: vlevo, uprostřed nebo vpravo. Hodnota levého odsazení upravuje počáteční bod tohoto zarovnání.
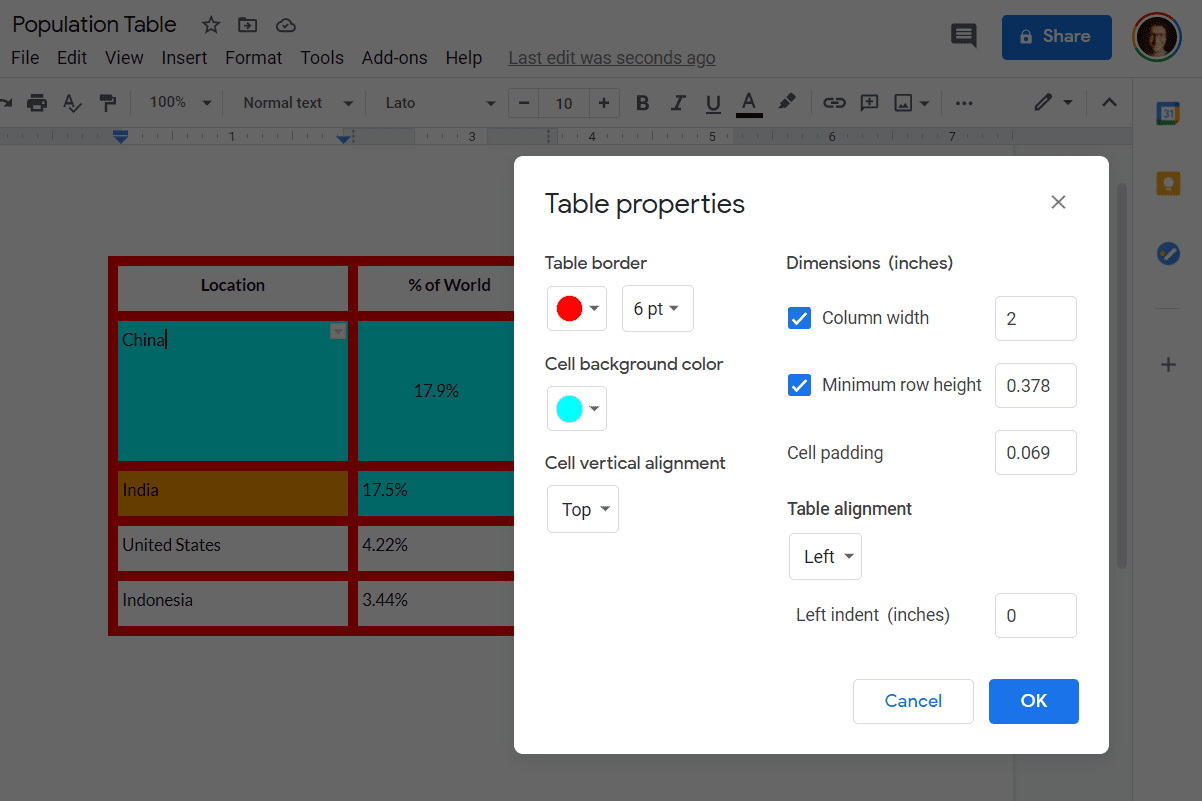
-
Vybrat OK uložit a vrátit se k dokumentu.
Další způsoby úpravy tabulky
Rychlou změnu v tabulce můžete provést přetažením ohraničení sloupců a řádků. To není tak přesné jako použití vlastností tabulky, protože nemůžete vybrat přesnou velikost, ale je ideální, když jsou změny, které musíte provést, založeny na tom, co vidět, jako kdyby sloupec potřeboval uvolnit místo pro grafiku. Když vyberete tabulku, v nabídce v horní části dokumentu se zobrazí další možnosti formátování tabulky Dokumentů Google. Například vyberte ohraničení buňky (nebo několik podržením Ctrl nebo Příkaz) a dostanete možnost změnit barvu ohraničení, šířku a styl pomlčky.
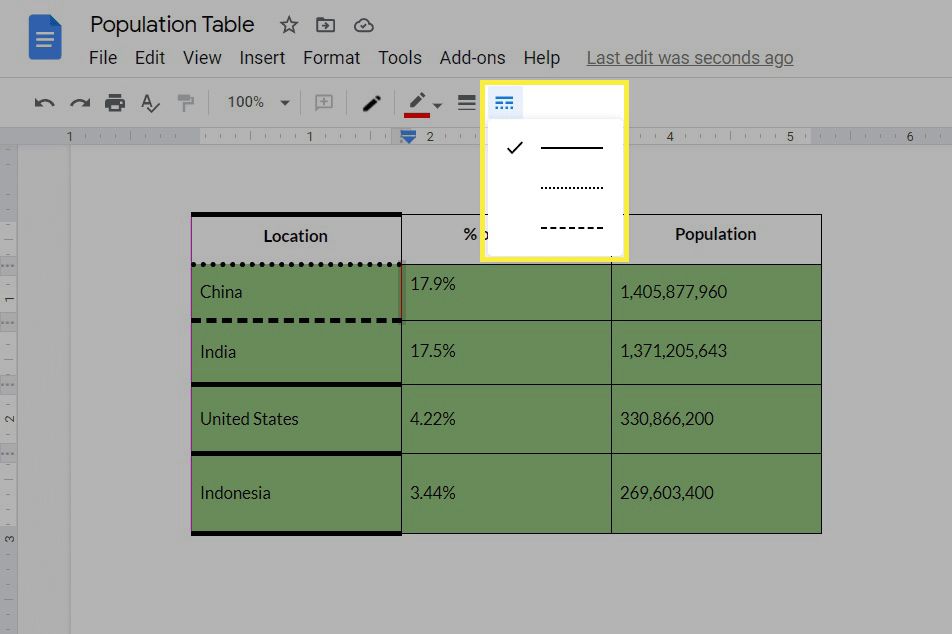
Sloučení buněk je něco jiného podporovaného v tabulkách Google a je to velmi snadné: zvýrazněte buňky, které chcete sloučit, klikněte pravým tlačítkem na výběr a vyberte Spojit buňky. Vedle jedné buňky můžete vytvořit více než jeden řádek nebo můžete mít záhlaví sloupce v několika řádcích.
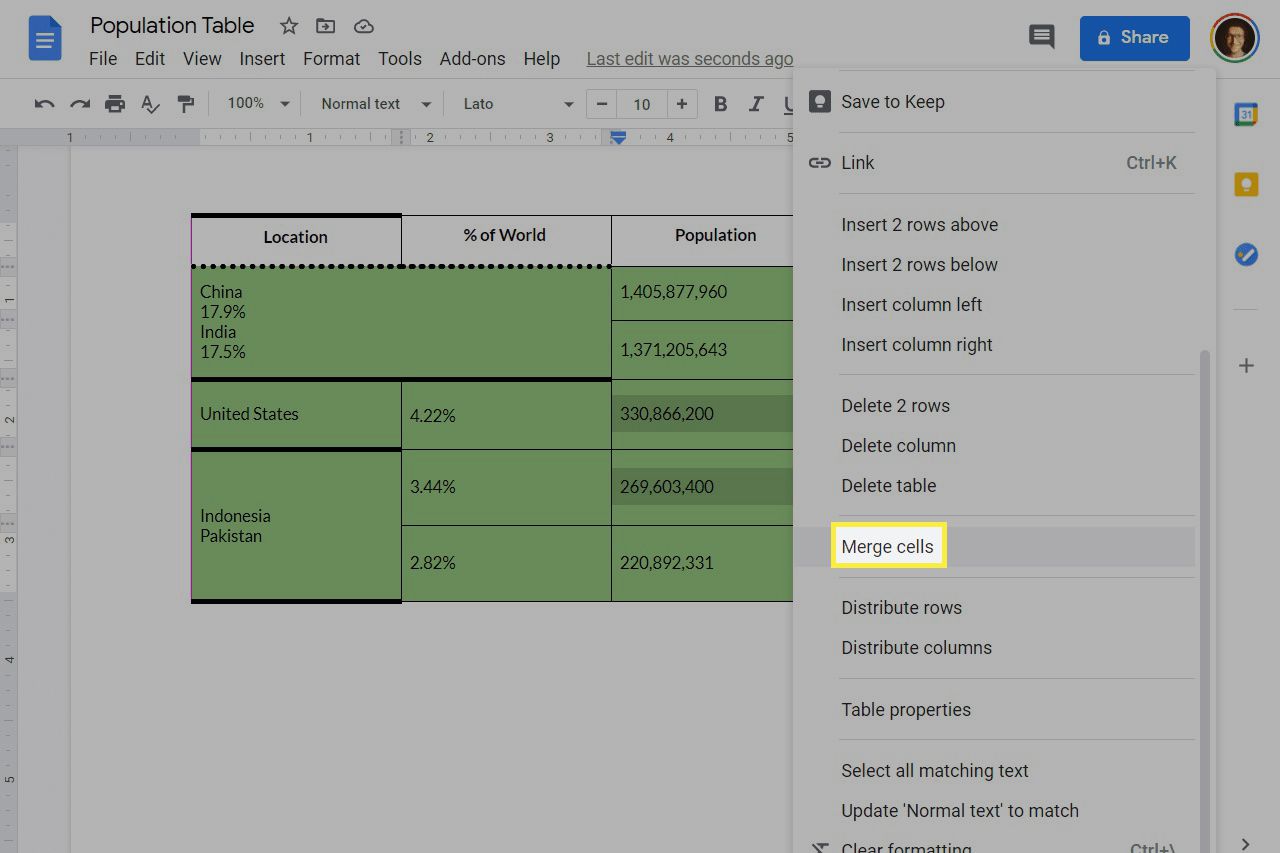
Frustrujícím problémem s tabulkami, ke kterému může v průběhu času dojít, je vynucení stejné velikosti sloupců a řádků. Místo přetahování, abyste viděli, co vypadá nejlépe, můžete kliknout pravým tlačítkem na tabulku a vybrat Rozdělte řádky nebo Distribuovat sloupce.
Jak odstranit tabulku dokumentů Google
Odstranění celé tabulky lze provést dvěma způsoby, z nichž první je nejjednodušší:
-
Klikněte pravým tlačítkem myši žádný buňku v tabulce a vyberte Odstranit tabulku.
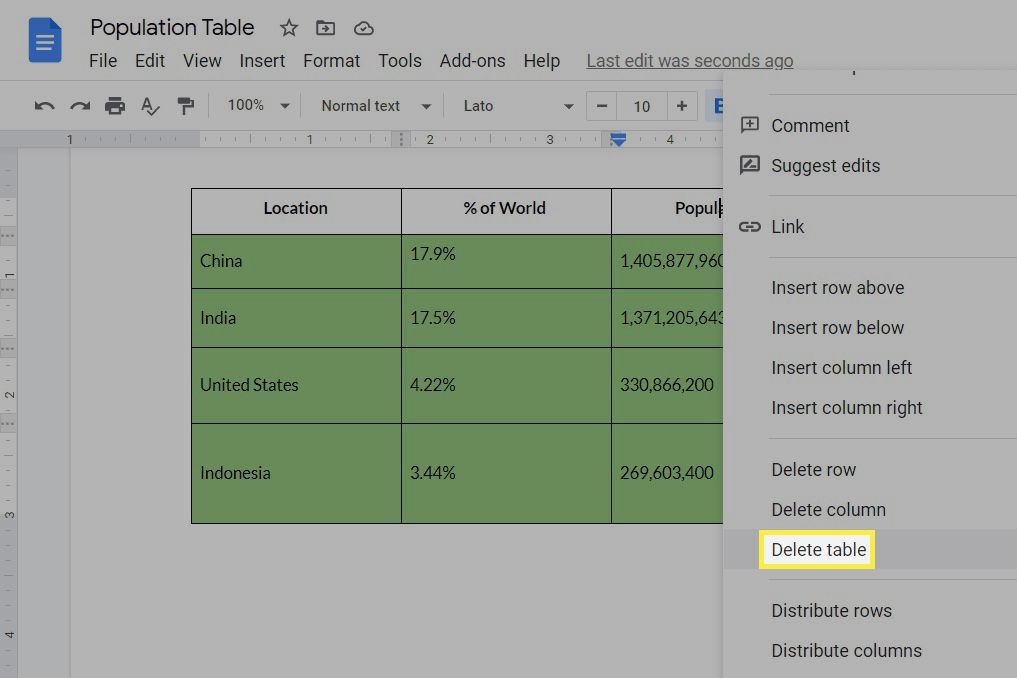
-
Alternativně: Klikněte a přetáhněte z jednoho rohu do protějšího, jako je vlevo nahoře vpravo dole. Zvýrazní všechny buňky, takže můžete stisknout Vymazat na klávesnici je všechny vymazat. Pamatujte, že pokud nevyberete každá buňka, smazáním vymažete obsah těchto buněk, nikoli samotné buňky.