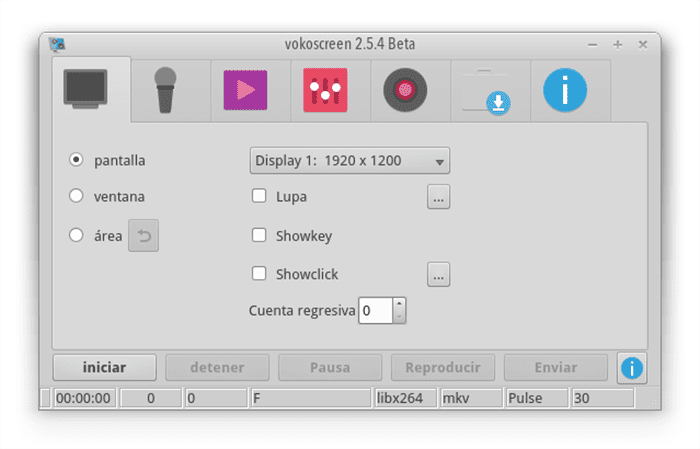
Co je třeba vědět
- Vokoscreen má záložku pro každé z následujících nastavení: Obrazovka, Zvuk, Video, Všeobecné, a Webová kamera.
- Nakonfigurujte nastavení a stiskněte Start ve spodní části libovolné karty zahájíte nahrávání.
- lis Pauza dočasně zastavit nahrávání; Stop ukončit nahrávání; Hrát si pro zobrazení videa a Poslat sdílet video.
Tento článek vysvětluje, jak pomocí aplikace Vokoscreen vytvářet videa z obrazovky počítače se systémem Linux. Pokyny zahrnují, jak upravit nastavení, nahrávat videa a sdílet videa s přáteli nebo širší komunitou, jako je YouTube.
Jak nainstalovat Vokoscreen
Vokoscreen bude pravděpodobně k dispozici ve správci balíčků GUI poskytovaném vámi zvolenou distribucí Linuxu, ať už je to softwarové centrum v Ubuntu, softwarový manažer v Linux Mint, GNOME Package Manager, Synaptic, Yum Extender nebo Yast. Chcete-li nainstalovat Vokoscreen z příkazového řádku v Ubuntu, Debian nebo Mint, spusťte následující příkaz apt: sudo apt install vokoscreen
Ve Fedoře nebo CentOS můžete použít dnf následovně: dnf install vokoscreen
Nakonec pro openSUSE můžete použít zypper následujícím způsobem: zypper install vokoscreen
Uživatelské rozhraní Vokoscreen
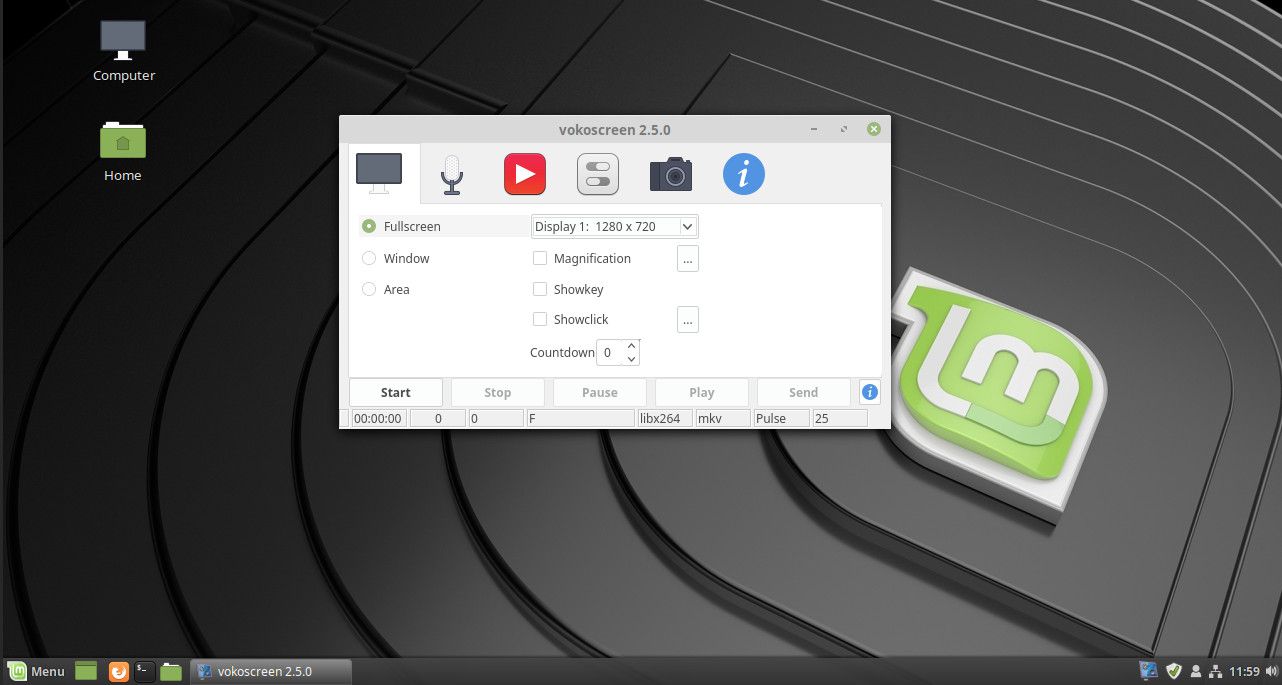
Vokoscreen má uživatelské rozhraní s pěti kartami:
- Nastavení obrazovky
- Nastavení zvuku
- Nastavení videa
- Obecné nastavení
- Nastavení webové kamery
- Pomoc
Bez ohledu na to, na které kartě se nacházíte, najdete to samé v dolní části obrazovky, v ovládacím prvku nahrávání. Chcete-li skutečně nahrát video, použijete těchto pět klíčových tlačítek:
- Start
- Stop
- Pauza
- Hrát si
- Poslat
The Start tlačítko spustí proces nahrávání a tlačítko Stop tlačítko zastaví nahrávání. The Pauza tlačítko pozastaví video, které lze obnovit pomocí Start knoflík. Je to dobré tlačítko, které můžete použít, pokud ztratíte myšlenkový směr nebo nahráváte dlouhý proces, který chcete přeskočit, například stahování. Tlačítko Přehrát vám umožní přehrát záznam a Poslat tlačítko umožňuje poslat video e-mailem.
Jak upravit nastavení obrazovky pomocí Vokoscreen
Karta nastavení obrazovky řídí skutečné nahrávání videí. První věc, kterou se musíte rozhodnout, je, zda se chystáte nahrávat Celá obrazovka, jediná aplikace Oknonebo Plocha na obrazovce, kterou můžete vybrat myší. Zjistili jsme, že okenní záznam měl ošklivý zvyk stříhat do vybraného okna. Pokud nahráváte příkazy terminálu, ztratili byste první písmeno každého slova. Pokud se chcete opravdu soustředit na oblast obrazovky a zvětšit ji, můžete ji zapnout Zvětšení. To způsobí, že Vokoscreen během záznamu přiblíží oblast, kde je váš ukazatel. Můžete si vybrat, jak velké je zvětšovací okno od 200×200, 400×200 a 600×200. Poté můžete pomocí klávesy zobrazit klávesy na klávesnici, které stisknete na obrazovce Showkey volba. Toto je ideální pro výukové programy zahrnující klávesové zkratky nebo příkazový řádek. Podobně vám Vokoscreen umožňuje zvýraznit kliknutí myší pomocí Showclick volba. Zvýrazní kruh kolem ukazatele myši, kdykoli kliknete, což divákům usnadní sledování toho, co děláte na obrazovce. Nakonec existuje možnost mít odpočítávací měřič, který odpočítává do začátku nahrávání, abyste se mohli nejprve nastavit.
Jak upravit nastavení zvuku pomocí Vokoscreen
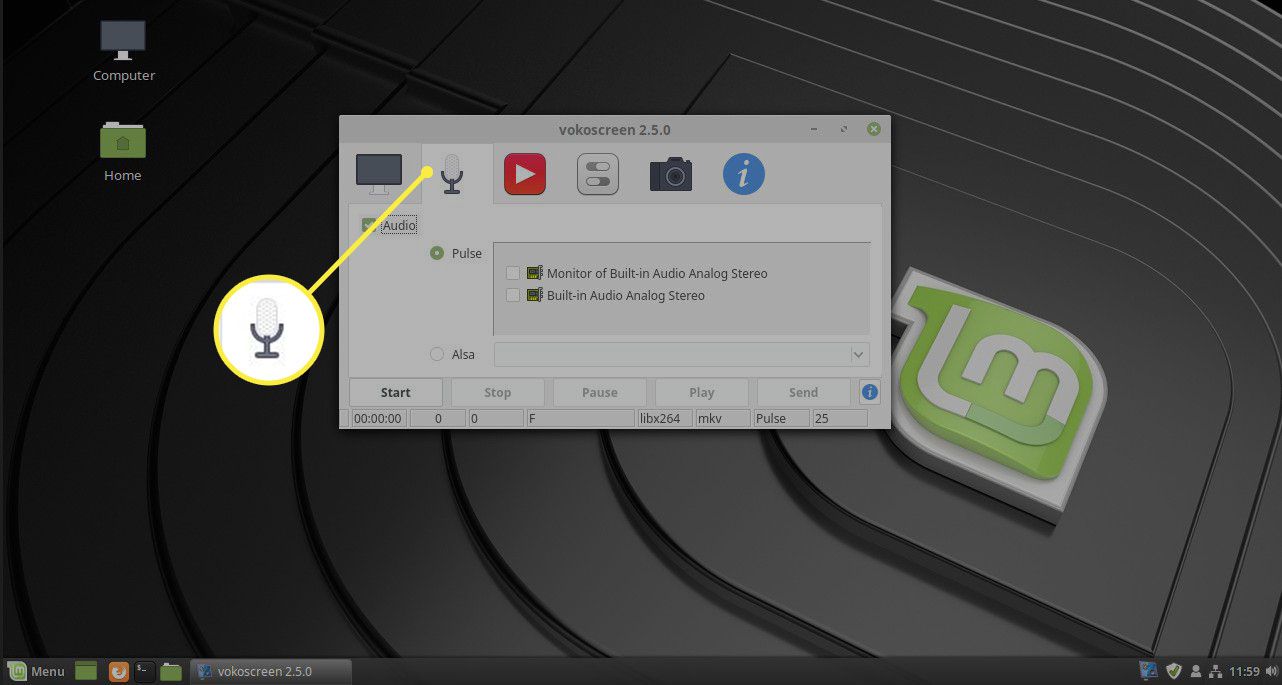
Druhá záložka na obrazovce (označená symbol mikrofonu) umožňuje upravit nastavení zvuku. Můžete si vybrat, zda chcete nahrávat zvuk nebo ne a zda použít PulseAudio nebo Alsa. Pokud zvolíte PulseAudio, můžete si vybrat vstupní zařízení, ze kterého chcete nahrávat, pomocí zaškrtávacích políček, která jsou k dispozici. Nastavení Alsa vám umožňuje vybrat vstupní zařízení z rozevíracího seznamu.
Jak upravit nastavení videa pomocí Vokoscreen
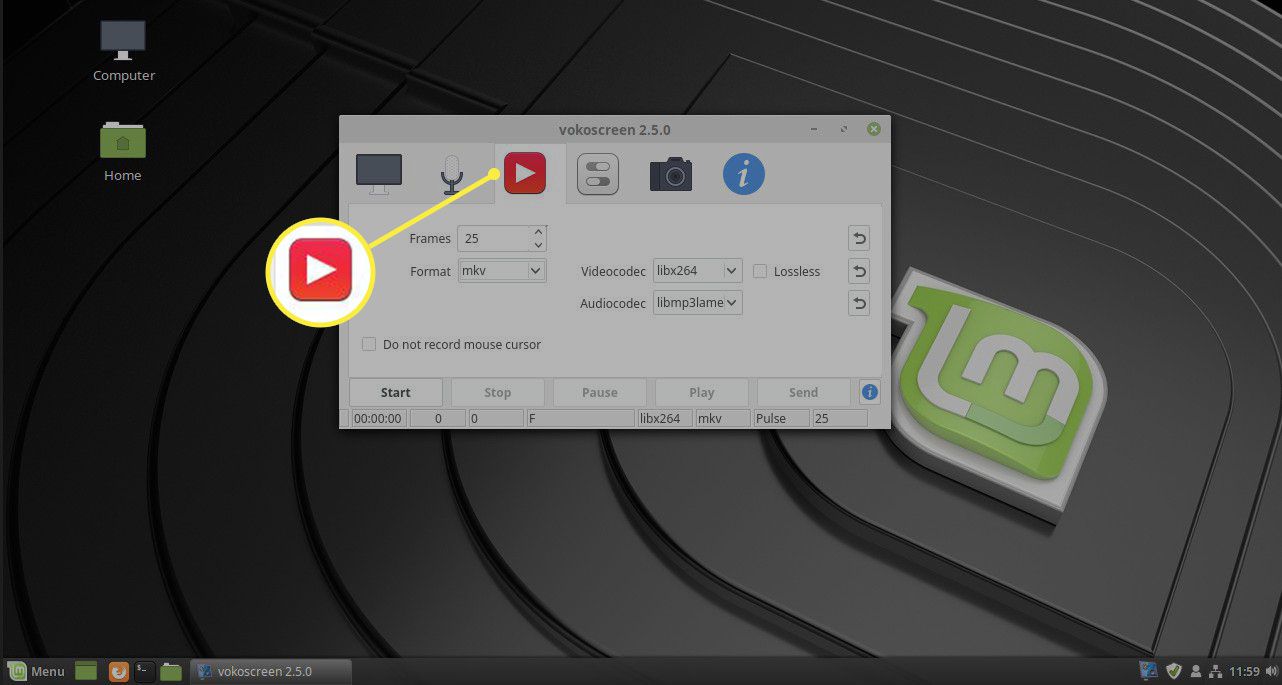
Třetí záložka (označená filmový kotouč, tlačítko přehrávánínebo podobný symbol) vám umožní upravit nastavení videa. Můžete zvolit počet Rámečky za sekundu úpravou čísla nahoru a dolů. Můžete také rozhodnout, které Kodek použít a ve kterém formátu videa se mají nahrávat. Výchozí kodeky jsou mpeg4 a libx264. Výchozí formáty jsou mkv a avi. Nakonec je zde zaškrtávací políčko, které vám umožní vypnout nahrávání kurzoru myši.
Jak upravit obecná nastavení vokoscreenu
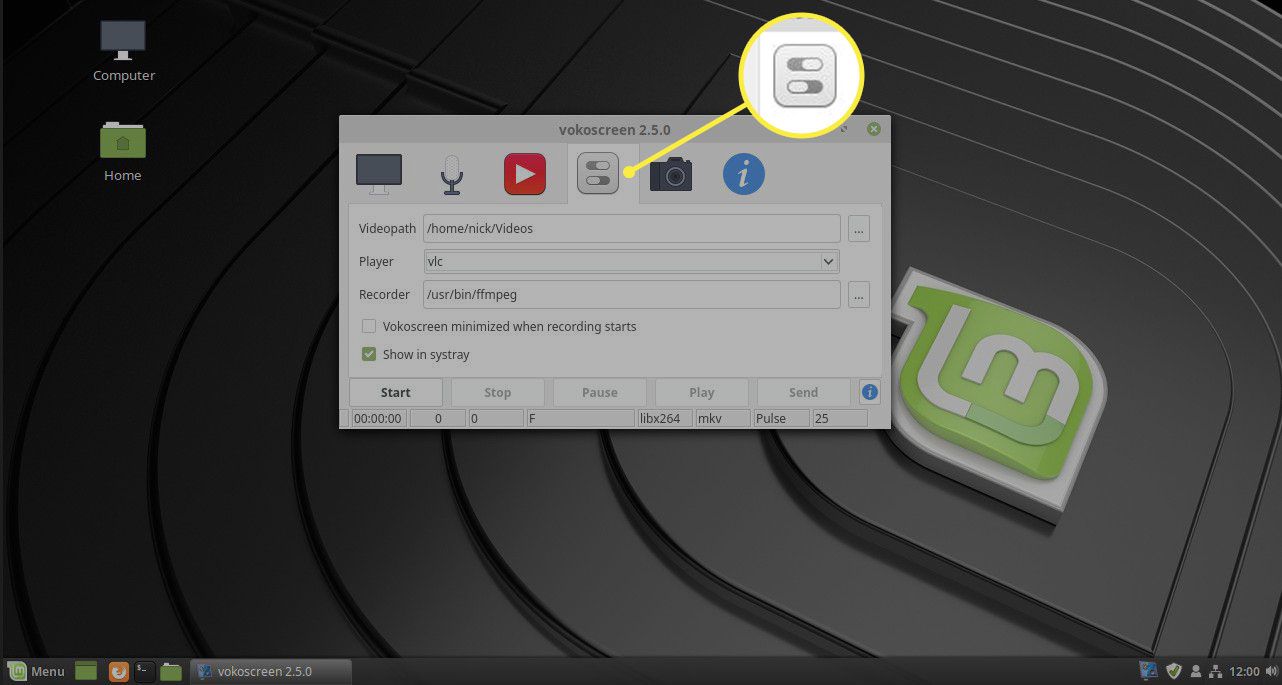
Čtvrtá karta (označená nástroje, ozubené kolo, posuvníkynebo podobný symbol) vám umožní upravit některá obecná a výstupní nastavení. Na této kartě je Videopath Možnost umožňuje vybrat výchozí umístění pro ukládání videí. Můžete také zvolit výchozí video Hráč který se používá, když stisknete tlačítko přehrávání. Výchozí nastavení v našem počítači byly Avplay Banshee, Totem a VLC. Jedno nastavení, které pravděpodobně budete chtít zvolit, je možnost, Vokoscreen je při zahájení nahrávání minimalizován. Pokud tak neučiníte, grafické uživatelské rozhraní Vokoscreen zůstane aktivní po celou dobu. Nakonec můžete zvolit, zda se má Vokoscreen zobrazit na hlavním panelu.
Jak upravit nastavení webové kamery Vokoscreen
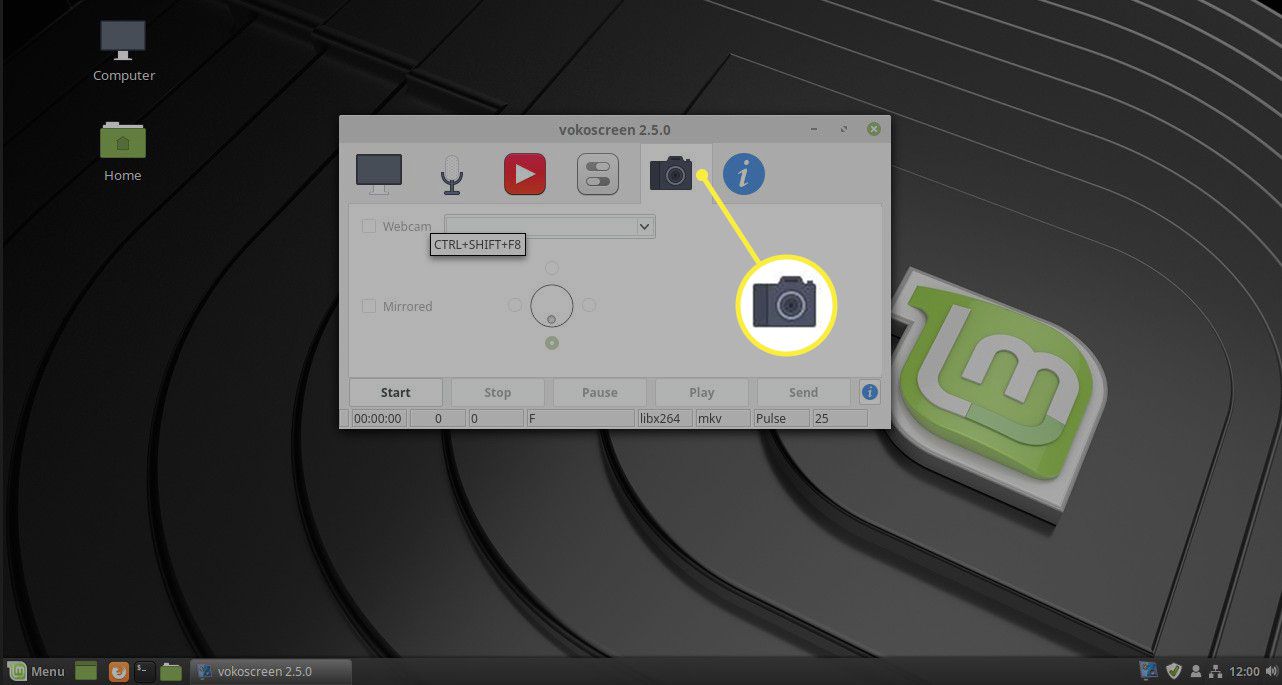
Pátá záložka (označená a Fotoaparát symbol) pokrývá nastavení vaší webové kamery. Pokud jste někdy viděli videa z Linux Action Show nebo Linux Help Guy, všimnete si, že mají na obrazovce obrázky svých webových kamer. Můžete to udělat pomocí Vokoscreen výběrem možností webové kamery. Na kartě webová kamera můžete vybrat Webová kamera možnost a nastavte zařízení, ze kterého chcete nahrávat.
souhrn
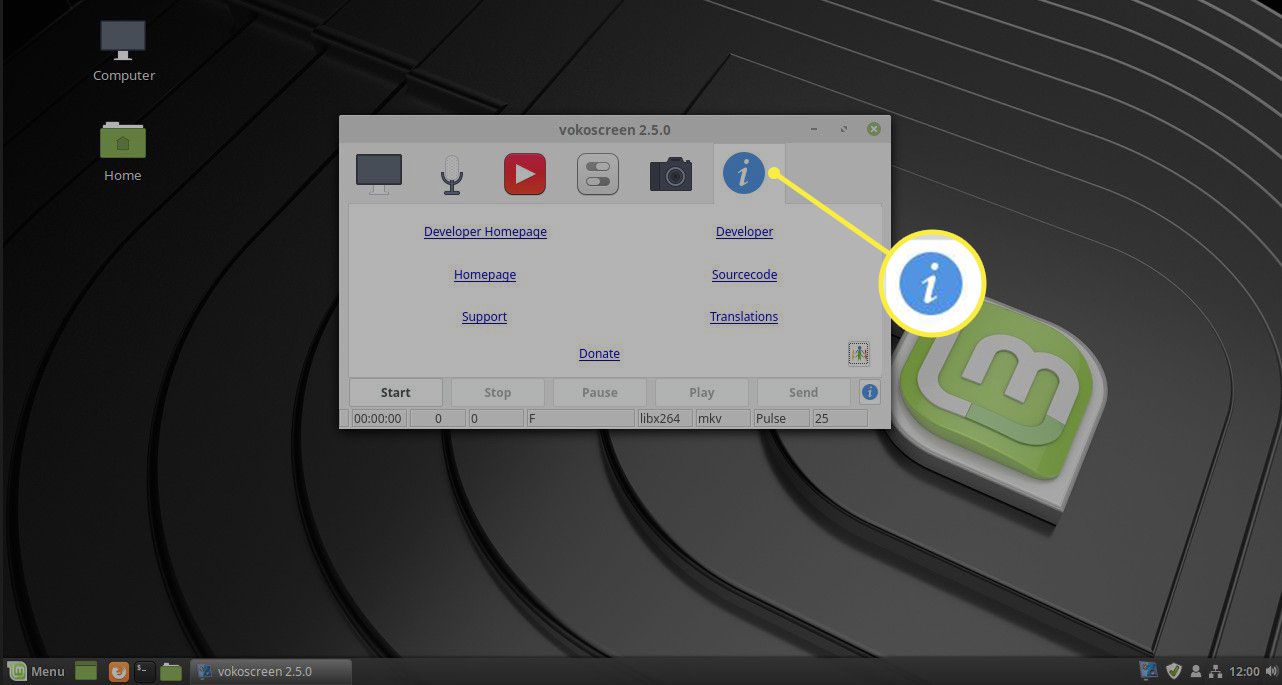
Poslední záložka (označená trojúhelník, písmeno inebo podobný symbol) obsahuje seznam odkazů na Vokoscreen, například domovskou stránku webu, seznam adres, odkazy na podporu, odkazy na vývojáře a odkaz na dar. Po dokončení vytváření videí můžete použít nástroj pro úpravy videa k jejich formátování pro web nebo jiné účely.
Jak nahrávat pomocí Vokoscreen
Jakmile nakonfigurujete nastavení, jste připraveni konečně zaznamenat svou obrazovku.
-
Chcete-li zahájit nahrávání videa, stiskněte Start ve spodní části okna.
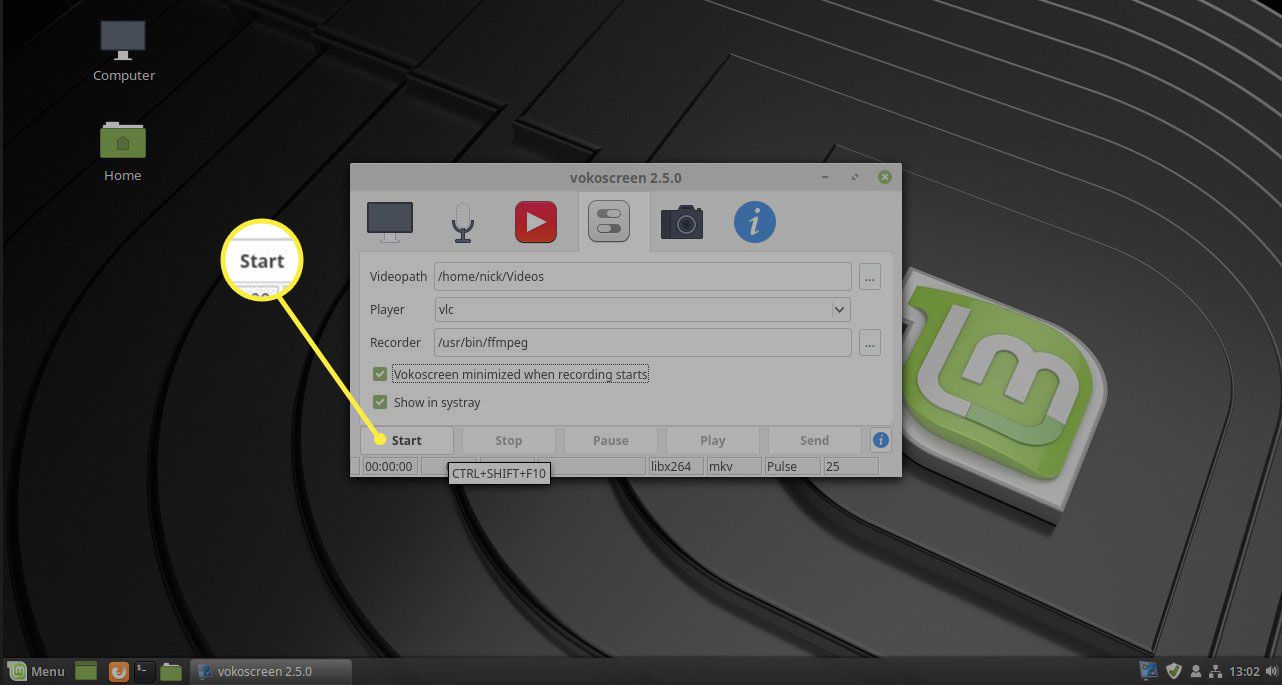
-
Jakmile stisknete Start, Vokoscreen začne nahrávat. Všechno, co odtud budete dělat, bude součástí vašeho videa.
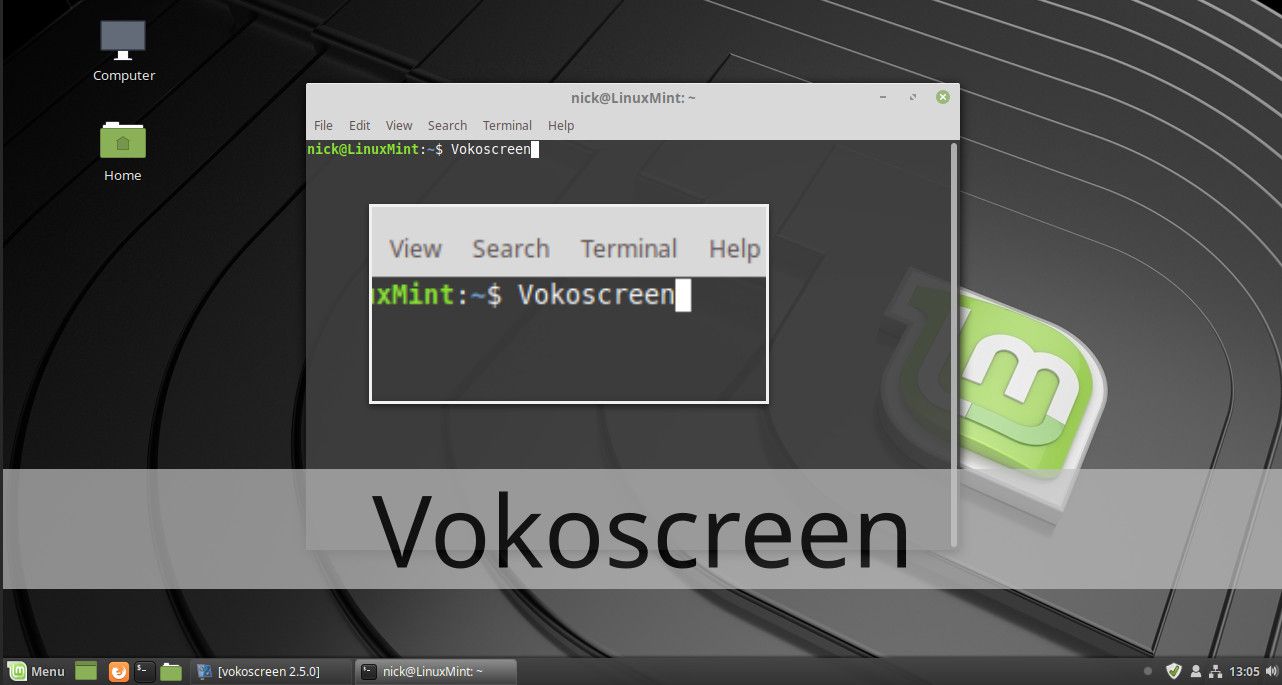
-
Chcete-li dočasně zastavit nahrávání, stiskněte Pauza. Když stisknete Start opět se Vokoscreen vrátí zpět tam, kde přestal.
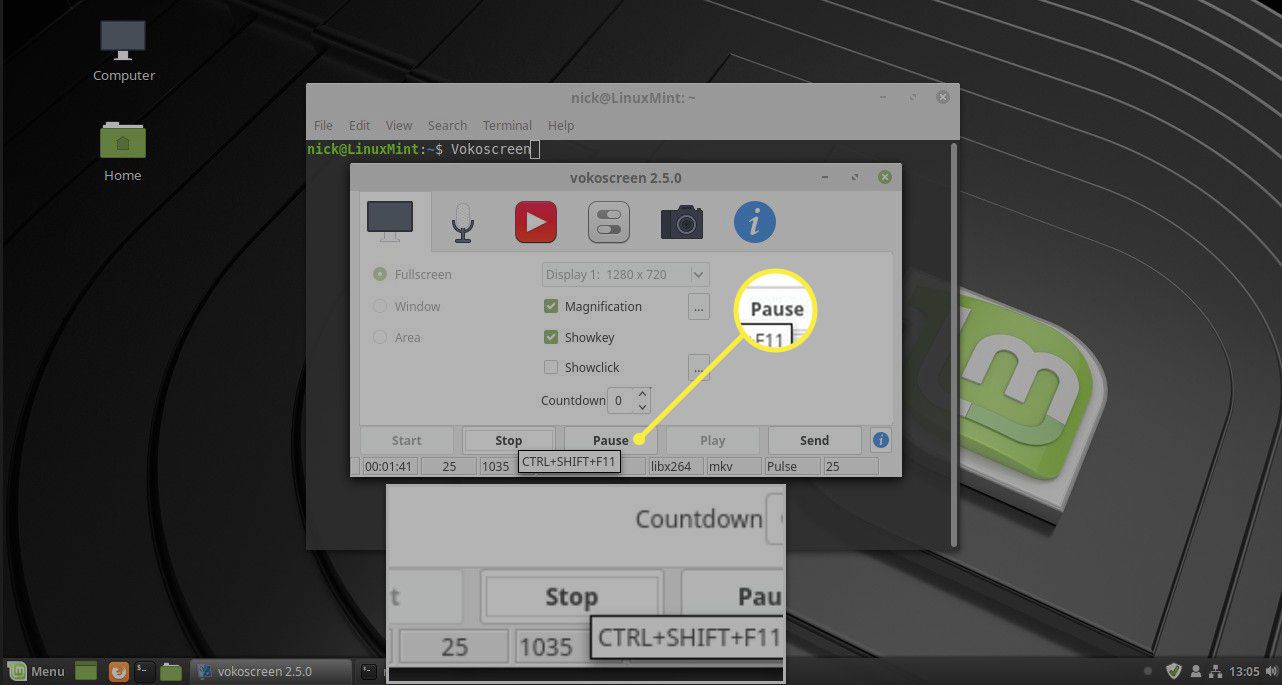
-
Po dokončení záznamu znovu maximalizujte okno Vokoscreen a stiskněte Stop.
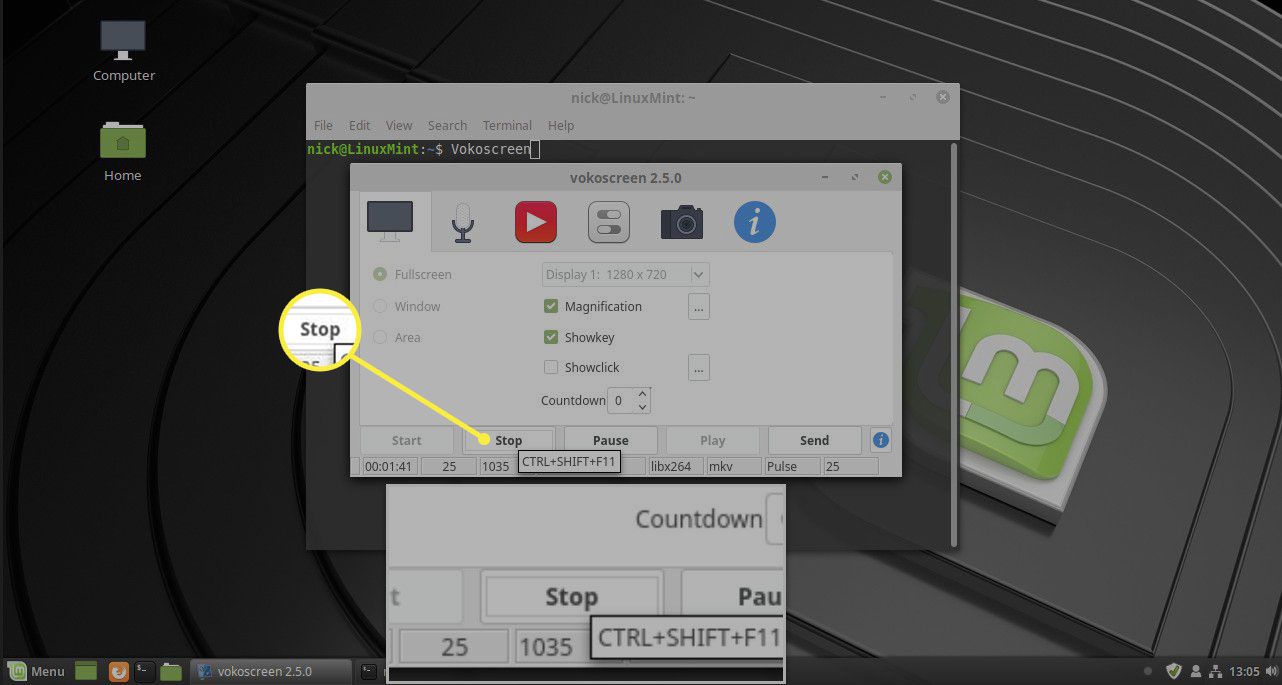
-
Nyní, pokud chcete vidět, co jste právě nahráli, stiskněte Hrát si ve Vokoscreenu. Spustí aplikaci, kterou jste nastavili pro přehrávání pod Video na kartě a začněte přehrávat nejnovější nahrávku.
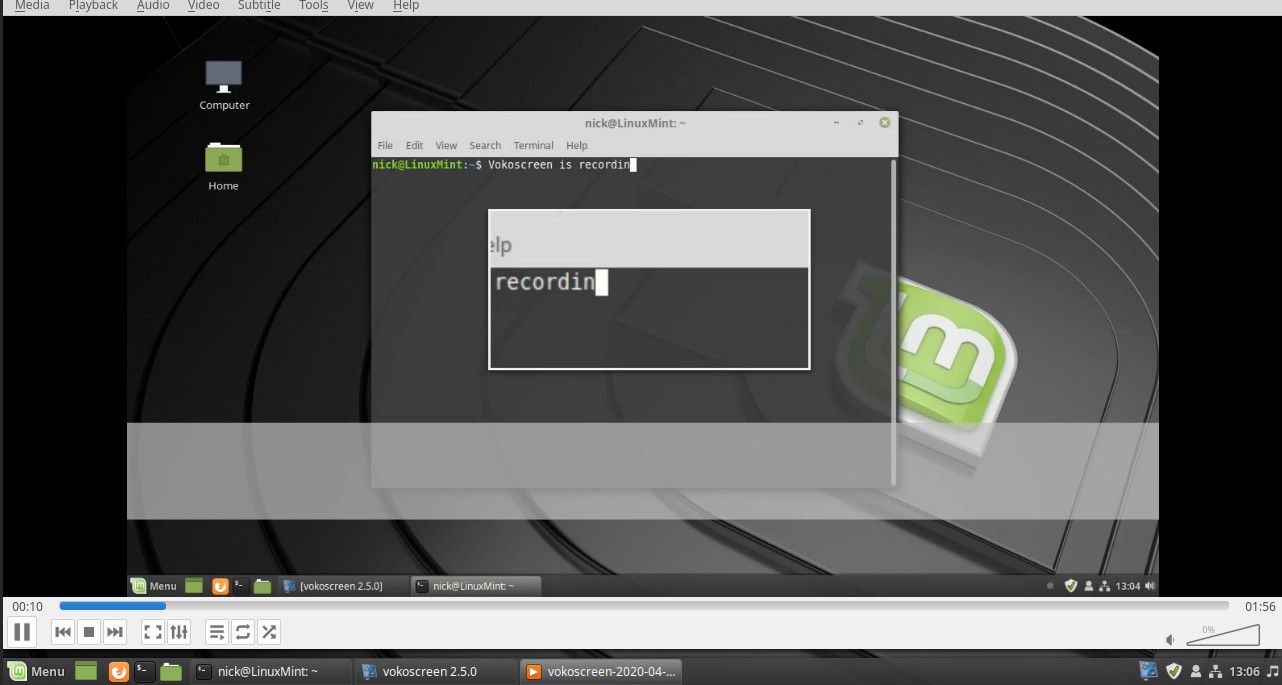
-
Vokoscreen můžete kdykoli bezpečně zavřít a váš záznam bude umístěn ve složce, kterou jste nakonfigurovali pod Nastavení záložka.
Co dál?
Po nahrání videí pomocí Vokoscreen je vhodné je upravit pomocí nástroje, jako je Openshot, kterému se bude věnovat budoucí video průvodce.