
Prezentace Google jsou jednou z nejlepších bezplatných alternativ k Microsoft Powerpoint, která vám umožní snadno vytvářet prezentace a prezentace přímo z vašeho prohlížeče a bez placení penny. Navzdory tomu nejsou Google Slides vždy nejintuitivnějším softwarem a může být obtížné vědět, jak splnit určité úkoly. Pokud chcete při vytváření prezentace zalomit text kolem obrázku, můžete text v Google Slides zabalit tak, aby vaše prezentace vypadaly o něco chytřeji než dříve. Tyto pokyny fungují pouze v Prezentacích Google v prohlížeči. Tyto změny nelze provést v aplikacích pro iOS nebo Android.
Jak vložit obrázek do Prezentací Google
Chcete-li omotat text kolem obrázku v Prezentacích Google, musíte vědět, jak přidat obrázek do prezentace. Tady je co dělat.
-
Otevřete Prezentace Google.
-
Klikněte na prezentaci, kterou chcete upravit.
-
Klepněte na Vložit.
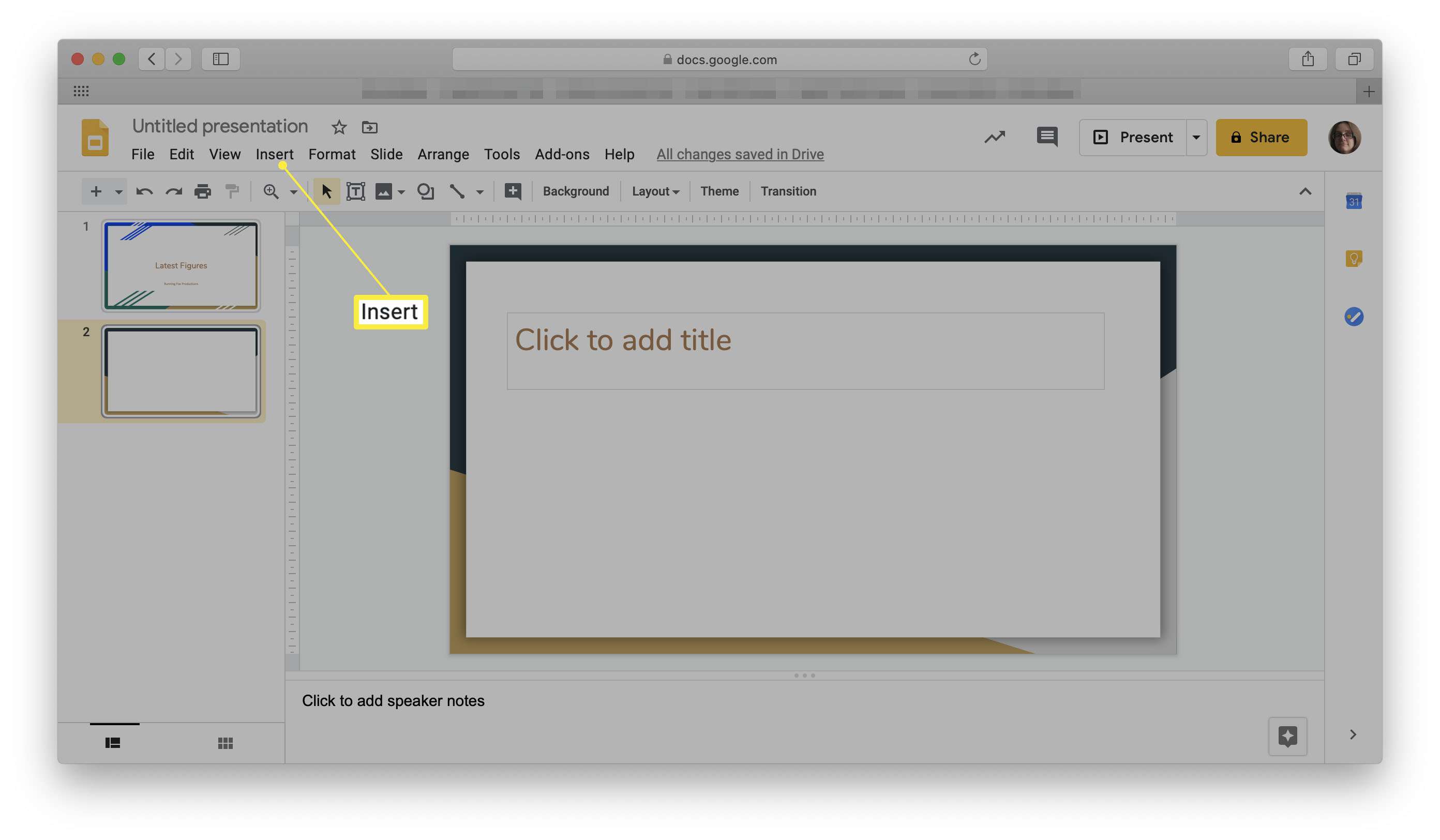
-
Klepněte na obraz.
-
Vybrat Nahrát z počítače.
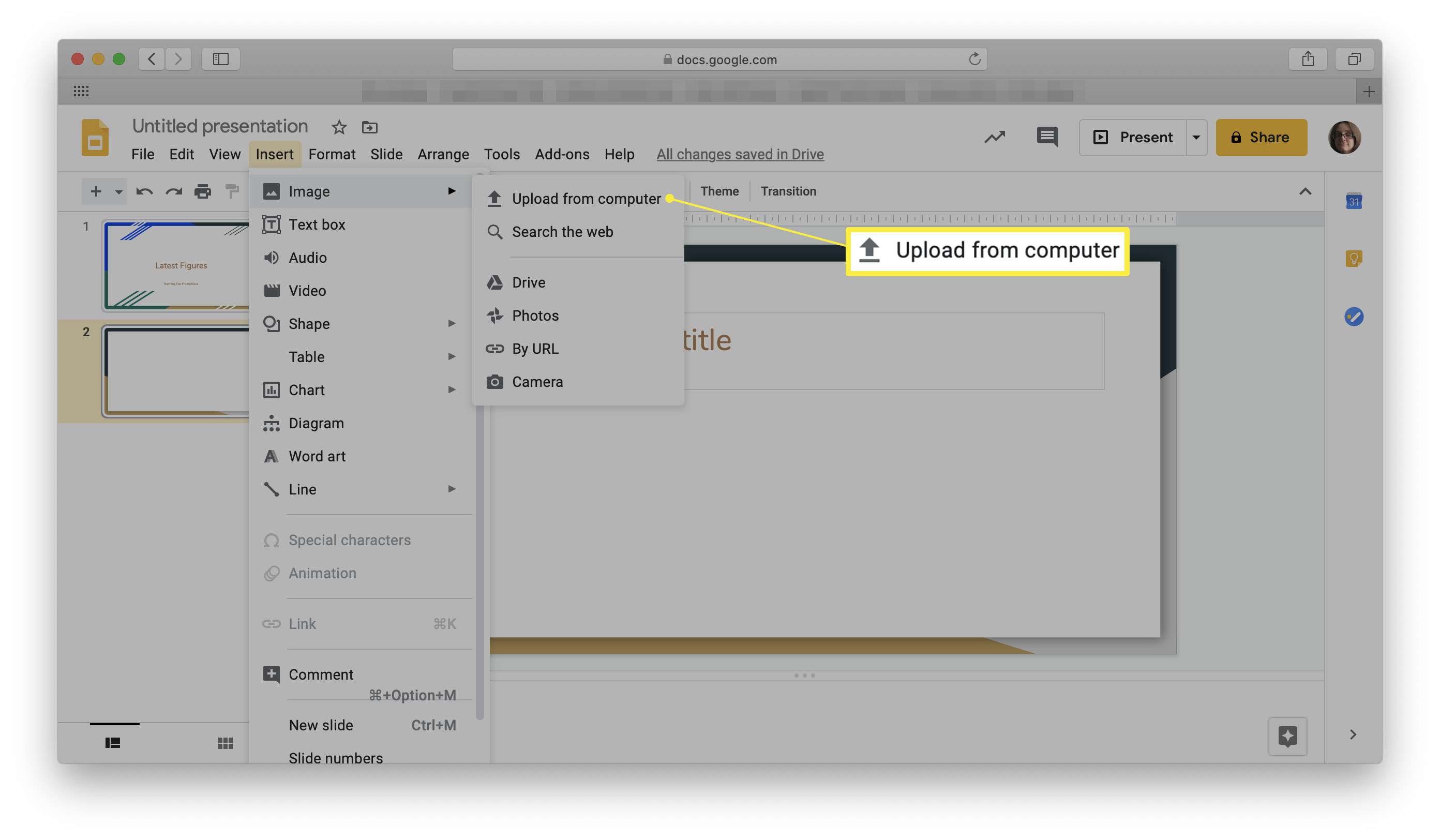
Můžete se také rozhodnout prohledat web, pořídit fotografii pomocí webové kamery nebo vyhledat fotografii na Disku Google.
-
Najděte obrázek v počítači a klikněte na Vybrat.
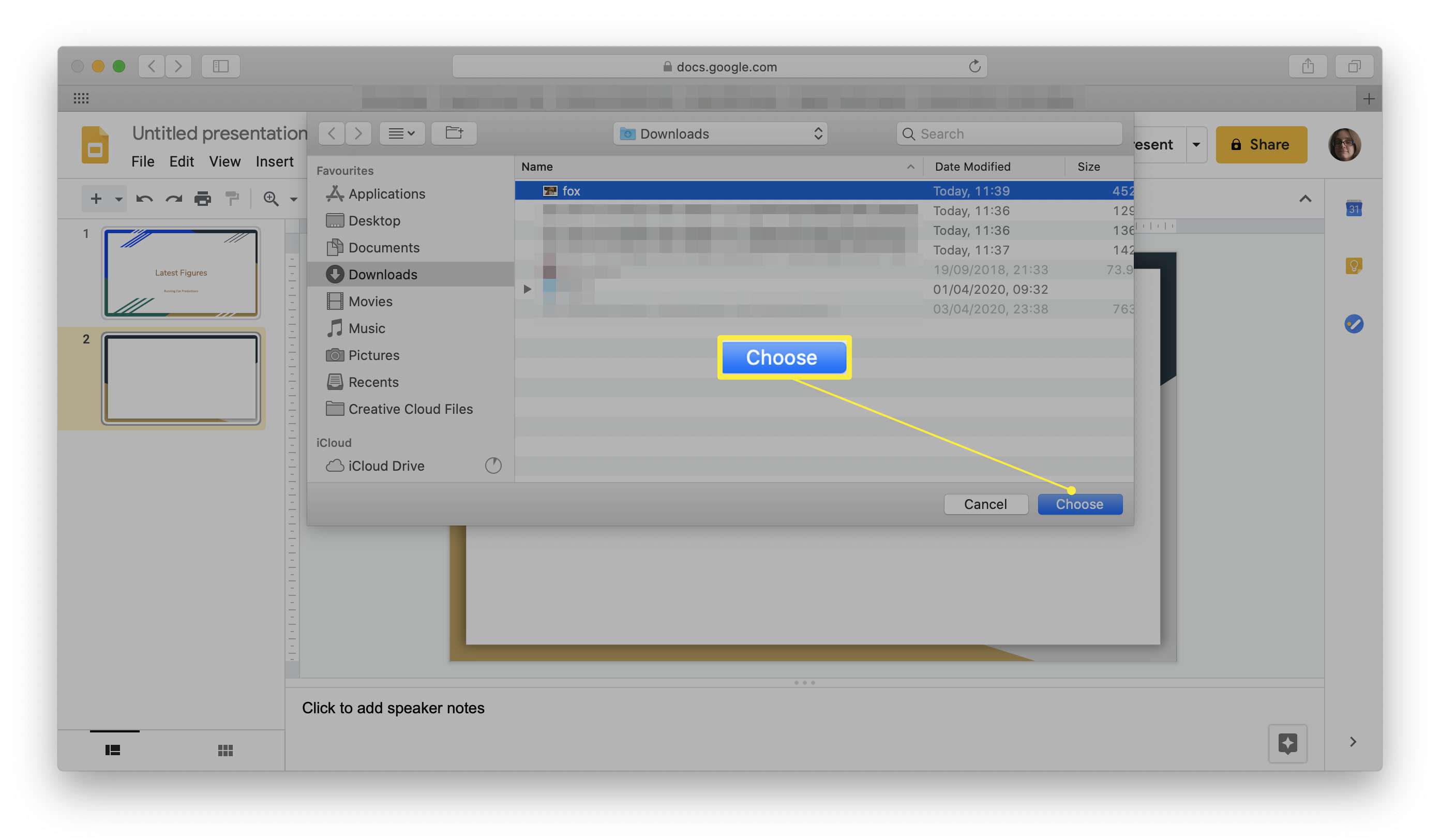
-
Obrázek se nyní zobrazí na vaší prezentaci připravený k zabalení textu.
Jak zabalit text kolem obrázků do snímků Google
Chcete, aby vaše prezentace nebo prezentace vypadala opravdu poutavě? Zařazení textu kolem obrázků je skvělý způsob, jak zajistit, aby vaše prezentace vypadala profesionálněji, aniž byste museli vynaložit velké úsilí. Prezentace Google bohužel nemají možnost zalamování textu, jako je tomu u Dokumentů Google. Naštěstí existuje řešení, i když je o něco více trapné než jednoduché tlačítko. Tady je postup, jak zalomit text kolem obrázku v Prezentacích Google.
-
Otevřete prezentaci, kterou chcete upravit, a klikněte Textové pole.
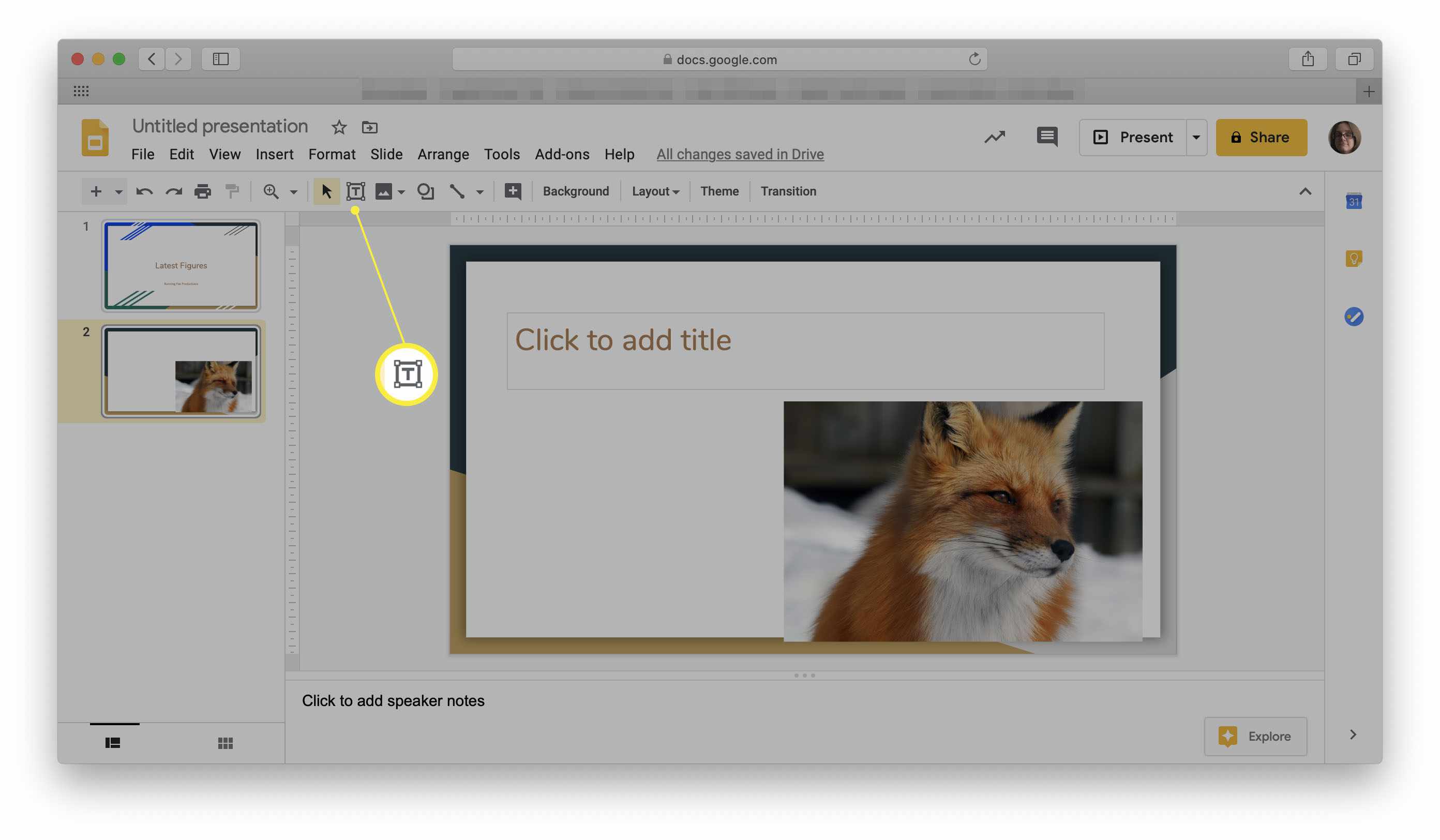
Najdete ji také pod Vložit > Textové pole.
-
Umístěte kurzor do prezentace, kam chcete přidat textové pole.
-
Když se zobrazí textové pole, přidejte text, který chcete zobrazit.
-
Klikněte na okraje textového pole, kde je modrá čára, a potom jej přetažením změňte jeho velikost. Poté jej můžete přesunout vedle obrázku, který chcete zabalit.
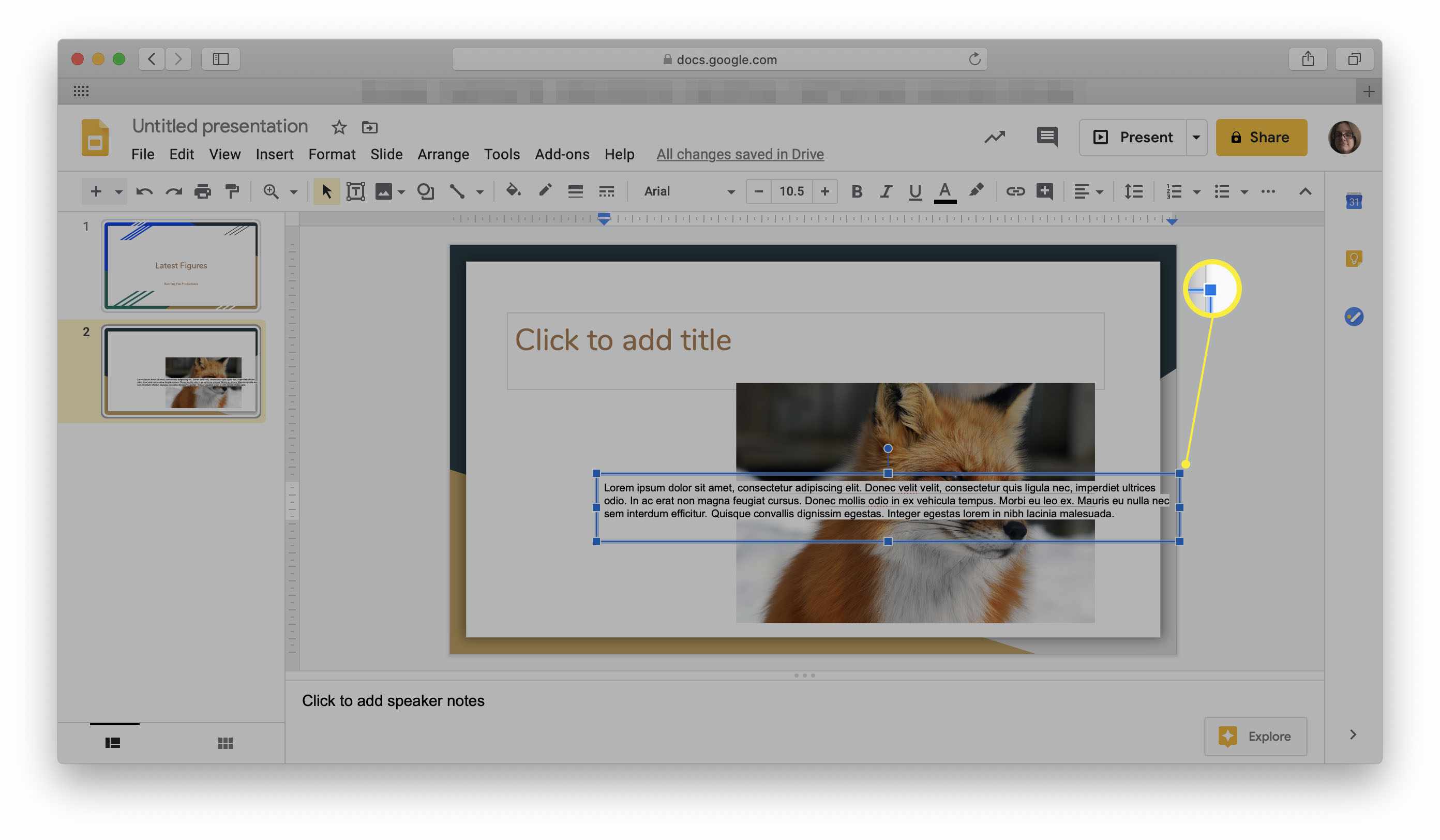
Dávejte pozor na červenou čáru, která se zvýrazní, když se váš text bude překrývat s obrázkem.
-
Textové pole by nyní mělo být seřazeno podle obrázku a vhodně zabaleno.
Mohu vylepšit, jak vypadá efekt zabalení textu v Prezentacích Google?
Pokud se díváte na zalamování textu a nejste s výsledky spokojeni, můžete udělat více, aby vypadal o něco chytřeji. Zde je návod. Rozdělení textu na menší bloky je často okamžitým vylepšením prezentací.
-
Vyberte textové pole.
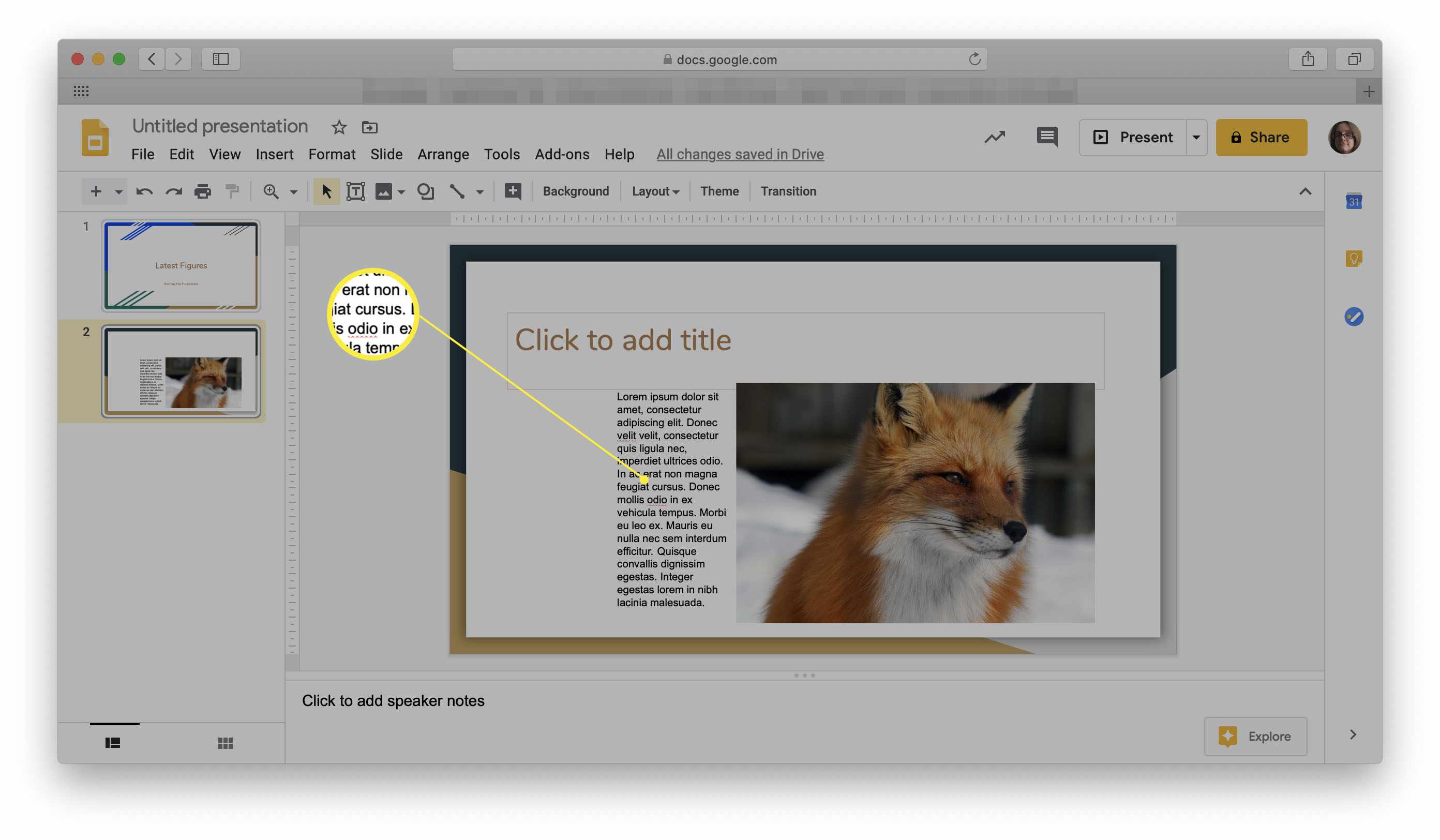
-
Klepněte na Formát.
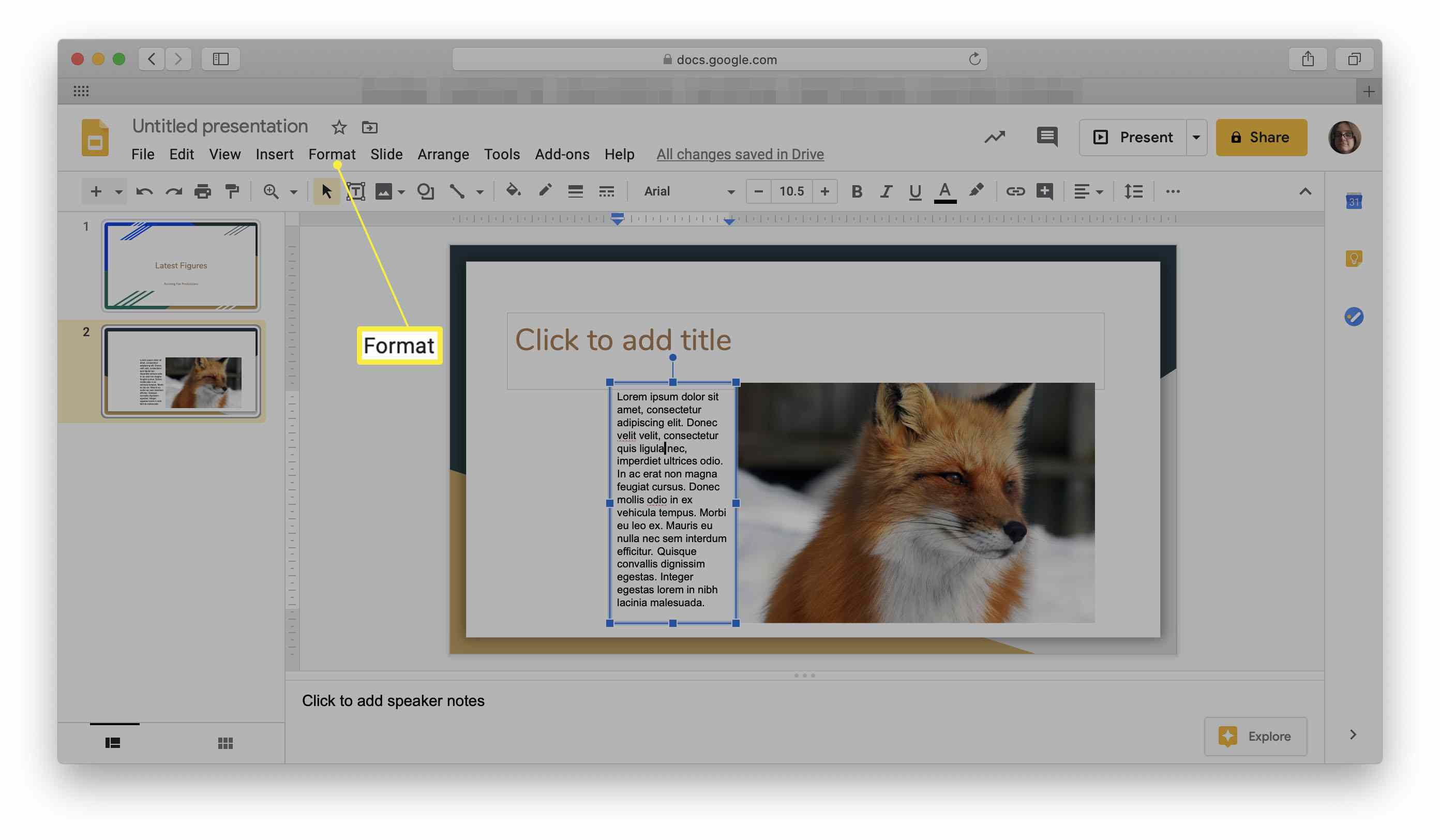
-
Přejděte dolů na Zarovnat a odsadit.
-
Klepněte na Oprávněné.
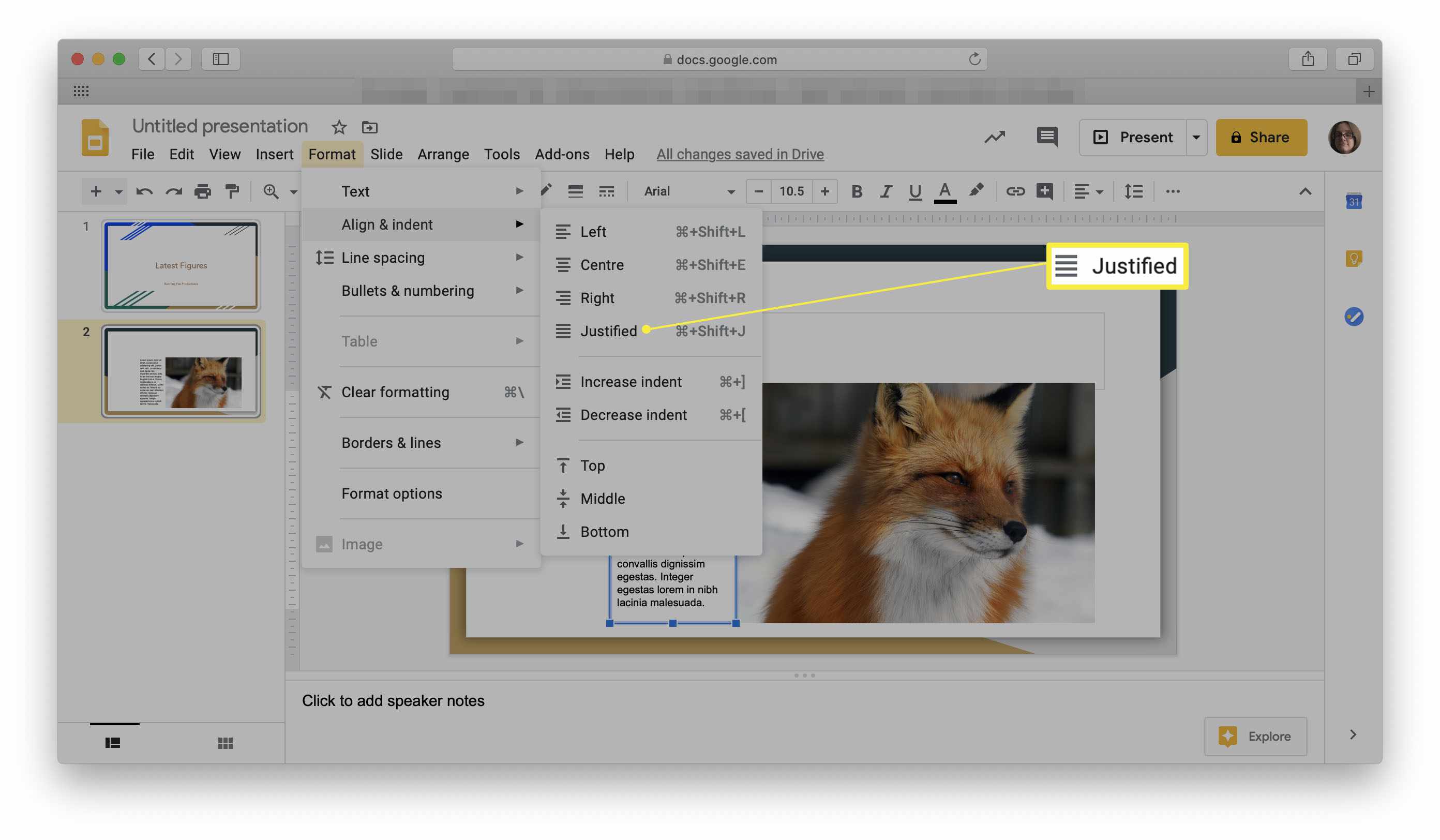
-
Tím se změní zarovnání textového pole, takže nebude existovat žádný drsný pravý okraj, díky čemuž bude vypadat profesionálněji.