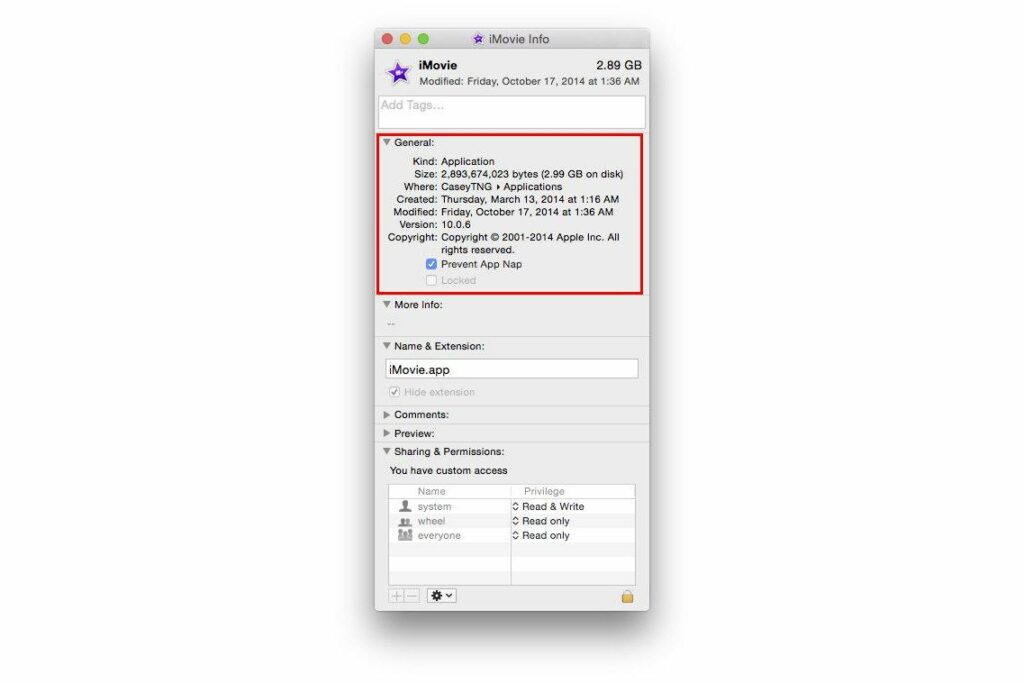
Co vědět
- Otevřete okno Finder, vyberte Aplikace, klikněte pravým tlačítkem na aplikaci a vyberte Získat informace. Pod Všeobecné, vyberte Zabránit aplikaci Nap.
- Pokud nevidíte Zabránit aplikaci Nap možnost, znamená to, že tato aplikace nepodporuje App Nap a není jí ovlivněna.
- Zakázat App Nap v celém systému: Spusťte Terminál a vstoupit defaults write NSGlobalDomain NSAppSleepDisabled -bool YES.
Tento článek vysvětluje, jak deaktivovat funkci App Nap vašeho Macu pro jednu aplikaci nebo všechny aplikace. App Nap je funkce pro úsporu energie, která uvádí aplikace, které právě nepoužíváte, do stavu „spánku“. Zde uvedené informace platí pro počítače Mac s OS X Mavericks nebo novějším.
Jak deaktivovat App Nap v jedné aplikaci
OS X a macOS ve výchozím nastavení povolují App Nap, ale je snadné jej vypnout. Možná nebudete chtít povolit App Nap, protože by to mohlo zabránit aktualizacím na pozadí nebo způsobit zpomalení některých aplikací. Všimněte si toho, že ne všechny aplikace si App Nap uvědomují, takže můžete App Nap deaktivovat pouze v aplikacích, které tuto možnost nabízejí.
-
Otevřete okno Finder a vyberte Aplikace z levého postranního panelu.
-
Klepněte pravým tlačítkem na aplikaci, pro kterou chcete vypnout App Nap, a vyberte Získat informace.
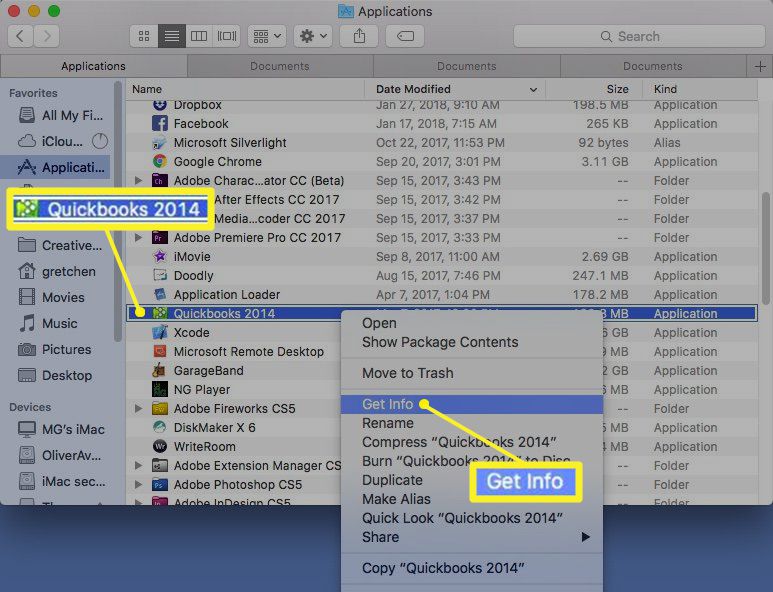
-
Vybrat trojúhelník vedle Všeobecné rozšířit okno.
-
Zaškrtněte políčko vedle Zabránit aplikaci Nap.
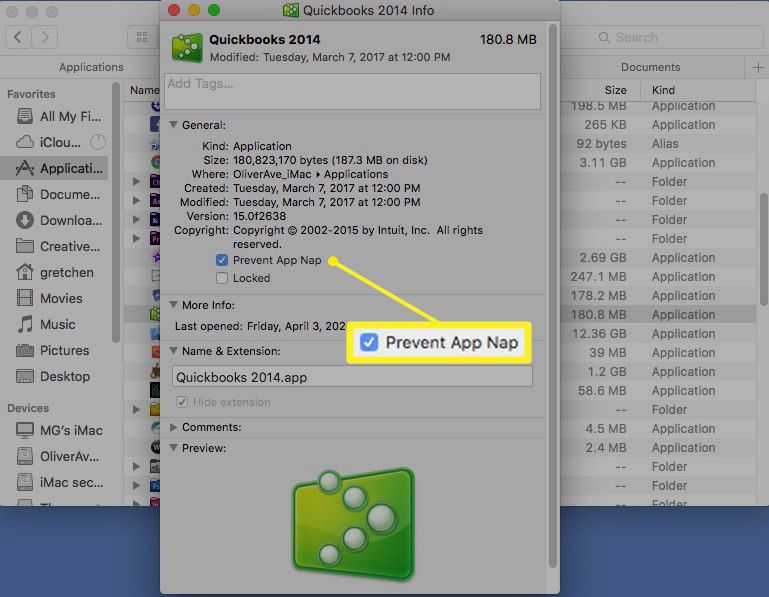
Pokud nevidíte Zabránit aplikaci Nap možnost, znamená to, že tato aplikace nepodporuje App Nap a není jí ovlivněna.
-
Pokud byla aplikace spuštěna, zavřete ji a restartujte. App Nap již nebude ovlivněn.
Zakázat App Nap SystemWide
Pokud chcete, deaktivujte App Nap pro celý systém. Můžete se rozhodnout, pokud vám nejde o úsporu energie a výdrže baterie a chcete aplikacím kdykoli povolit spouštění procesů na pozadí.
-
Z Utility složku, spustit Terminál nebo zadejte Terminál do Spotlight Search.
-
V okně Terminál, které se otevře, zadejte následující příkaz: defaults write NSGlobalDomain NSAppSleepDisabled -bool YES
zadejte = „kód“>
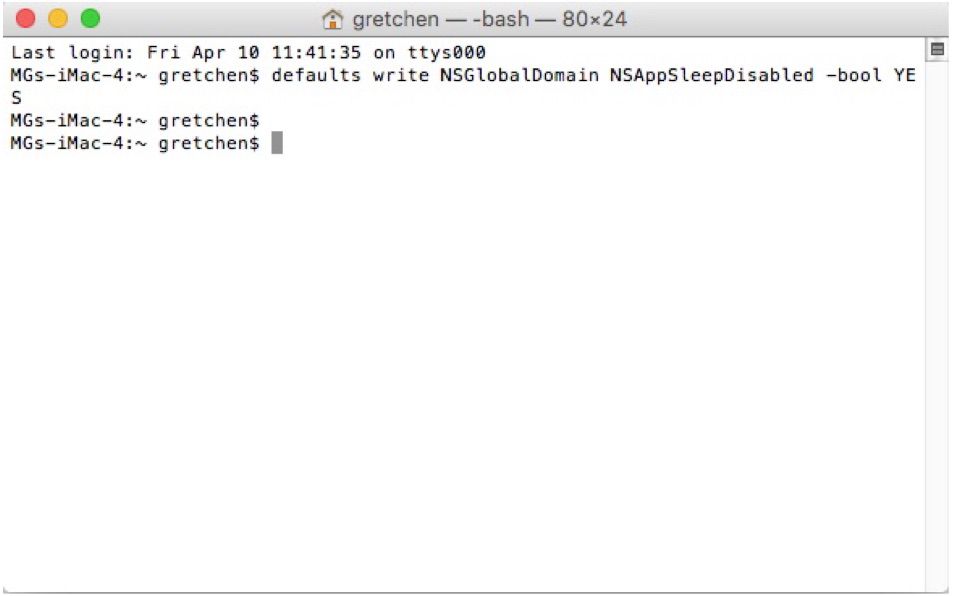
-
lis Vrátit se. Terminál nenabízí žádnou zpětnou vazbu.
-
Ukončete Terminál a znovu spusťte aplikace nebo restartujte systém. Chcete -li ověřit, zda příkaz fungoval, přejděte na Monitor aktivity a zkontrolujte Aplikace Nap sloupec. Všechny aplikace by měly mít příponu Ne vedle nich.
Povolte App Nap SystemWide
Pokud změníte názor, je snadné aplikaci App Nap v celém systému znovu povolit.
-
V Terminálu zadejte následující příkaz: defaults write NSGlobalDomain NSAppSleepDisabled -bool NO
zadejte = „kód“>
-
lis Vrátit se. App Nap je nyní znovu aktivní.
Jak App Nap funguje
App Nap pozastaví aplikaci, když se operační systém rozhodne, že nevykonává žádný užitečný úkol. Pokud je aplikace skrytá za jinými okny, operační systém zkontroluje, zda aplikace provádí důležitý úkol, jako je stahování souboru nebo přehrávání hudby. Pokud je funkce aplikace považována za nepodstatnou, App Nap ji uvede do stavu pozastavení. Tato funkce pomáhá počítačům Mac šetřit energii a životnost baterie, zejména u počítačů MacBook. Zatímco App Nap se snaží nerušit aktivní aplikace, může se stát, že některá z vašich aplikací usne, když by měla fungovat, čímž se prodlouží úkoly, které již měly být dokončeny. Někdy napínavé aplikace nereagují na vstup, který měly rozpoznat, jako je interní časovač, nebo zmeškají aktualizace na pozadí. Pokud vám App Nap připadá nepříjemný, jeho vypnutí je jednoduchý proces. Když App Nap přepne aplikaci do režimu spánku, není to pro uživatele zřejmé. Chcete -li zjistit, zda aplikace spí, přejděte na Monitor aktivity a vyberte Energie tab. V Aplikace Nap sloupec, pokud existuje Ano vedle aplikace právě podřimuje.