
Antivirový software Norton chrání váš počítač před různými typy malwaru a jinými hanebnými útoky, jejichž cílem je získat vaše osobní údaje nebo jednoduše způsobit zmatek ve vašem zařízení. Občas to může být příliš ochranné a blokovat programy, kterým skutečně důvěřujete v plnění jejich nezbytných povinností. V takových případech budete chtít Norton alespoň dočasně vypnout. Pokyny v tomto článku platí pro Windows 10 a macOS 10.13 (High Sierra) a vyšší.
Jak zakázat Norton Antivirus ve Windows
Pokud potřebujete dočasně vypnout Norton během provádění úkolů, postupujte podle těchto kroků. Váš počítač je zranitelný, když je funkce Auto-Protect vypnutá, takže si dávejte pozor na to, jaké webové stránky navštěvujete, nebo na akce, které během této doby provedete.
-
Klepněte pravým tlačítkem na ikonu Zabezpečení Norton ikona umístěná v oznamovací části hlavního panelu systému Windows.
-
Když se objeví rozbalovací nabídka, vyberte Zakažte funkci Auto-Protect.
-
A Bezpečnostní požadavek Nyní by se mělo zobrazit dialogové okno překrývající plochu a další aktivní aplikace. Vyberte rozevírací nabídku označenou Vyberte dobu trvání.
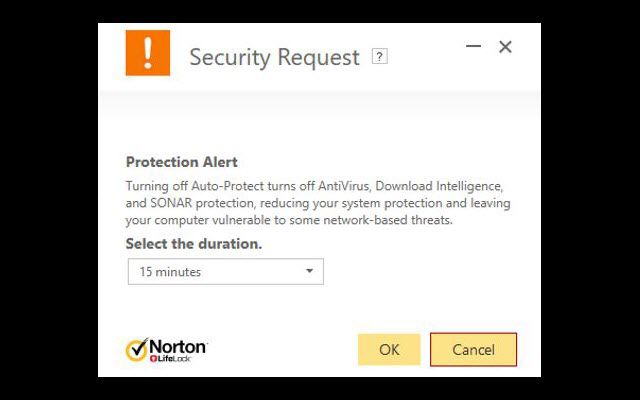
-
Vyberte dobu, po kterou chcete, aby funkce Norton Auto-Protect zůstala vypnutá, výběrem jedné z následujících možností: 15 minut, 1 hodina, 5 hodin, Do restartu systému nebo Natrvalo. Pokud chcete na neurčitou dobu zcela deaktivovat antivirovou ochranu Norton, vyberte Natrvalo volba.
-
Vybrat OK vypnout ochranu Norton po stanovenou dobu.
-
Pokud chcete ochranu Norton kdykoli před stanoveným časem znovu aktivovat, opakujte kroky 1 a 2 výše a vyberte Povolte Auto-Protect.
Jak zakázat bránu Norton Firewall v systému Windows
Kromě vypnutí antivirové ochrany Norton můžete také deaktivovat jeho bránu firewall. To by mohlo být užitečné, pokud místo toho používáte jinou bránu firewall, například vestavěnou verzi systému Windows, nebo pokud potřebujete povolit veškerý příchozí a odchozí provoz do vašeho počítače po určitou dobu. Zakázání brány firewall by se mohlo ukázat jako nebezpečné, proto postupujte opatrně. Chcete-li tak učinit, jednoduše postupujte podle výše uvedených kroků a vyměňte je Auto-Protect s Smart Firewall případně.
-
Spusťte Norton.
-
Vybrat Nastavení.
-
Vybrat Firewall.
-
Pod Obecné nastavení, v Smart Firewall, otáčet se Vypnuto přepnutím přepínače.
-
Vybrat Aplikovat.
-
Může se zobrazit výzva k zadání doby, vyberte dobu a poté vyberte OK.
Jak zakázat Norton Antivirus v macOS
Deaktivace antivirové ochrany by se mohla ukázat jako nebezpečná, proto postupujte opatrně.
-
Vybrat Zabezpečení Norton, který se nachází v doku MacOS. Vypadá to jako žlutý kruh s bílým vnitřkem a černou značkou v popředí.
-
The Zabezpečení Norton nyní by se mělo zobrazit rozhraní překrývající plochu.
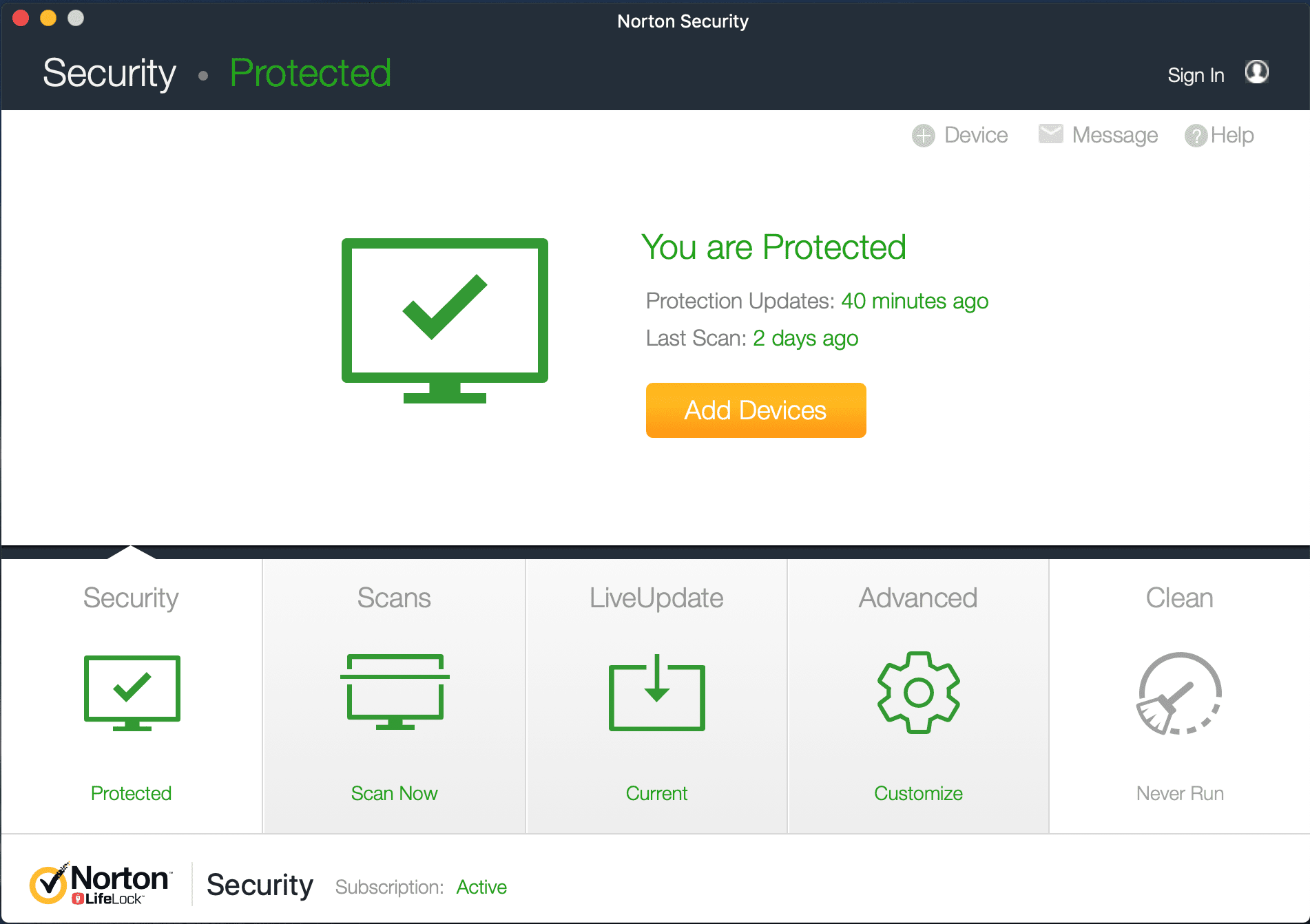
-
Vybrat Pokročilý.
-
Vybrat Chraňte svůj Mac, který se nachází v levé nabídce, pokud již není vybrán.
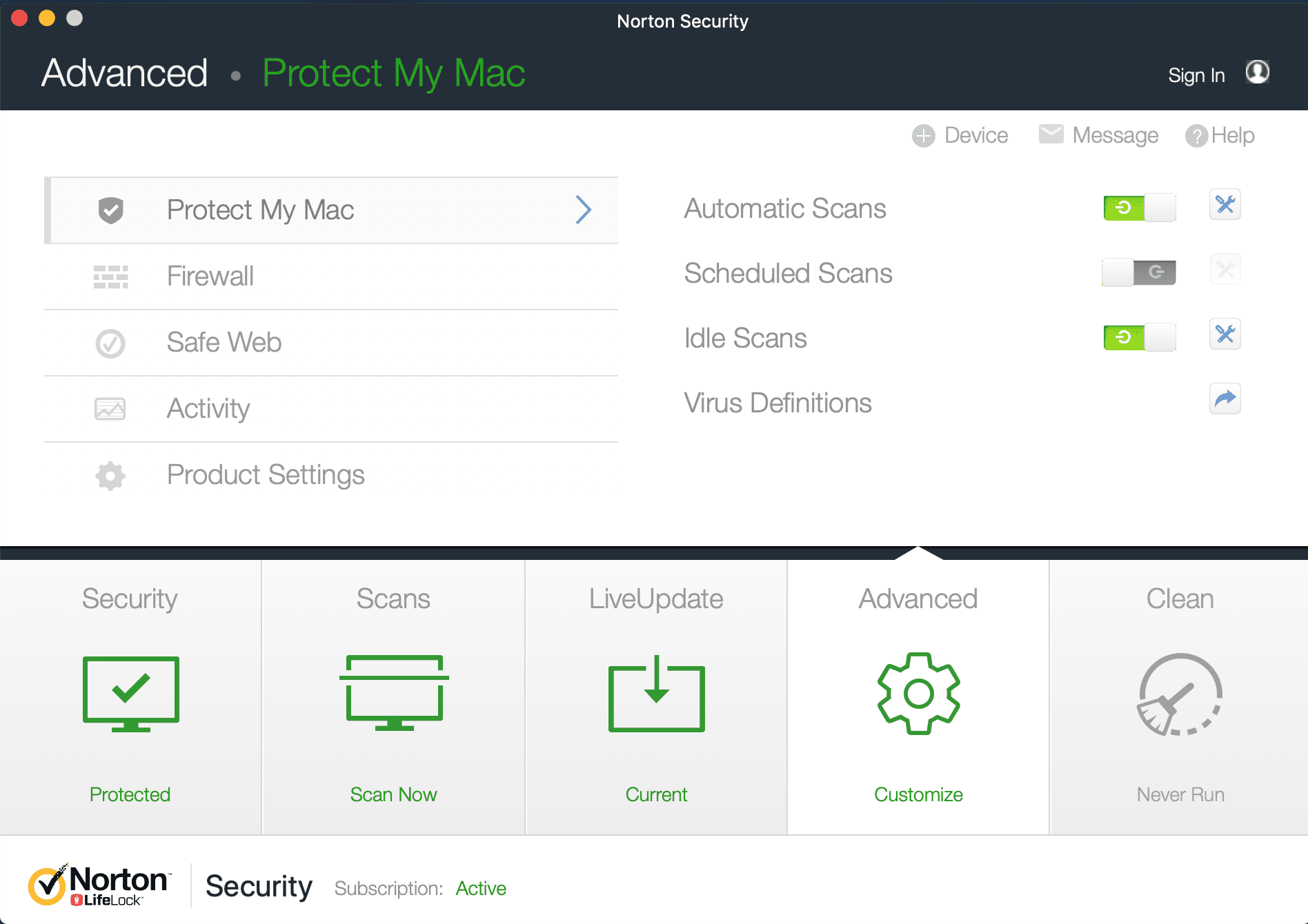
-
Ujisti se že Automatické skenování a Nečinné skenování možnosti jsou zakázány (šedá). Váš Mac je zranitelný, když jsou tyto ochranné funkce vypnuté, takže si dávejte pozor na to, jaké webové stránky navštěvujete, nebo na akce, které v tomto časovém období podniknete.
-
Chcete-li kdykoli znovu aktivovat antivirovou ochranu Norton, opakujte tyto kroky a oba otočte Automatické skenování a Nečinné skenování možnosti zpět výběrem příslušných nastavení.
Jak zakázat bránu Norton Firewall v systému macOS
Zakázání brány firewall by se mohlo ukázat jako nebezpečné, proto postupujte opatrně.
-
Vybrat Zabezpečení Norton, který se nachází v doku MacOS. Vypadá to jako žlutý kruh s bílým vnitřkem a černou značkou v popředí.
-
The Zabezpečení Norton nyní by se mělo zobrazit rozhraní překrývající plochu.
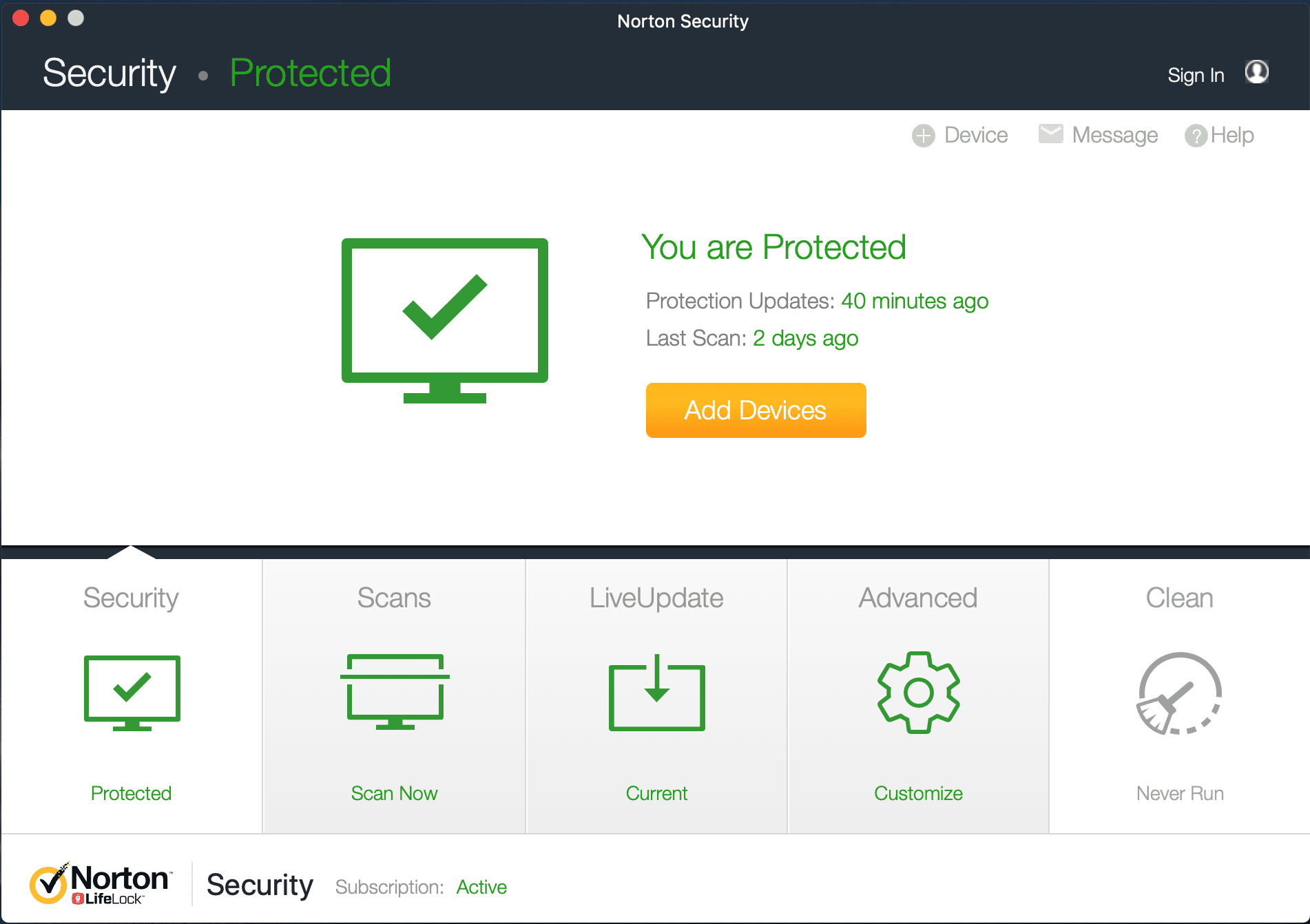
-
Vybrat Pokročilý.
-
Vybrat Firewall, který se nachází v levém podokně nabídky.
-
Vypněte (šedě) možnosti pro Blokování připojení a Ochrana zranitelnosti.
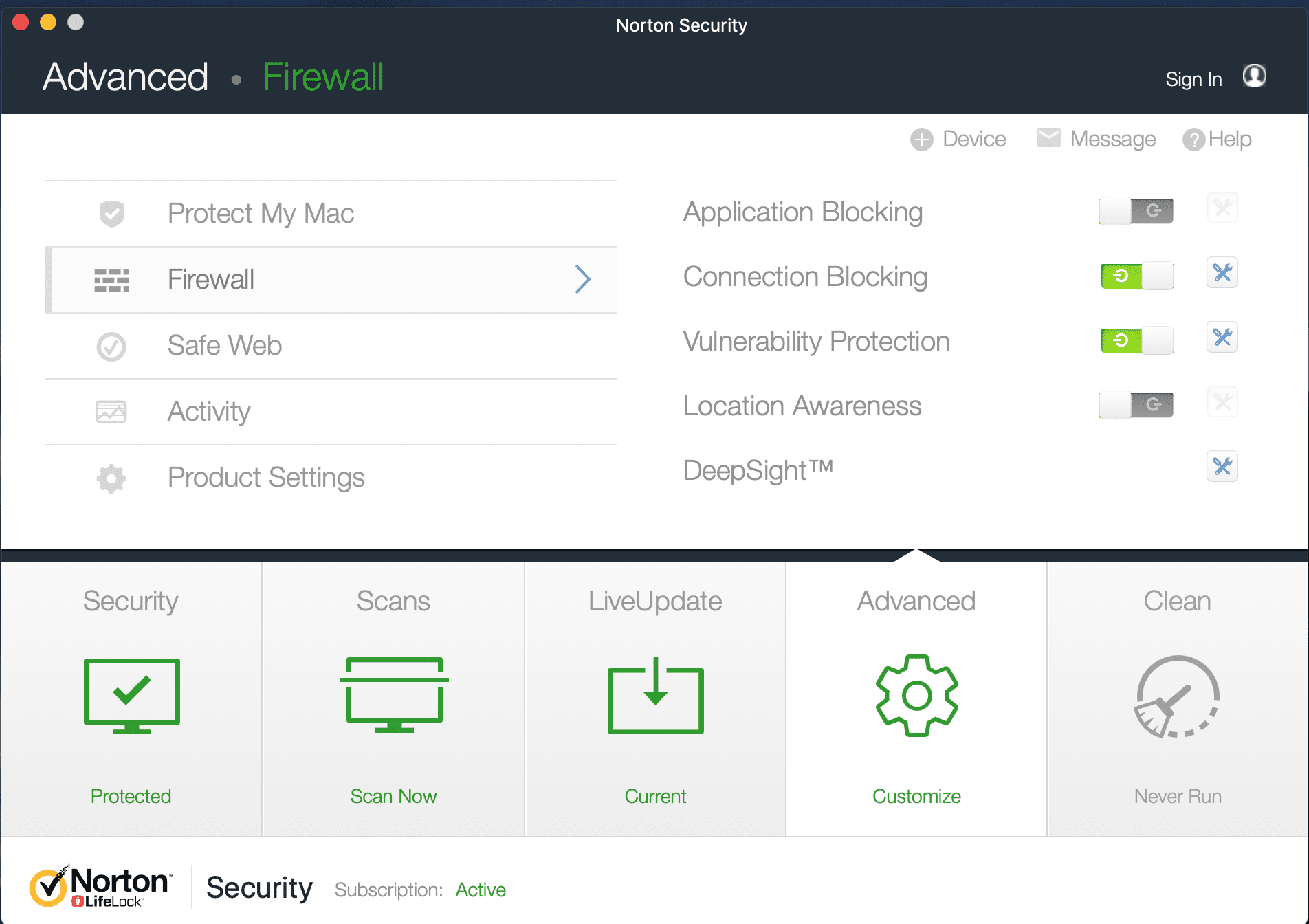
-
Chcete-li firewall Norton kdykoli znovu povolit, opakujte tyto kroky a oba otočte Automatické skenování a Nečinné skenování možnosti zpět výběrem příslušných přepínačů.