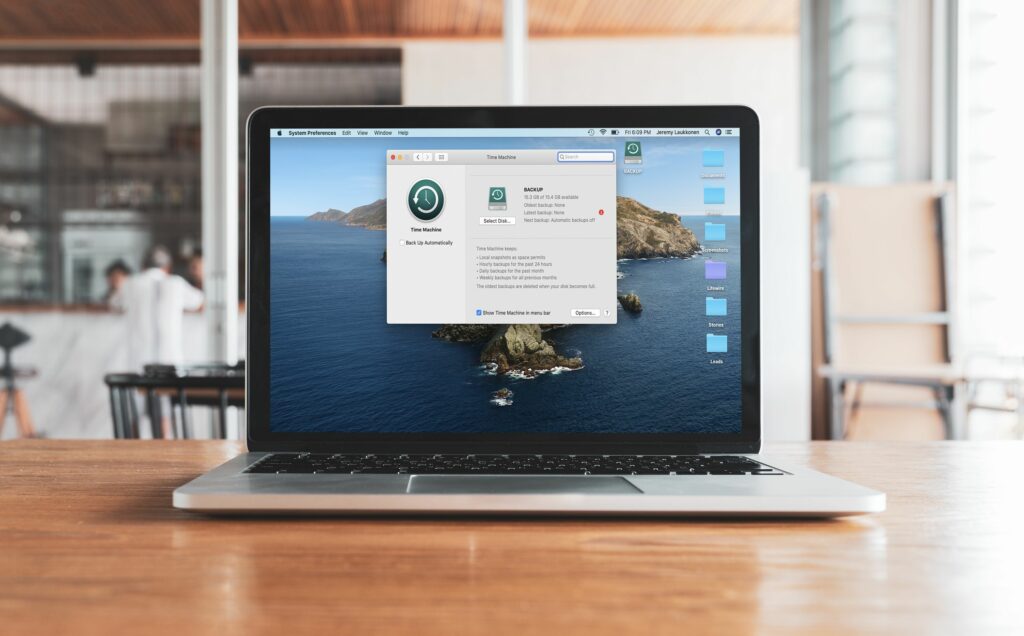
Co je třeba vědět
- Připojte externí disk. Jít do Nabídka Apple > Systémové preference > Stroj času > Vyberte záložní disk. Klikněte Použijte Disk na vaší jednotce.
- Vybrat Zobrazit Time Machine v řádku nabídek, klikněte na Stroj času na liště nabídek a poté vyberte Zálohovat hned.
- Automatické zálohy: Zkontrolujte Zálohovat automaticky pole a vyberte Možnosti. Nastavte předvolby a klikněte na Uložit.
Tento článek vysvětluje, jak zálohovat soubory v počítači Mac pomocí externího pevného disku a nástroje Time Machine. Dotkneme se také alternativních metod zálohování.
Metody zálohování Mac
Existuje spousta způsobů, jak zálohovat Mac, od ručního kopírování souborů, přes jednorázové a průběžné zálohy Time Machine, přes iCloud a dokonce i aplikace třetích stran. Zde jsou vaše primární možnosti:
- Ruční zálohování souborů: Tato metoda vyžaduje, abyste ručně zkopírovali každý soubor do externího úložiště, takže je to užitečné, pouze pokud máte několik důležitých souborů. Pokud dochází k selhání disku, můžete použít tuto metodu k okamžitému uchopení základních souborů před pokusem o úplné zálohování.
- Zálohujte pomocí nástroje Time Machine: Tato metoda umožňuje vytvořit jednorázovou zálohu všech vašich souborů nebo naplánovat automatické aktualizace tak, aby probíhaly automaticky.
- Naklonujte svůj Mac: Když použijete tuto metodu, dostanete přesnou kopii celého vašeho pevného disku. Pokud vaše jednotka selže nebo má váš Mac problémy se zaváděním, můžete z této kopie zavést systém a pokračovat v normální práci, dokud nedojde k vyřešení problému.
- Cloudové úložiště jako iCloud: Pomocí cloudového úložiště, jako je iCloud nebo Dropbox, můžete automaticky nahrávat obsah konkrétních složek do cloudu. Pokud vaše místní jednotka selže, můžete si stáhnout vše, co bylo v těchto složkách uloženo.
Jak ručně zálohovat soubory na počítači Mac
Ruční zálohování souborů na počítači Mac je snadné, ale také časově náročné a nepříliš výhodné. Je to užitečné, pokud máte k zálohování jen určité důležité soubory a pokud je nepravděpodobné, že by se tyto soubory změnily mezi okamžikem jejich zálohování a hypotetickým budoucím selháním pevného disku. Soubory, které se pravidelně mění, jsou pro tuto metodu špatně vhodné, protože při každé změně budete muset soubor znovu zálohovat. Chcete-li něco složitějšího než jednorázové zálohování několika souborů, přejděte k pokynům Time Machine v další části.
-
Připojte k počítači Mac externí pevný disk nebo USB flash disk.
-
Vyhledejte soubor nebo soubory, které chcete zálohovat.
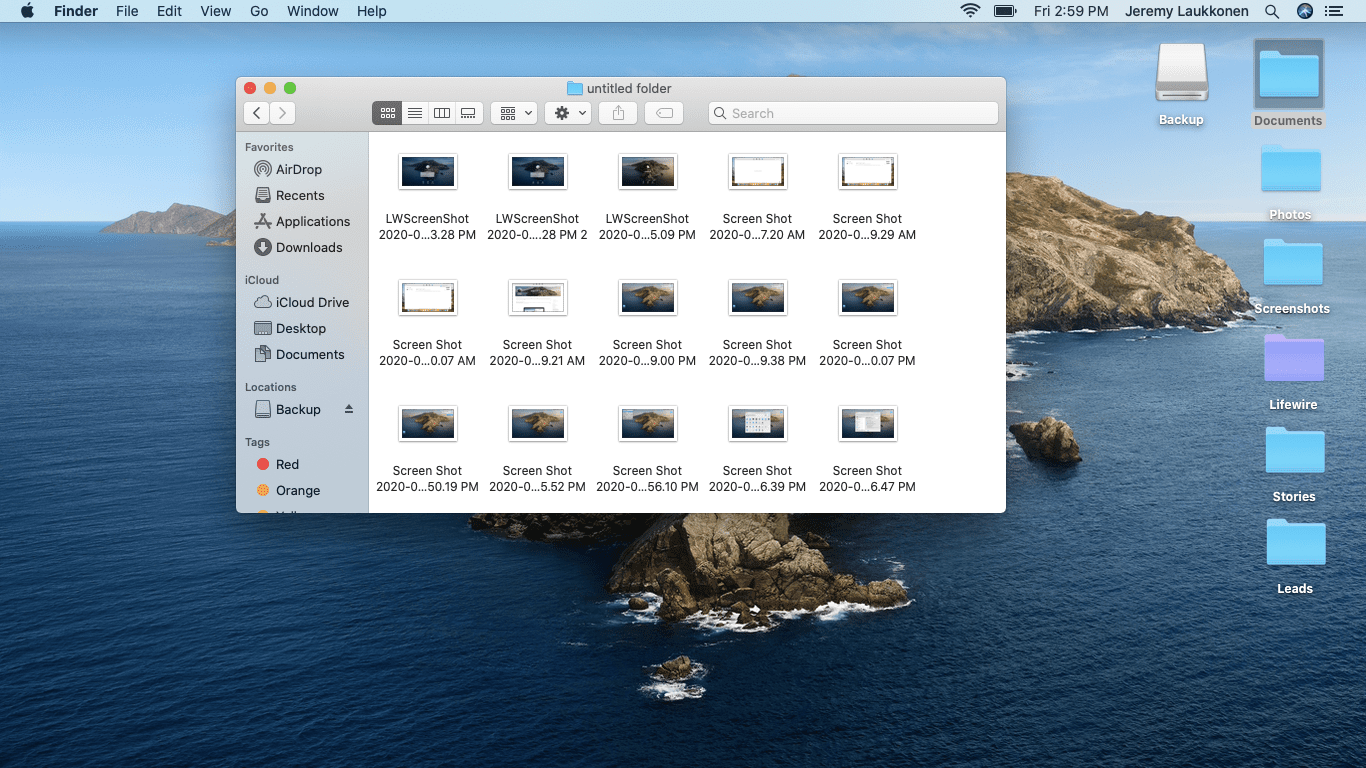
-
Vyberte soubory, které chcete zálohovat, a stiskněte příkaz+C.
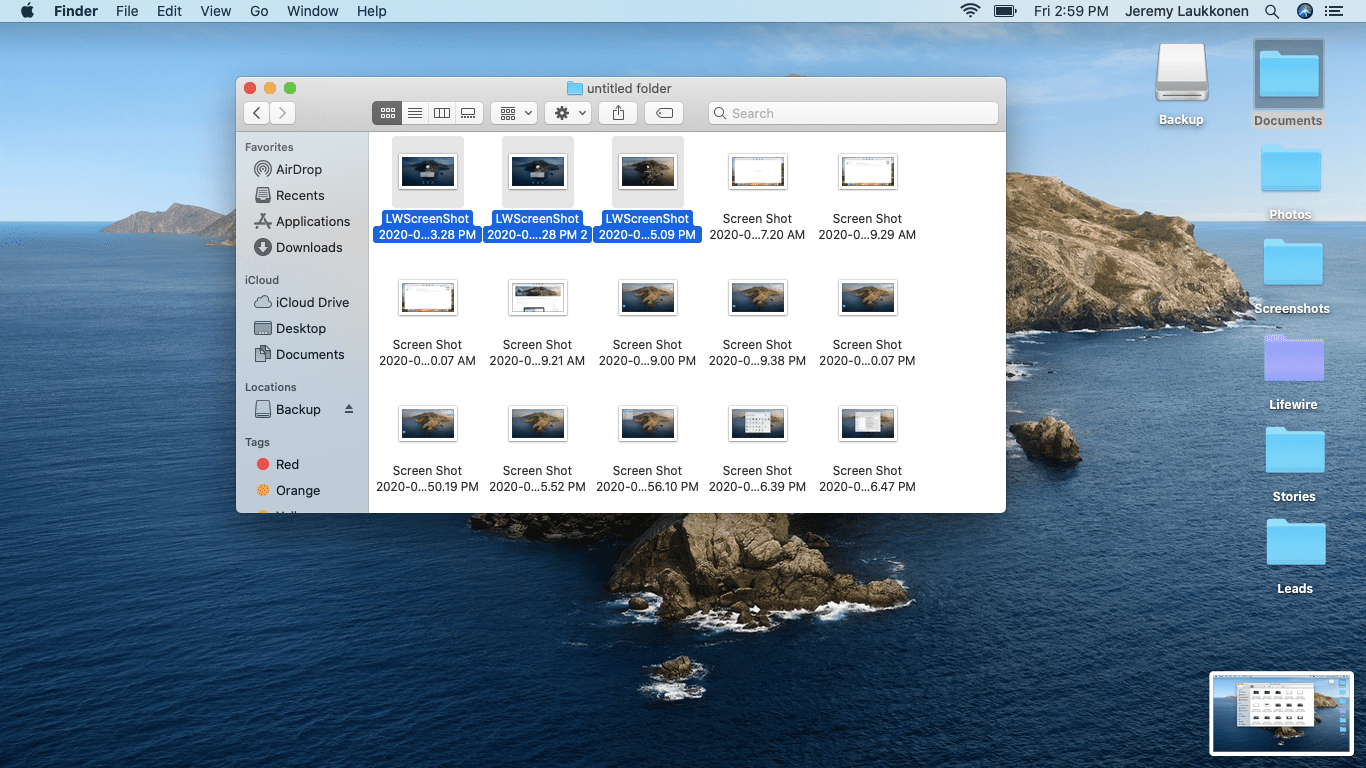
-
Otevřete jednotku USB flash nebo externí pevný disk.
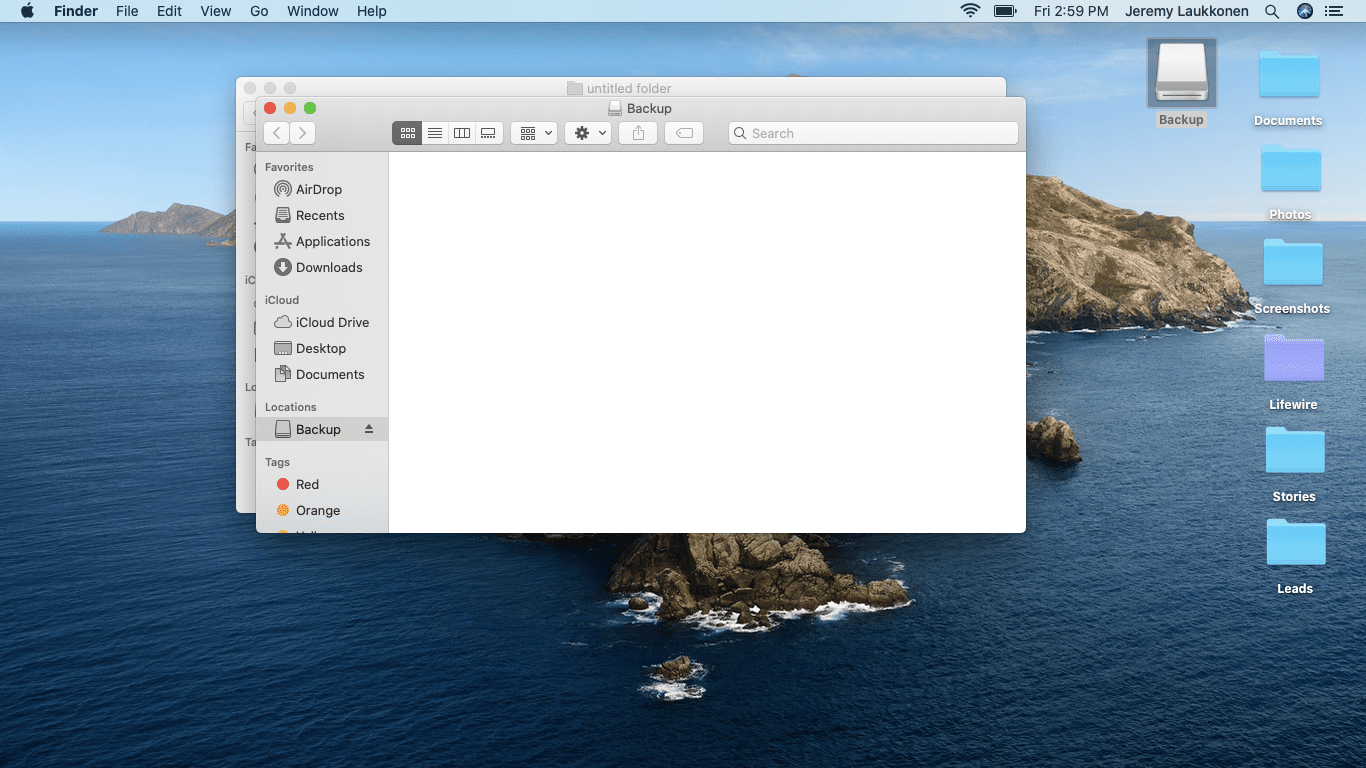
-
lis příkaz+PROTI vložte zkopírované soubory.
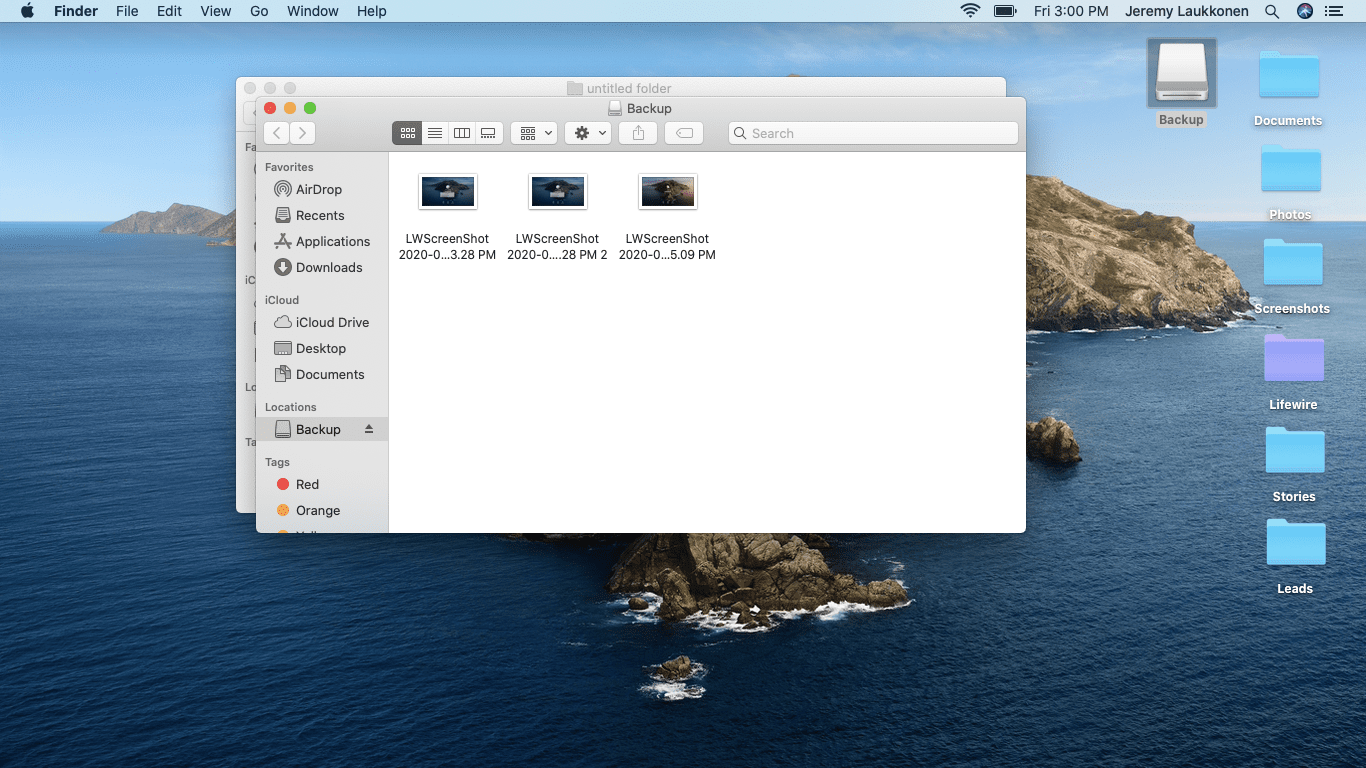
-
Tento postup opakujte pro zálohování dalších důležitých souborů. Pokud tyto soubory v budoucnu změníte, budete muset ručně zkopírovat nové soubory do externího úložiště a znovu je zálohovat.
Jak zálohovat soubory v systému macOS pomocí nástroje Time Machine
I když je dost snadné sem a tam ručně zálohovat několik souborů, macOS přichází s nástrojem nazvaným Time Machine, který tento proces mnohem usnadňuje a může ho dokonce automatizovat. Pokud máte spoustu souborů k zálohování nebo chcete soubory automaticky zálohovat podle stanoveného plánu, použijte Time Machine. Zde je návod, jak provést jednorázové zálohování pomocí Time Machine:
-
Připojte k počítači Mac externí disk.
-
Klikněte na ikonu Nabídka Apple v levém horním rohu obrazovky a vyberte Systémové preference.
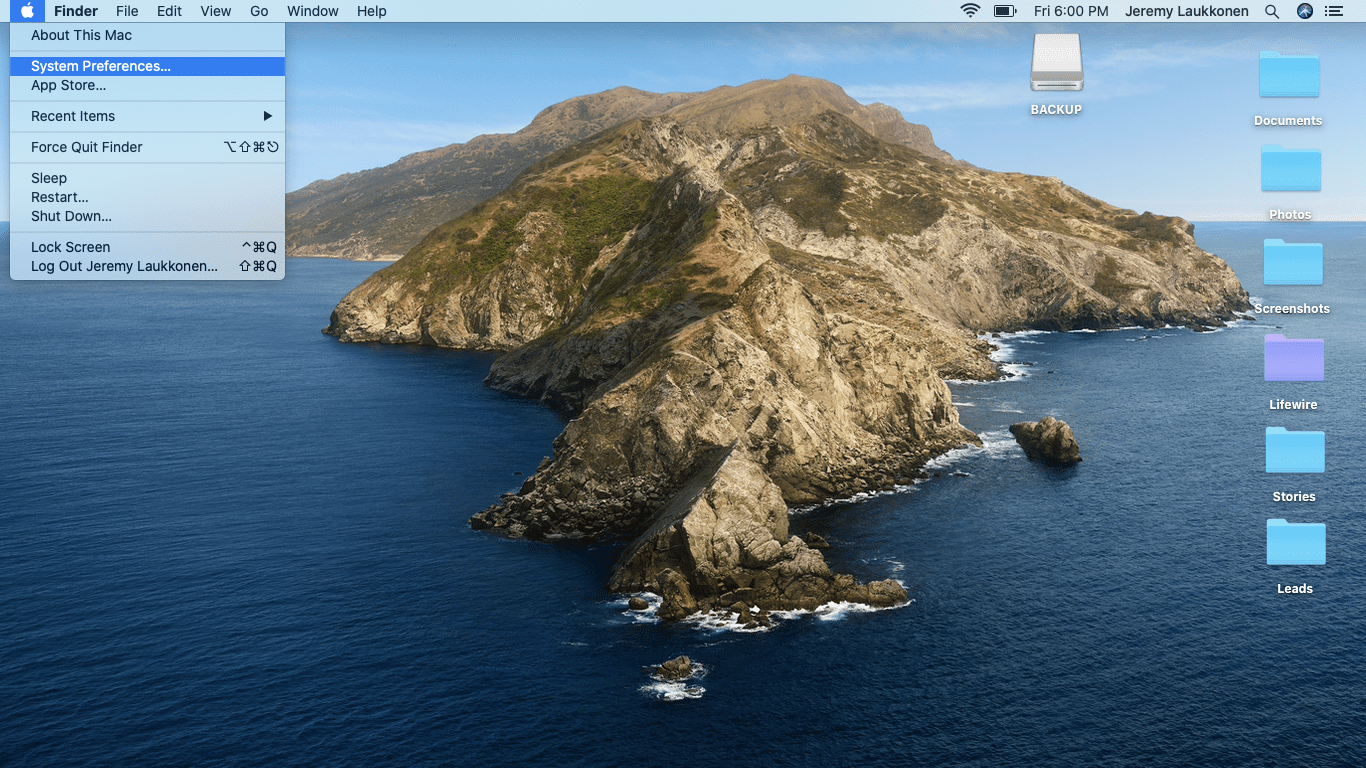
-
Klikněte Stroj času.
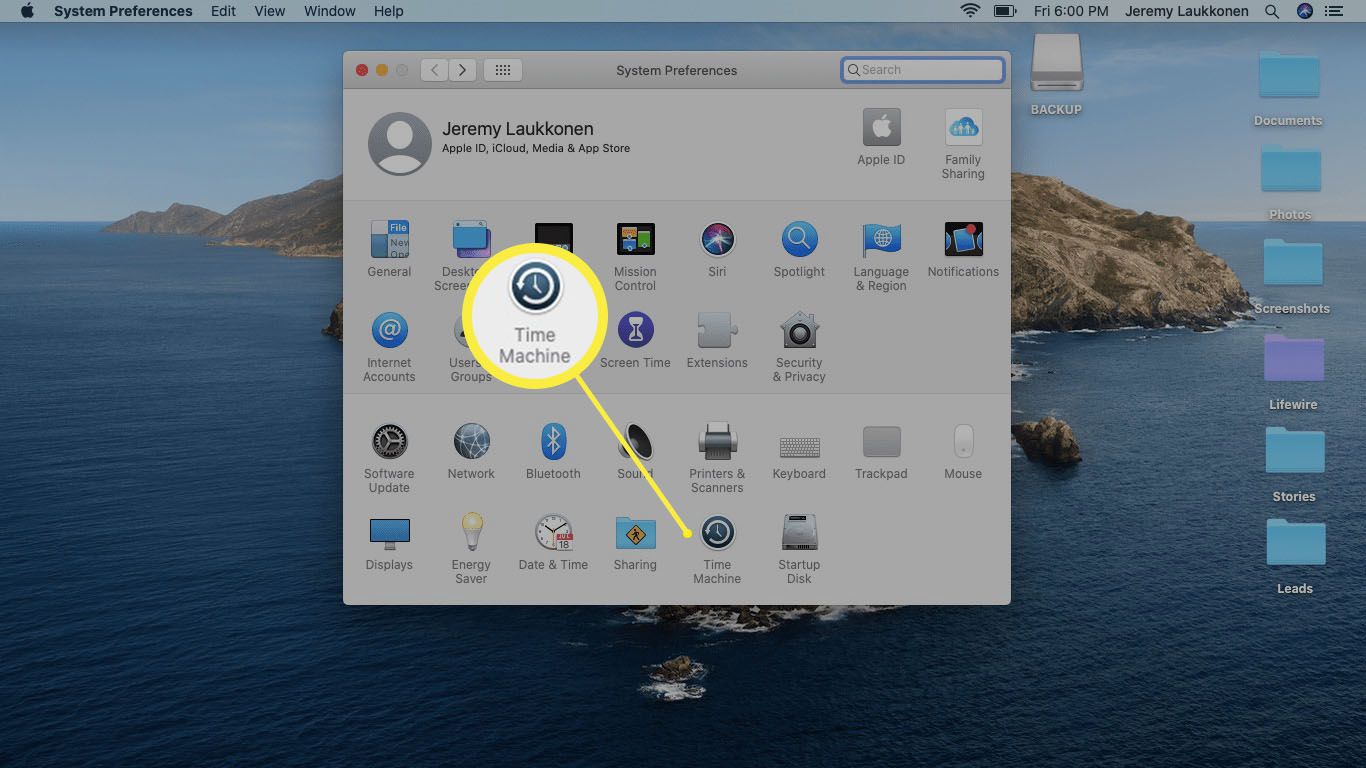
-
Klikněte Vyberte záložní disk.
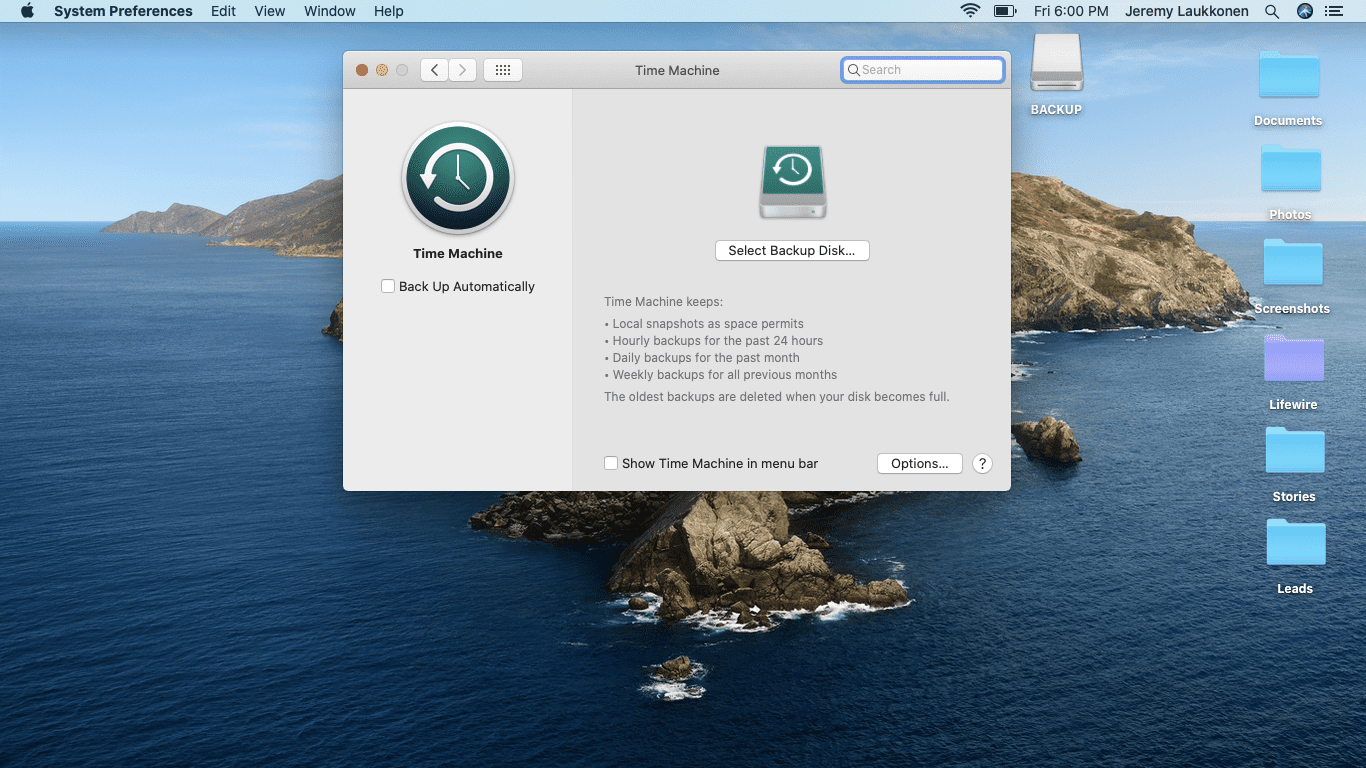
-
Vyberte disk, který chcete použít, a klikněte na Použijte Disk.
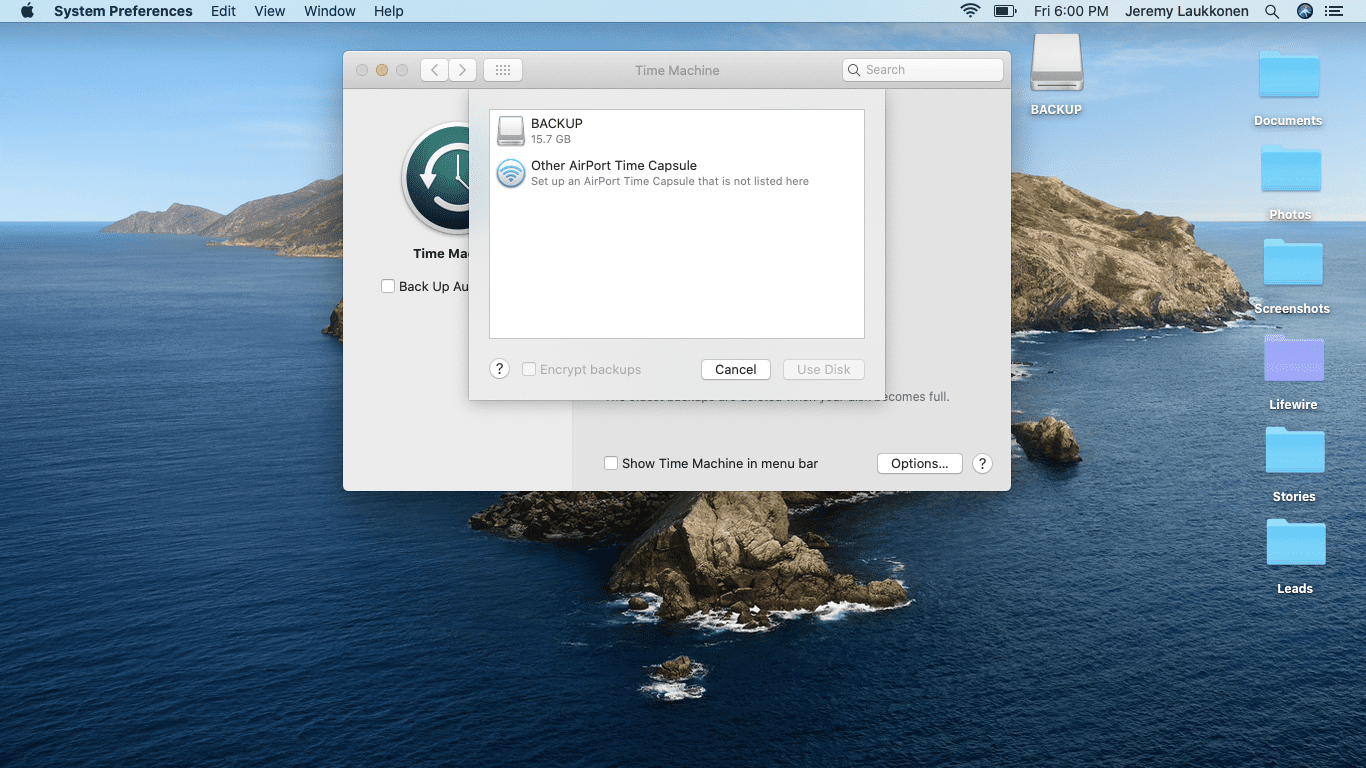
Můžete vybrat místní jednotku USB nebo úložiště připojené přes AirPort. Pokud chcete data zašifrovat, vyberte tuto možnost také během tohoto kroku.
-
Pokud se zobrazí výzva, klikněte na Vymazat naformátovat disk pro použití s Time Machine.
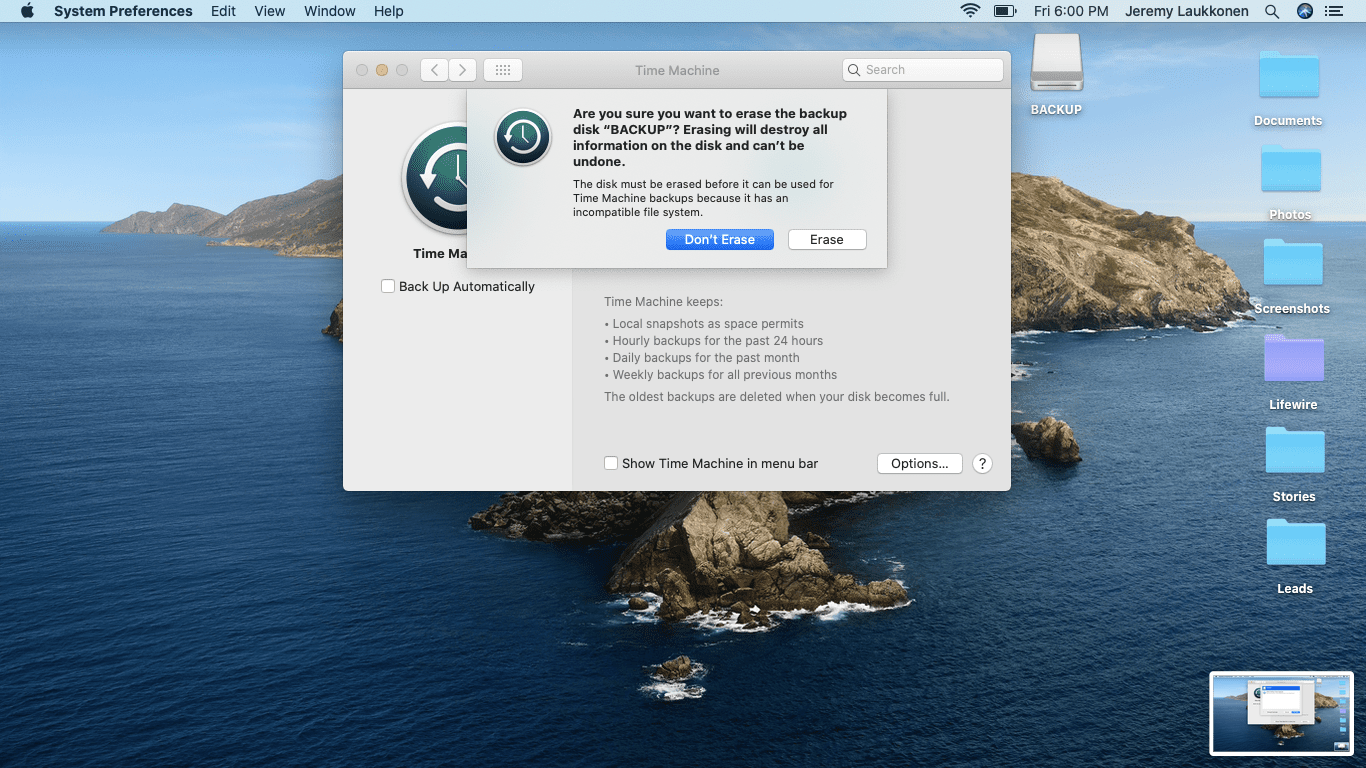
Kliknutím na tlačítko Vymazat zformátujete disk a přijdete o všechna aktuálně uložená data. Tento krok se nezobrazí, pokud je váš disk již kompatibilní pro použití s Time Machine.
-
Zaškrtněte políčko vedle Zobrazit stroj času v nabídce bar.
-
Klikněte na ikonu Ikona stroje času (vypadá jako hodiny se šipkou proti směru hodinových ručiček) na řádku nabídek.
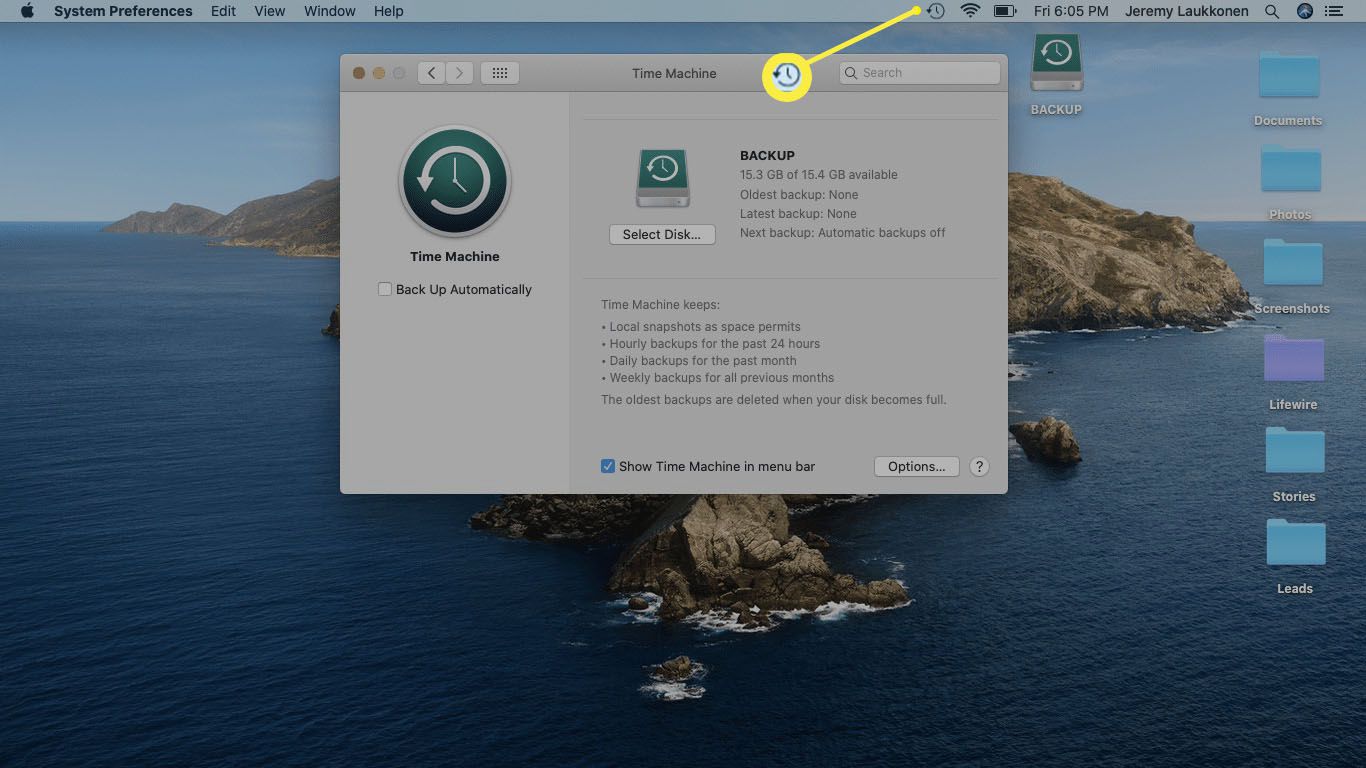
-
Klikněte Zálohovat hned.
-
Time Machine automaticky jednou zazálohuje váš pevný disk. Pokud budete chtít v budoucnu znovu zálohovat, budete se muset ujistit, že je připojen záložní disk, a pak opakujte kroky 8 a 9.
Jak automaticky zálohovat Mac pomocí Time Machine
Time Machine lze také nakonfigurovat na automatické zálohování souborů každou hodinu. Pokaždé, když se spustí, zkopíruje všechny vaše soubory bez přepsání předchozí kopie. Když se záložní jednotka zaplní, automaticky odstraní nejstarší soubory, aby se uvolnilo místo pro nové soubory. Tímto způsobem Time Machine zajistí, že budete mít vždy nejnovější verzi svých souborů spolu s alespoň několika staršími verzemi pro případ, že byste provedli změny, které chcete vrátit. Zde je návod, jak automaticky zálohovat pomocí Time Machine:
-
Připojte k počítači Mac externí disk.
-
Klikněte na ikonu Nabídka Apple v levém horním rohu obrazovky a vyberte Systémové preference.
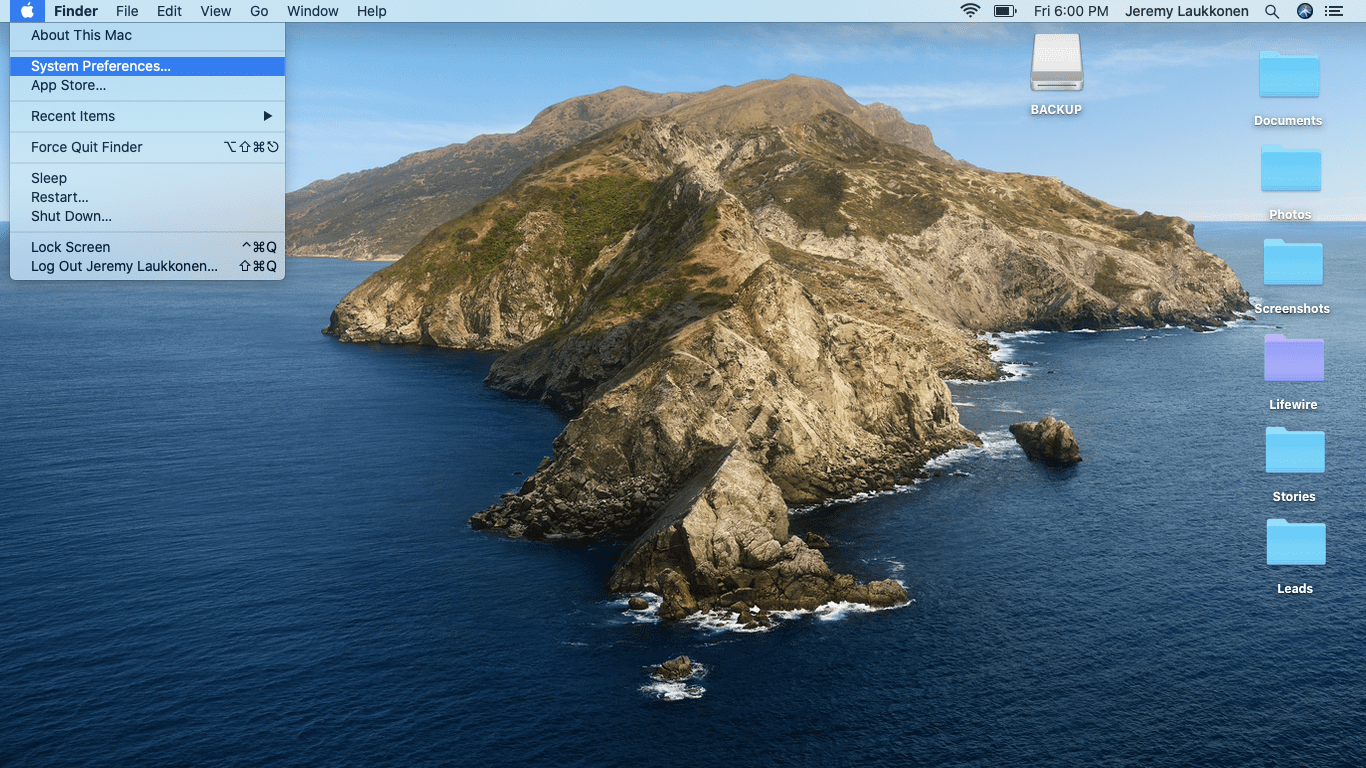
-
Klikněte Stroj času.
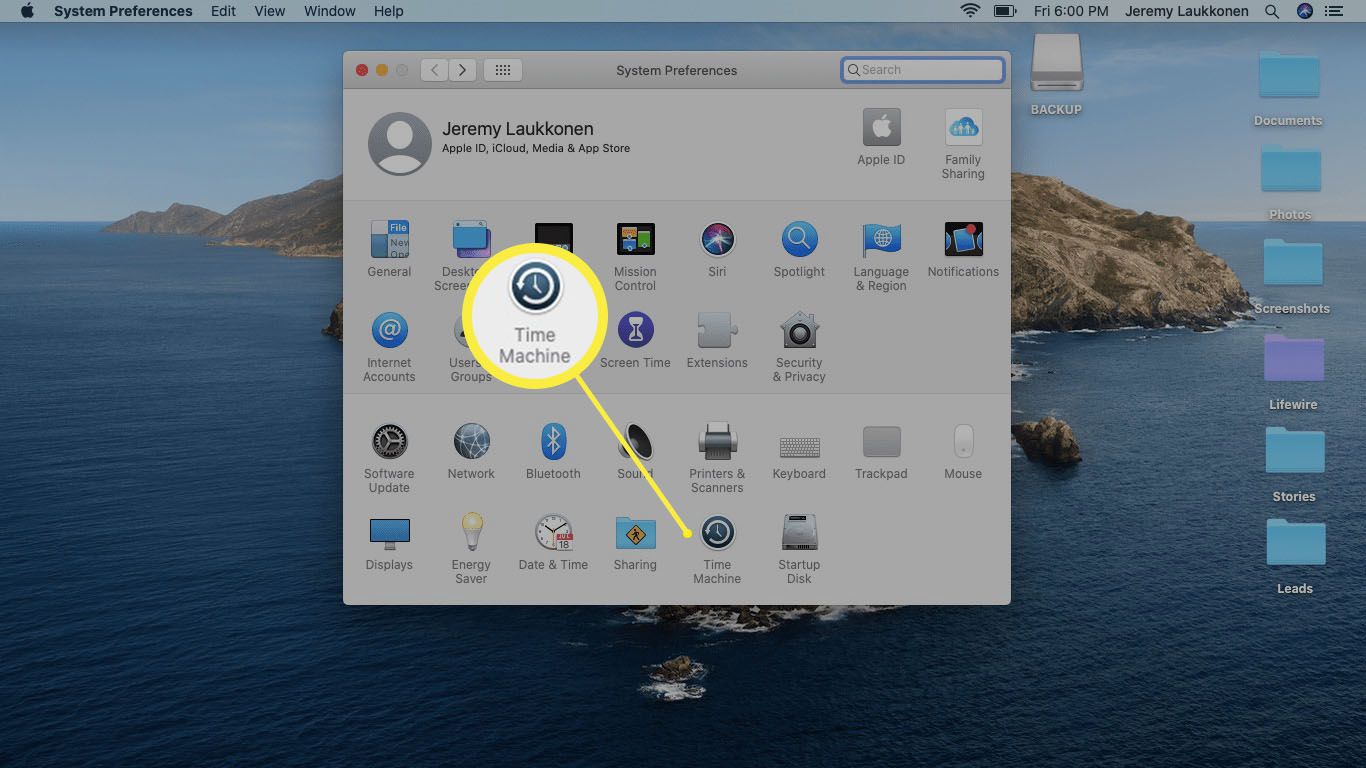
-
Klikněte Vyberte záložní disk.
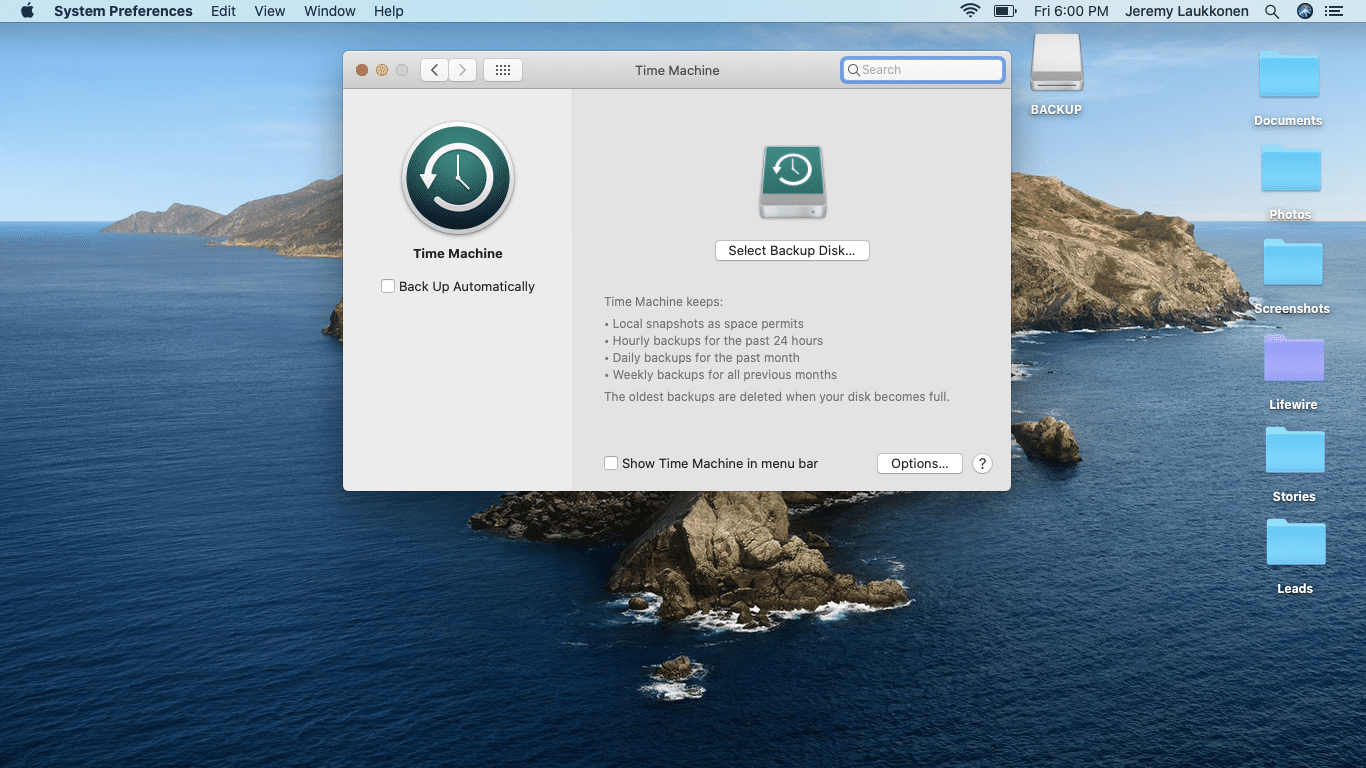
Pokud jste již nastavili záložní disk, přejděte ke kroku 7.
-
Vyberte disk, který chcete použít, a klikněte na Použijte Disk.
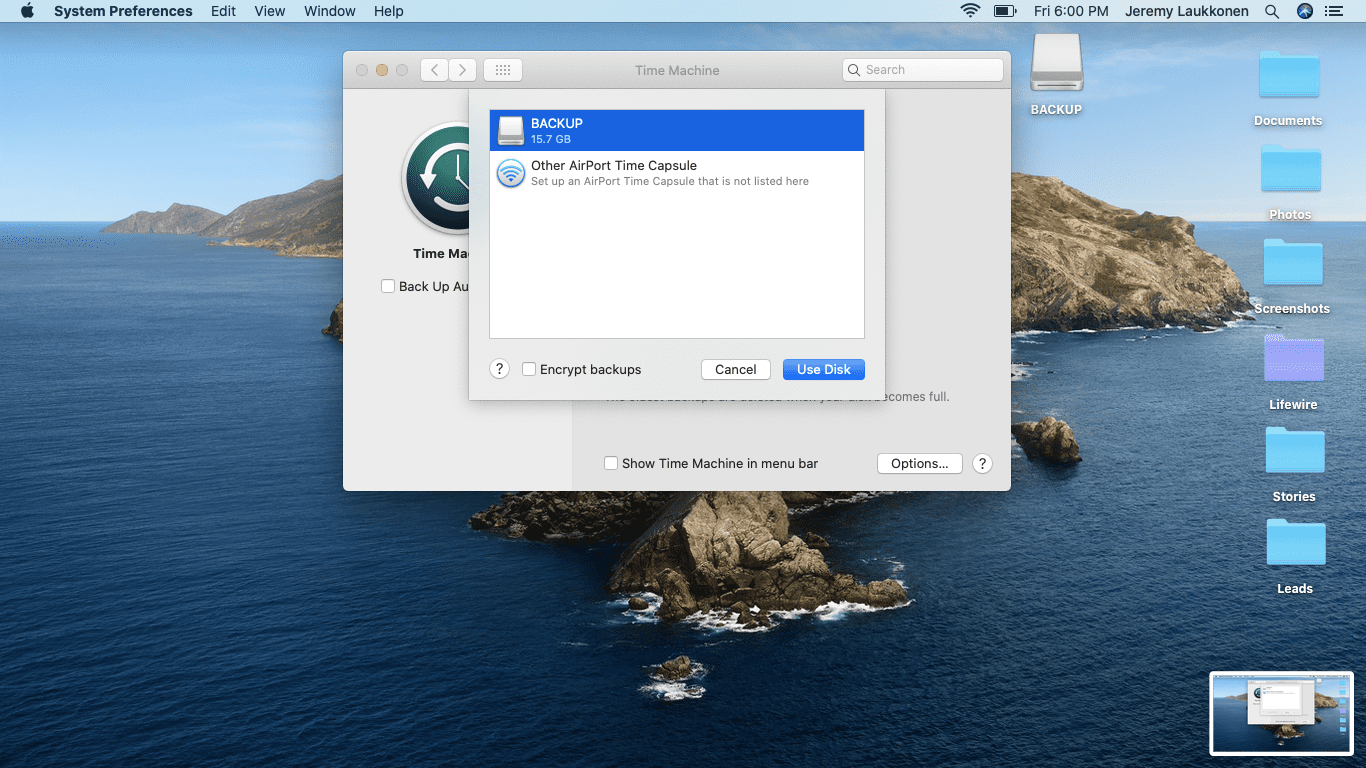
-
Pokud se zobrazí výzva, klikněte na Vymazat naformátovat disk pro použití s Time Machine.
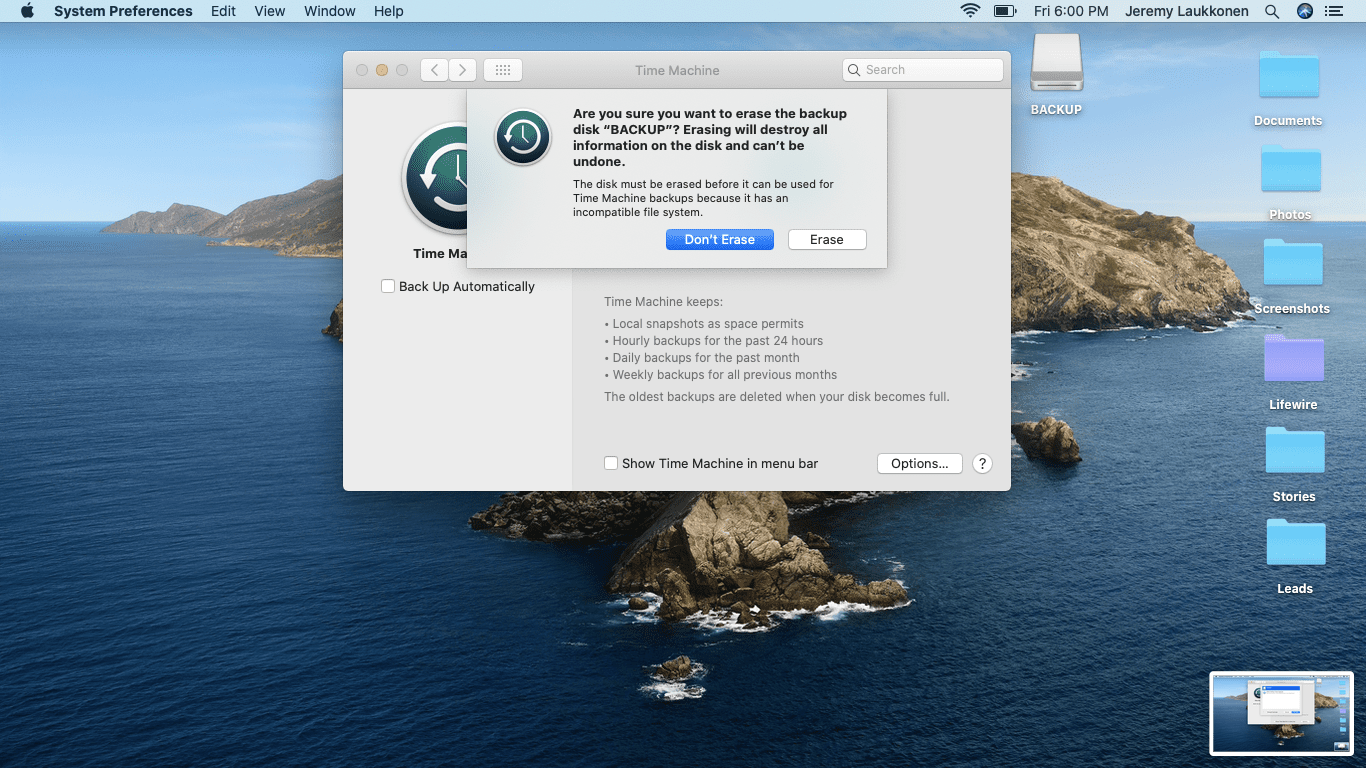
Pokud je váš disk již naformátovaný pro použití s Time Machine, tento krok se nezobrazí.
-
Zkontrolovat Zálohovat automaticky krabice.
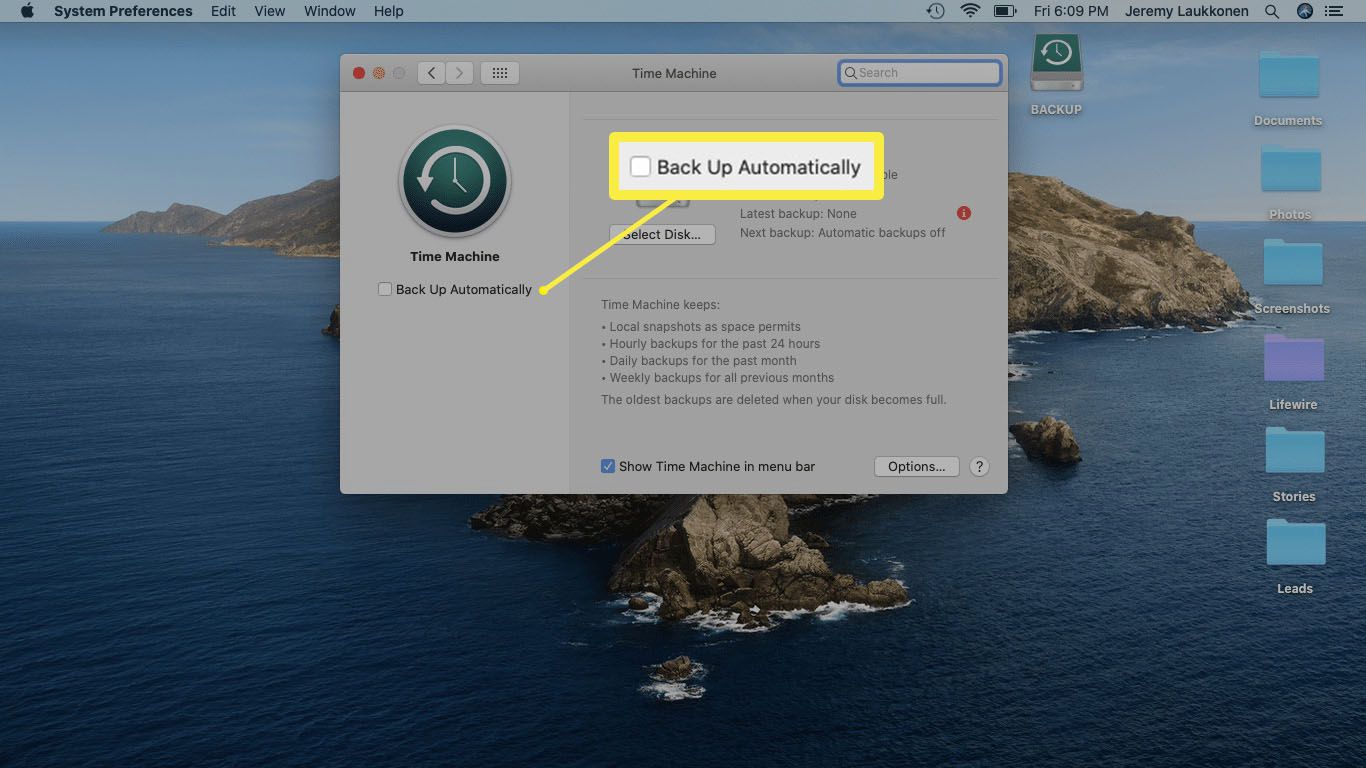
-
Klikněte Možnosti.
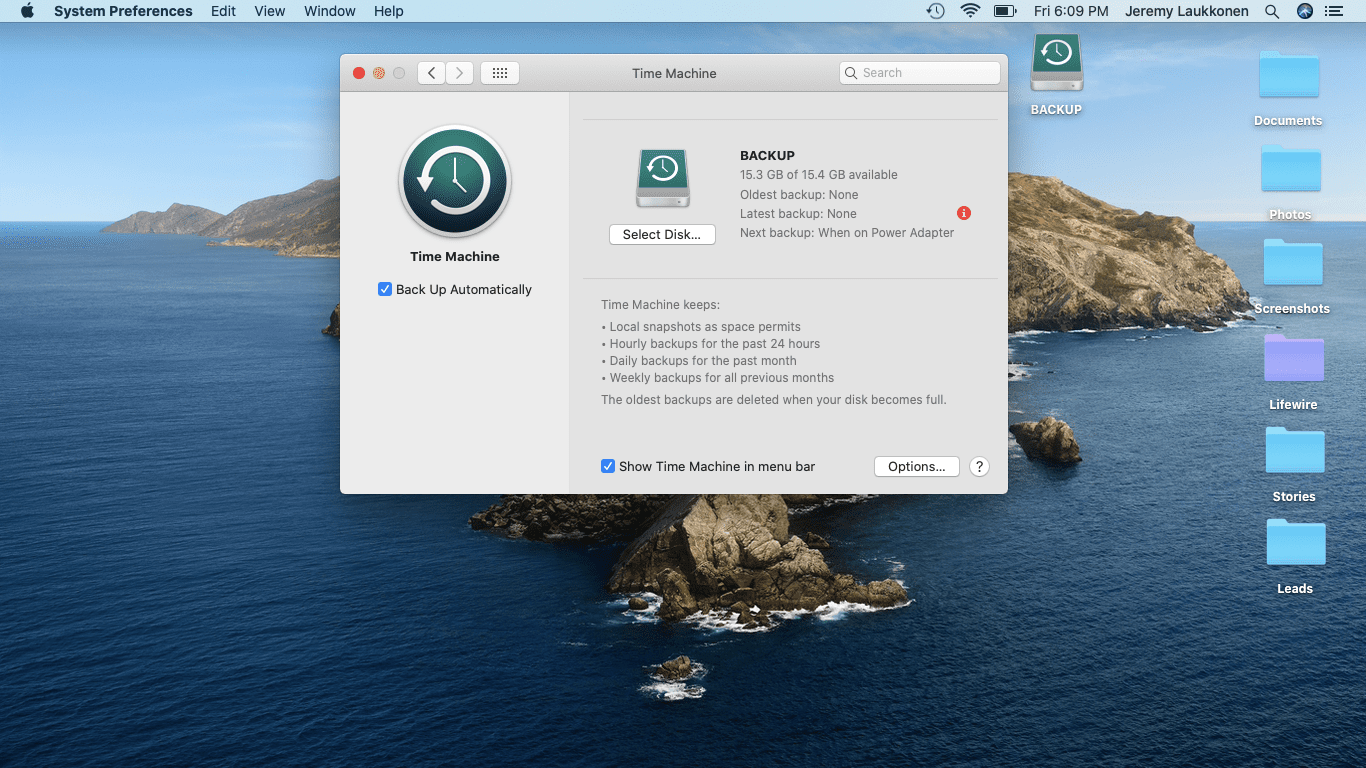
-
Přidejte libovolné složky, které nechcete zálohovat, nastavte další předvolby podle svých představ a klikněte Uložit.
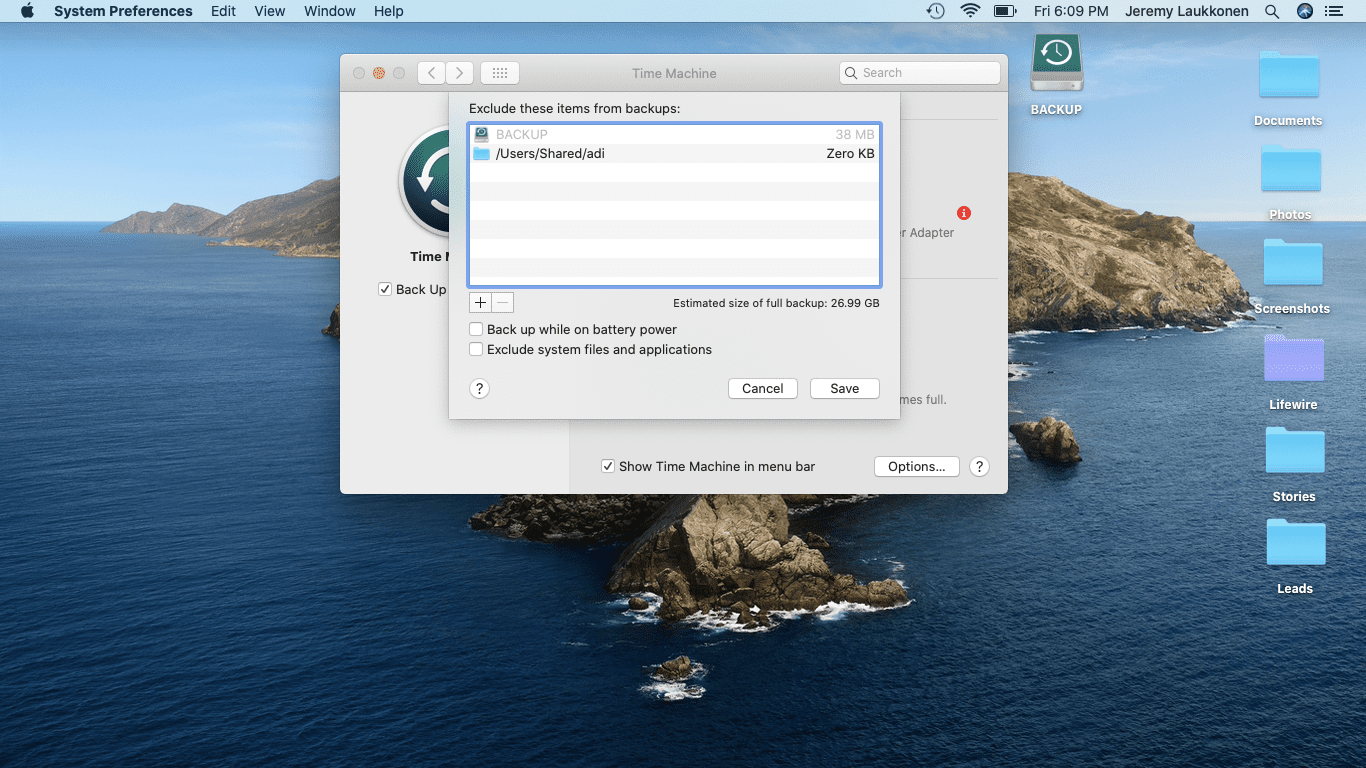
-
Zavřete okno předvoleb Time Machine. Time Machine nyní bude automaticky zálohovat vaše soubory každou hodinu, pokud je připojena záložní jednotka.
Zálohování souborů pomocí iCloud
Time Machine je skvělý, protože vám umožňuje vytvářet zálohy na vyžádání i automatické zálohy. Má však hlavní slabinu v tom, že vaše zálohované soubory jsou umístěny ve stejném fyzickém prostoru jako váš Mac. Ztratíte-li Mac jako něco jako oheň nebo krádež, je pravděpodobné, že vám bude odcizena nebo poškozena i záložní jednotka. Pokud máte důležité soubory, ke kterým absolutně nechcete ztratit přístup, zvažte jejich zálohování pomocí iCloud. Jedná se o cloudovou službu provozovanou společností Apple, ke které získáte přístup jako uživatel Apple. Ve výchozím nastavení dostanou uživatelé Apple zdarma 5 GB úložiště iCloud, což je dost pro uložení alespoň některých vašich nejdůležitějších dokumentů. Pokud potřebujete více místa, můžete si zakoupit měsíční tarif mezi 50 GB a 2 TB cloudového úložiště.
Vytvořte spouštěcí kopii svého disku Mac
Každá metoda zálohování, o které jsme dosud hovořili, zahrnovala zálohování vašich vlastních souborů. Pokud místo toho zazálohujete celou jednotku pomocí klonování, můžete skutečně vytvořit zaváděcí kopii jednotky. Pokud vaše jednotka v budoucnu selže, můžete připojit záložní disk, spustit z něj a pak buď pracovat jako obvykle, nebo pracovat na opravě nebo výměně poškozené jednotky, jak to čas dovolí. Pokud to zní jako něco, co byste chtěli udělat, můžete pomocí aplikace Disk Utility vytvořit klon jednotky Mac. Tento proces není tak obtížný, ale je komplikovaný a časově náročný, takže někteří lidé raději používají aplikaci třetí strany. Za tímto účelem máme seznam nejlepších bezplatných aplikací pro zálohování Mac a také průvodce nejlepším zálohovacím softwarem pro Mac.
Kdy byste měli zálohovat Mac?
V ideálním případě byste měli Mac pravidelně zálohovat. Ruční zálohování několika důležitých souborů zde nebo tam je pro některé lidi v pořádku, ale automatické spuštění Time Machine a na pozadí zajistí, že je velmi nepravděpodobné, že byste někdy ztratili všechna opravdu důležitá data. Pokud otevřete MacOS Disk Utility a zobrazí se tato zpráva, musíte okamžitě začít zálohovat:
- Tato jednotka má hardwarový problém, který nelze opravit.
- Zálohujte co nejvíce dat a vyměňte disk. Další informace získáte u autorizovaného prodejce Apple.