
Co vědět
- Zálohovací složky: Klikněte na nabídku Start a zadejte „záloha“. V části Nastavení zálohování vyberte Přidejte jednotku > Více možností > vyberte důležité soubory.
- Zálohujte celý systém: Otevřete Ovládací panely> Zálohování a obnovení (Windows 7) > Vytvořte bitovou kopii systému kouzelník. Vyberte jednotku pro uložení zálohy.
Tento článek vysvětlí, jak provést částečnou nebo úplnou zálohu počítače se systémem Windows.
Typy počítačových záloh
V závislosti na vašich potřebách můžete provádět dva typy záloh.
- Částečné zálohování: Zde zálohujete pouze důležité soubory a složky a nic jiného.
- Plné zálohování: Vezměte kompletní „klon“ celého svého systému, včetně nastavení operačního systému, základních souborů a všeho ostatního na pevném disku.
Jak provést částečnou zálohu počítače
Pokud vám záleží pouze na zálohování konkrétních souborů a složek v počítači, můžete je všechny automaticky uložit na externí pevný disk v pravidelném časovém intervalu, který si zvolíte. Částečná záloha počítače se systémem Windows 10 nechrání nastavení vašeho operačního systému, ale uloží všechny vaše důležité soubory, aniž by zabírala příliš mnoho úložného prostoru. Je to efektivnější a pohodlnější způsob ochrany souborů, které můžete znovu nainstalovat na obnovený počítač se systémem Windows 10, pokud byste někdy potřebovali přeinstalovat Windows 10.
-
Vyberte nabídku Start a zadejte „záloha“. Vybrat Nastavení zálohování otevřete ve svém počítači oblast Zálohování v části Nastavení systému.
-
Pod Zálohujte pomocí Historie souborů sekci, vyberte Přidejte jednotku vyberte externí pevný disk, který chcete použít k zálohování historie souborů.
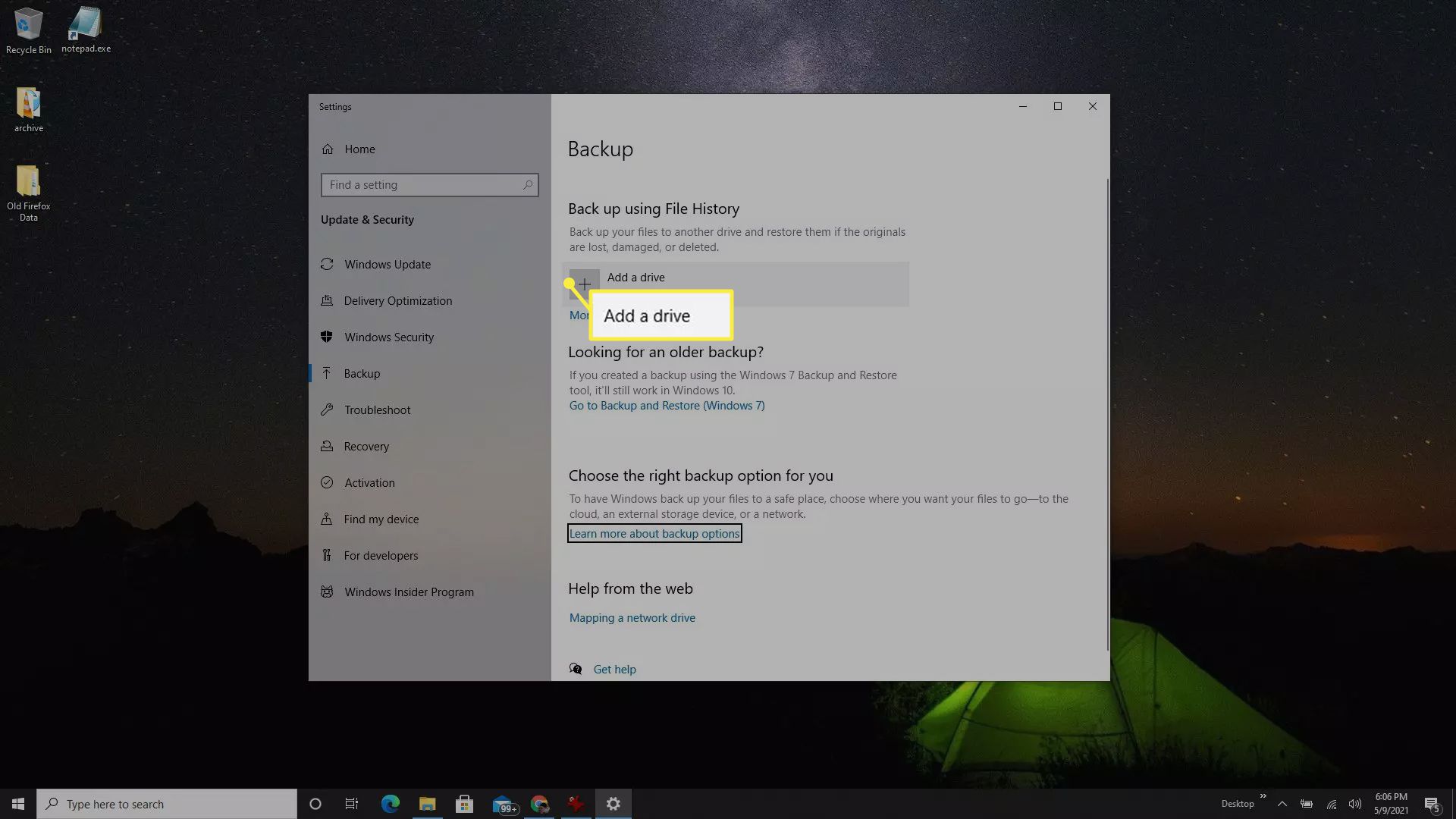
-
Tím se otevře a Vyberte jednotku vyskakovací okno se seznamem všech externích jednotek, které jste připojili k počítači. Vyberte externí disk, na který chcete zálohovat důležité soubory a složky.
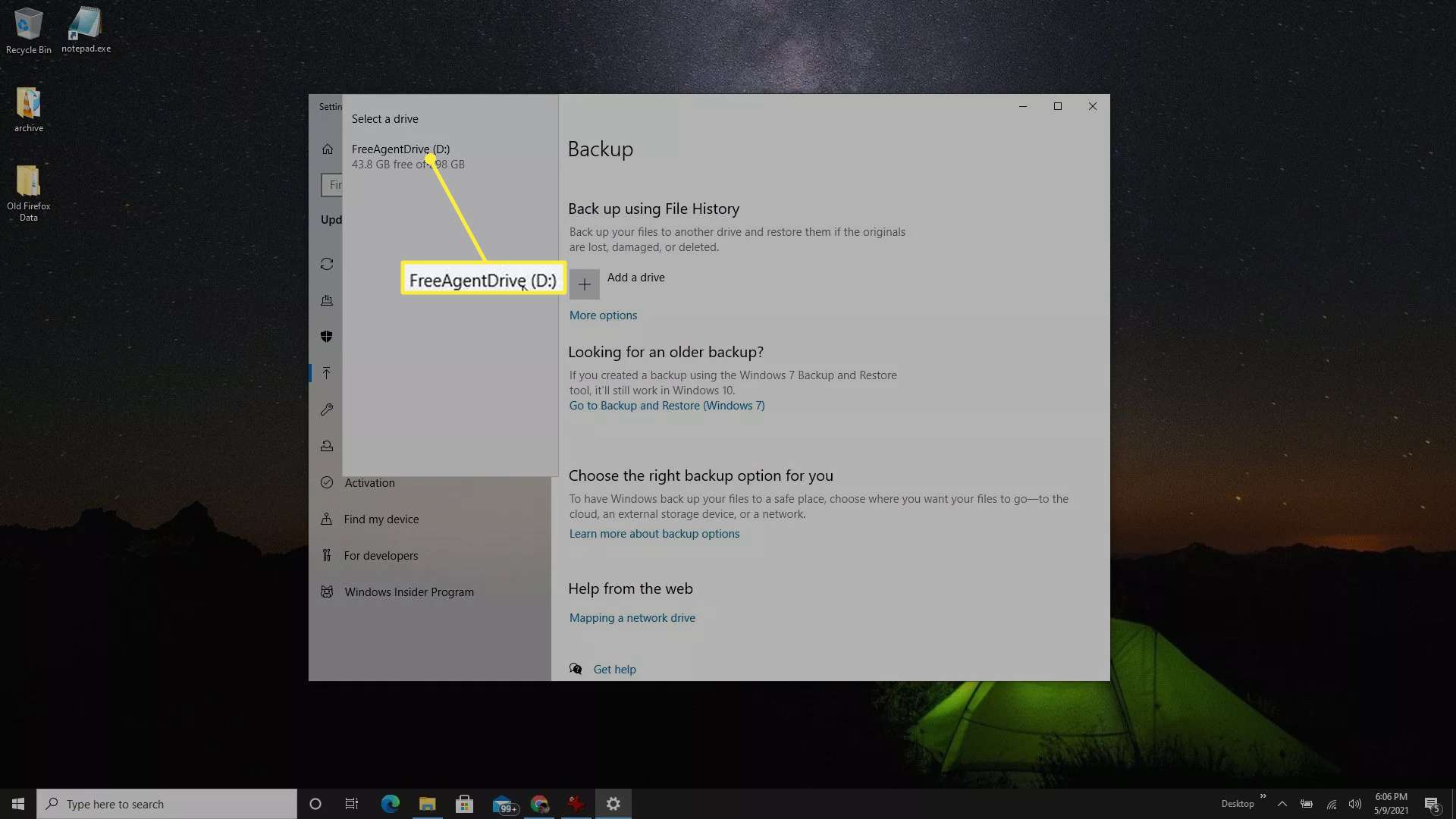
-
Nyní uvidíte Automaticky zálohovat mé soubory povoleno. Bude používat výchozí seznam souborů a složek, které chce většina uživatelů zálohovat. Chcete -li přidat další soubory a složky, vyberte Více možností pod přepínačem.
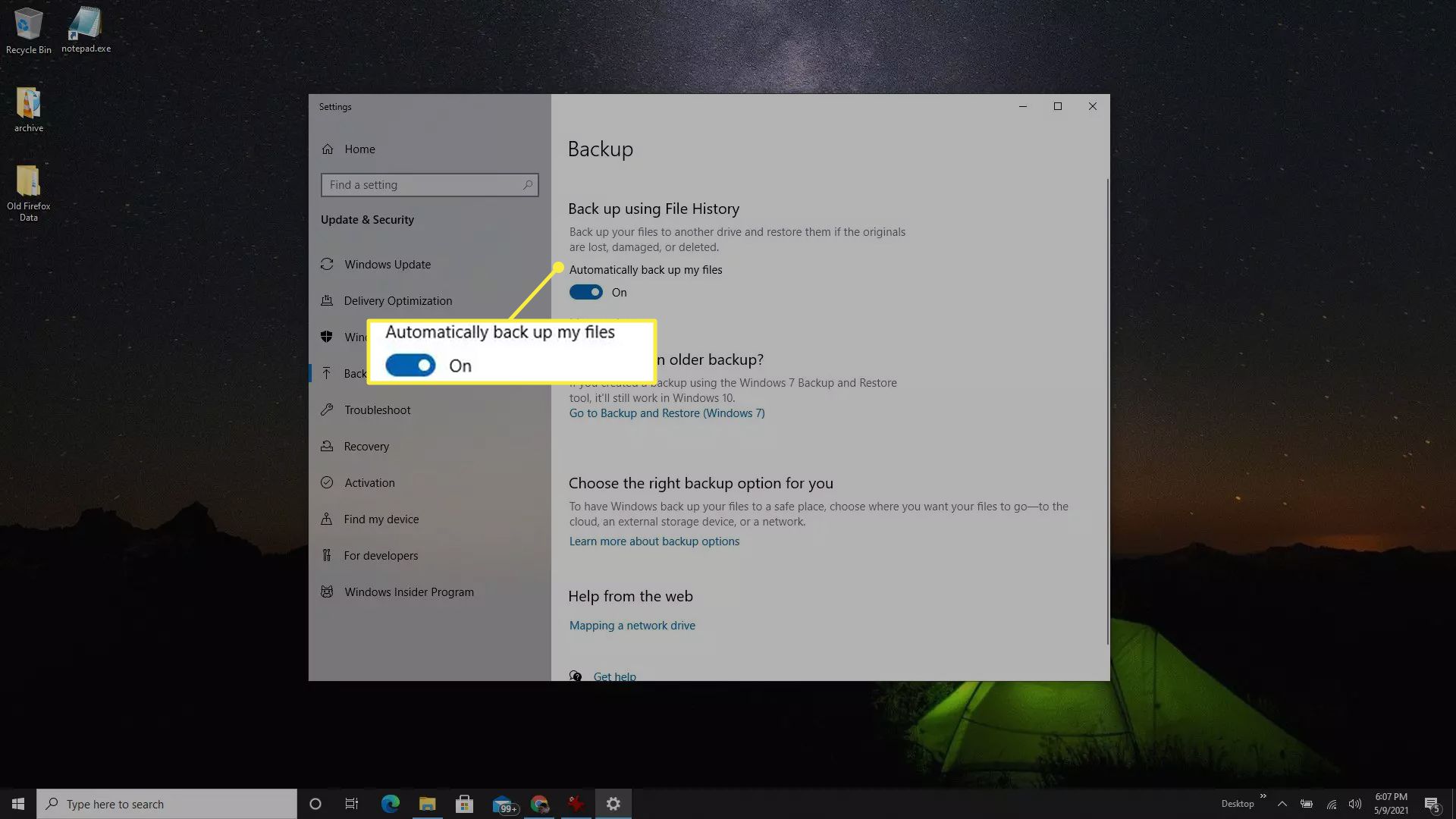
-
Zkontrolujte složky pod Zálohujte tyto složky. Pokud některý v seznamu chybí, vyberte Přidejte složku a poté procházejte a vyberte další složky, které chcete zahrnout.
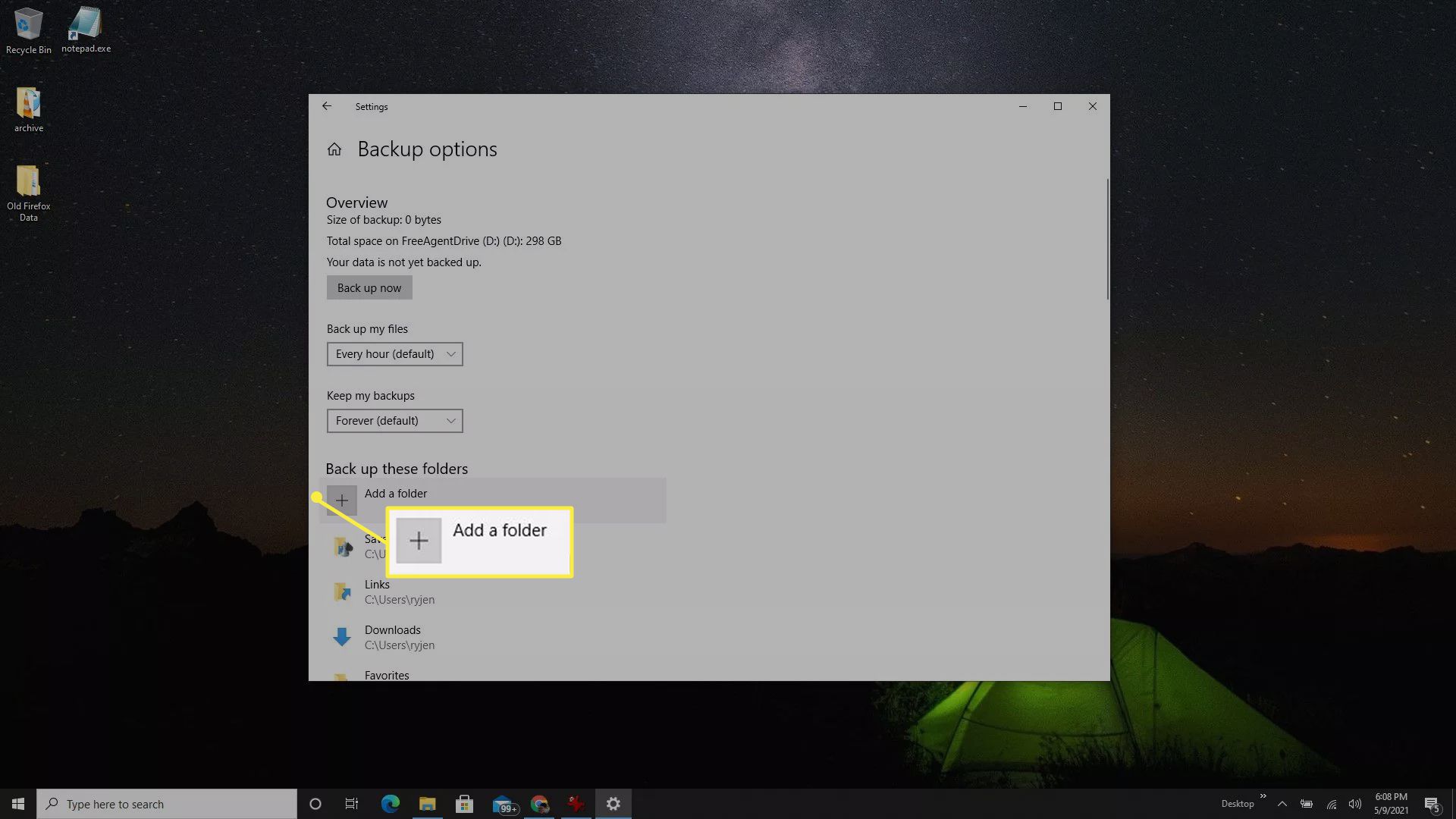
Pokud jsou uvedeny nějaké složky, které nechcete zahrnout, vyberte je a poté vyberte Odstranit k odstranění této složky ze seznamu.
Jak provést zálohu systému v počítači
Pokud chcete provést úplnou zálohu celého systému Windows 10, nazývá se to „obraz systému“. Tento obraz systému můžete uložit na externí pevný disk a uschovat tak z interního disku vašeho počítače. Pokud byste někdy potřebovali obnovit počítač, můžete pomocí této bitové kopie systému obnovit operační systém a všechna nastavení. Plné zálohování systému vyžaduje mnohem více místa než částečná záloha, která zahrnuje pouze soubory a složky. Požadavek na velikost závisí na systémových souborech, proto nezapomeňte vymazat mezipaměť a soubory protokolů, abyste tento požadavek na prostor zmenšili. Počítejte s tím, že pro tuto zálohu použijete více než 200 GB, takže budete potřebovat externí pevný disk s volným místem 250 GB nebo více.
-
Zadejte „ovládací panel“ a vyberte Kontrolní panel aplikace.
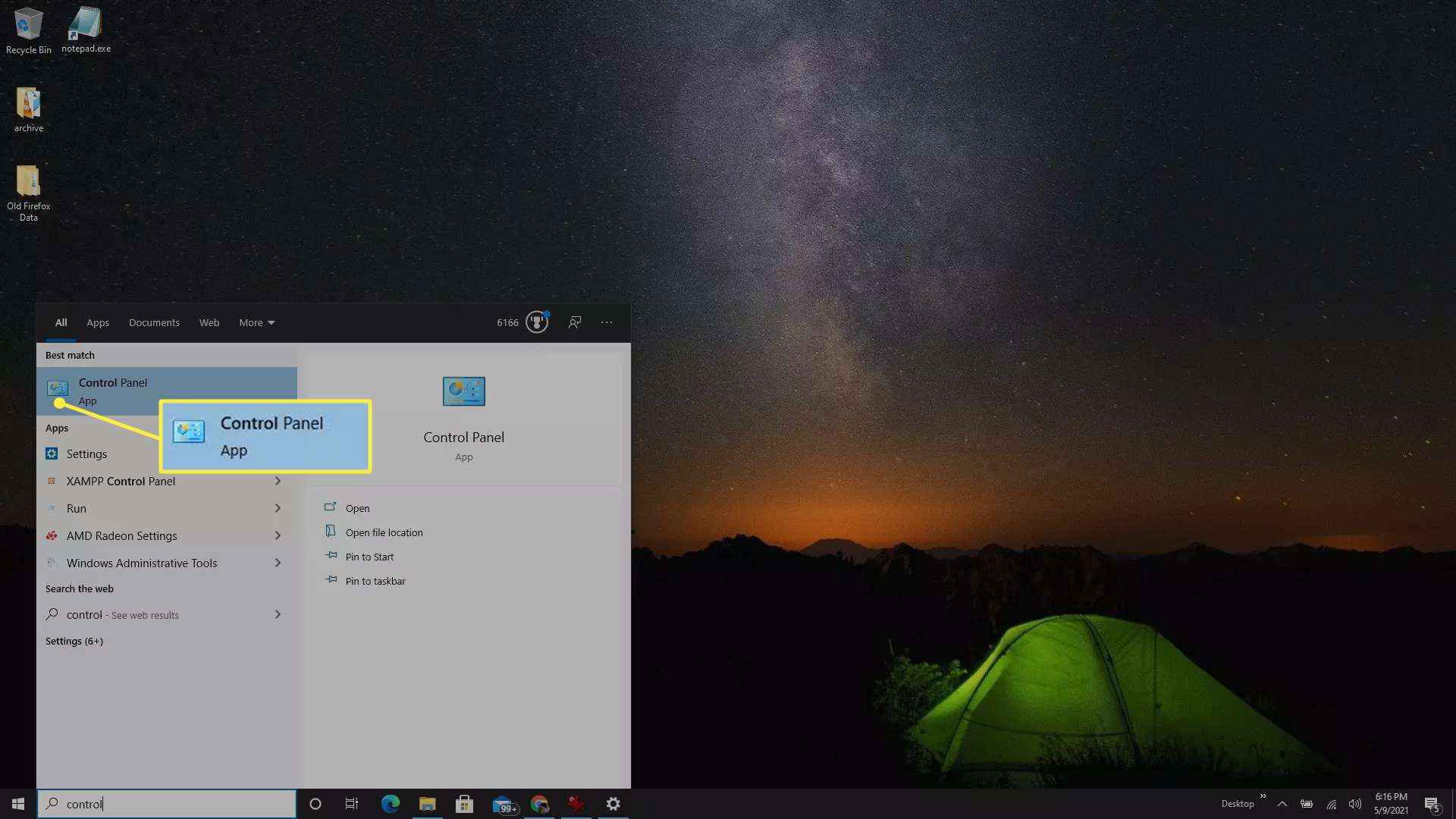
-
Na ovládacím panelu vyberte Zálohování a obnovení (Windows 7).
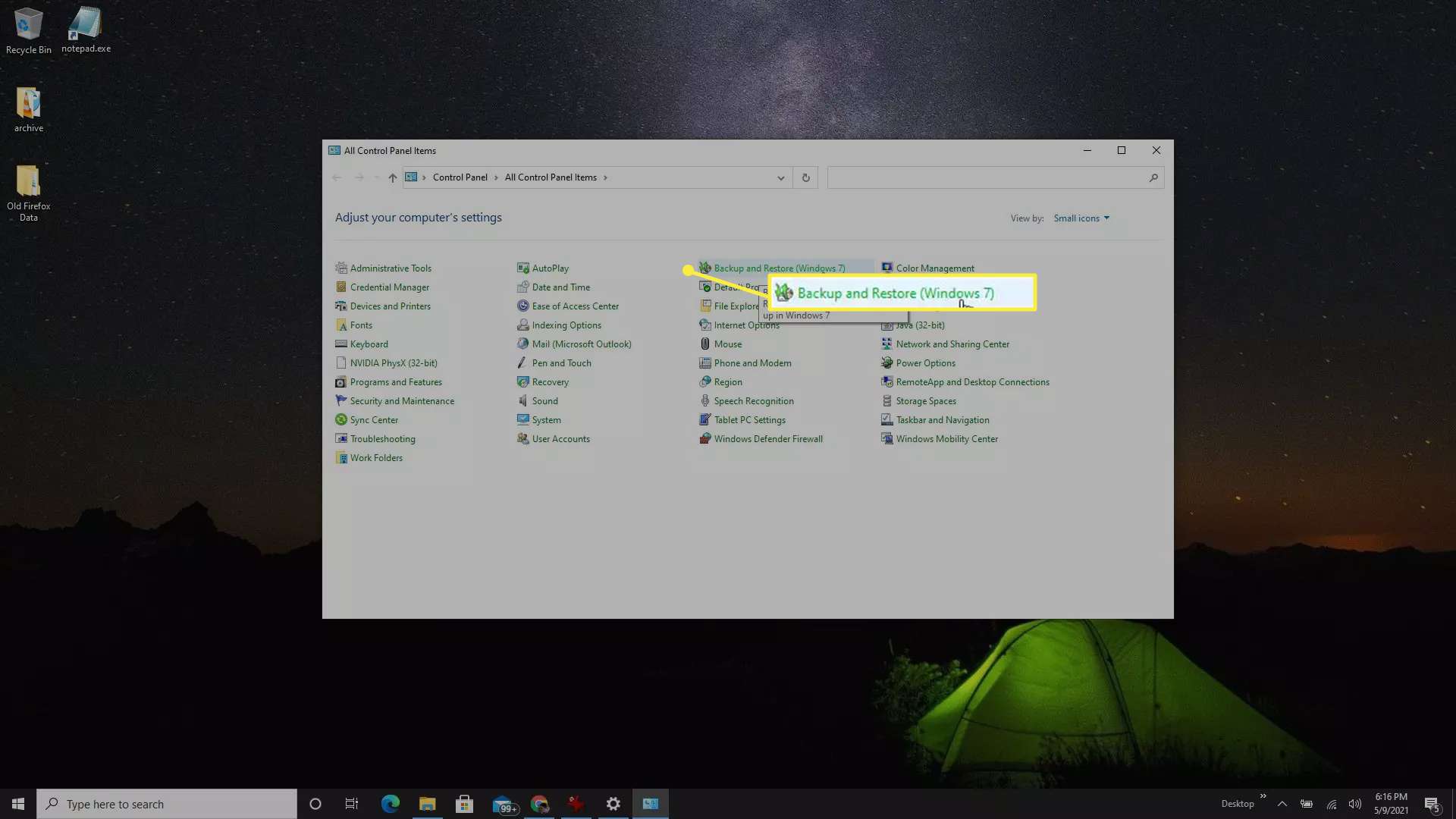
-
Vybrat Vytvořte bitovou kopii systému z levé navigační nabídky.
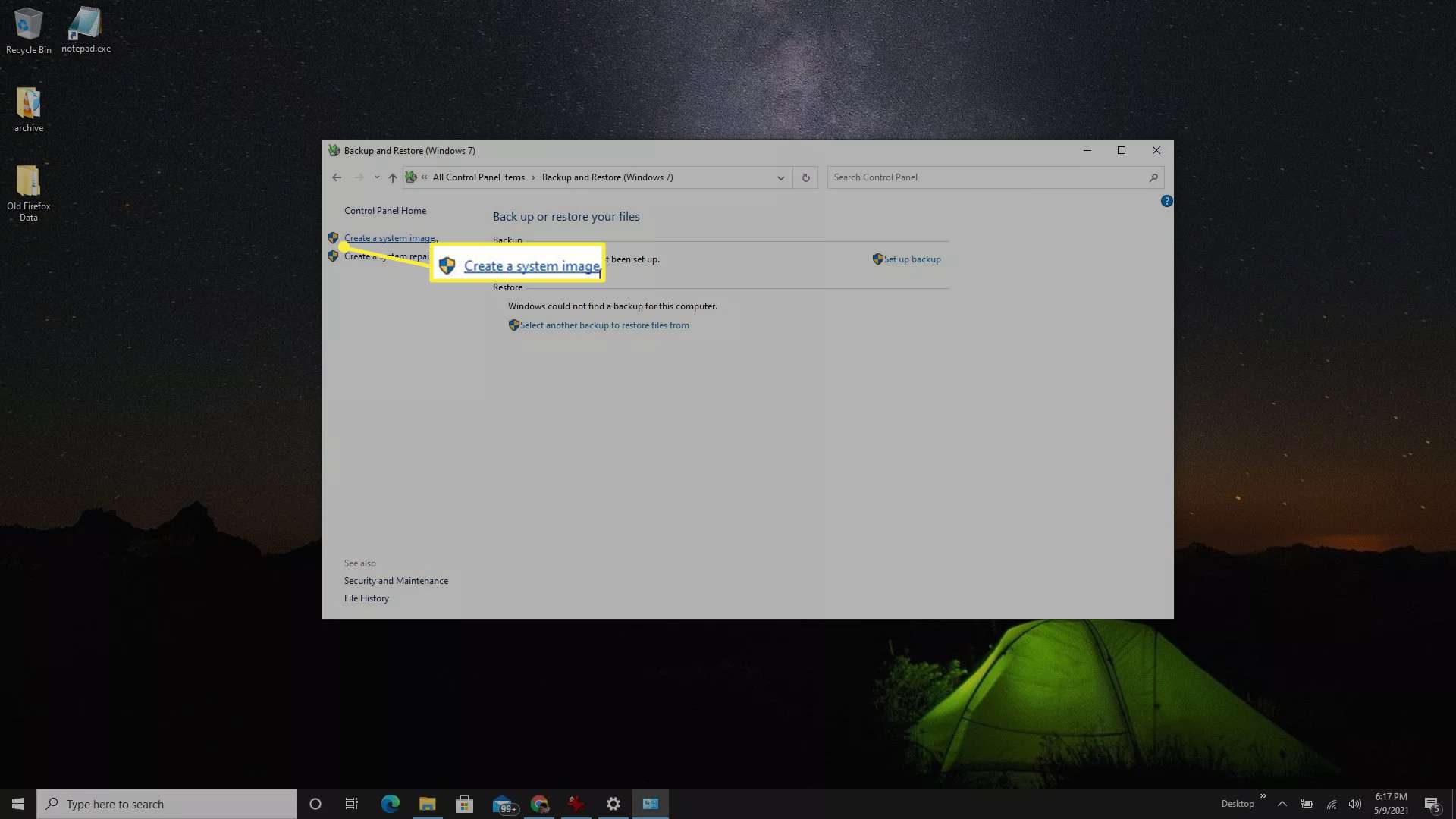
-
V Vytvořte bitovou kopii systému ve vyskakovacím okně vyberte připojený externí pevný disk v Na pevném disku rozevírací seznam.
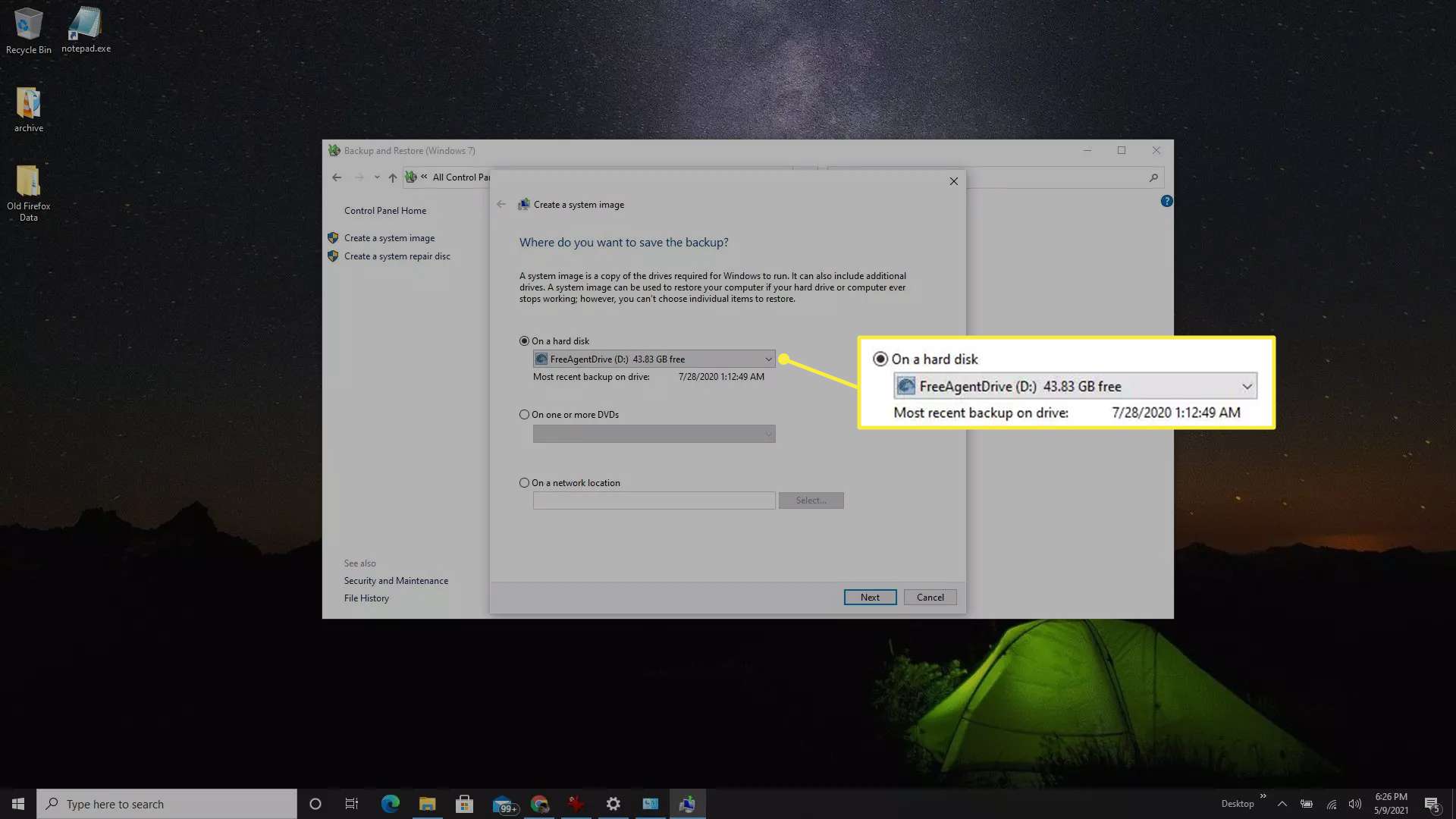
-
V dalším okně uvidíte seznam systémových oddílů, které budou zálohovány jako součást zálohy systému na externí pevný disk. Vybrat Spusťte zálohování spusťte proces zálohování.
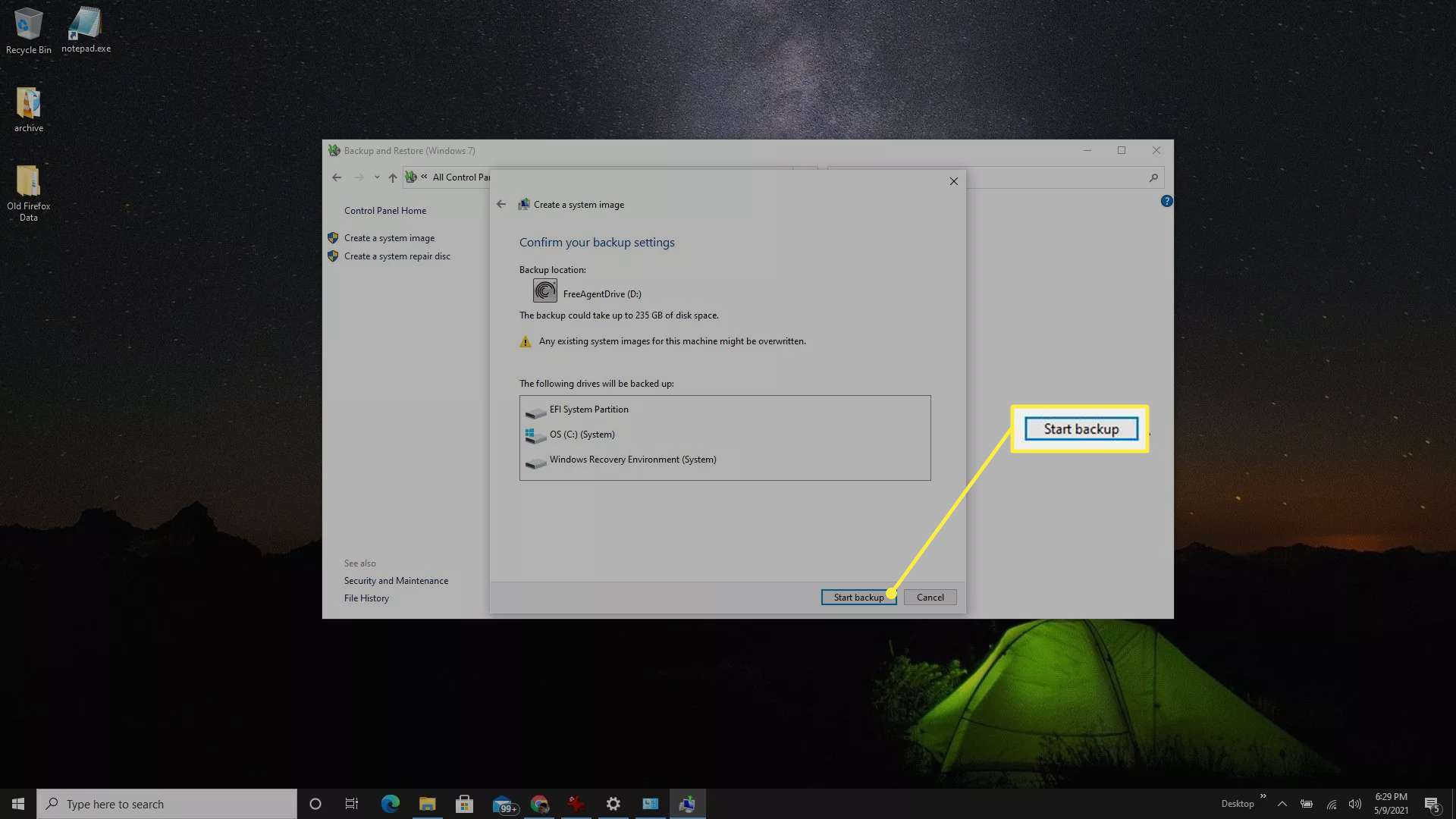
-
V závislosti na velikosti vašeho systému může celý proces zálohování chvíli trvat. Dejte tomu čas a zkuste to znovu později. Jakmile je záloha dokončena, můžete externí disk odpojit a uložit na bezpečné místo.
FAQ
-
Jak mohu použít externí pevný disk pro zálohování a ukládání?
Pokud máte na svém externím disku dostatek místa, je možné použít stejné zařízení k úplnému zálohování počítače a ukládání konkrétních souborů. V opačném případě můžete zvážit samostatné pevné disky: jeden disk pro přesouvání souborů, který šetří místo v počítači, a druhý pro zálohy. Na počítačích Mac používajících Time Machine budete muset vytvořit nový svazek APFS na externím pevném disku, abyste jeho část mohli používat pro zálohování a další část pro jiné úložiště souborů.
-
Jak zazálohuji svůj Mac na externí pevný disk?
Použijte Time Machine k zálohování Macu na externí disk. Připojte jednotku a nastavte ji jako preferovanou záložní jednotku Systémové preference > Stroj času > Vyberte záložní disk. Odtud si můžete vybrat manuální nebo automatické zálohování, které začíná v určitém intervalu po připojení externího disku k počítači Mac. Chcete -li zálohovat základní soubory, můžete je ručně přesunout na externí disk nebo použít iCloud.