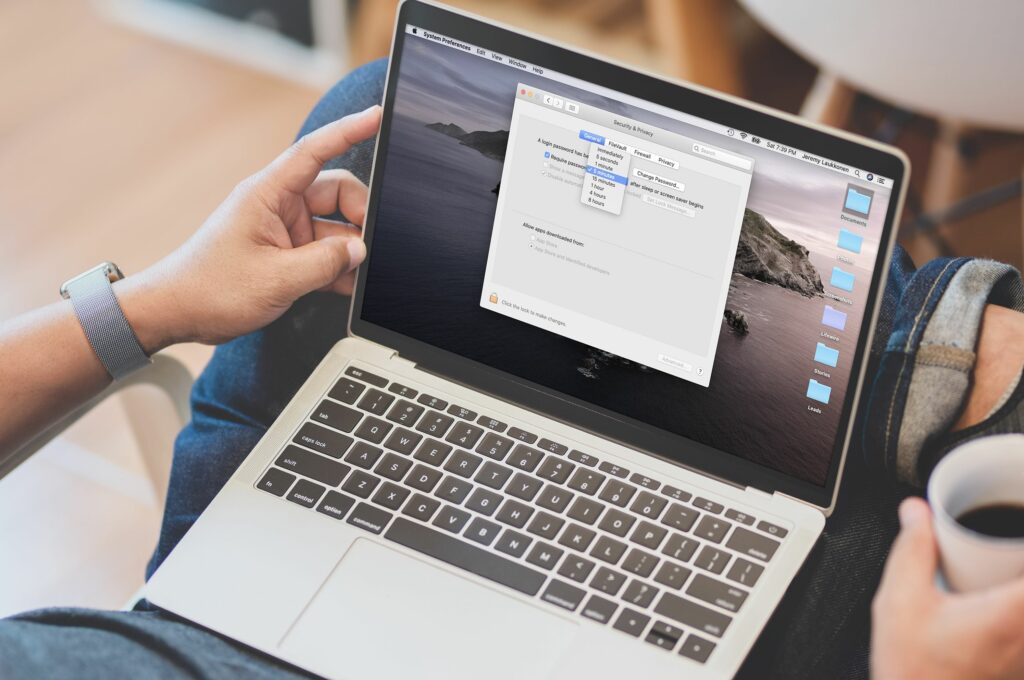
Zabezpečení je zásadním problémem, pokud ukládáte jakákoli citlivá data na počítači Mac nebo do úložiště iCloud. Existuje mnoho podrobných bezpečnostních opatření pro Mac, která můžete provést, ale první a nejdůležitější je nastavit heslo účtu a uzamknout Mac, když jej nepoužíváte. Toto jednoduché opatření zajišťuje, že nikdo nebude mít přístup k vašim místním nebo iCloud datům jednoduše pomocí počítače Mac, když se nedíváte.
Způsoby uzamčení počítače Mac
Existuje několik způsobů, jak Mac uzamknout, ale všechny vyžadují, abyste nejprve nastavili uživatelská hesla pro všechny účty ve vašem Macu. Po dokončení máte tyto možnosti:
- Automatický časovač nečinnosti: Toto je důležitá metoda, protože nastartuje, pokud vás neočekávaně zavolá Mac, nebo jej prostě zapomenete zamknout. Kdykoli váš Mac přejde do režimu spánku nebo se aktivuje spořič obrazovky, obrazovka se uzamkne okamžitě nebo po zvoleném čase.
- Klávesová zkratka: Tato metoda je nezbytná, protože je extrémně rychlá a můžete ji kdykoli aktivovat. Nevýhodou je, že si musíte zapamatovat kombinaci kláves.
- Nabídka Apple: Toto je dobrá záložní metoda, protože si nemusíte pamatovat kombinaci kláves. Možnost uzamčení obrazovky je vždy pohodlně umístěna v nabídce Apple.
- Horké rohy: Tato metoda umožňuje nastavit ji tak, aby se obrazovka uzamkla, když přesunete kurzor myši do jednoho ze čtyř rohů obrazovky. Pokud již používáte všechny čtyři horké rohy pro jiné věci, nebudete moci tuto metodu použít.
Tyto metody fungují pro všechny počítače Mac, ale existují další způsoby, jak uzamknout MacBook Pro, který má dotykovou lištu.
Nejprve zkontrolujte své heslo a nastavení přihlášení
Než budete moci Mac uzamknout, musíte se ujistit, že je skutečně možné jej uzamknout. Pokud je váš Mac nastaven na automatické přihlášení nebo váš účet nemá nastaveno heslo, nebudete moci Mac uzamknout, dokud nebudou tyto problémy vyřešeny. Chcete-li zkontrolovat a ověřit nastavení hesla a přihlášení, postupujte podle těchto pokynů a poté aktivujte zámek založený na nečinnosti, pokud si přejete:
-
Klikněte na ikonu Ikona Apple v levém horním rohu a vyberte Systémové preference.
-
Klikněte Zabezpečení a ochrana osobních údajů.
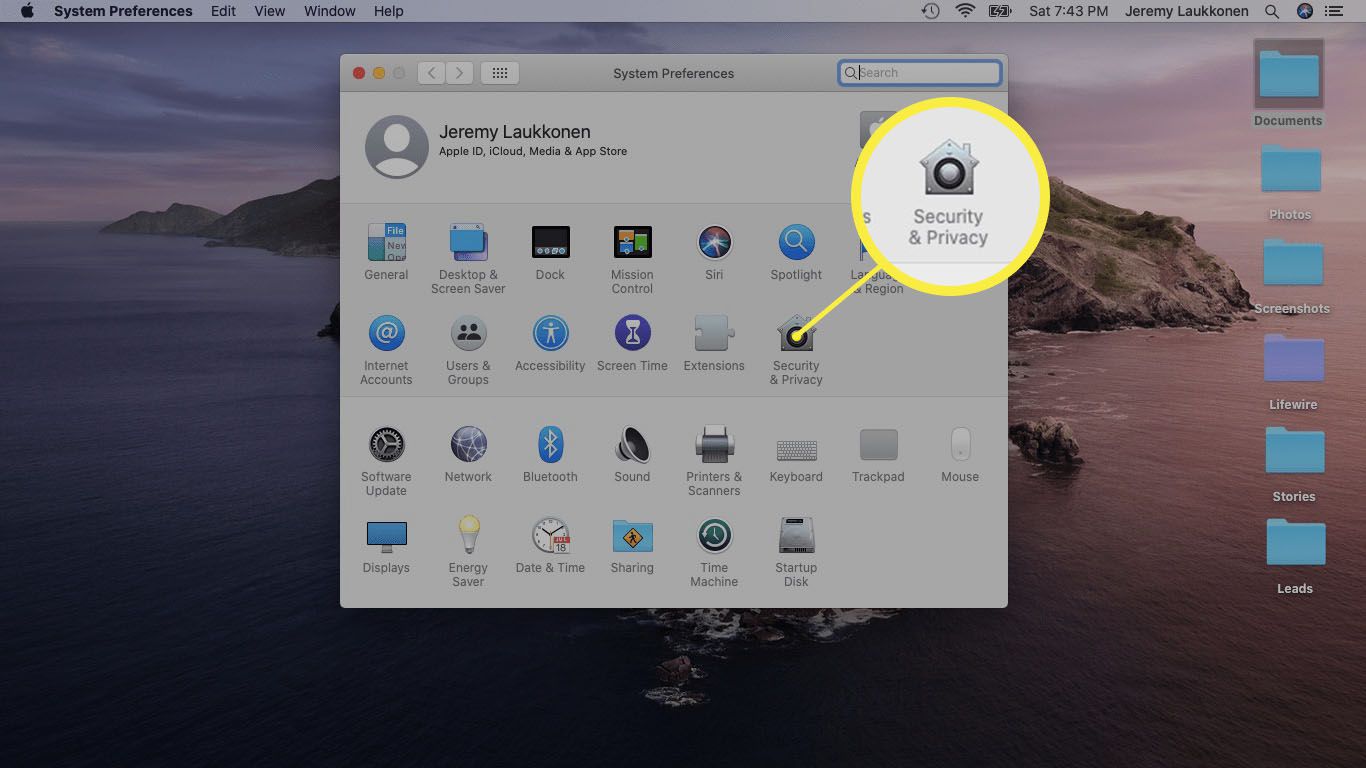
-
Pokud není zaškrtnuto políčko vedle Zakázat automatické přihlášení, klikněte na políčko vedle něj.
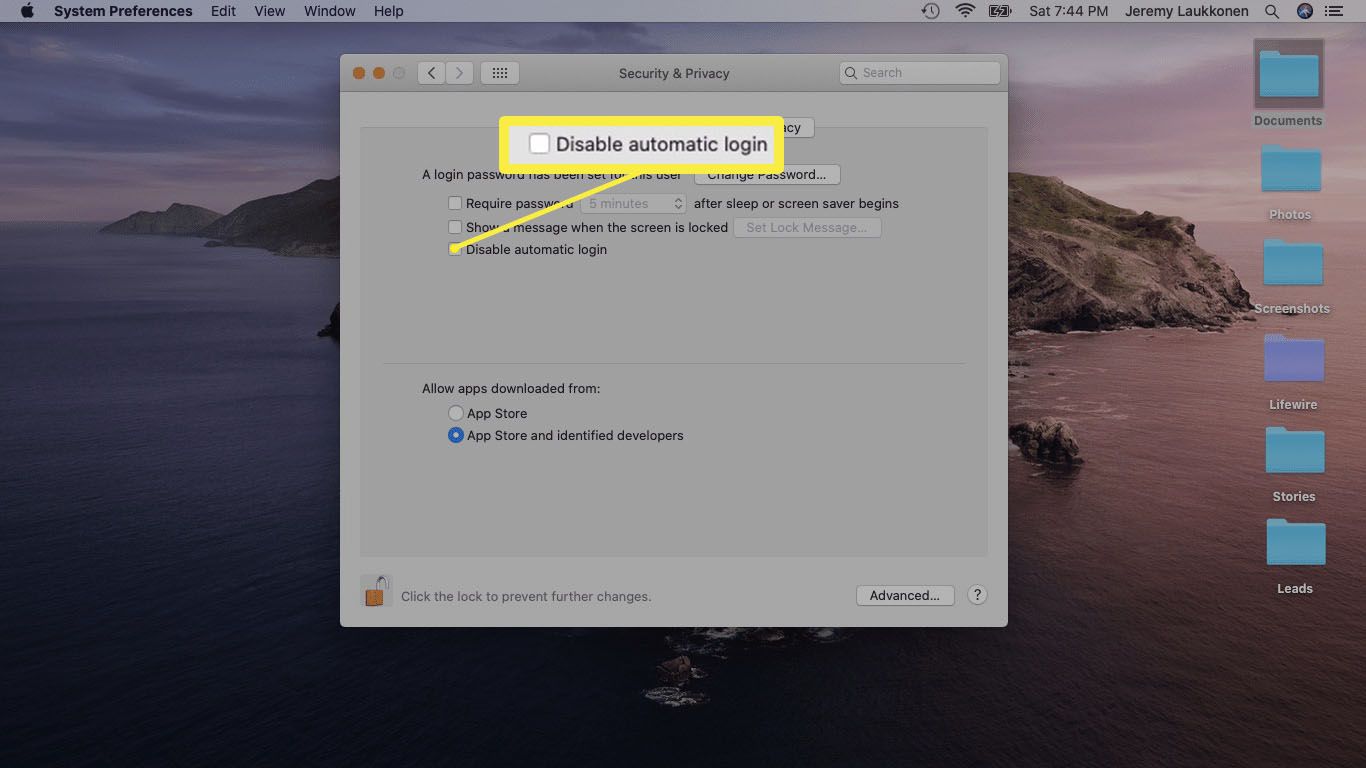
-
Pokud je vedle zaškrtnutí Zakázat automatické přihlášení, a vidíte Pro tohoto uživatele bylo nastaveno přihlašovací heslo zpráva v horní části okna, váš Mac je připraven k uzamčení.
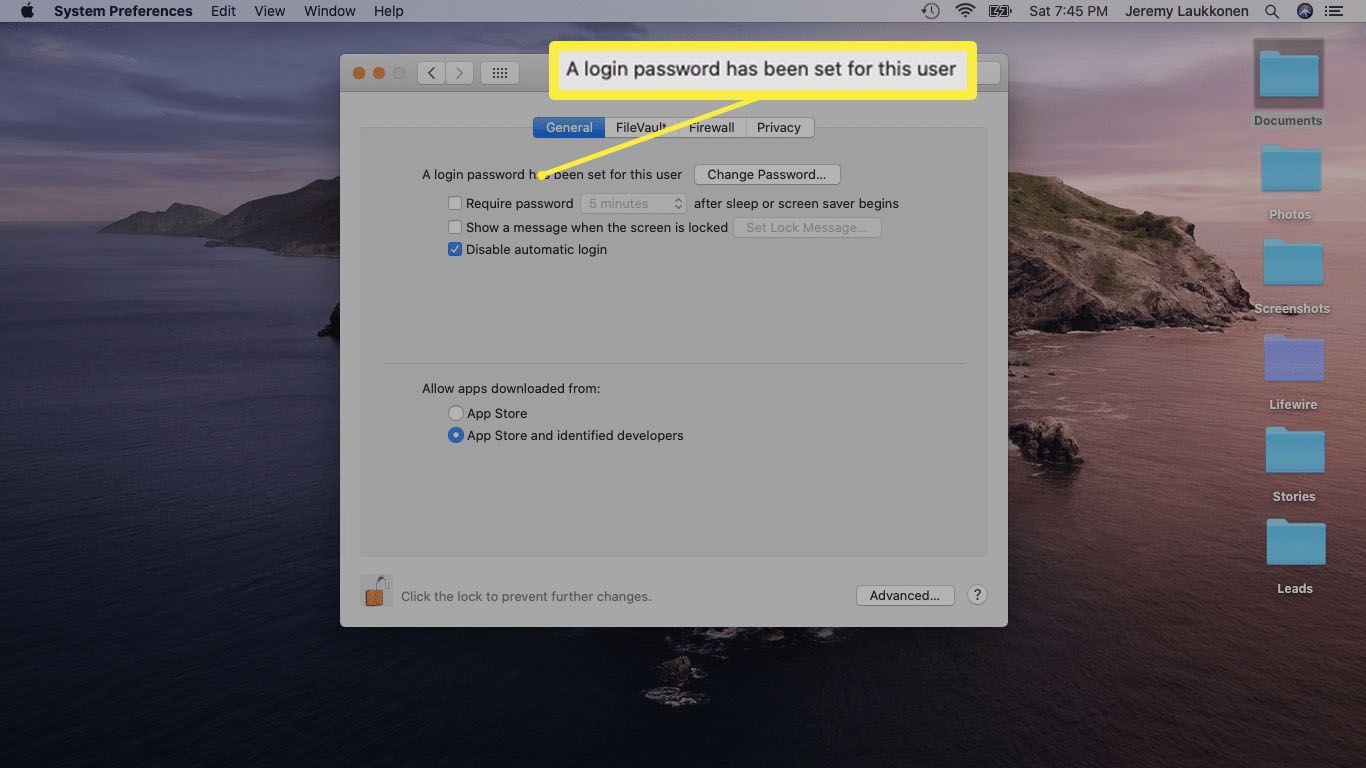
-
Chcete-li nastavit časově nečinný zámek, klikněte na políčko vedle Vyžadovat heslo. Pokud tak neučiníte, přejděte k další části pro další možnosti zamykání.
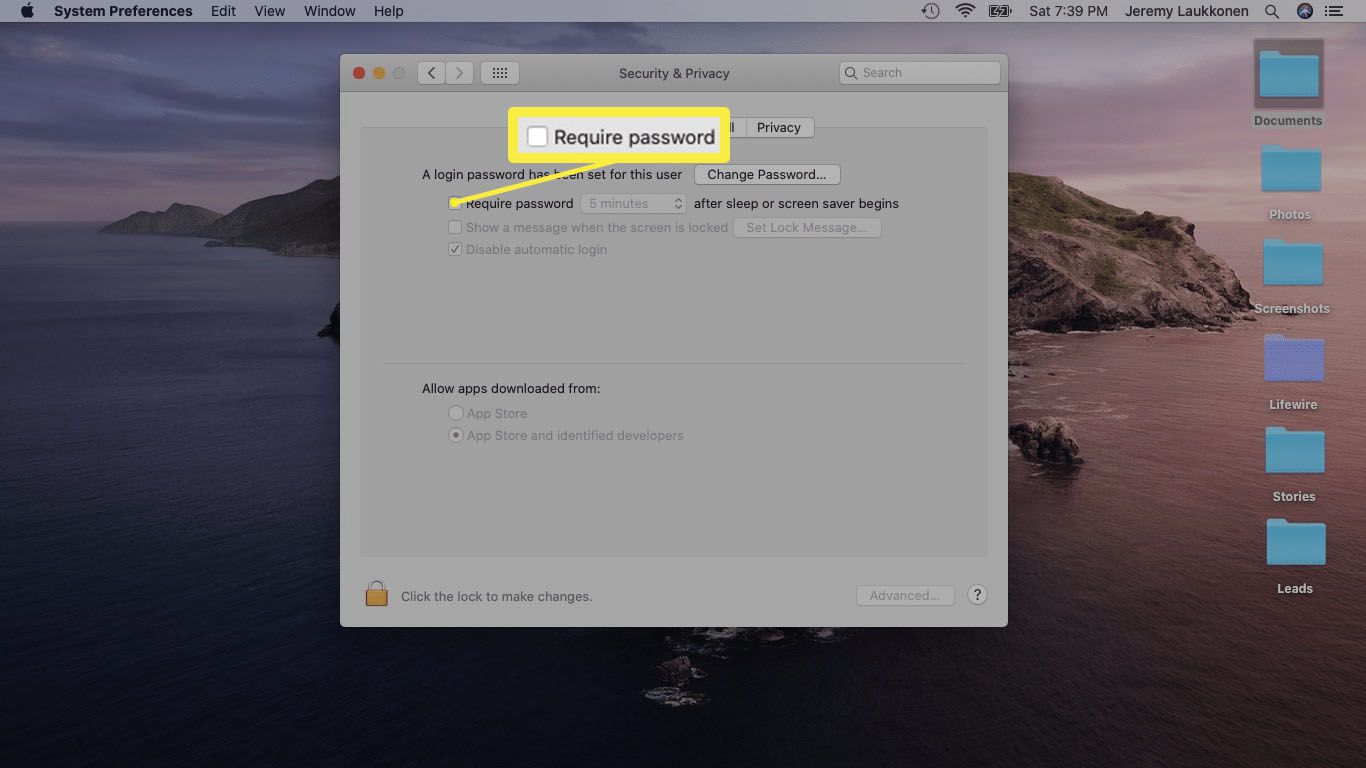
-
Klikněte do výběrového pole tam, kde je uvedeno 5 minut.
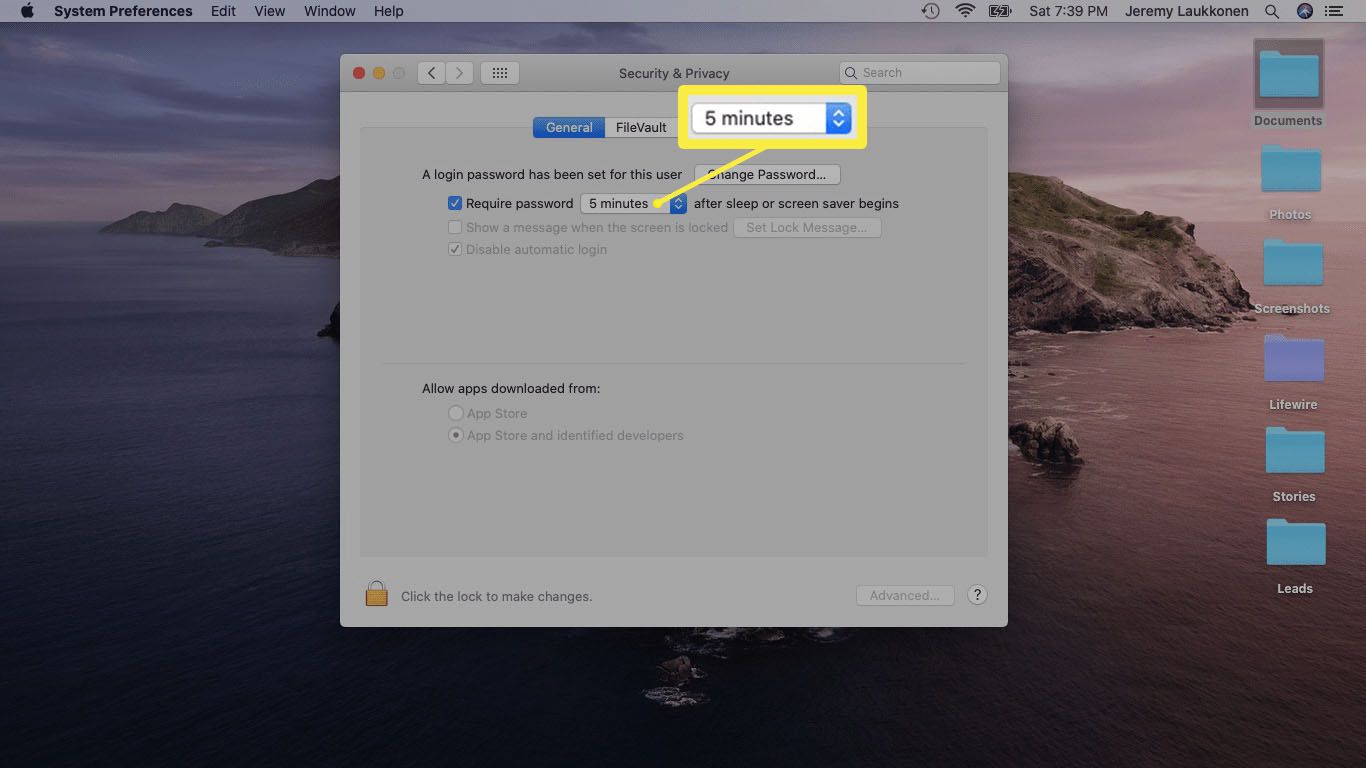
Pole může mít jinou časovou hodnotu nebo slovo bezprostřední pokud někdo toto nastavení v minulosti upravil.
-
Vyberte dobu, kterou chcete projít, než se obrazovka uzamkne. Kdykoli je váš Mac uveden do režimu spánku nebo se aktivuje spořič obrazovky, po uplynutí této doby se uzamkne.
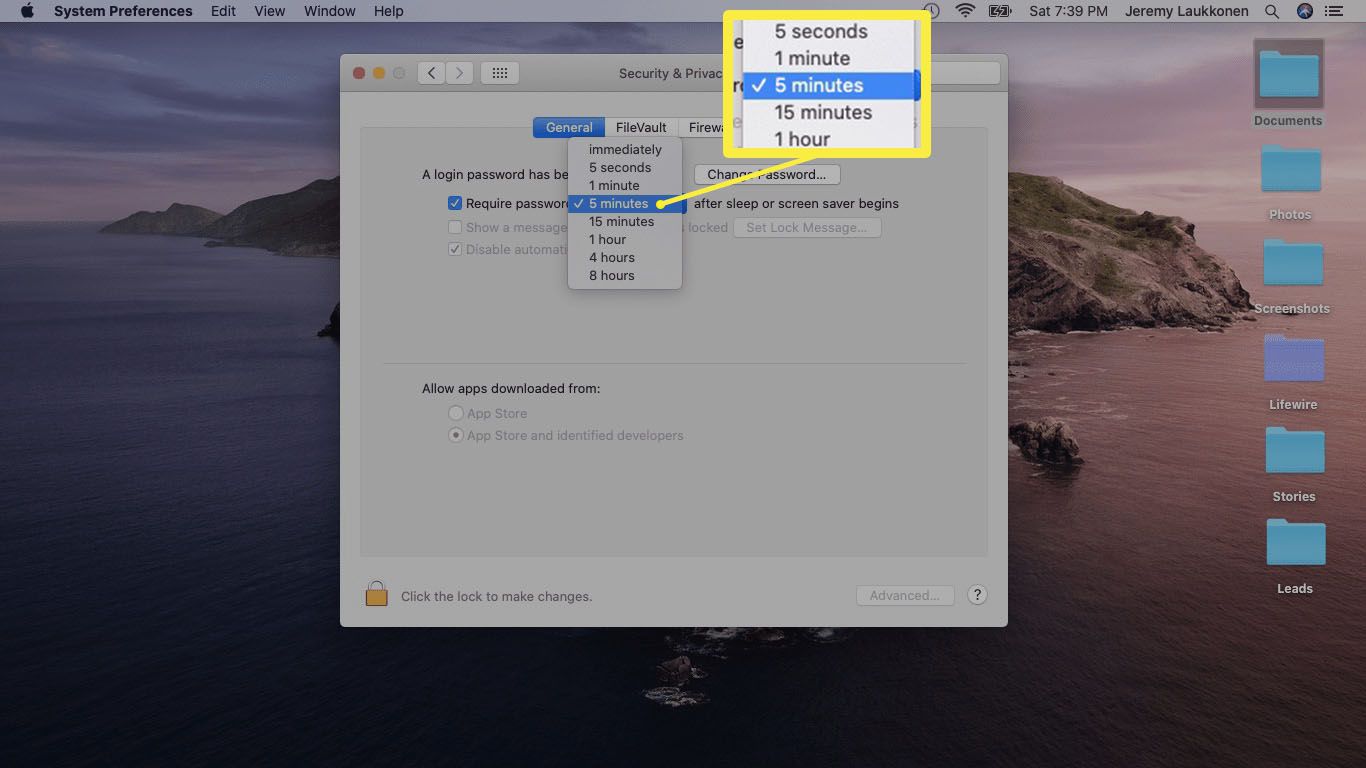
-
Váš Mac se nyní automaticky uzamkne, když spíte a když je aktivní spořič obrazovky. U dalších metod uzamčení počítače Mac pokračujte do další části.
Jak zamknout Mac pomocí klávesových zkratek
Pokud je k vašemu uživatelskému účtu přidruženo heslo a váš Mac nemá zapnuté automatické přihlášení, můžete Mac kdykoli okamžitě uzamknout pomocí snadné kombinace kláves. Když tyto klávesy stisknete společně, zobrazí se zamykací obrazovka a nikdo nebude mít přístup k vašemu počítači Mac bez zadání správného hesla. Chcete-li svůj Mac okamžitě zamknout, jednoduše stiskněte a podržte Řízení + Příkaz + Qa po zobrazení obrazovky uzamčení uvolněte klávesy. Toto je nejrychlejší a nejsnadnější způsob uzamčení počítače Mac, pokud si pamatujete tuto kombinaci. Dávejte pozor, abyste netlačili Příkaz + Q aniž byste nejprve tlačili a drželi Řízení, tak jako Příkaz + Q sám okamžitě vypne váš aktuálně aktivní program.
Uzamkněte Mac pomocí nabídky Apple
Pokud si nemůžete zapamatovat kombinace zkratek, můžete Mac snadno zablokovat také z nabídky Apple.
-
Klikněte na ikonu Nabídka Apple ikona v levém horním rohu obrazovky.
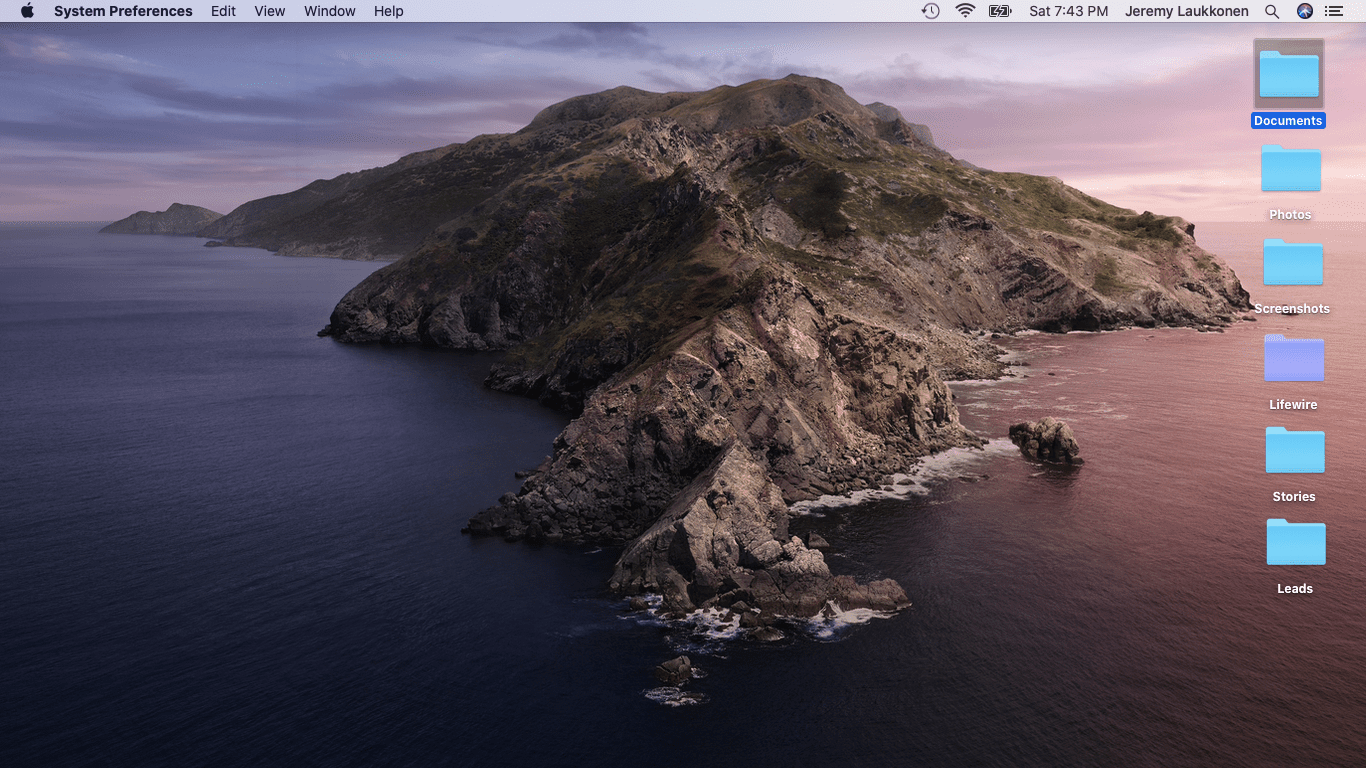
-
Klikněte Uzamknout obrazovku.
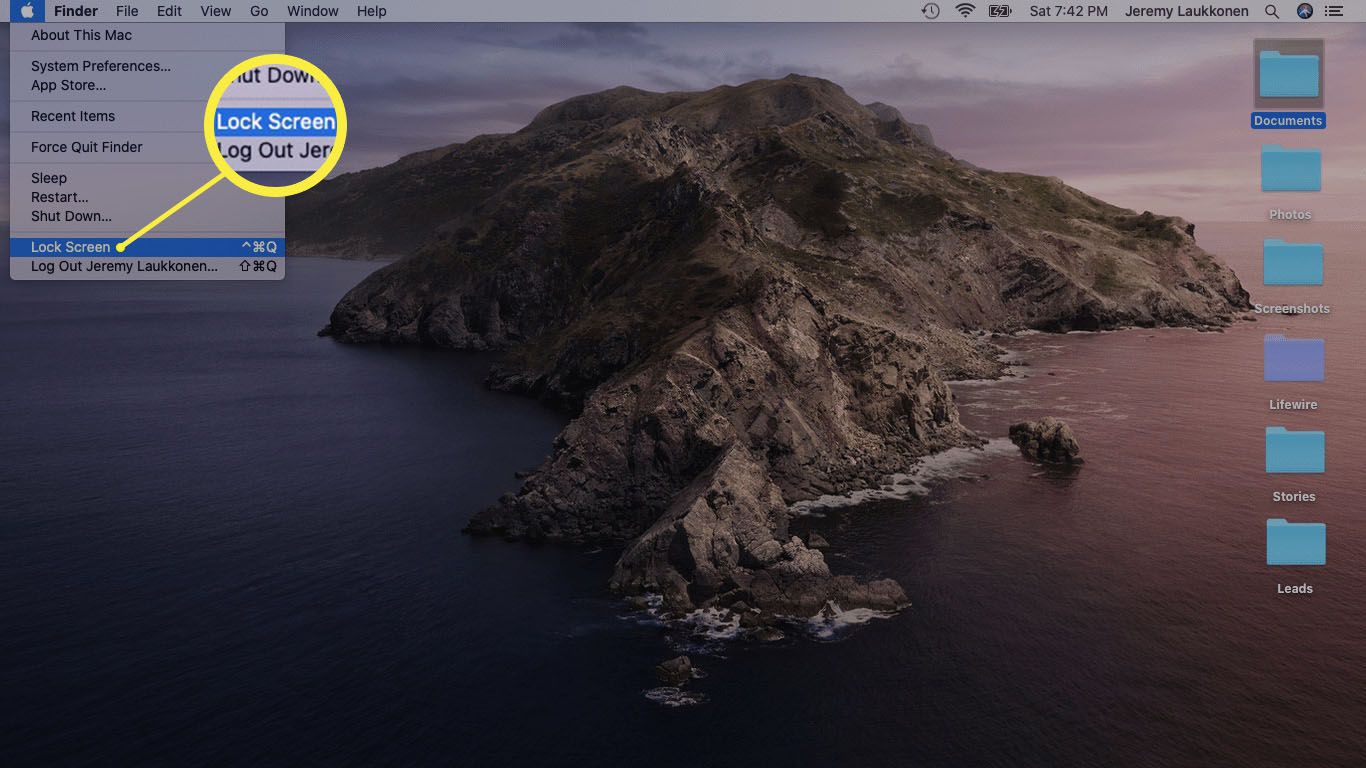
-
Váš Mac se okamžitě přepne na uzamčenou obrazovku.
Uzamkněte Mac pomocí horkých rohů
Druhým způsobem, jak snadno uzamknout jakýkoli Mac, je nastavení horkých rohů. Tato funkce umožňuje nastavit akci, která má nastat, kdykoli přesunete kurzor myši do jednoho ze čtyř rohů obrazovky. Existuje spousta možností a jednou je okamžité uzamčení obrazovky.
-
Klikněte na ikonu Ikona Apple v levém horním rohu obrazovky a vyberte Systémové preference.
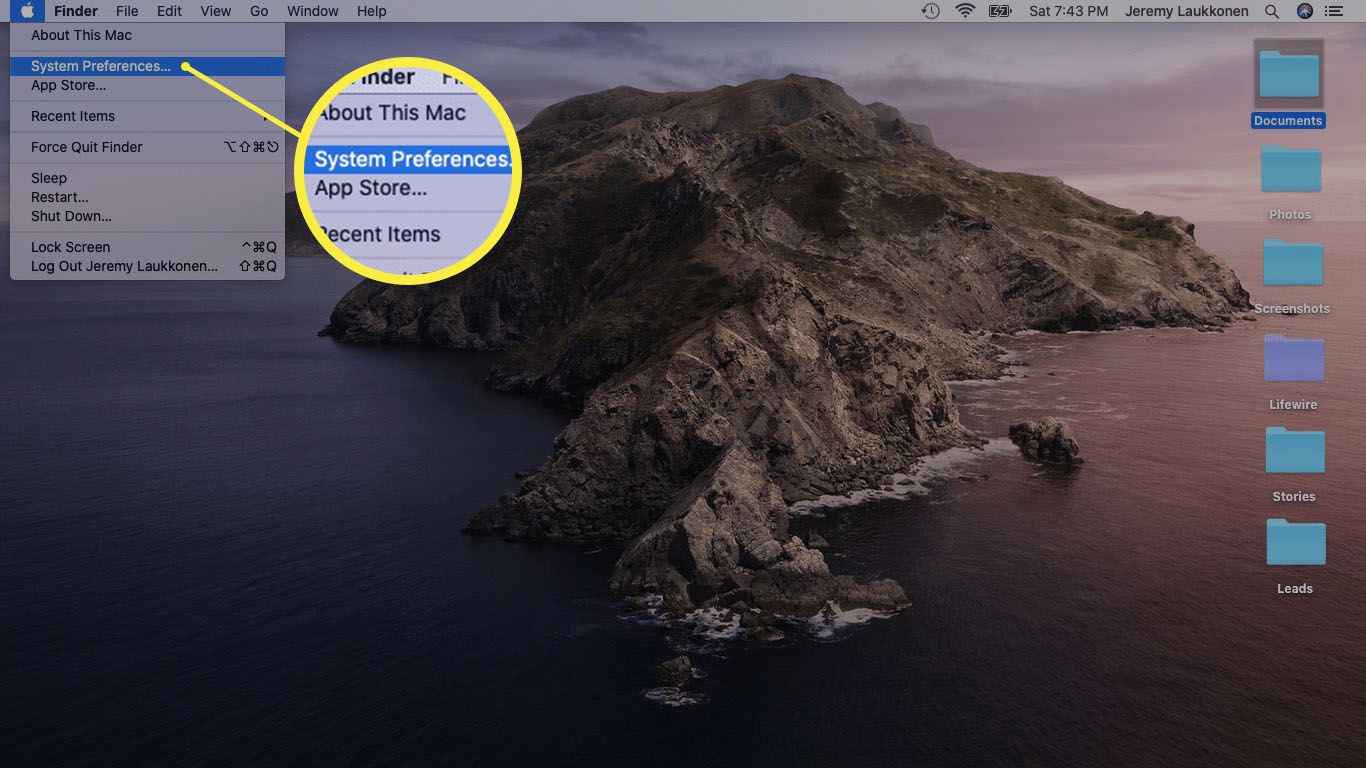
-
Klikněte Desktop a spořič obrazovky.
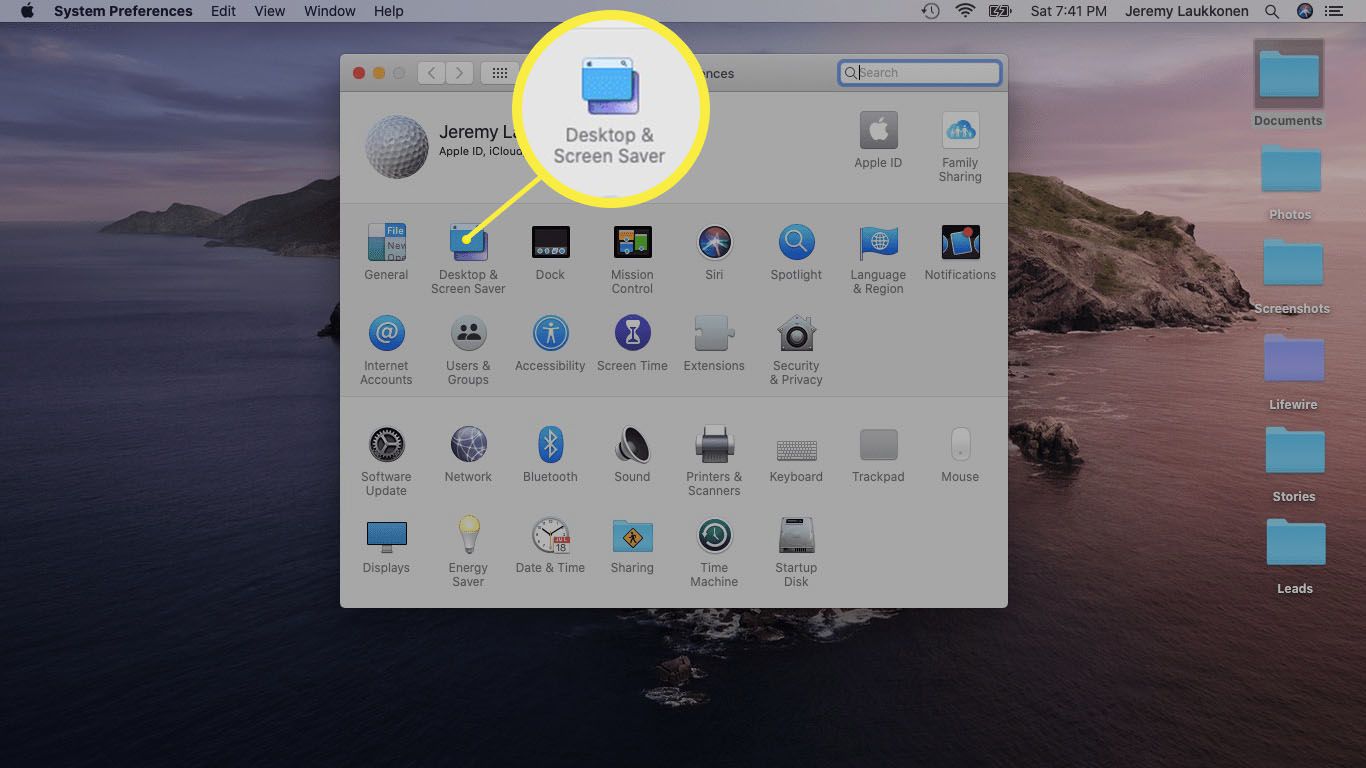
-
Klikněte Spořič obrazovky ve střední horní části okna.
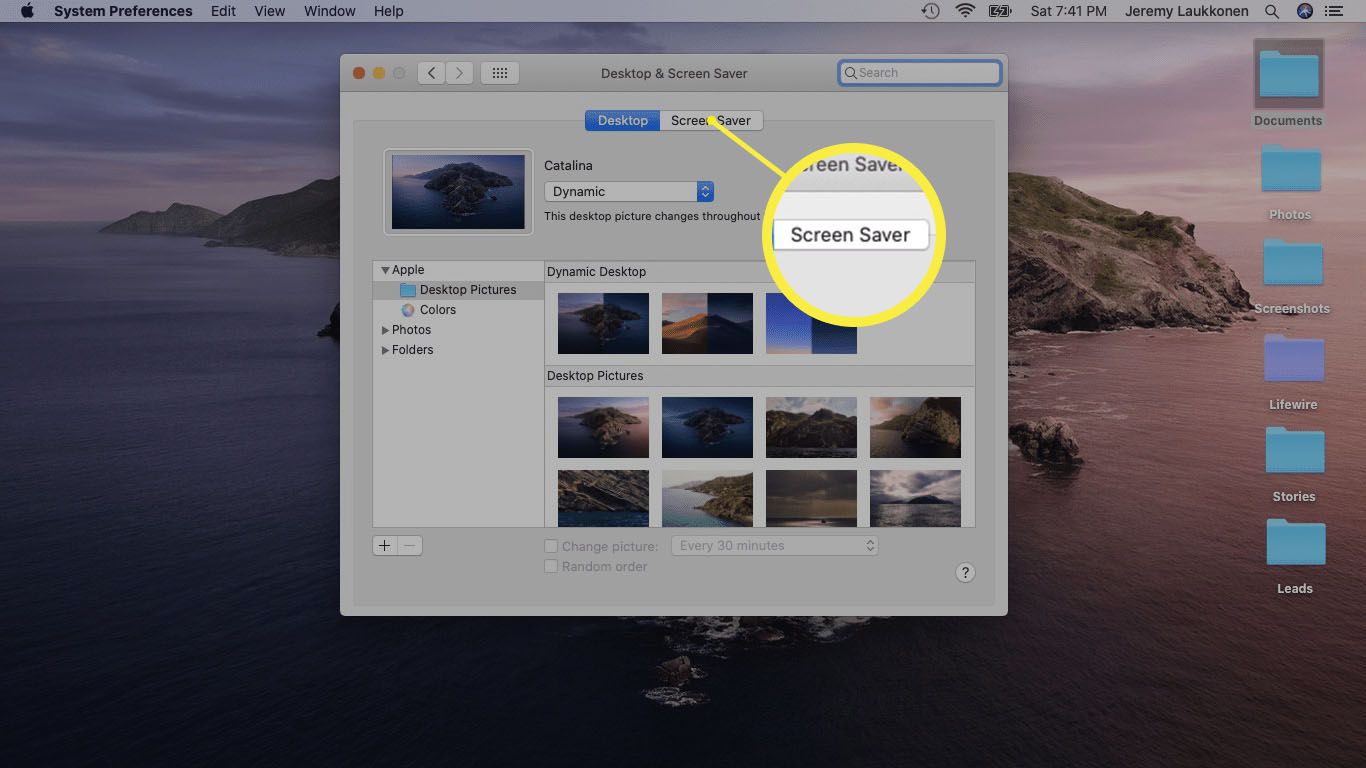
-
Klikněte Horké rohy v pravém dolním rohu okna.
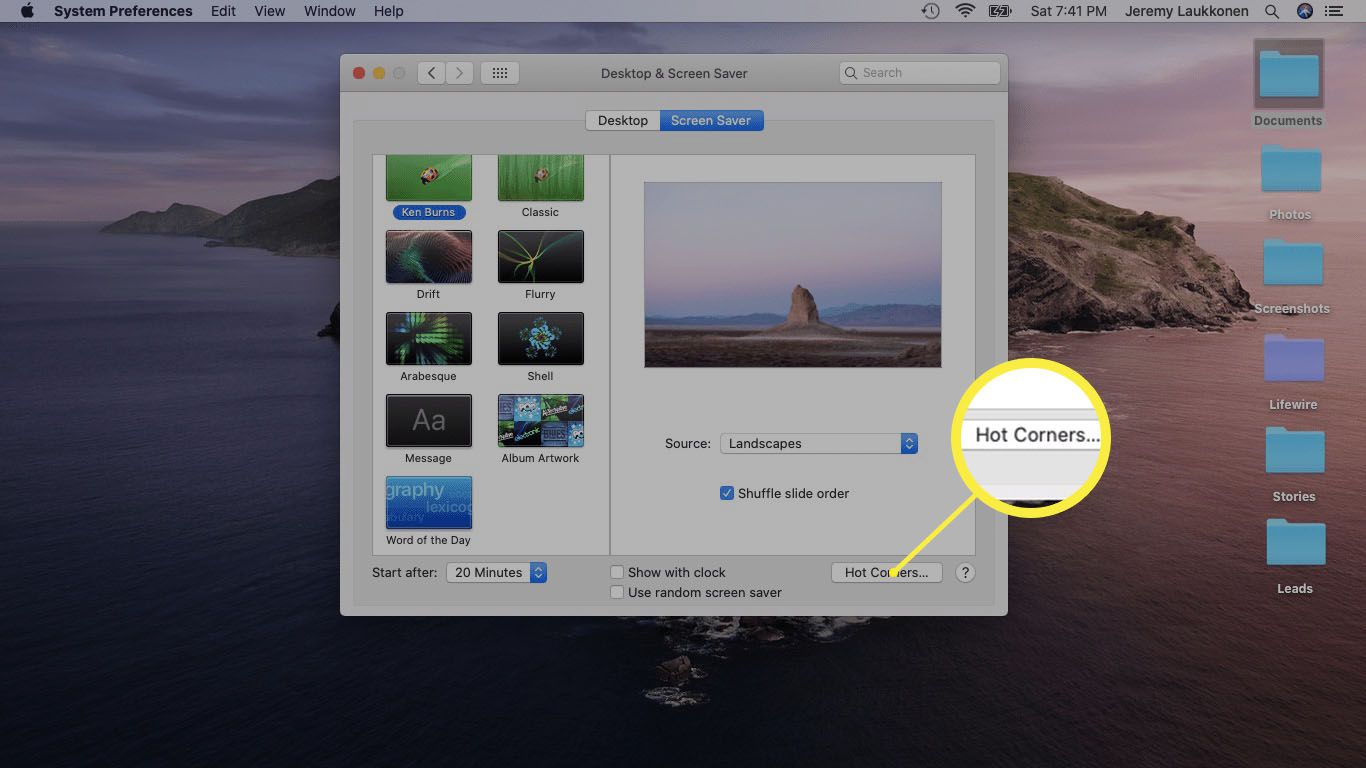
-
Klikněte na rozevírací nabídku, která odpovídá požadovanému rohu.
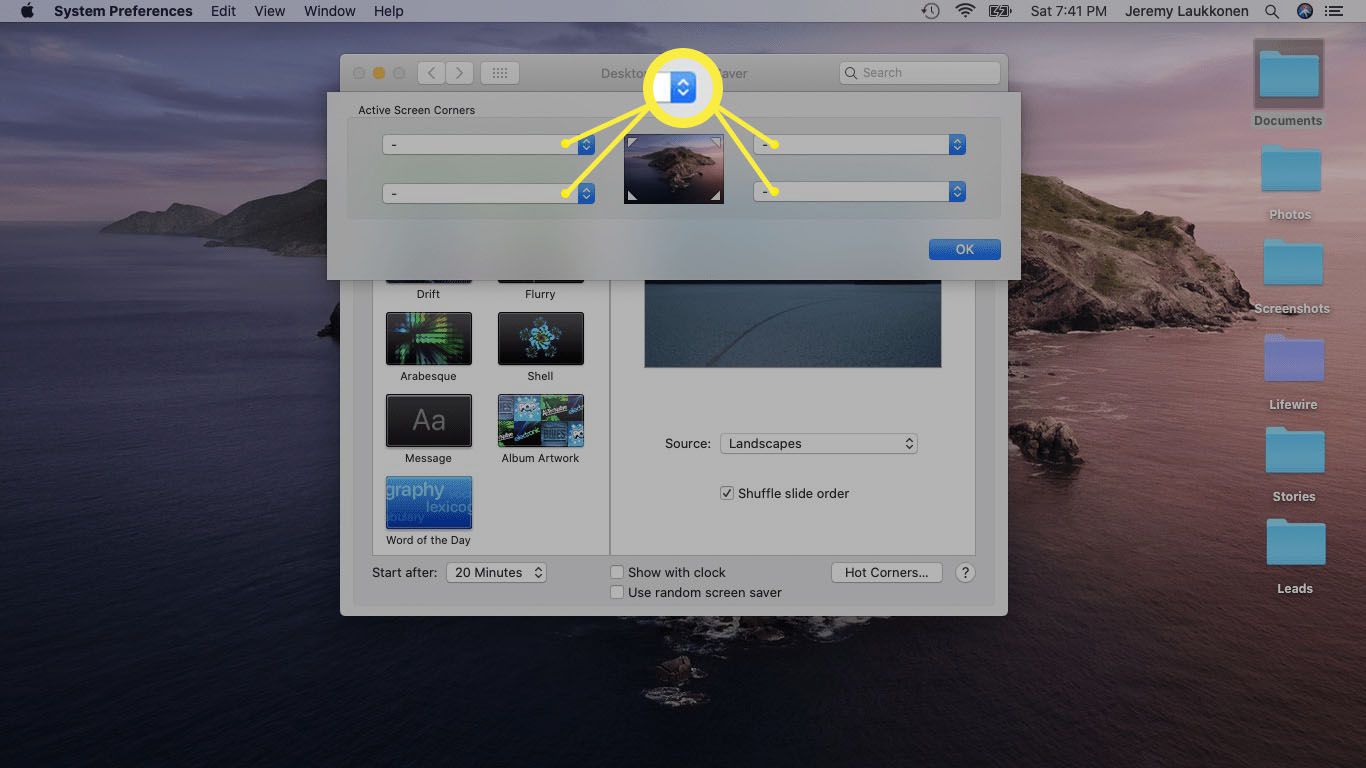
-
Vybrat Uzamknout obrazovkua klikněte na OK.
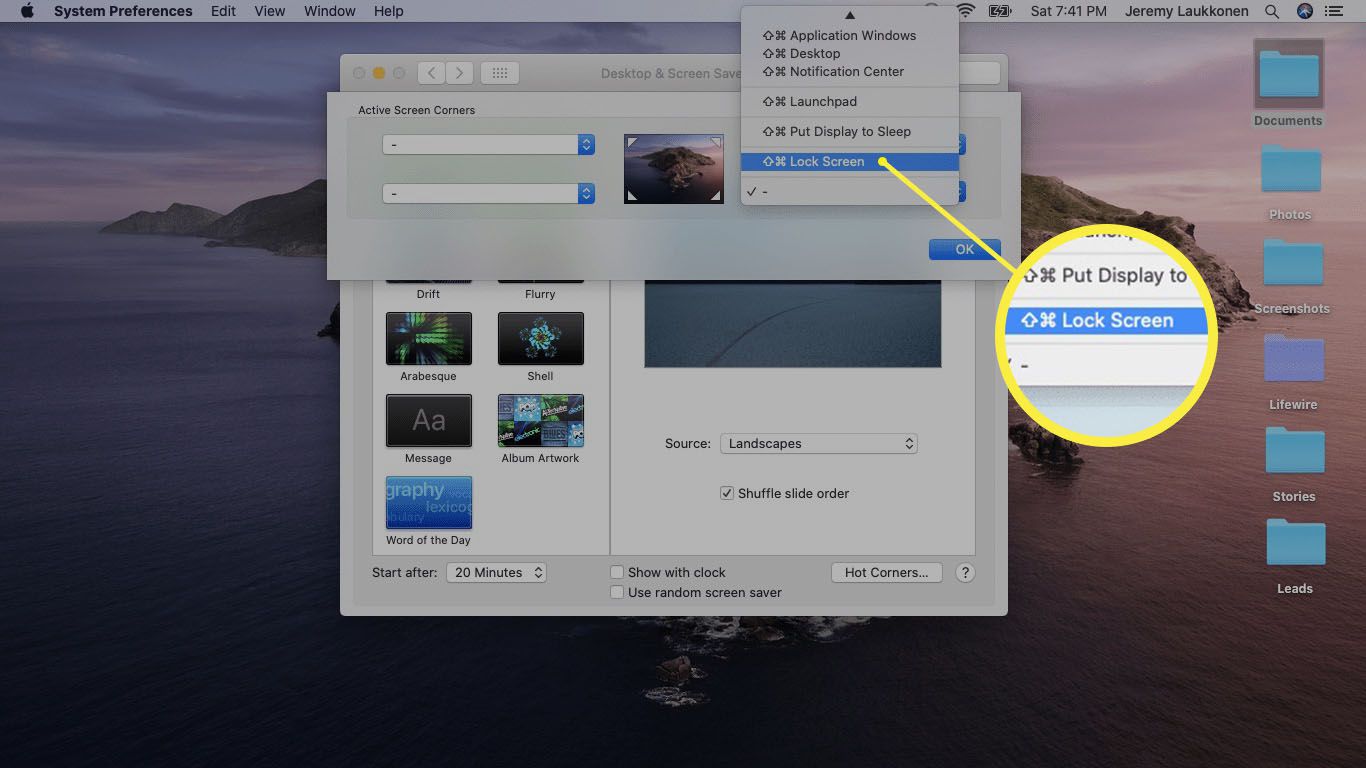
-
Váš Mac se nyní uzamkne, kdykoli přesunete myš do rohu, který jste vybrali.