
Naše digitální zařízení obsahují rozsáhlé informace o našich životech, a pokud jste to ještě neudělali, měli byste zvážit uzamčení vašeho MacBooku pomocí macOS, aby byl jeho obsah v bezpečí. Když jste původně nastavili počítač, vybrali jste heslo pro své zařízení – zjistěte, jak použít heslo pro MacBook k uzamčení obsahu zařízení před těmi, kteří by k nim neměli mít přístup.
Zakázat automatické přihlášení pro uživatele
Při prvním spuštění počítače se vás může automaticky přihlásit a přenést na plochu, i když je tato funkce pohodlná, je extrémně nezabezpečená; umožňuje komukoli přístup k vašemu zařízení. Postupujte podle těchto pokynů, aby vás MacBook při zapnutí zařízení vyzval k zadání hesla:
-
Klikněte na Jablko ikona, který se nachází v levém horním rohu obrazovky.
-
Vybrat Systémové preference volba.
-
Z nabízených ikon vyberte Uživatelé a skupiny, pak Možnosti přihlášení knoflík.
-
Pokud je obrazovka aktuálně šedá, klikněte na ikonu zámek ikona v levém dolním rohu okna, které říká Kliknutím na zámek proveďte změny. Vložte své Heslo, poté klikněte na Odemknout.
-
Vyhledejte Automatický přihlásit se rozevírací seznam a ujistěte se, že je nastaven na Vypnuto.
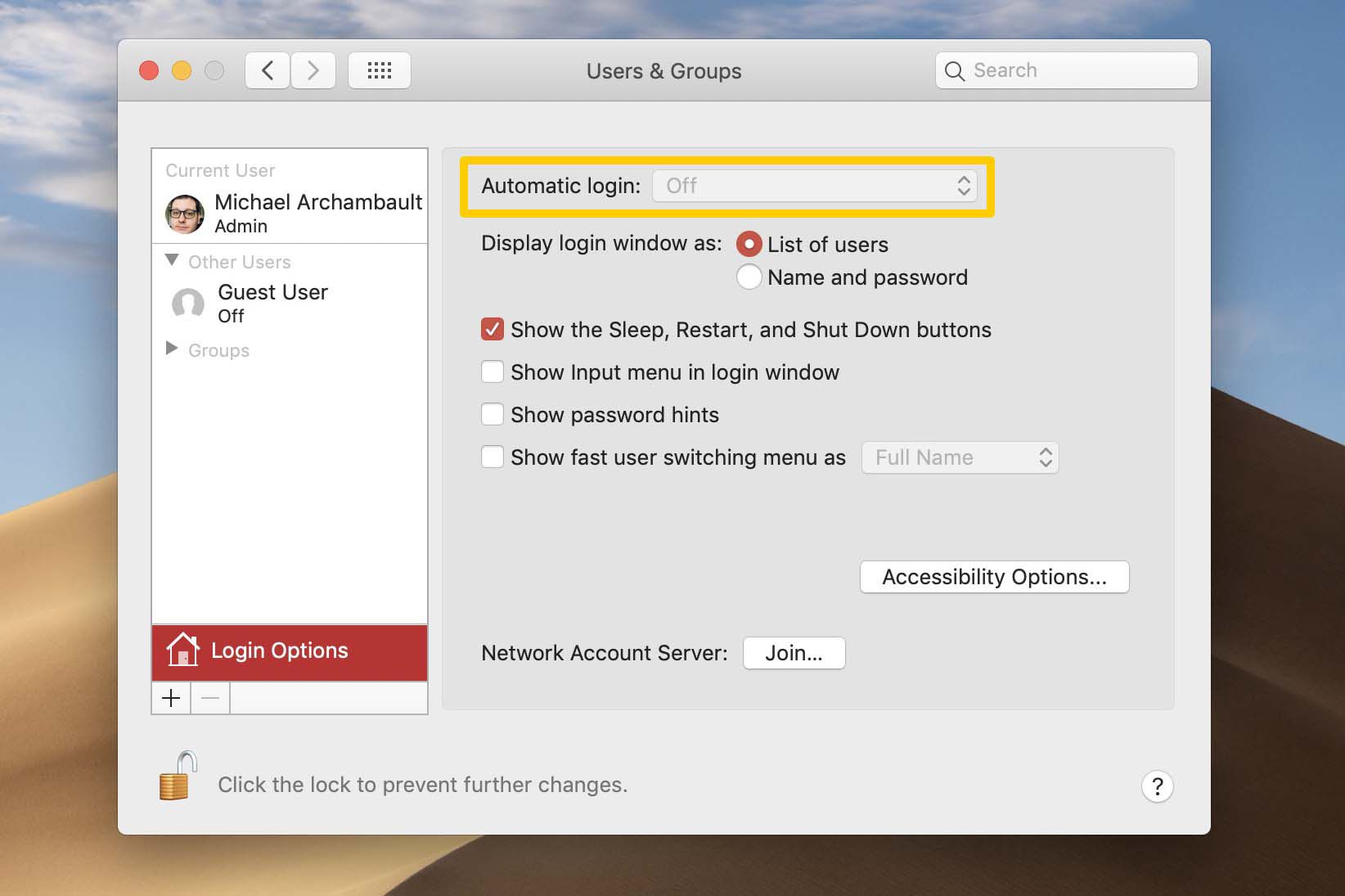
-
Nyní jste v systému macOS deaktivovali automatické přihlášení.
Způsoby rychlého uzamčení vašeho MacBooku
Pokud chcete svůj MacBook ručně zamknout, možná budete muset ustoupit a popadnout šálek kávy nebo si dát přestávku na oběd, existuje celá řada způsobů, jak tento úkol splnit. Podívejte se na tyto různé způsoby uzamčení MacBooku a vyberte možnost, která je pro vás nejplynulejší.
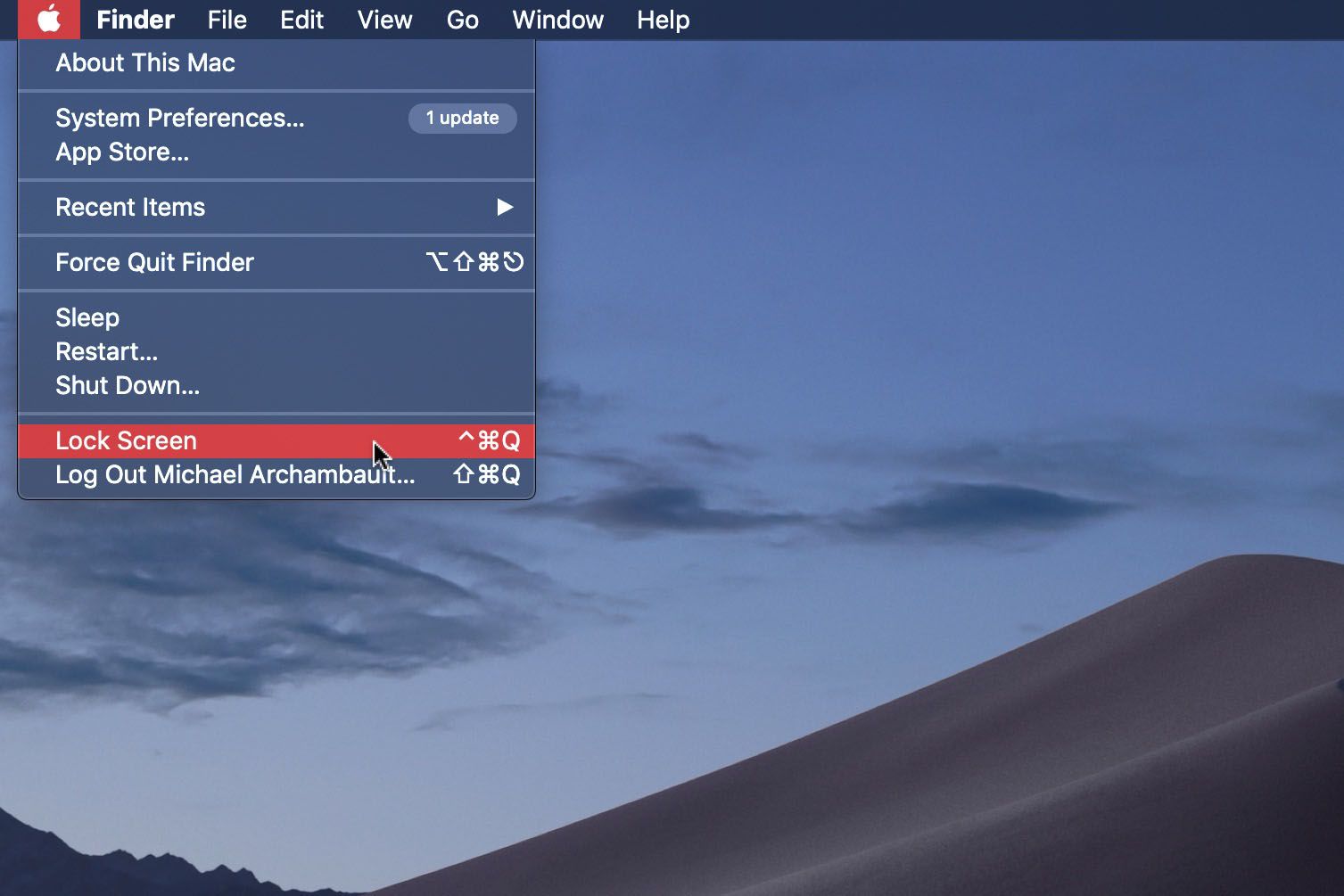
Uzamkněte MacBook pomocí Apple Icon
-
Klikněte na Jablko ikona, který se nachází v levém horním rohu obrazovky.
-
Vybrat Zámek Obrazovka volba.
Uzamkněte MacBook pomocí klávesové zkratky
Pokud byste se raději vyhnuli nutnosti procházet systémovými nabídkami, můžete MacBook zamknout také jednoduchým klávesovým příkazem. Jednoduše zadejte tento klíčový příkaz, kdykoli potřebujete ustoupit od zařízení:
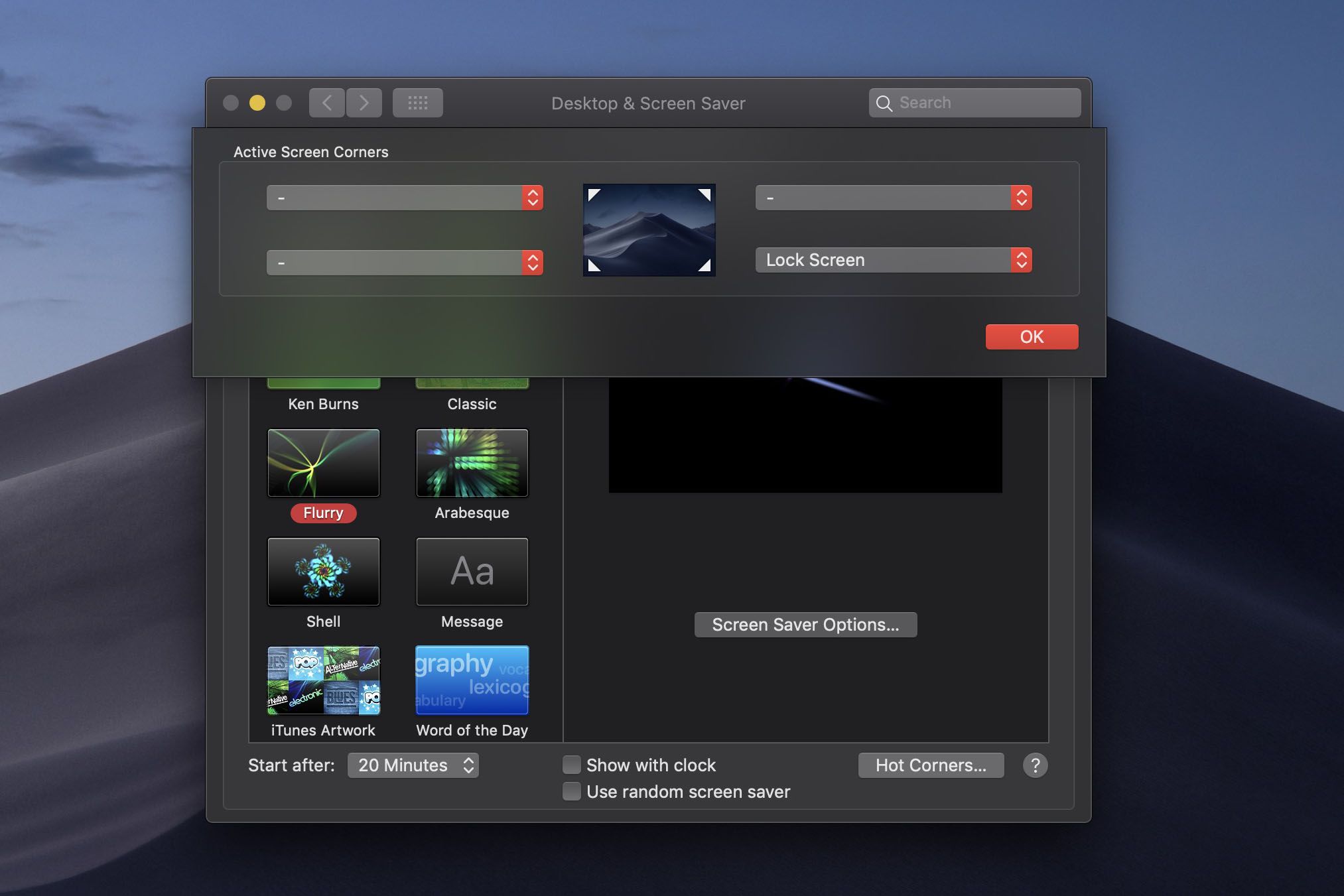
Uzamkněte MacBook pomocí horkého rohu
Horké rohy jsou schopnost v systému macOS, která vám umožňuje provádět konkrétní akce, například uzamknout počítač, když je myš přesunuta do jednoho ze čtyř rohů monitoru. Chcete-li funkci povolit, postupujte takto:
-
Klikněte na Jablko ikona, který se nachází v levém horním rohu obrazovky.
-
Vybrat Systémové preference volba.
-
Z nabízených ikon vyberte Desktop a spořič obrazovky, pak se ujistěte, že jste pod Spořič obrazovky záložka.
-
Klikněte na ikonu Horké rohy … tlačítko v pravém dolním rohu okna.
-
Vybrat rozbalovací nabídka vedle sousedního rohu chcete použít svůj MacBook, pak vyberte Zámek Obrazovka volba.
-
Klikněte OK dokončete akci a zavřete dialogové okno.
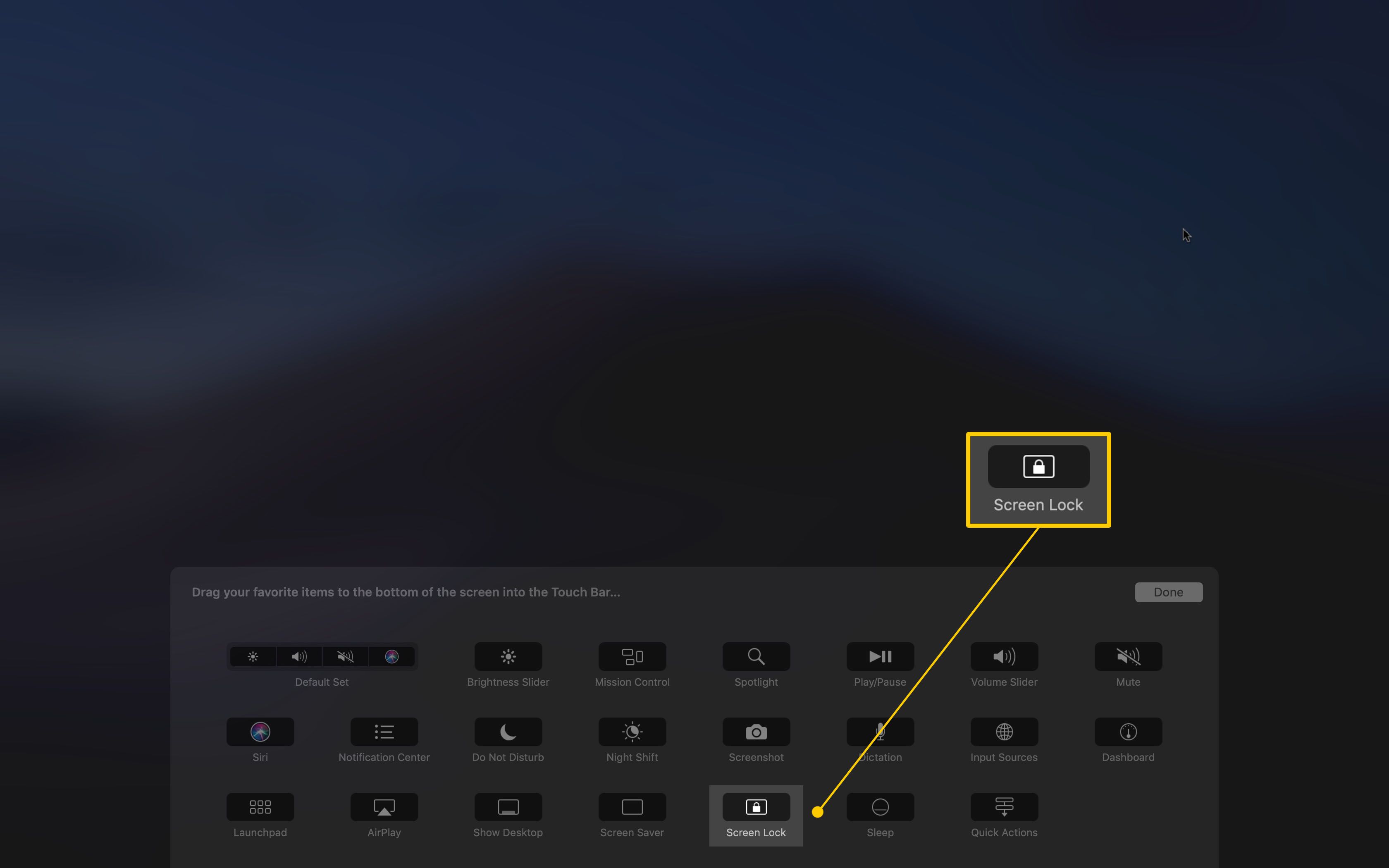
Uzamkněte MacBook pomocí dotykové lišty
Pokud máte zařízení MacBook Pro s dotykovou lištou, můžete do pruhu obrazovky umístit vyhrazenou ikonu, která po klepnutí uzamkne váš MacBook. Chcete-li přizpůsobit dotykovou lištu podle těchto pokynů, postupujte podle těchto pokynů: Tato schopnost je k dispozici pouze u počítačů MacBook Pro s dotykovou lištou. Následující modely MacBooku Pro zahrnují dotykovou lištu, všechny 15palcové stroje od roku 2016 a vybrané 13palcové stroje od roku 2016.
-
Klikněte na Jablko ikona, který se nachází v levém horním rohu obrazovky.
-
Vybrat Systémové preference volba.
-
Z nabízených ikon vyberte Klávesnice.
-
Vybrat Přizpůsobit dotykovou lištu … tlačítko v pravém dolním rohu okna.
-
Pomocí myši přetáhněte zámek obrazovky tlačítko dolů na dotykovou lištu.
-
Klikněte na ikonu Hotovo tlačítko pro zavření okna a dokončení úkolu.
Nechte svůj MacBook automaticky uzamknout
Mohou nastat případy, kdy nechcete svůj MacBook ručně zamknout, ale raději byste dali přednost tomu, aby zařízení za vás provedl úkol. Povolení těchto možností navíc zvýší celkové zabezpečení vašeho zařízení.
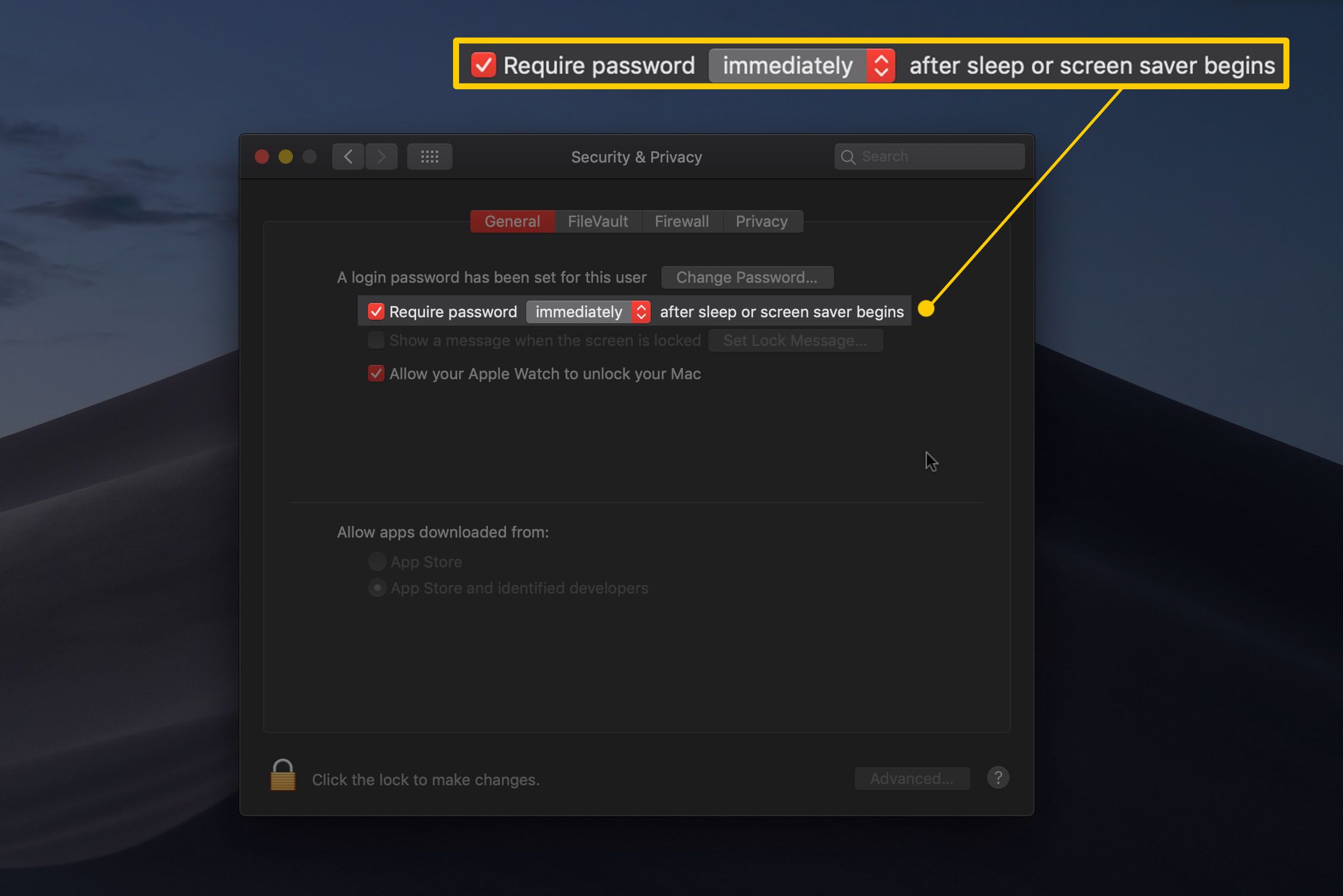
Vyžadovat okamžité heslo po spánku nebo spořiči obrazovky
Pokud zavřete víko počítače nebo nejste od něj dostatečně dlouho, aby se spořič obrazovky zachytil, jste dostatečně vzdáleni od zařízení, které má být uzamčeno. Postupujte podle těchto pokynů, aby se váš MacBook automaticky uzamkl, kdykoli se uspí nebo když se aktivuje spořič obrazovky.
-
Klikněte na Jablko ikona, který se nachází v levém horním rohu obrazovky.
-
Vybrat Systémové preference volba.
-
Z nabízených ikon vyberte Zabezpečení a ochrana osobních údajů, pak se ujistěte, že jste pod Všeobecné záložka.
-
Ujistěte se, že je zaškrtnuto políčko vedle Vyžadovat Heslo a poté zkontrolujte, zda je možnost v rozevíracím seznamu nastavena na Ihned. Najděte si spořič obrazovky, když se nacházíte rychleji, když jste pryč Desktop a spořič obrazovky možnost v Systém Předvolby, poté změňte Začněte poté nastavení pod Záložka Spořič obrazovky.
-
A je to, vaše obrazovka se nyní automaticky uzamkne, když se spořič obrazovky aktivuje nebo když uspíte počítač – například když zavřete víko.
Opravdu se zajímáte o bezpečnost?
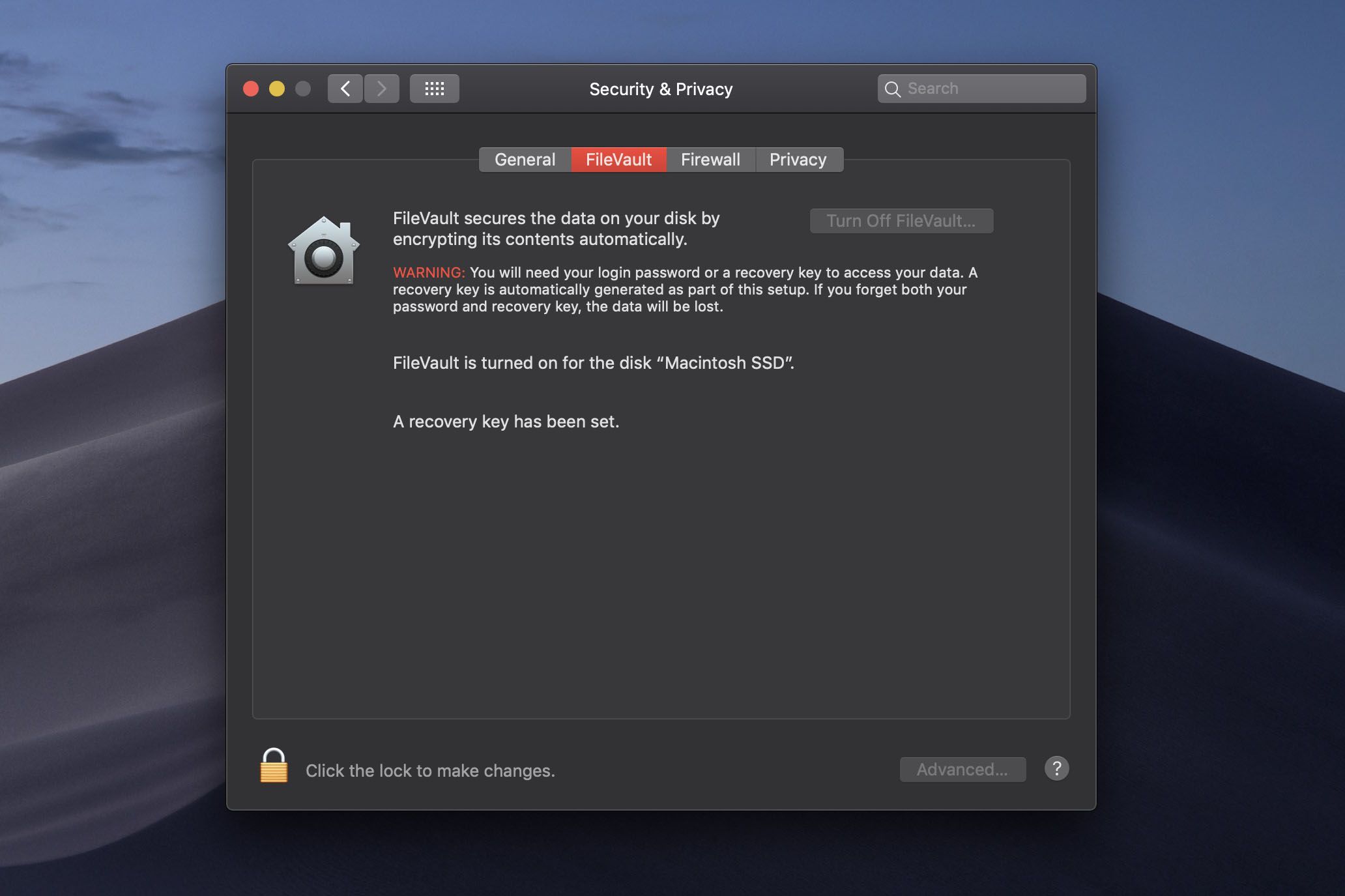
Uzamčení vašeho MacBooku je významným prvním krokem k zajištění těch, kteří by měli mít přístup k vašemu počítači; s několika správnými nástroji a správnými znalostmi však někdo může mít přístup k vašim datům pokročilejšími prostředky. Pro pokročilejší ochranu zvažte povolení FileVault na vašem MacBooku, aby byla šifrována celá vaše jednotka a její obsah.