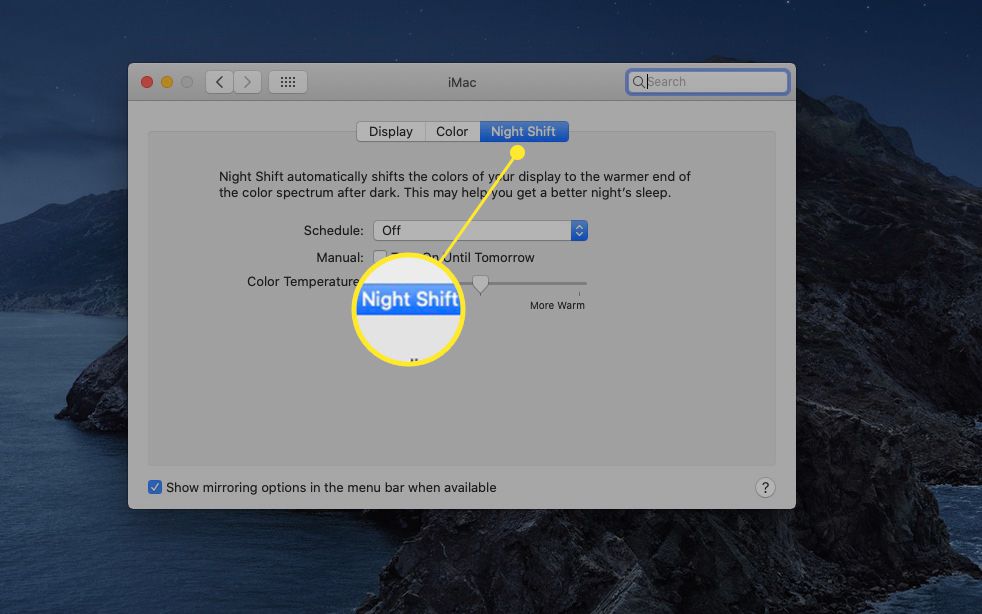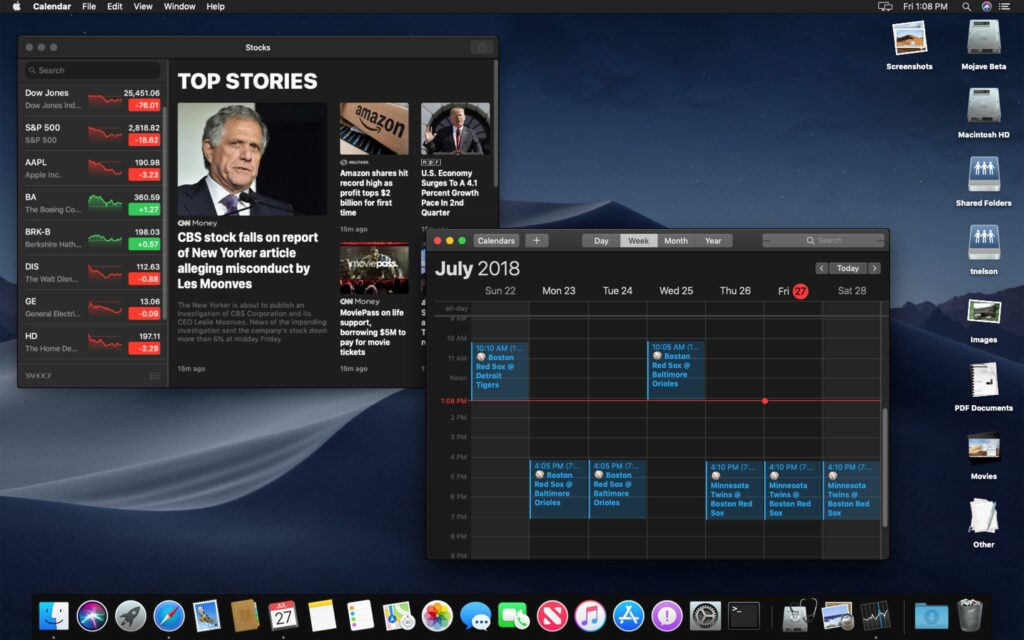
Co vědět
- Jděte na Jablko nabídku a vyberte Systémové preference > Všeobecné. Vedle Vzhled, vyberte Temný z dostupných možností.
- Přepnutí do tmavého režimu funguje na aplikacích dodávaných společností Apple (jako jsou Fotky, Mail a Kalendář) a na obecném rozhraní Mac.
- Použijte obrázek Dynamic Desktop, který pomůže snížit světlo ze zbytku plochy.
Tento článek vysvětluje, jak pracovat s tmavým režimem, nastavením na úrovni systému, které funguje se všemi aplikacemi, které jsou součástí Macu. Aplikace třetích stran se také mohou rozhodnout použít možnost Dark Mode. Informace v tomto článku platí pro počítače Mac s macOS Mojave a novějšími.
Jak zapnout nebo vypnout tmavý režim na počítači Mac
Tmavý režim je pro vaše oči snazší a pomáhá mnoha uživatelům vyrovnat se s únavou očí. Apple představil Dark Mode s macOS Mojave. Přestože tmavý režim není automaticky aktivován, lze jej snadno zapnout a vypnout.
-
Přejděte do nabídky Apple a vyberte Systémové preference.
-
Vybrat Všeobecné na obrazovce Předvolby systému.
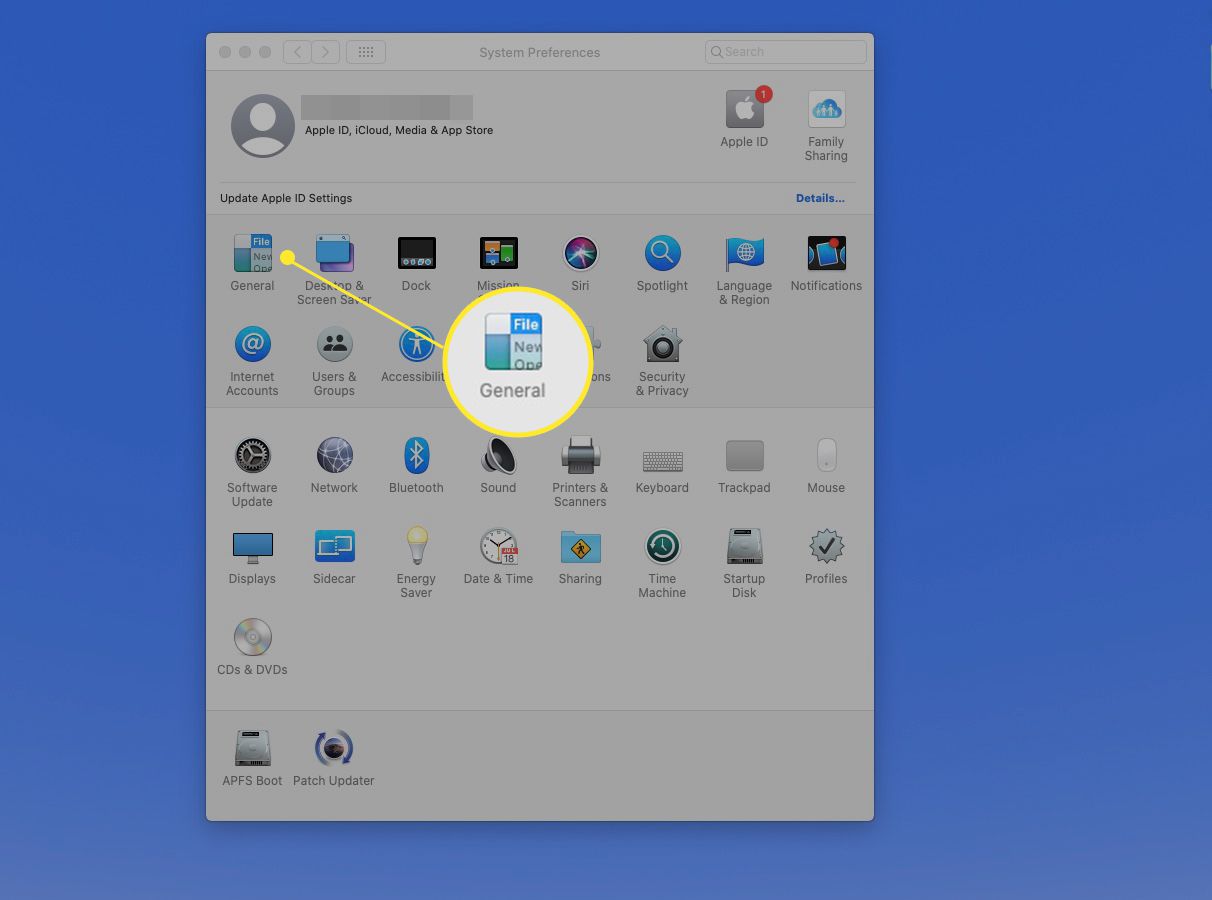
-
Vedle Vzhled, vyberte Temný pro zapnutí tmavého režimu. (Vybrat Světlo pro návrat do světelného režimu.)
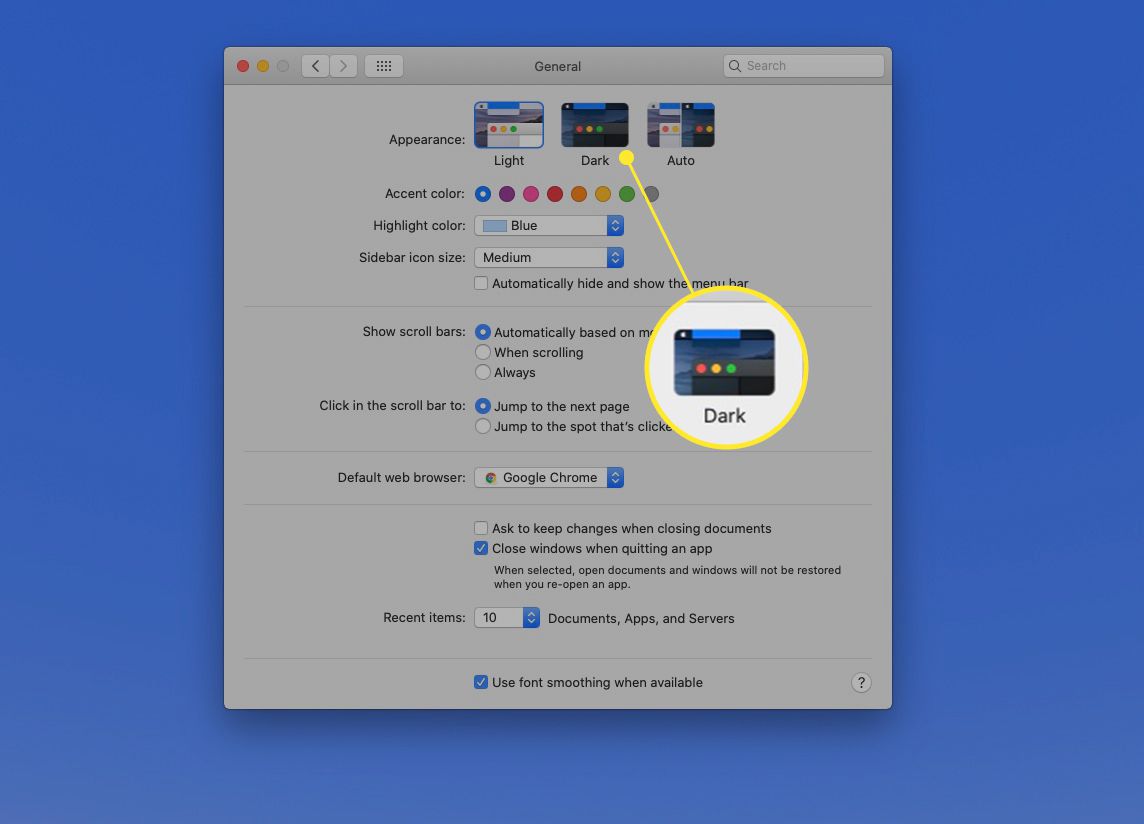
-
Je -li povoleno, tmavý režim se na nabídky, tlačítka a okna, včetně okna Předvolby systému, použije okamžitě.
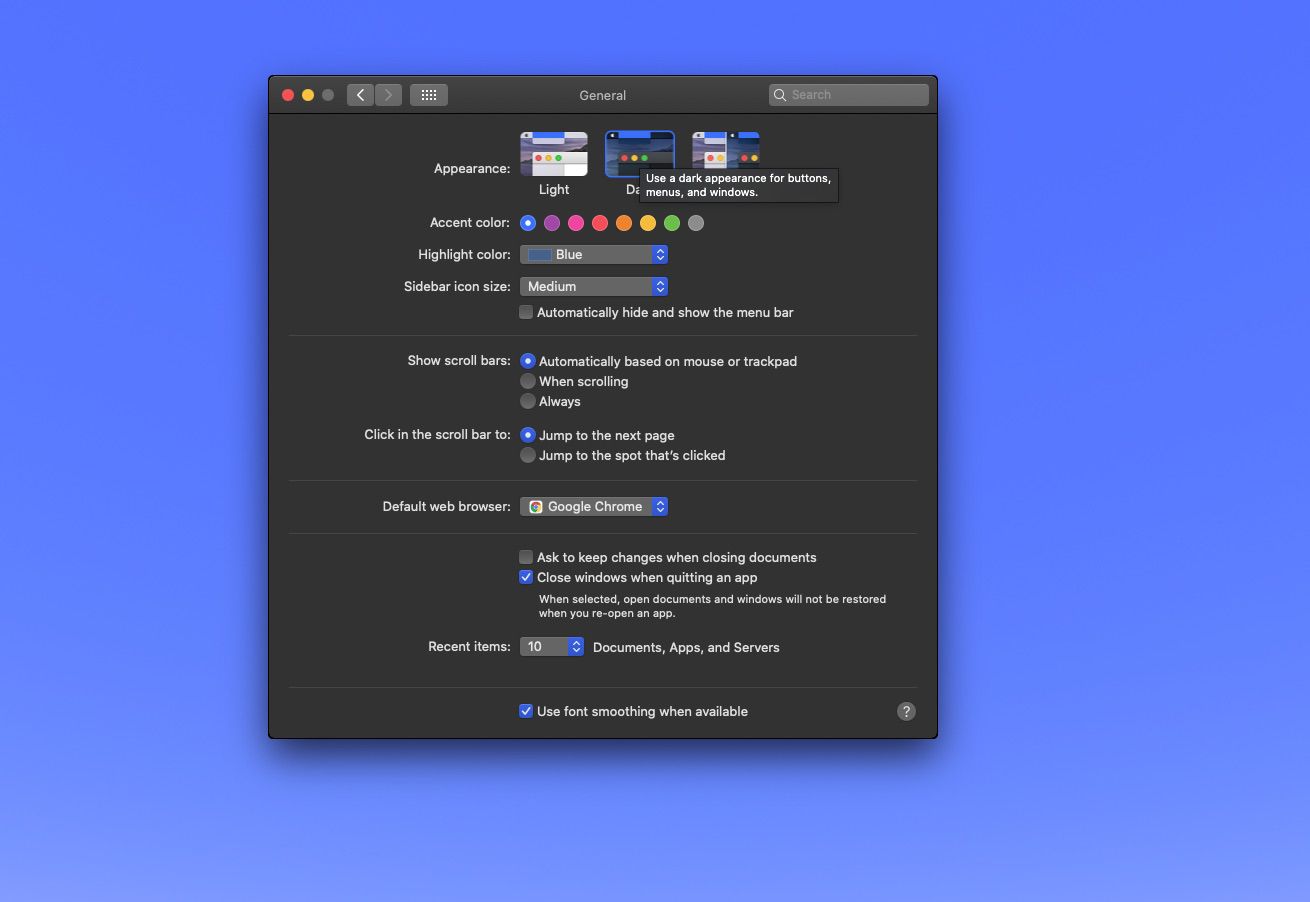
Pomocí tmavého režimu
Všechny aplikace dodávané společností Apple, jako jsou Fotografie, Pošta, Mapy a Kalendář, podporují temný režim. Pokud jste však doufali, že se na vašem Macu usadí úplná tma, je třeba udělat ještě jeden krok: ztišit plochu počítače Mac. Můžete si vybrat vlastní tmavý vlastní obrázek pro pracovní plochu, ale použít jeden z dynamických obrázků na ploše nebo tmavé statické obrázky, které jsou součástí macOS Mojave a novějších, je lepší řešení.
O obrazech Dynamic Desktop
Dynamické obrázky na ploše mění vzhled, sledují denní dobu a v noci vytvářejí tmavší tapety a přes den jasnější plochy. Dynamické obrázky na ploše, které jsou součástí vašeho Macu, však lze nastavit tak, aby zobrazovaly světlý nebo tmavý obraz nepřetržitě. Pokud zvolíte tmavý obrázek na ploše, můžete rozhraní Dark Mode ještě vylepšit.
-
Spusťte předvolby systému a vyberte Desktop & Screen Saver.
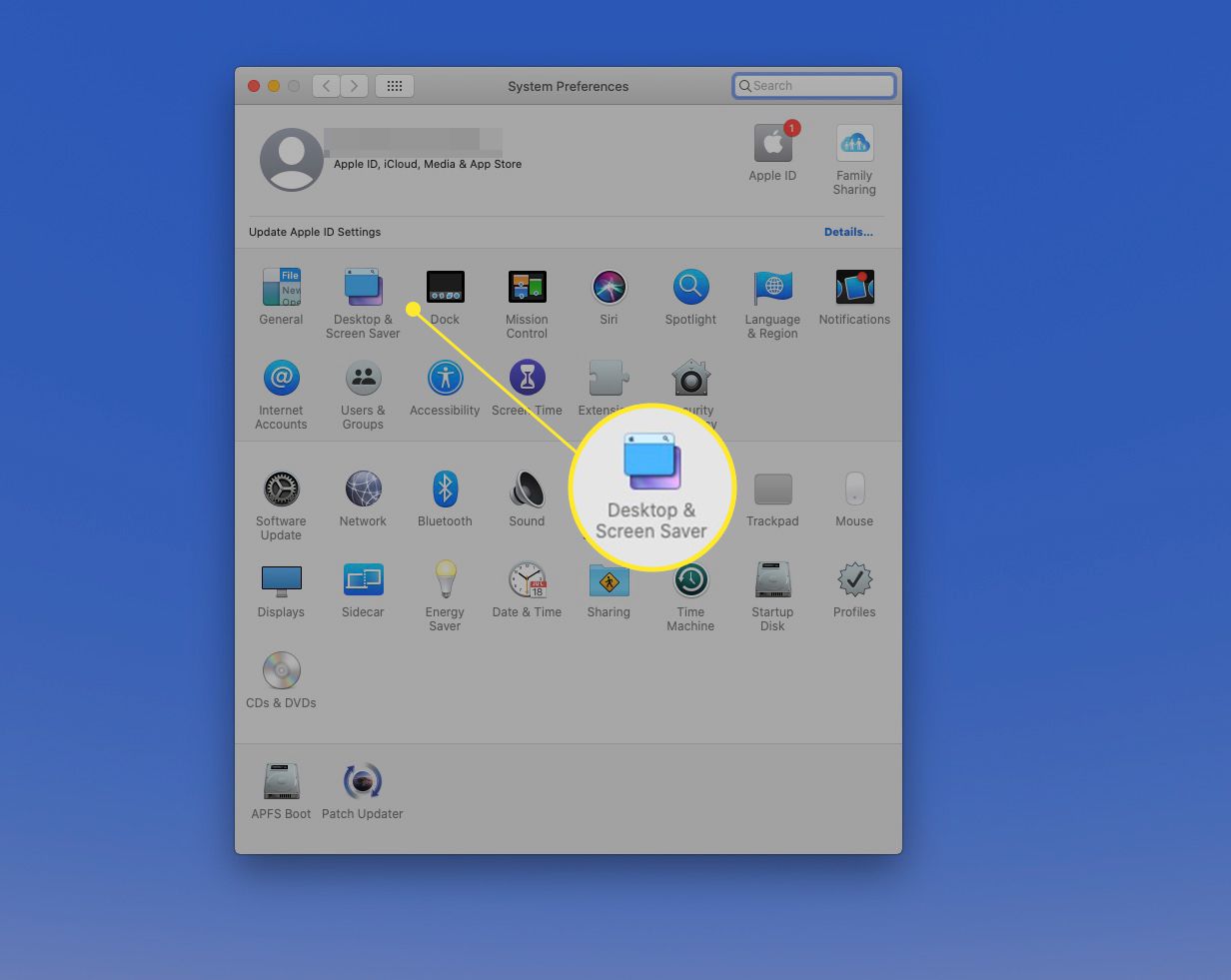
-
Vybrat plocha počítače a poté vyhledejte soubor Dynamická plocha obrázky.
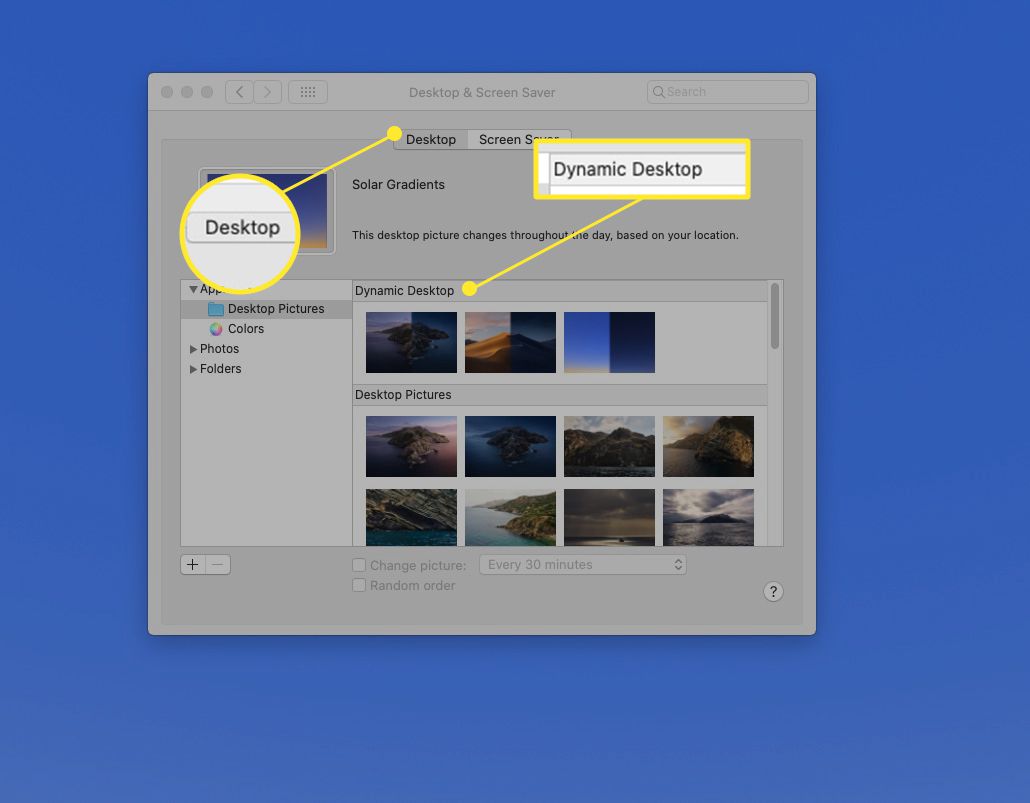
-
Vyberte obrázek dynamické plochy a poté vyberte Dynamický z rozevírací nabídky vedle velké miniatury. Tyto obrázky se během dne přesouvají ze světla do tmy.
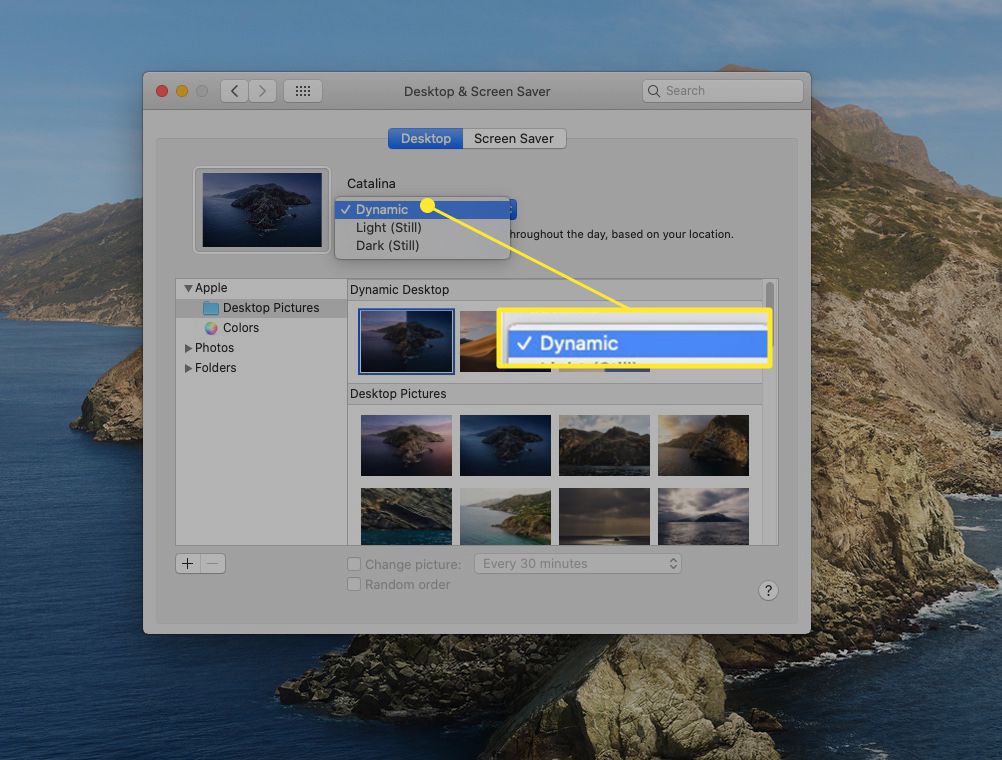
-
Pokud chcete, aby plocha zůstala stále tmavá, vyberte Tmavý (stále) z rozevírací nabídky vedle miniatury obrázku nebo vyberte jednu z tmavých verzí obrazovek Apple v Obrázky na ploše sekci pod obrázky Dynamic Desktop. Pracovní plocha se změní a zobrazí vámi vybraný obrázek.
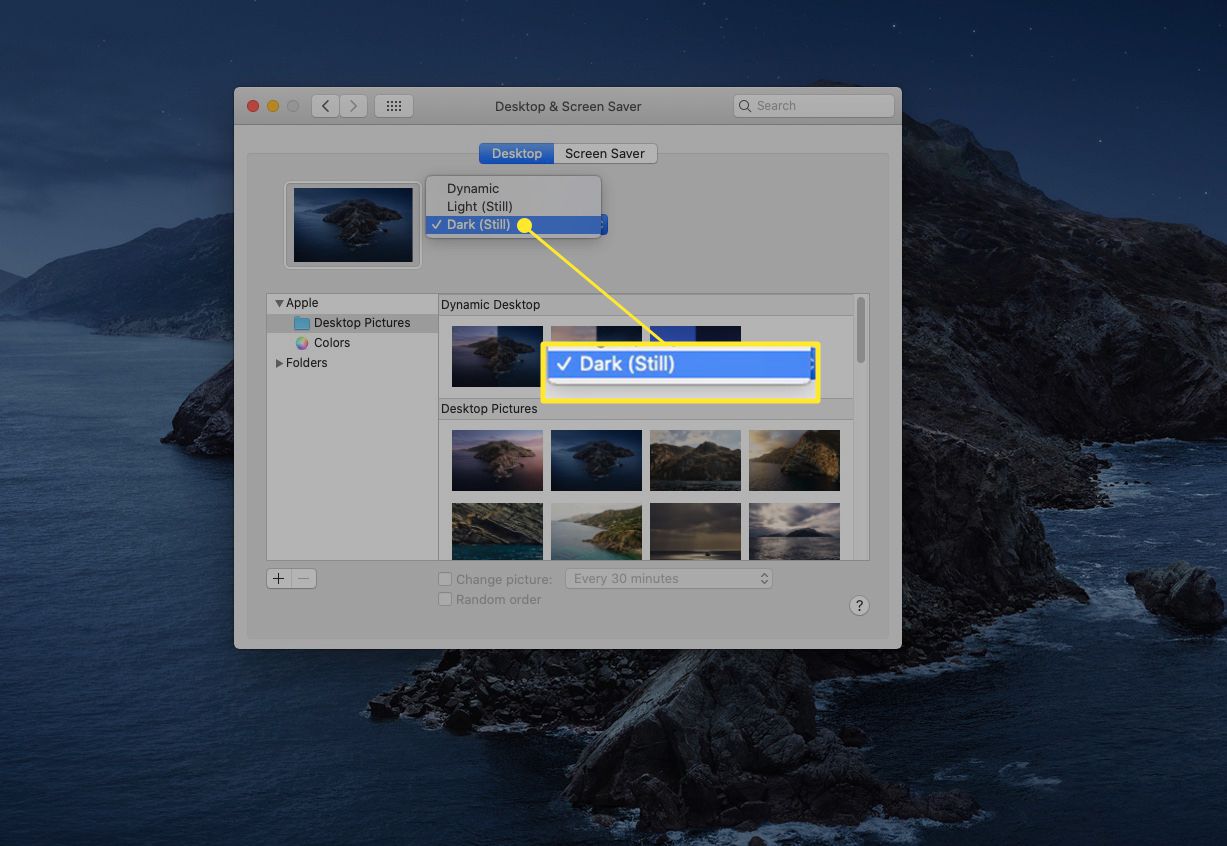
Noční směna může usnadnit namáhání očí
Tmavý režim není jedinou funkcí integrovanou v systému macOS, která může pomoci zmírnit únavu očí. Night Shift upravuje jas a vyvážení bílého bodu displeje v závislosti na denní době, aby se snížila únava. Změní barvy vašeho displeje tak, aby byly po setmění teplejší. Night Shift se poprvé objevil na iPhonech a iPadech a na Mac přišel s macOS Sierra. Často se používá se statickými obrázky na ploše, ale když je aktivována na ploše v tmavém režimu, Night Shift udržuje jasné modré světlo na uzdě, snižuje namáhání očí a umožňuje vám večer se cítit uvolněněji. Zapněte noční směnu Systémové preference > Displeje > Noční směna.