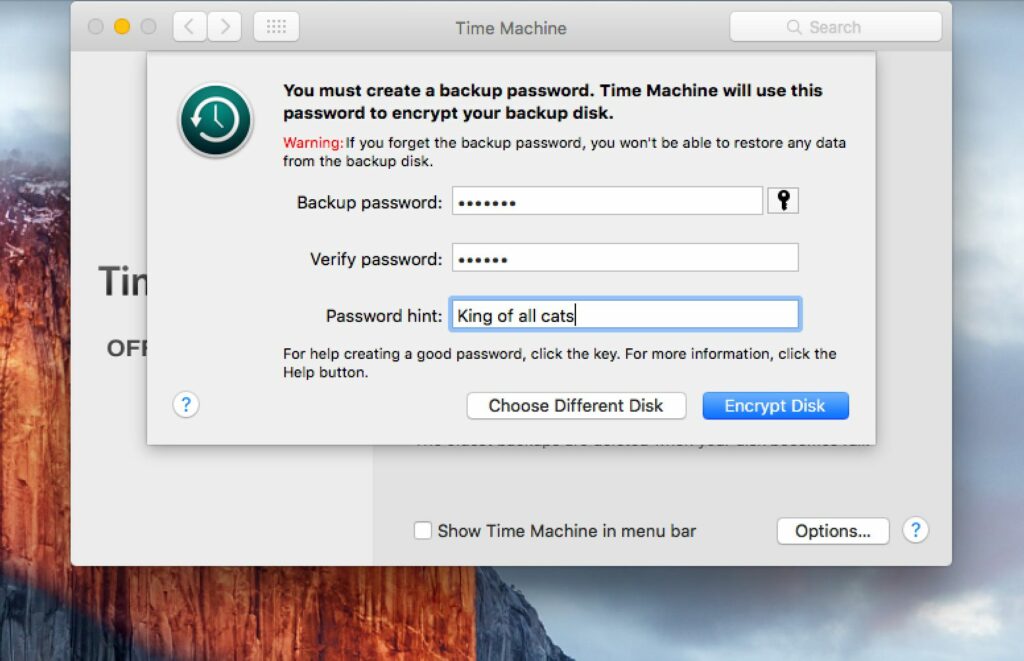
Co je třeba vědět
- Jít do Systémové preference > Stroj času > Vyberte záložní disk. Vyberte svůj disk, zkontrolujte Šifrovat zálohya vyberte Použijte Disk.
- Zadejte heslo a záložní heslo a poté vyberte Šifrovat disk. Váš Mac začne šifrovat vybranou jednotku.
- Chcete-li přejít z nezašifrovaných záloh na šifrované zálohy, odeberte aktuální zálohovací jednotku a poté ji znovu nastavte pomocí hesla.
Tento článek vysvětluje, jak šifrovat zálohy Time Machine pomocí FileVault 2. Informace se týkají FileVault 2 v macOS Catalina (10.15) přes OS X Lion (10.7) a obsahují informace týkající se FileVault 1, který byl dodáván se Snow Leopard (10.6) přes OS X Panther (10.3).
Nastavte šifrování v Time Machine pro novou zálohovací jednotku
Pokud momentálně nepoužíváte záložní jednotku s Time Machine, musíte v systémových předvolbách systému Mac nastavit nový záložní disk. Zde je postup:
-
Spusťte Předvolby systému výběrem Systémové preference z nabídky Apple nebo kliknutím na Ikona Předvolby systému v doku.
-
Vybrat Stroj času panel předvoleb.
-
V podokně předvoleb Time Machine klikněte na Vyberte záložní disk.
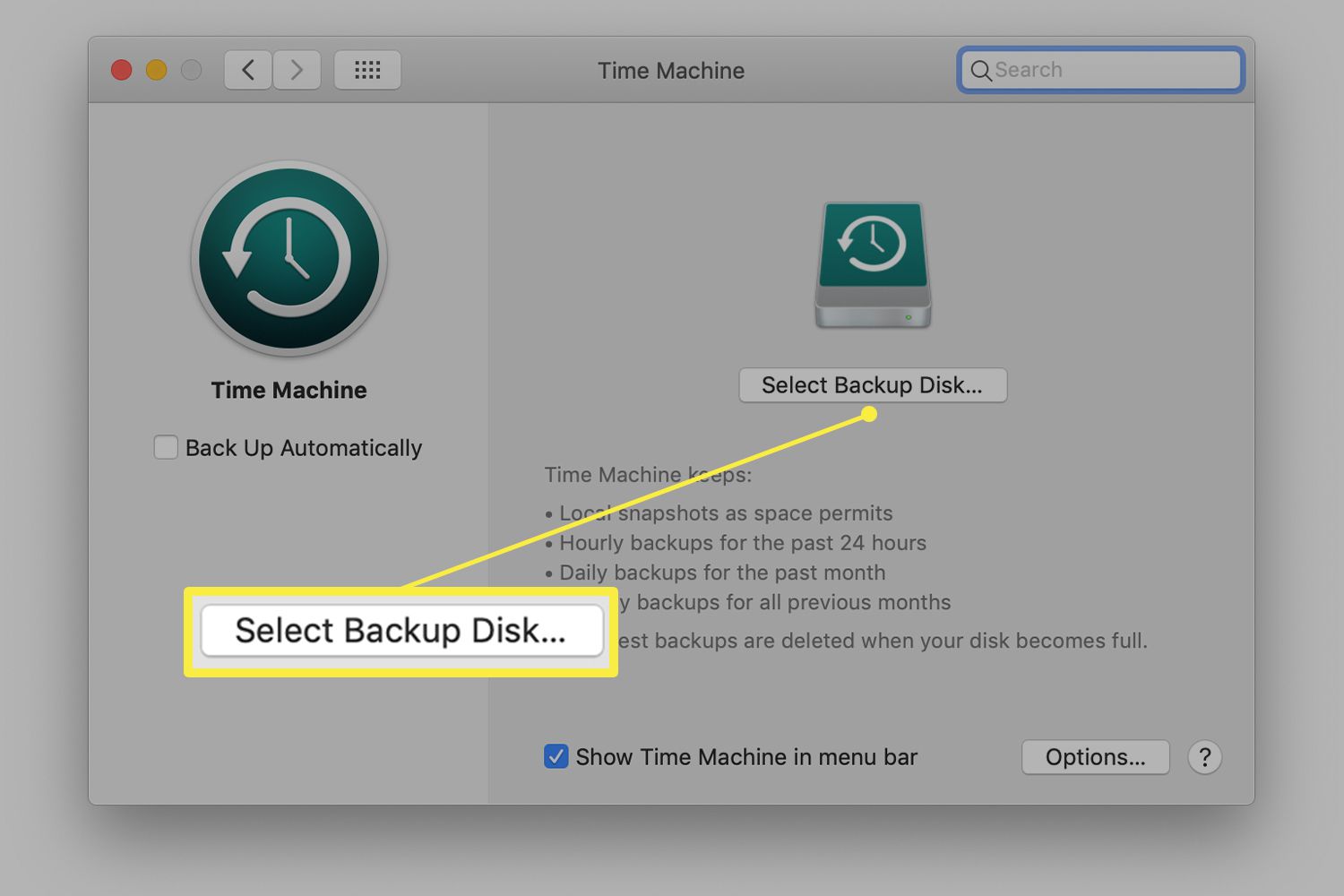
-
Z rozevíracího seznamu, který zobrazuje dostupné jednotky, vyberte jednotku, kterou má Time Machine používat pro své zálohy.
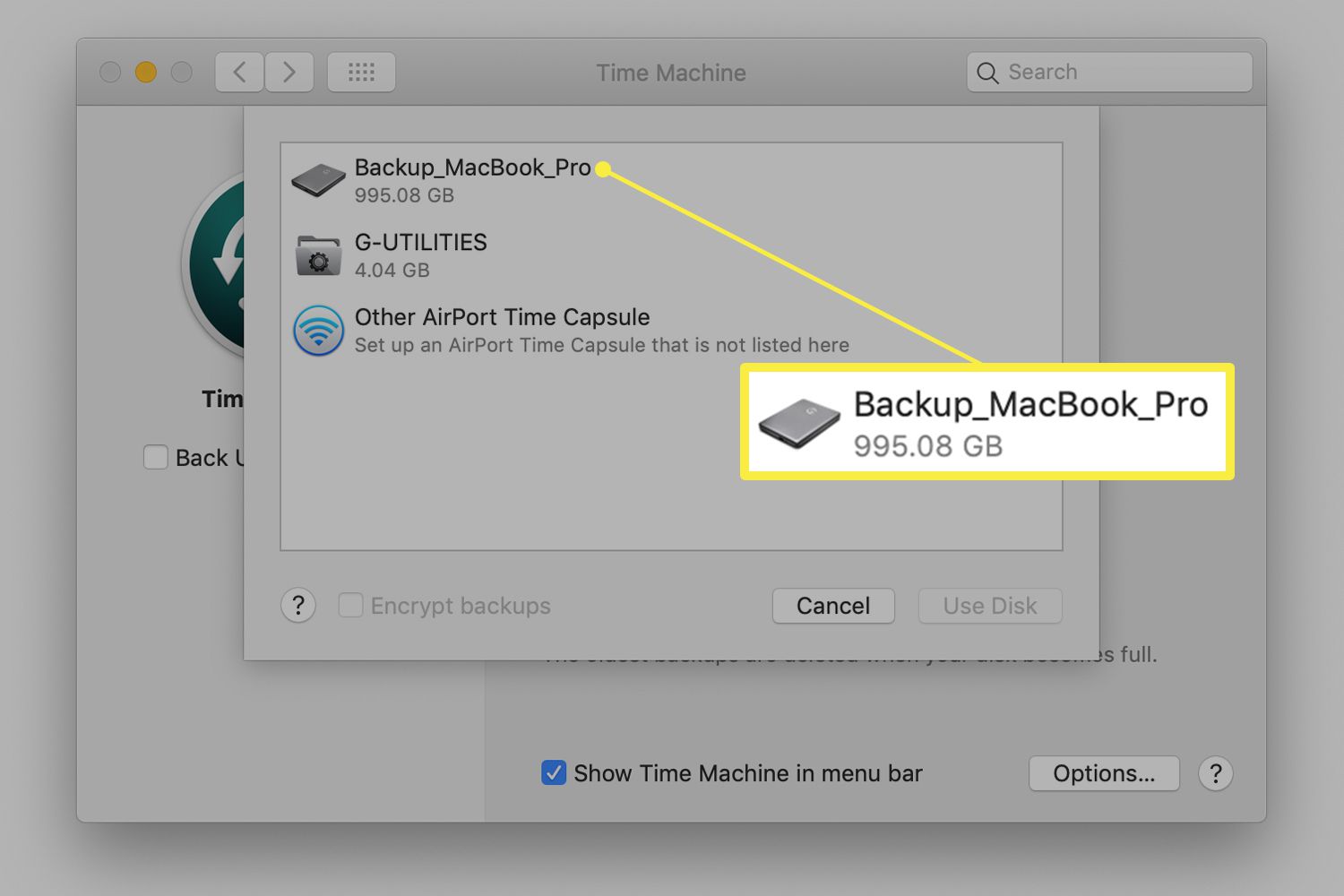
-
Zaškrtněte před Šifrovat zálohy v dolní části rozevíracího listu přinutit Time Machine k šifrování zálohovací jednotky a poté kliknout Použijte Disk.
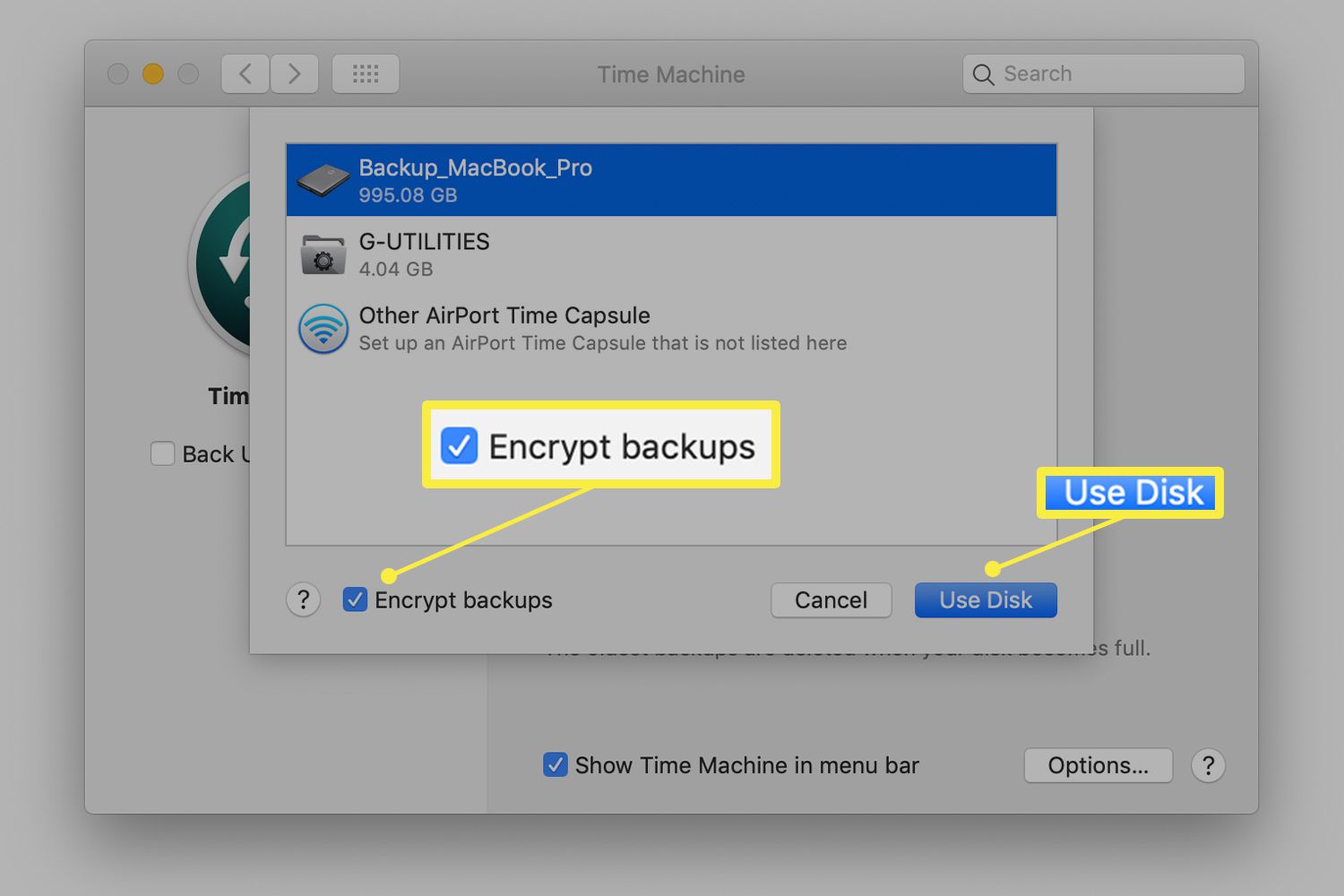
-
Zadejte záložní heslo a nápovědu k jeho obnovení. Až budete připraveni, vyberte Šifrovat disk. Pokud zapomenete záložní heslo, nemůžete obnovit nebo obnovit data Time Machine.
Váš Mac začne šifrovat vybranou jednotku. To může chvíli trvat, v závislosti na velikosti záložní jednotky. Očekávejte kdekoli od hodiny nebo dvou do celého dne.
Nastavte šifrování pro stávající záložní jednotku Time Machine
Pokud plánujete přechod z nezašifrovaných záloh na šifrované zálohy na jednotce, kterou právě používáte, musíte nejprve odstranit aktuální zálohovací jednotku a poté ji znovu nastavit pomocí hesla. Time Machine vymaže nezašifrovanou zálohu před spuštěním šifrované zálohy. Odebrání existujícího záložního disku:
-
Otevřeno Systémové preference a vyberte Stroj času.
-
Klikněte Vyberte Disk.
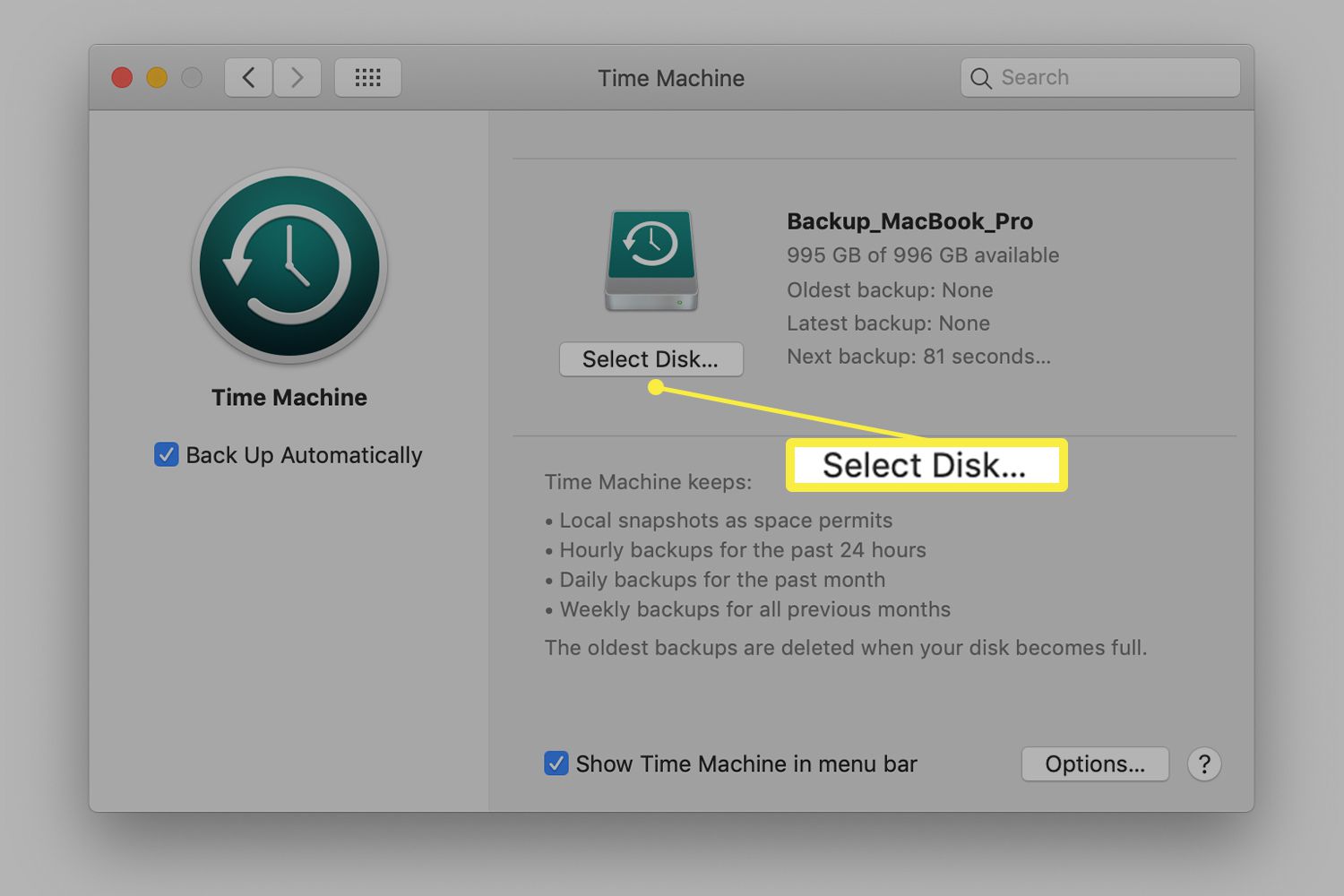
-
Vyberte ze seznamu svoji aktuální záložní jednotku a klikněte na Odebrat disk.
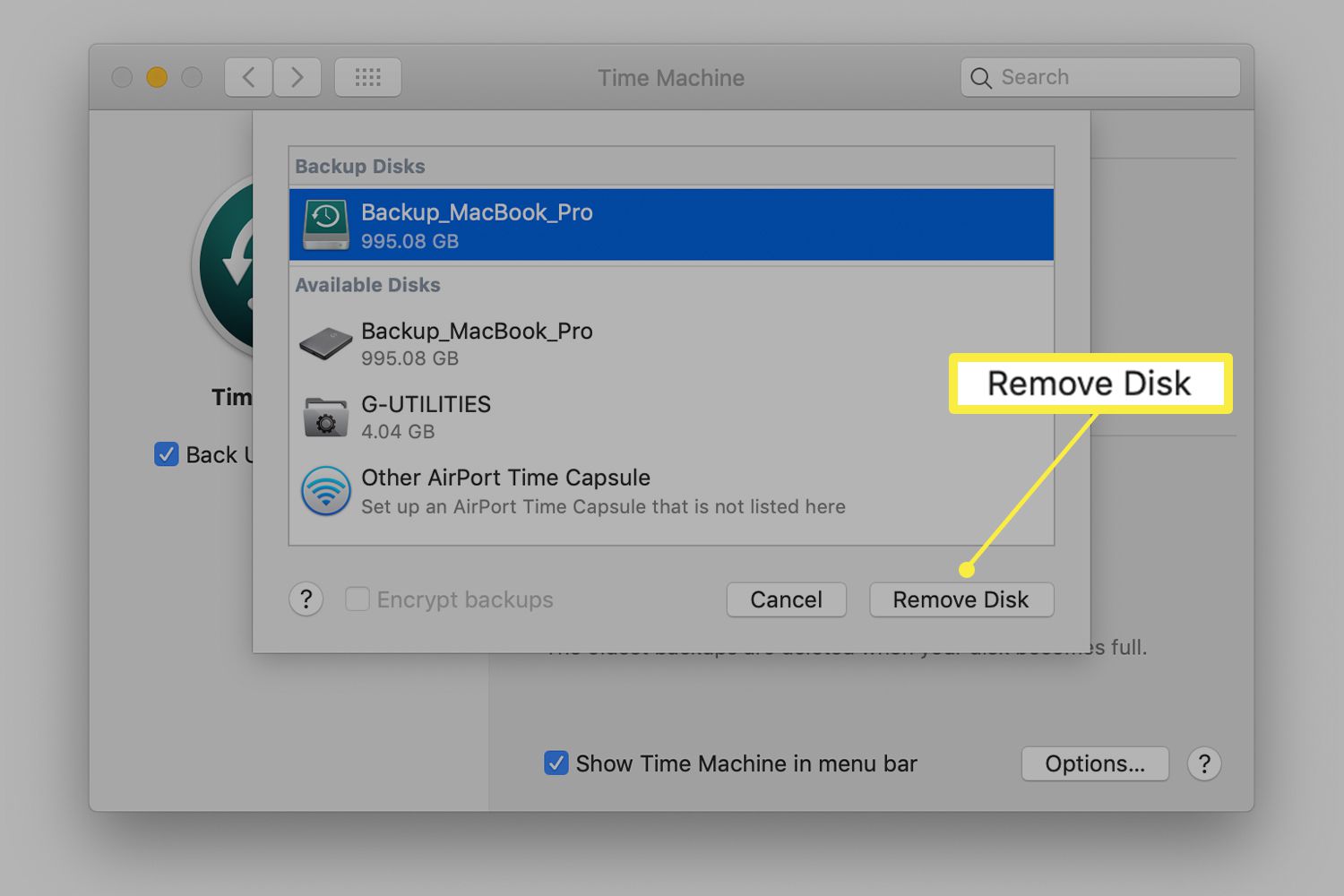
Nyní znovu projděte proces instalace, jak je vysvětleno v předchozí části, a nastavte disk jako šifrovaný. Ve zkratce:
-
Klikněte Vyberte záložní disk v Stroj času panel předvoleb.
-
Vyberte disk ze seznamu dostupných disků.
-
Zaškrtněte před Šifrovat zálohy.
-
Klikněte Použijte Disk.
-
Zadejte záložní heslo pro disk.
Proces šifrování může chvíli trvat; kdekoli od hodiny do celého dne není neobvyklé, v závislosti na velikosti vybrané zálohovací jednotky.
Upozornění týkající se FileVault 1
Počítače Mac se systémem OS X Panther (10.3) až OS X Snow Leopard (10.6) jsou vybaveny FileVault 1. Time Machine a FileVault 1 fungují dobře, ale je třeba si uvědomit několik komplikací. Když jste přihlášeni k tomuto účtu, Time Machine nezálohuje uživatelský účet chráněný FileVault 1. To znamená, že k zálohování Time Machine pro váš uživatelský účet dojde až po odhlášení nebo když jste přihlášeni pomocí jiného účtu. Takže pokud jste typ uživatele, který vždy zůstane přihlášen a nechá váš Mac přejít do režimu spánku, když jej nepoužíváte, místo toho, abyste jej vypnuli, Time Machine nikdy nezálohuje váš uživatelský účet. Pokud chcete, aby Time Machine běžel a chránil vaše uživatelská data, musíte se odhlásit, když svůj Mac aktivně nepoužíváte. Druhou zvláštností u Time Machine a FileVault 1 je, že uživatelské rozhraní Time Machine nefunguje tak, jak očekáváte u šifrovaných dat FileVault. Time Machine správně zálohuje domovskou složku pomocí šifrovaných dat. Ve výsledku se celá vaše domovská složka v Time Machine zobrazí jako jeden velký šifrovaný soubor. Uživatelské rozhraní Time Machine, které by za normálních okolností umožnilo obnovit jeden nebo více souborů, nebude fungovat. Místo toho musíte buď provést úplnou obnovu všech svých dat, nebo použít Finder k obnovení jednotlivého souboru nebo složky.
Proč šifrovat zálohy Time Machine?
Při zálohování Time Machine vaší šifrované jednotky FileVault 2 je třeba vzít v úvahu jednu důležitou věc: Záloha Time Machine není automaticky šifrována. Místo toho je výchozím uložením zálohy v nezašifrovaném stavu. Toto výchozí chování můžete snadno změnit pomocí podokna předvoleb Time Machine. Jak přesně záleží na tom, zda již používáte záložní disk s Time Machine nebo plánujete použít nový.
Více informací o FileVault 2
FileVault 2 je skutečné šifrování disku, na rozdíl od File Vault 1, který šifruje pouze domovskou složku, ale ponechává zbytek spouštěcí jednotky sám. FileVault 2 šifruje celou jednotku a je tak bezpečným způsobem, jak chránit svá data před zvědavým pohledem. To je užitečné zejména pro uživatele přenosných počítačů Mac, kteří riskují ztrátu nebo odcizení počítače Mac. Pokud jednotka v přenosném počítači Mac používá k šifrování dat FileVault 2, můžete si být jisti, že zatímco váš Mac může být pryč, data jsou plně chráněna a nejsou k dispozici těm, kteří váš Mac nyní vlastní; je nepravděpodobné, že by dokonce mohli spustit váš Mac.