
Screencasting je skvělý způsob, jak vytvářet prezentace, vylepšovat hodiny ve třídě, vytvářet průvodce videonávody nebo kontrolovat aplikace a hry na YouTube. Pokud máte počítač Mac, nepotřebujete ke spuštění drahý software. Mac již má všechny nástroje, které potřebujete k zachycení obrazovky iPadu a pořízení videa z něj. Pokyny v tomto článku platí pro počítače Mac a MacBooky s macOS Yosemite nebo novějším.
Jak pořizovat záběry z iPadu na Macu
Počínaje Yosemite dokáže přehrávač QuickTime na počítačích Mac a stolních počítačích zachytit obrazovku iPadů a iPhonů. K dokončení záznamu můžete použít zvuk pocházející z iPadu, což je užitečné, pokud plánujete nahrát hlas později. Můžete to také přeskočit a nahrávat se živě pomocí interního mikrofonu svého počítače Mac.
-
Připojte iPad k počítači Mac. Použijte konektor dodaný s tabletem.
-
Na Macu spusťte QuickTime Player. Pokud to není v Docku, najděte to v Aplikace složku nebo ji vyhledejte na Launchpadu.
-
Vybrat Soubor a vyberte si Nový záznam filmu.
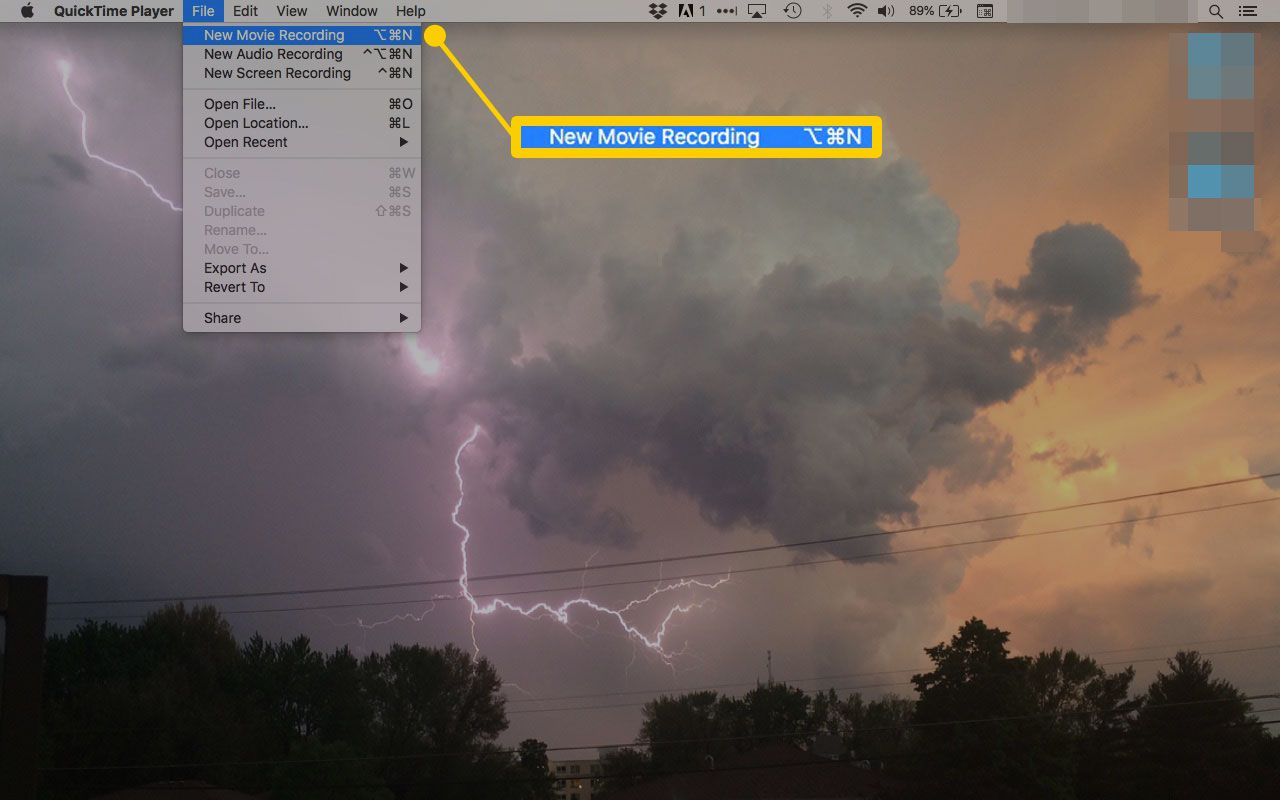
-
Vybrat rozevírací ikona napravo od červeného tlačítka Nahrát.
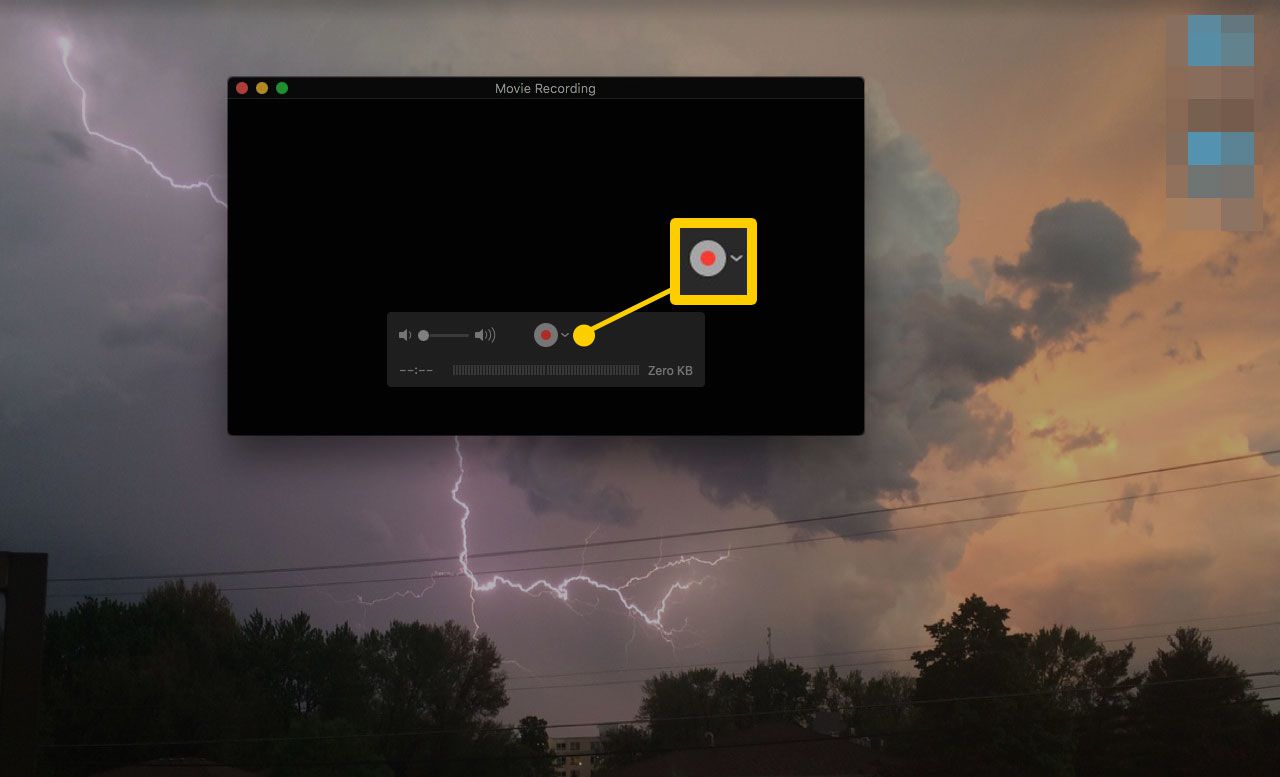
-
Vyberte název iPadu.
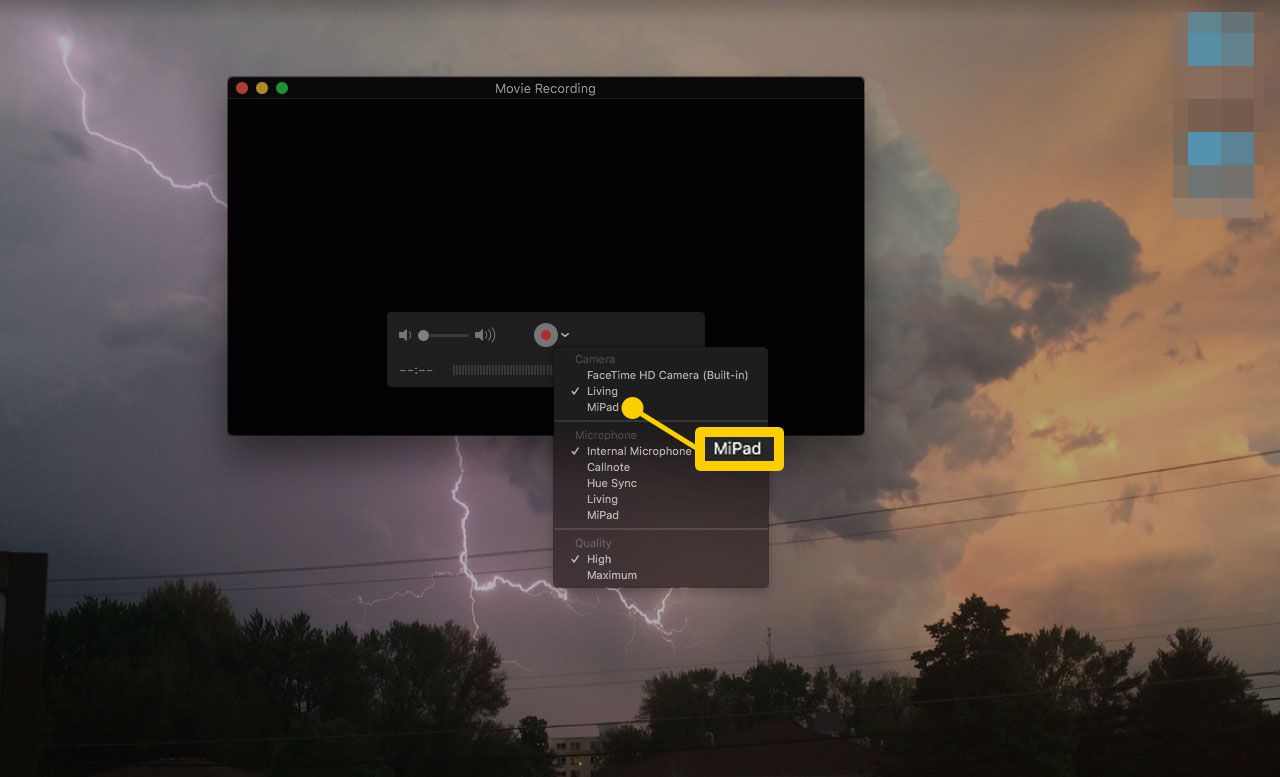
-
Vyberte si mikrofon. Vybrat Interní mikrofon pro přidání hlasu při nahrávání. Vybrat iPad pro záznam všech zvuků a videa. Pokud je k počítači Mac připojen externí mikrofon, zobrazí se a Line In volba.
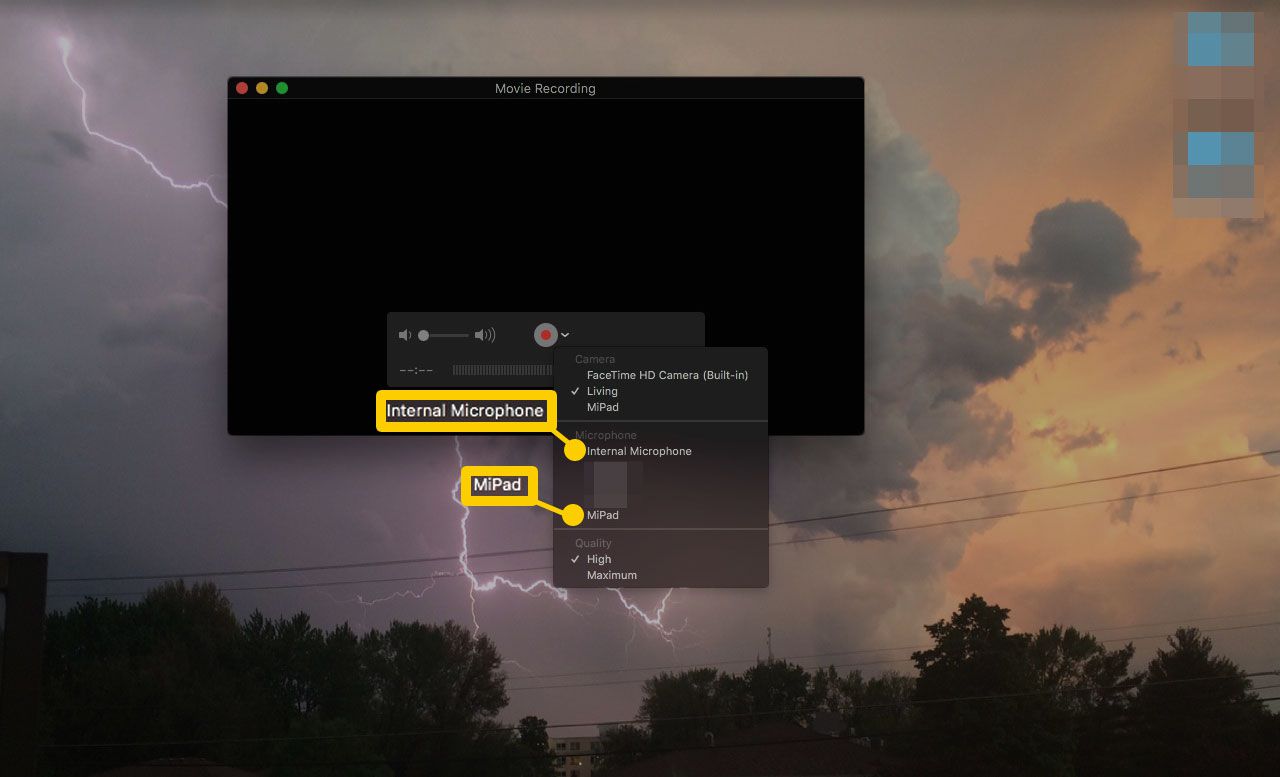
-
Vybrat Záznam. Svůj iPad můžete nahrávat v režimu na šířku i na výšku.
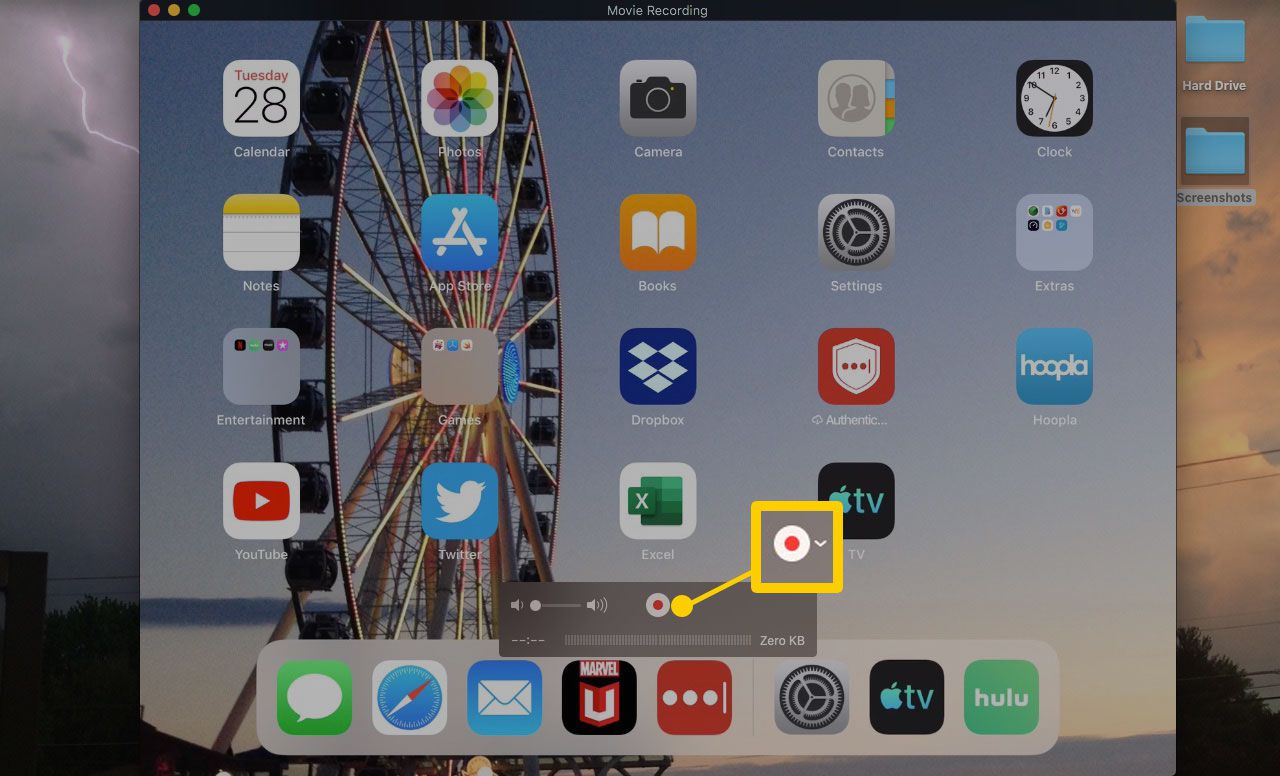
-
Vybrat Záznam nahrávání zastavíte.
Pomocí systému Windows zaznamenejte obrazovku iPadu
Systém Windows nenabízí jednoduchou možnost zachytit obrazovku iPadu zdarma. Existuje však několik možností, které nestojí mnoho peněz. Chcete -li nahrávat video, musíte dostat obrazovku iPadu do počítače se systémem Windows. Toho můžete dosáhnout pomocí AirPlay. Dvě služby využívající AirPlay jsou Reflector a AirServer. Zahrnují bezplatné zkušební období, takže můžete zjistit, jak dobře fungují. AirPlay Server a Reflector zahrnují možnost nahrávat video přijaté z AirPlay, takže k pořízení videa nebudete potřebovat žádný další software.