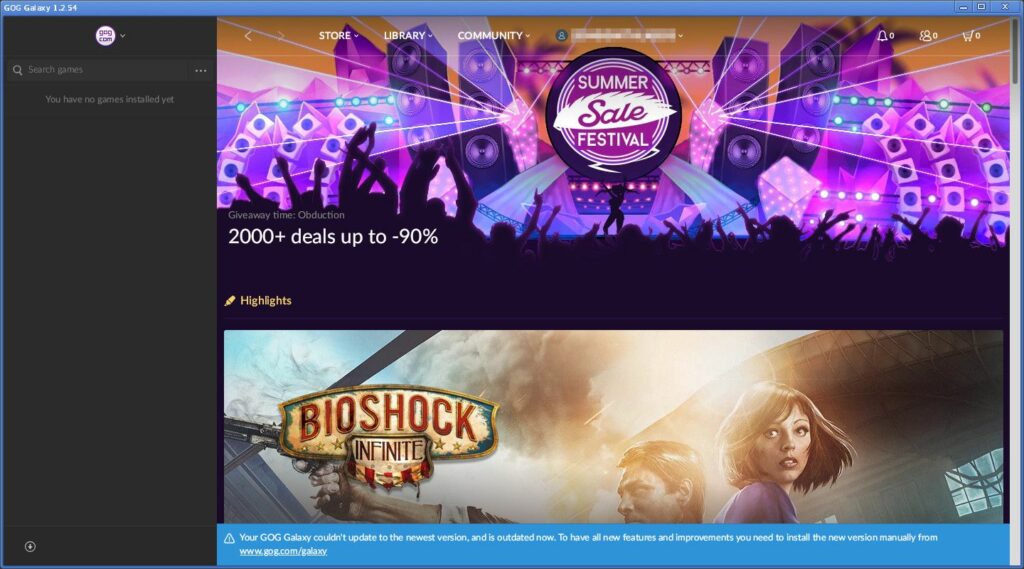
GOG Galaxy se stala hlavní silou v hraní her na PC. Obchod GOG (původně známý jako staré dobré hry) se stal úspěchem tím, že nabízí počítačové hry bez DRM. I když knihovna GOG obsahuje značné množství linuxových titulů, klient Galaxy si stále nenašel cestu k operačnímu systému s otevřeným zdrojovým kódem, alespoň ne oficiálně. Pomocí emulačního softwaru, jako je Wine a Lutris, můžete nainstalovat GOG Galaxy na Linux a získat přístup ke svým oblíbeným titulům.
Než spustíte tuto příručku, nainstalujte do svého systému nejnovější ovladače NVIDIA nebo AMD.
Nainstalujte Wine Staging
Víno je populární vrstva kompatibility, která překládá aplikace Windows pro systémy Linux a Mac. Pobočka Staging of Wine obsahuje nejnovější patche a funkce, které se nedostaly do mainstreamové verze Wine. Lutris, který používáte k instalaci GOG Galaxy, vyžaduje ke spuštění Wine Staging. Proto je prvním krokem instalace Stagingu.
Ubuntu Linux
-
Otevřete okno terminálu.
-
Povolte podporu 32bitových aplikací ve vašem systému pomocí následujícího příkazu. $ sudo dpkg –add-architektura i386
-
Změňte adresáře na Soubory ke stažení složku. $ cd ~ / Ke stažení
-
Stáhněte si podpisový klíč pro úložiště Wine. $ wget -nc https://dl.winehq.org/wine-builds/winehq.key
-
Importujte tento klíč pomocí správce balíčků Apt. $ sudo apt-key přidat winehq.key
-
Přidejte do svého systému úložiště vín. Nahradit ohnisko s verzí Ubuntu, kterou používáte. $ sudo apt-add-repository ‚deb https://dl.winehq.org/wine-builds/ubuntu/ focal main‘
-
Aktualizujte úložiště a zpřístupněte nové víno. $ sudo apt aktualizace
-
Nainstalujte Wine Staging spolu s doporučenými balíčky. $ sudo apt install –install-doporučuje winehq-staging
-
Je nainstalováno několik dalších balíčků. Víno je potřebuje. Přijměte a počkejte několik sekund, než se balíčky nainstalují.
Debian Linux
-
Otevřete okno terminálu.
-
Povolte 32bitovou softwarovou podporu ve vašem systému. $ sudo dpkg –add-architektura i386
-
Změňte adresáře na Soubory ke stažení složku. $ cd ~ / Ke stažení
-
Stáhněte si podpisový klíč pro úložiště Wine. $ wget -nc https://dl.winehq.org/wine-builds/winehq.key
-
Importujte nový klíč do správce balíčků Apt. $ sudo apt-key přidat winehq.key
-
Přidejte nový soubor úložiště pro úložiště Wine. Otevřete textový editor pomocí sudo a vytvořte soubor na /etc/apt/sources.list.d/wine.list. $ sudo vim /etc/apt/sources.list.d/wine.list
-
Umístěte konfiguraci pro úložiště vína do souboru. Vypadá to asi takto: deb https://dl.winehq.org/wine-builds/debian/ buster main
Nahradit buster s verzí Debianu, kterou máte. Uložte soubor a ukončete.
-
Aktualizujte úložiště, aby byla k dispozici nová. $ sudo apt aktualizace
-
Nainstalujte Wine Staging spolu s doporučenými balíčky. Tato instalace může trvat několik minut, protože Wine má několik závislostí. $ sudo apt install –install-doporučuje winehq-staging
-
Po dokončení instalace je Wine připraven k použití ve vašem systému.
Fedora Linux
-
Otevřete okno terminálu.
-
Přidejte úložiště Wine do Fedory prostřednictvím správce balíčků DNF. Spusťte následující příkaz. Nahraďte číslo verze 32 v tomto případě s verzí Fedory, kterou používáte. $ sudo dnf config-manager –add-repo https://dl.winehq.org/wine-builds/fedora/32/winehq.repo
-
Nainstalujte Wine Staging. $ sudo dnf nainstalovat winehq-staging
Arch Linux
-
Otevřete terminál.
-
Wine Staging je v hlavních úložištích Arch Linuxu. Nainstalujte jej pomocí Pacmana. # pacman -S představení vína
-
Verze úložišť Wine in the Arch je pravidelně aktualizována.
Nainstalujte Lutris
Lutris je dalším dílem této skládačky. Lutris je open-source správce her pro Linux, díky kterému je instalace a správa her hračkou. Největším prodejním místem pro Lutris je jeho schopnost jednoduše a efektivně instalovat Windows hry s Wine. Neexistuje žádná konfigurace, vyladění nebo nesmyslná nastavení. Poskytuje grafické instalační programy, které může použít kdokoli.
Ubuntu Linux
-
Otevřete terminál.
-
Zadejte následující příkaz a přidejte Lurtris PPA do vašeho systému. $ sudo add-apt-repository ppa: lutris-team / lutris
-
Aktualizujte úložiště a přidejte nový Lutris. $ sudo apt aktualizace
-
Nainstalujte Lutris. $ sudo apt install lutris
-
Lutris je nainstalován a přidán do vašeho systému. Od vývojářů budete dostávat pravidelné aktualizace.
Debian Linux
-
Otevřete okno terminálu.
-
Změňte adresáře na Soubory ke stažení složku. $ cd ~ / Ke stažení
-
Stáhněte si podpisový klíč pro úložiště Lutris. $ wget https://download.opensuse.org/repositories/home:/strycore/Debian_10.0/Release.key
-
Importujte tento klíč do svého systému. $ sudo apt-key přidat Release.key
-
Vytvořte soubor pro úložiště Lutris. Použití sudo a textový editor pro vytvoření souboru na /etc/apt/sources.list.d/lutris.list. $ sudo vim /etc/apt/sources.list.d/lutris.list
-
Umístěte následující řádek do souboru a přidejte úložiště. deb http://download.opensuse.org/repositories/home:/strycore/Debian_10.0/ ./
Uložte a ukončete soubor.
-
Aktualizujte Apt a přidejte nové úložiště. $ sudo apt aktualizace
-
Nainstalujte Lutris. $ sudo apt install lutris
-
S úložištěm Lutris ve vašem systému získáte aktualizace, jakmile budou vydány aktualizace.
Fedora Linux
-
Otevřete okno terminálu.
-
Lutris je k dispozici ve výchozích úložištích Fedory. Nainstalujte jej pomocí DNF. $ sudo dnf install lutris
-
Dokud Lutris zůstane v běžných úložištích Fedory, budete i nadále dostávat pravidelné aktualizace.
Arch Linux
-
Otevřete nový terminál.
-
Lutris je v úložištích Arch Linuxu. Nainstalujte jej pomocí Pacmana. # pacman -S lutris
-
S Archem můžete vždy očekávat, že budete mít nejnovější verzi Lutris.
Nainstalujte si GOG Galaxy
Nyní máte všechny kousky. Mohlo by se to zdát jako spousta práce pro získání GOG Galaxy, ale otevřeli jste dveře dalším možnostem nastavením Wine a Lutris. Díky této kombinaci můžete nainstalovat a provozovat spoustu her pro Windows na svém počítači se systémem Linux bez jakéhokoli dalšího nastavení nebo konfigurace.
-
Otevřete prohlížeč a přejděte na stránku Lutris pro GOG Galaxy.
-
Vybrat Nainstalujte v pravém dolním rohu prezentace obrázků na stránce.
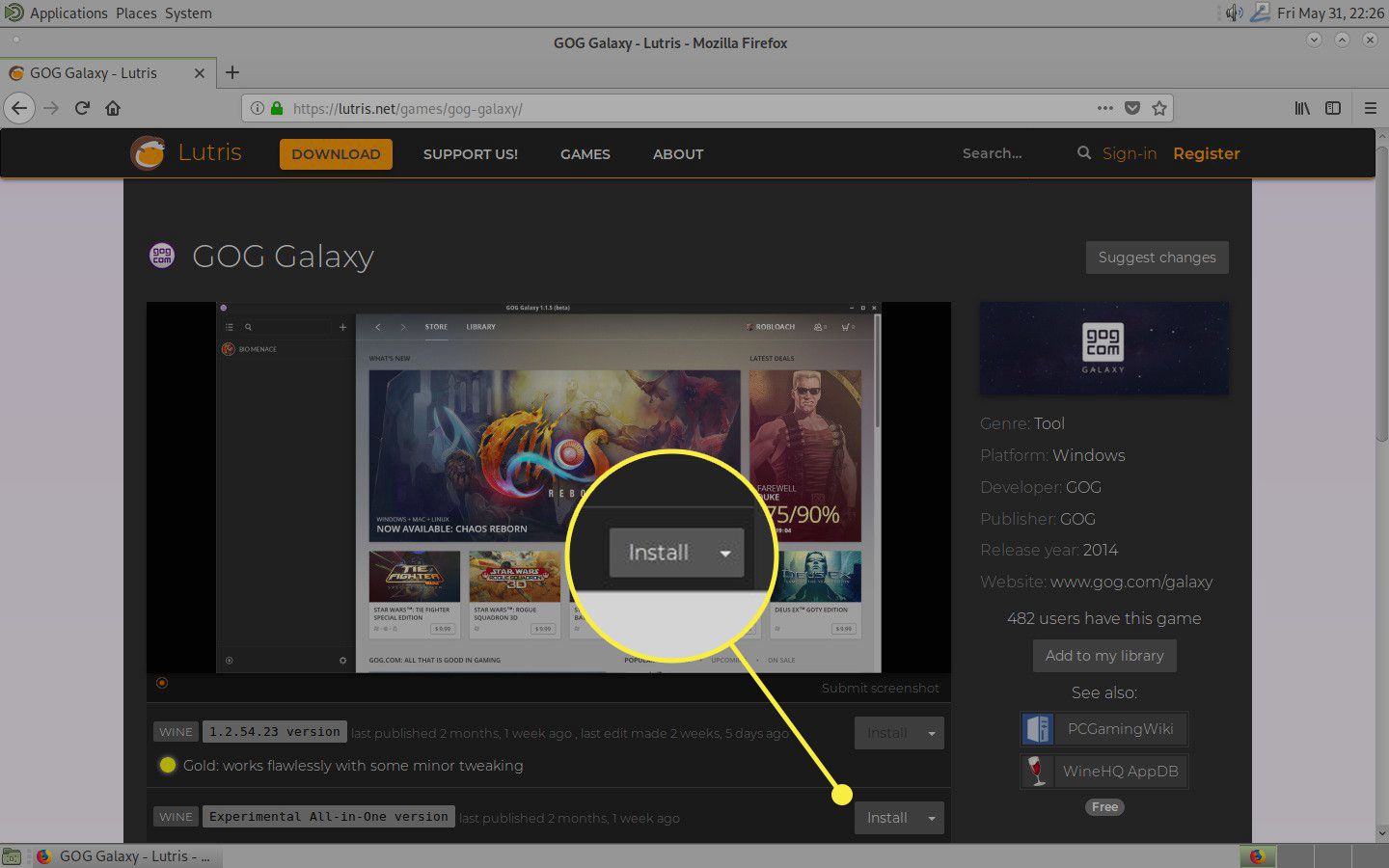
-
Prohlížeč se zeptá, který program chcete použít k otevření souboru. Vybrat Lutris.
-
Lutris otevře okno s dotazem, zda chcete v instalaci pokračovat. Vybrat Souhlasit.
-
Lutris se zeptá, kam chcete nainstalovat GOG Galaxy. Výchozí nastavení je obvykle nejlepší volbou. Vybrat Nainstalujte.

-
Instalátor běží a nastavuje GOG Galaxy.
-
Po dokončení instalace se zobrazí dotaz, zda chcete vytvořit zástupce spouštěče.
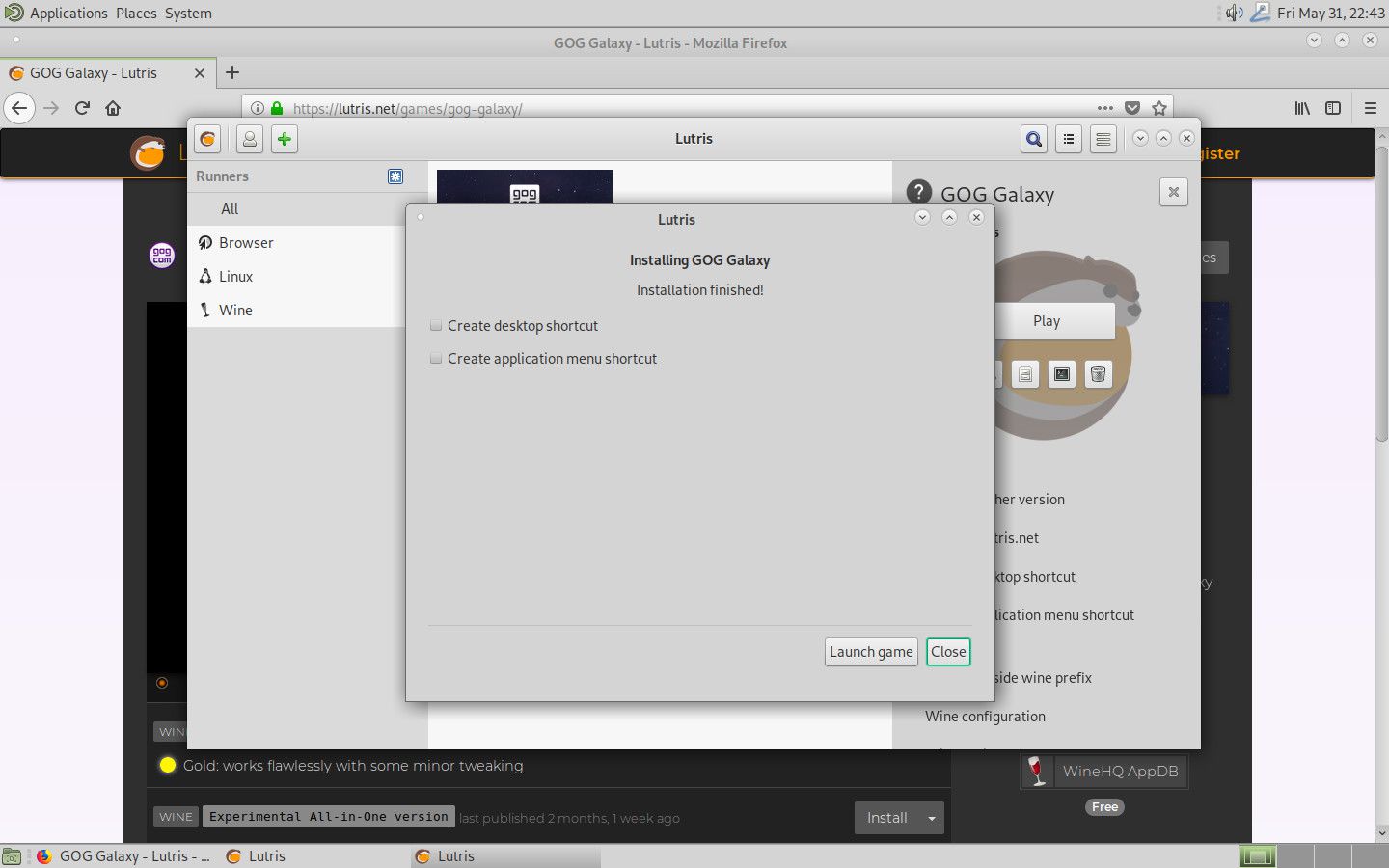
-
Na domovské obrazovce Lutris vyberte ikonu GOG Galaxy dlaždici a otevřete ji.
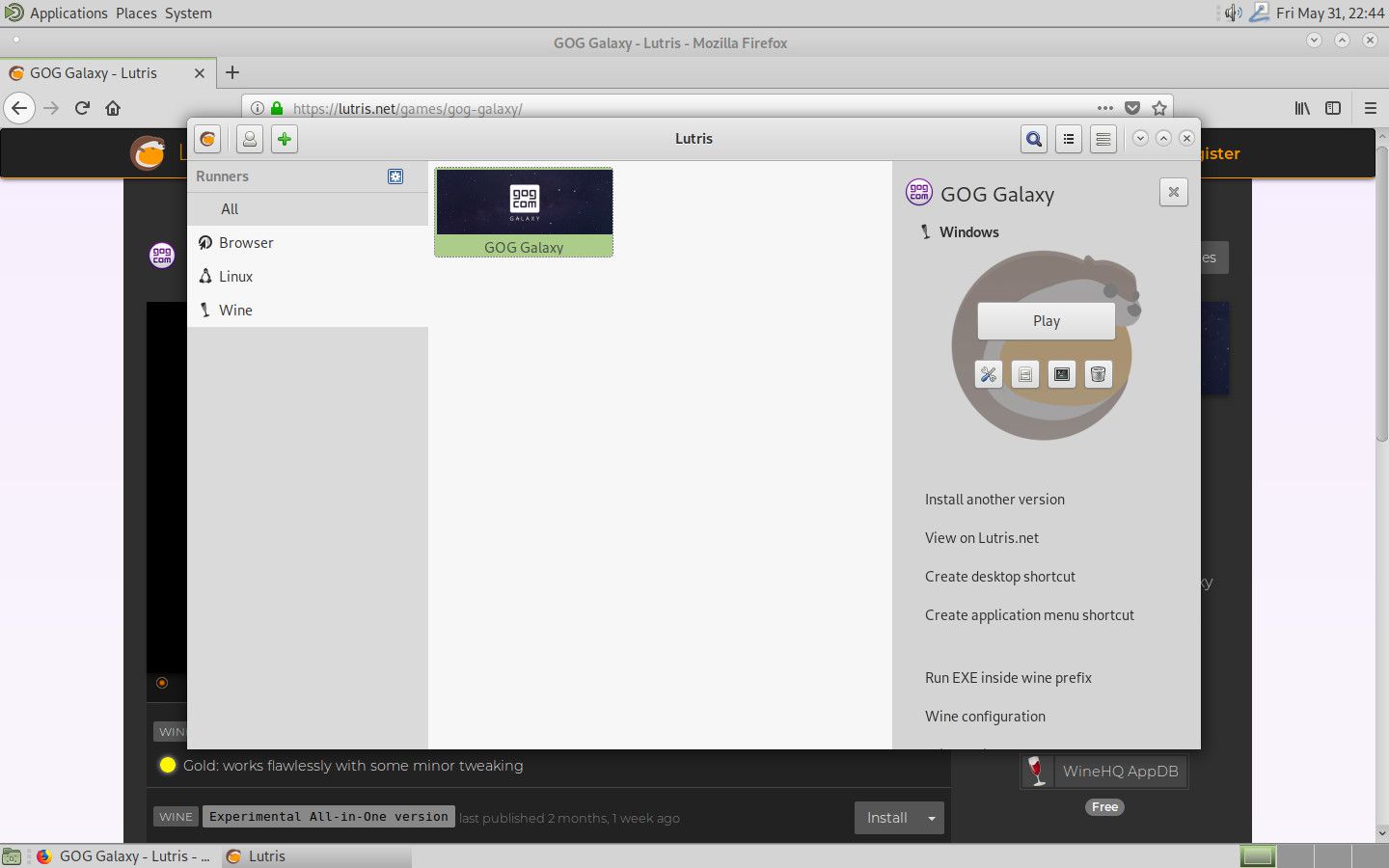
-
Otevře se GOG Galaxy a můžete se přihlásit nebo vytvořit účet.
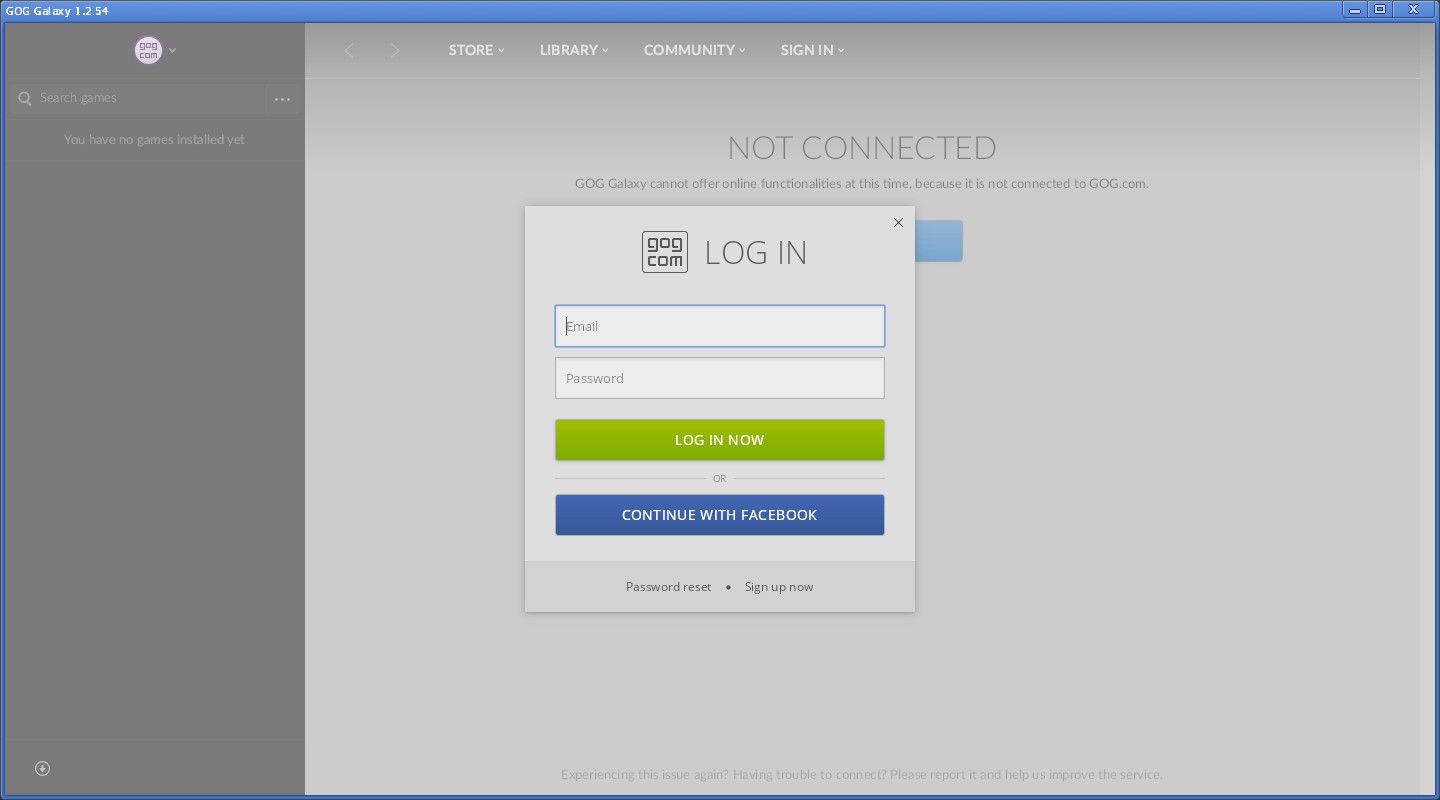
-
Sledujte budoucí aktualizace. Skripty Lutris jsou pravidelně aktualizovány, stejně jako verze Wine.