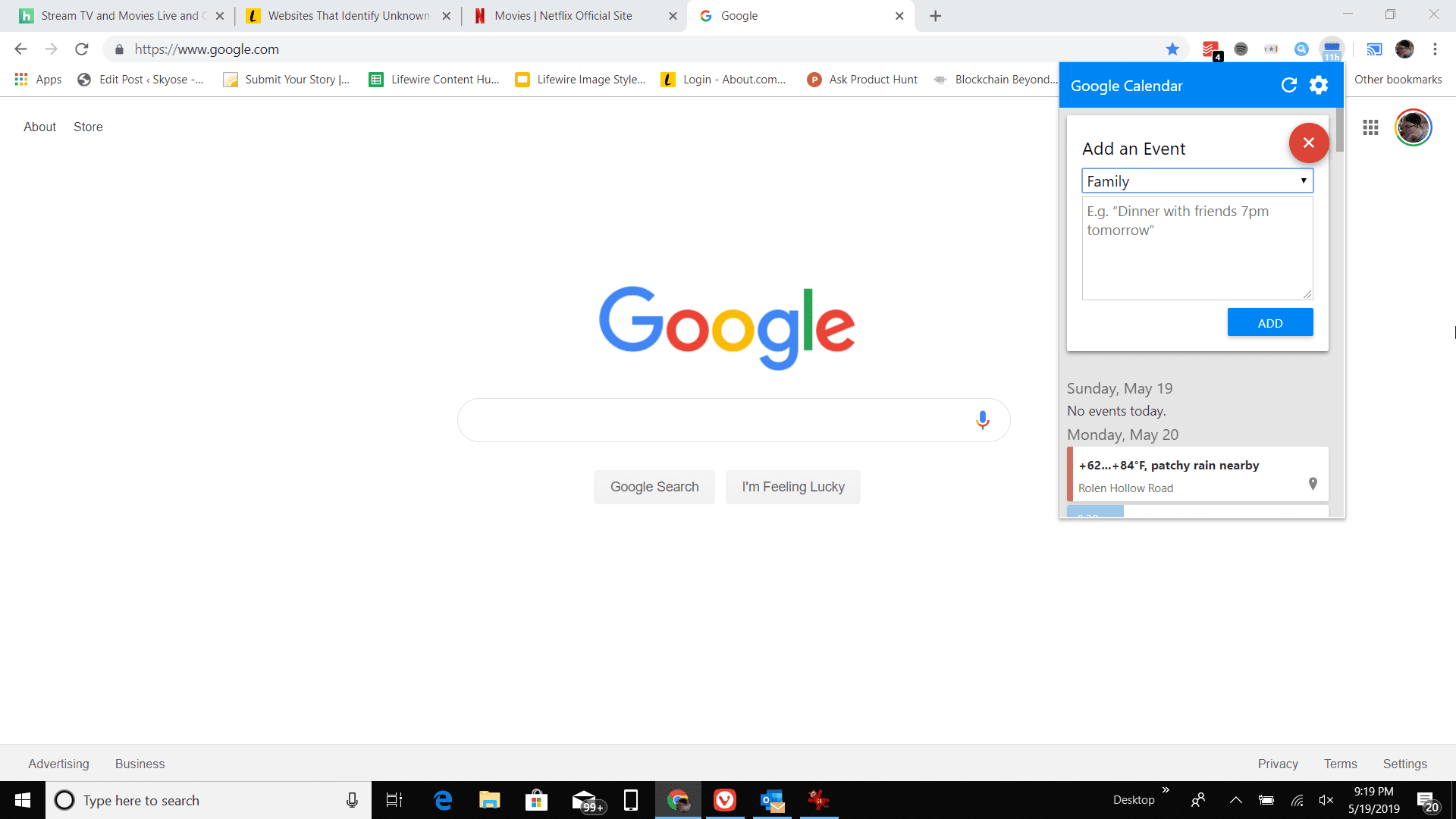Co je třeba vědět
- Windows Calendar: Kalendář aplikace> Nastavení > Spravovat účty > Přidat účet > Google.
- Outlook kalendář: Domov > Otevřete kalendář > Z internetu > vložit Odkaz na Google iCal do Nové předplatné internetového kalendáře > OK.
Tento článek vysvětluje, jak přistupovat ke svému Kalendáři Google z plochy systému Windows 10 synchronizací Kalendáře Google s výchozí aplikací Windows Desktop Calendar nebo synchronizací s Outlookem. Vysvětluje také, jak přidat widget Kalendář Google do prohlížeče Google Chrome.
Jak synchronizovat kalendář Google s aplikací Windows Calendar pro stolní počítače
Nejjednodušší způsob, jak získat informace z Kalendáře Google, je jejich synchronizace s kalendářem Windows.
-
Vybrat Start nabídka, zadejte kalendářa potom vyberte Kalendář aplikace.
-
Když se otevře Windows Calendar, vyberte Ozubené kolo ikona vlevo dole pro otevření nastavení kalendáře. V nabídce nastavení vyberte Spravovat účty > Přidat účet.
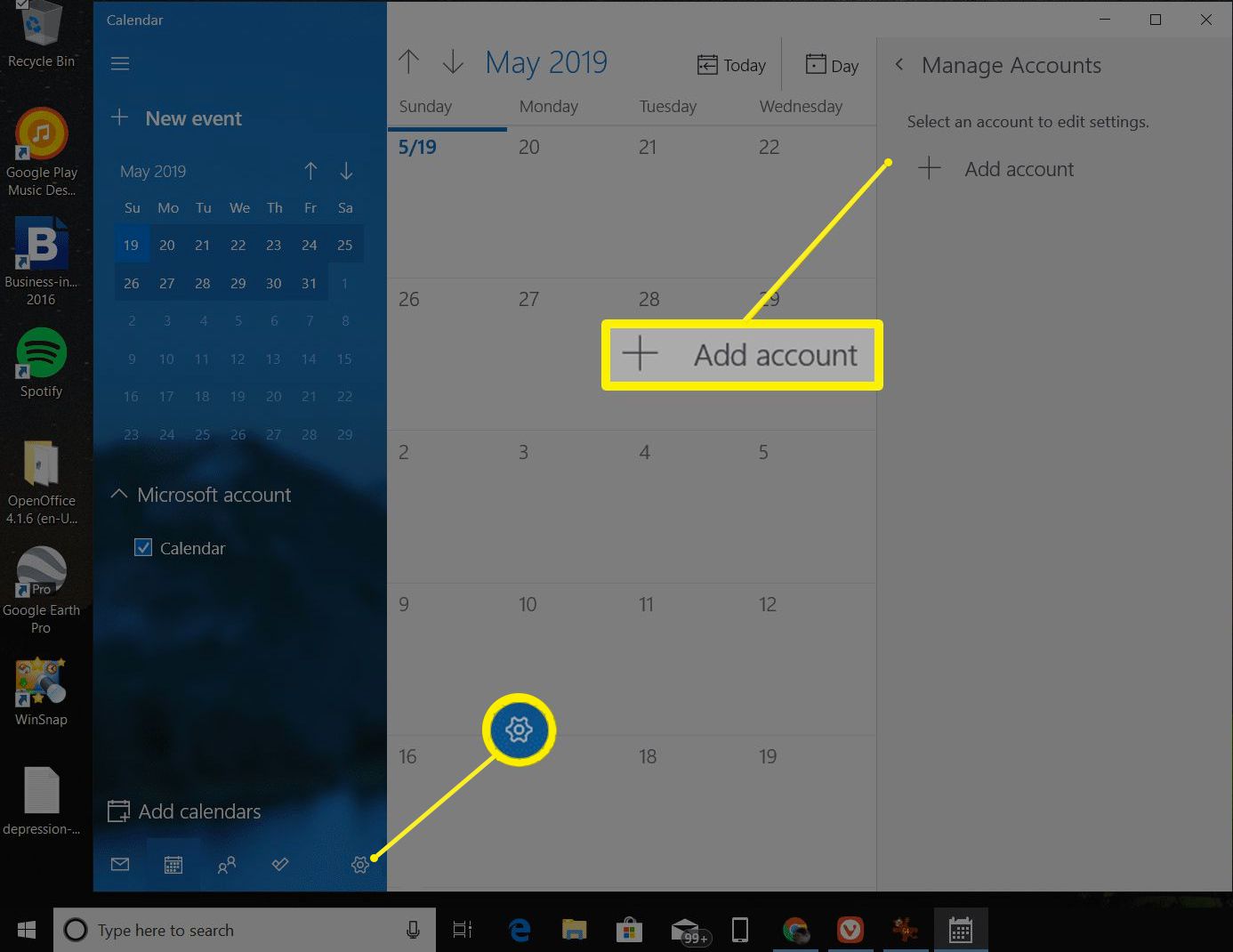
-
V Přidejte účet v okně vyberte Google.
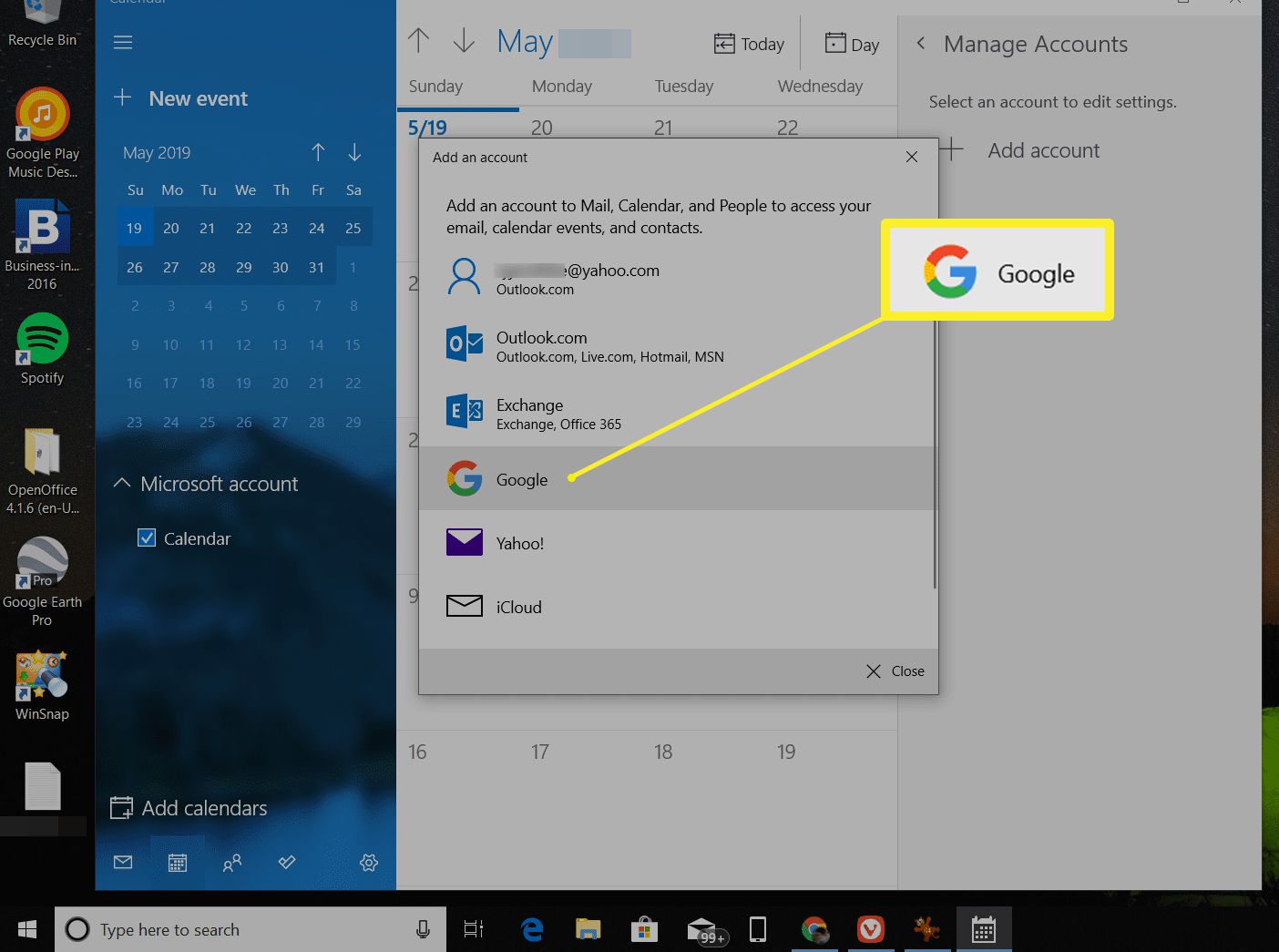
-
Zobrazí se výzva k přihlášení k účtu Google. Zadejte jméno a heslo pro svůj účet Google.
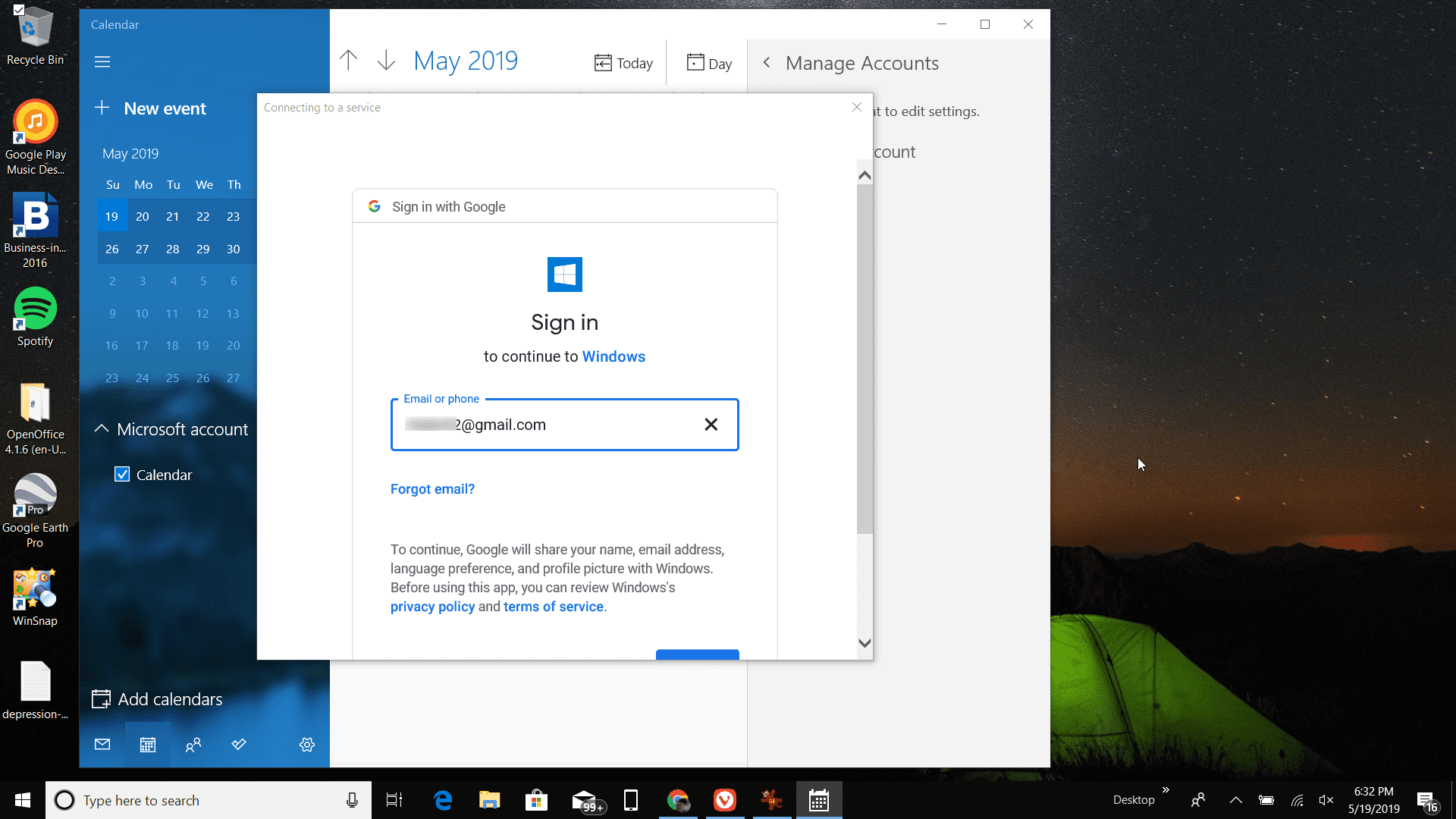
-
Schválte přístup systému Windows k přístupu k vašemu účtu Google.
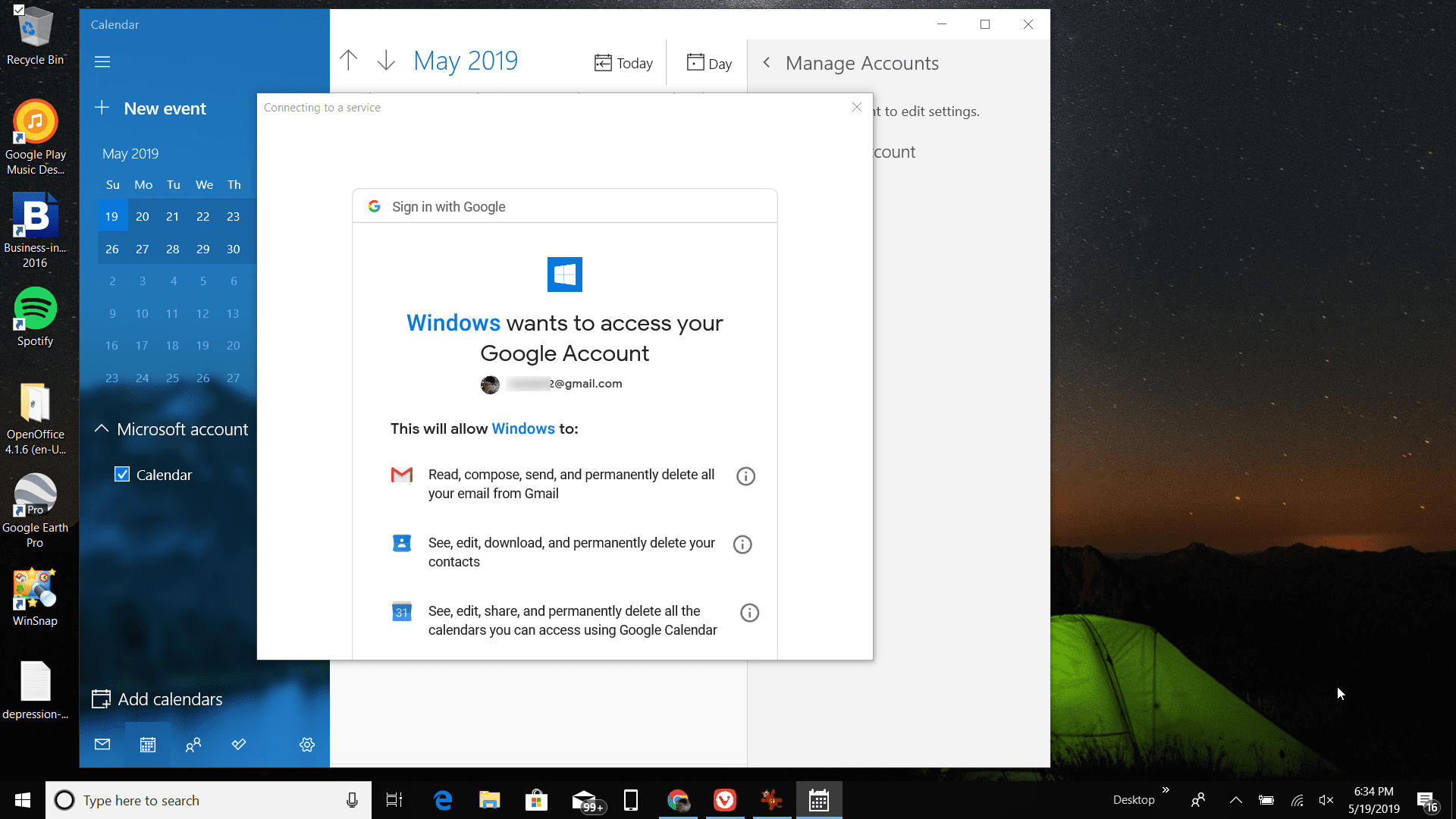
-
Jakmile synchronizujete svůj účet Google Calendar s Windows Calendar, uvidíte všechny události a další položky z vaší agendy Kalendáře Google zobrazené uvnitř vašeho Windows Calendar.
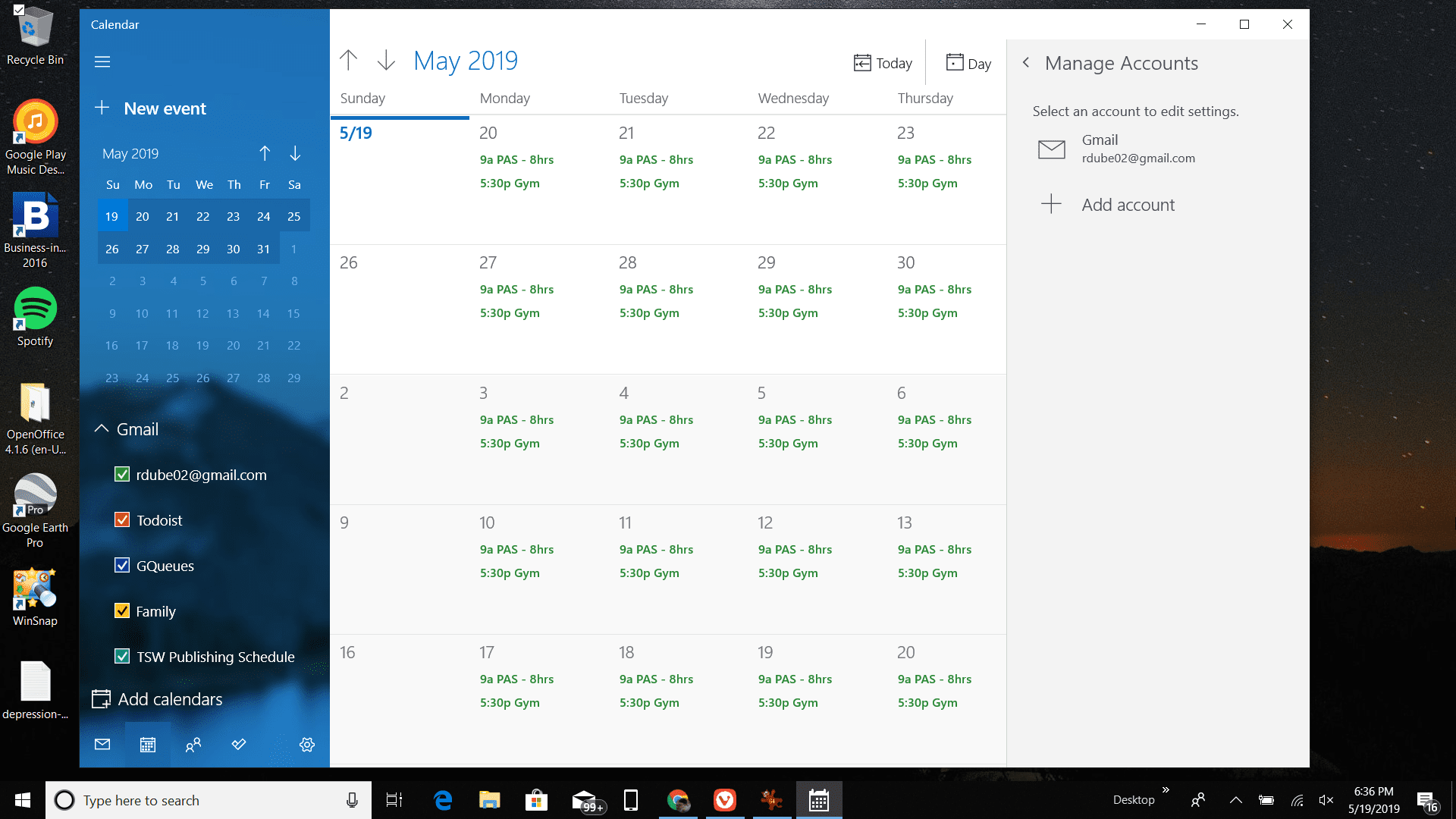
-
Stávající události Kalendáře Google můžete také přidávat, mazat nebo upravovat z kalendáře Windows.
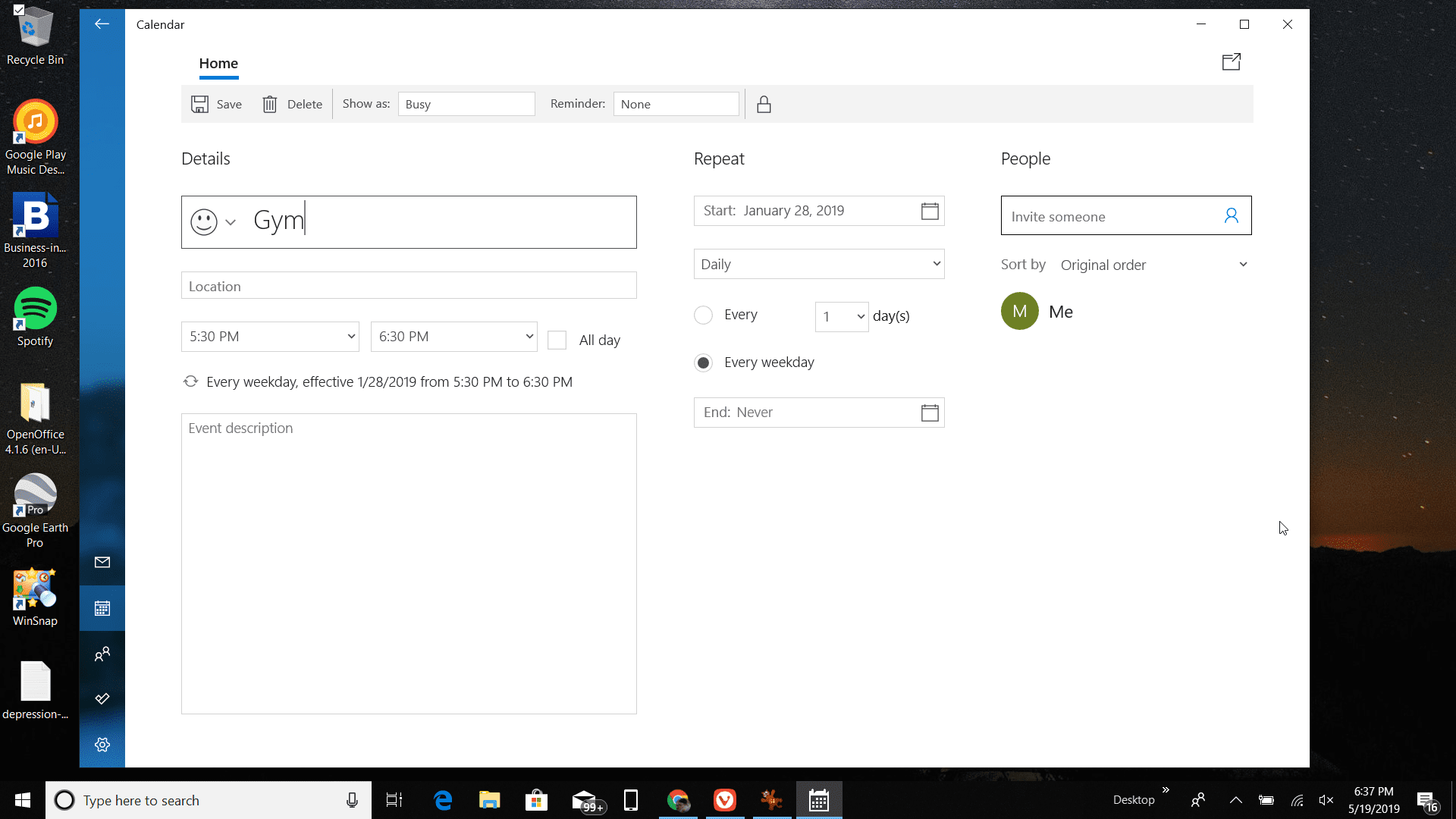
Jak synchronizovat Outlook s Kalendářem Google na ploše
Pokud je stolním kalendářem, který používáte, spíše Outlook než Windows Calendar, můžete snadno synchronizovat svůj Kalendář Google s desktopovou aplikací Outlooku. To vám umožní zobrazit všechny vaše události a agendu Kalendáře Google zevnitř vašeho kalendáře aplikace Outlook.
-
Otevřete Outlook a vyberte kalendář ikonu v levém dolním rohu otevřete kalendář aplikace Outlook.
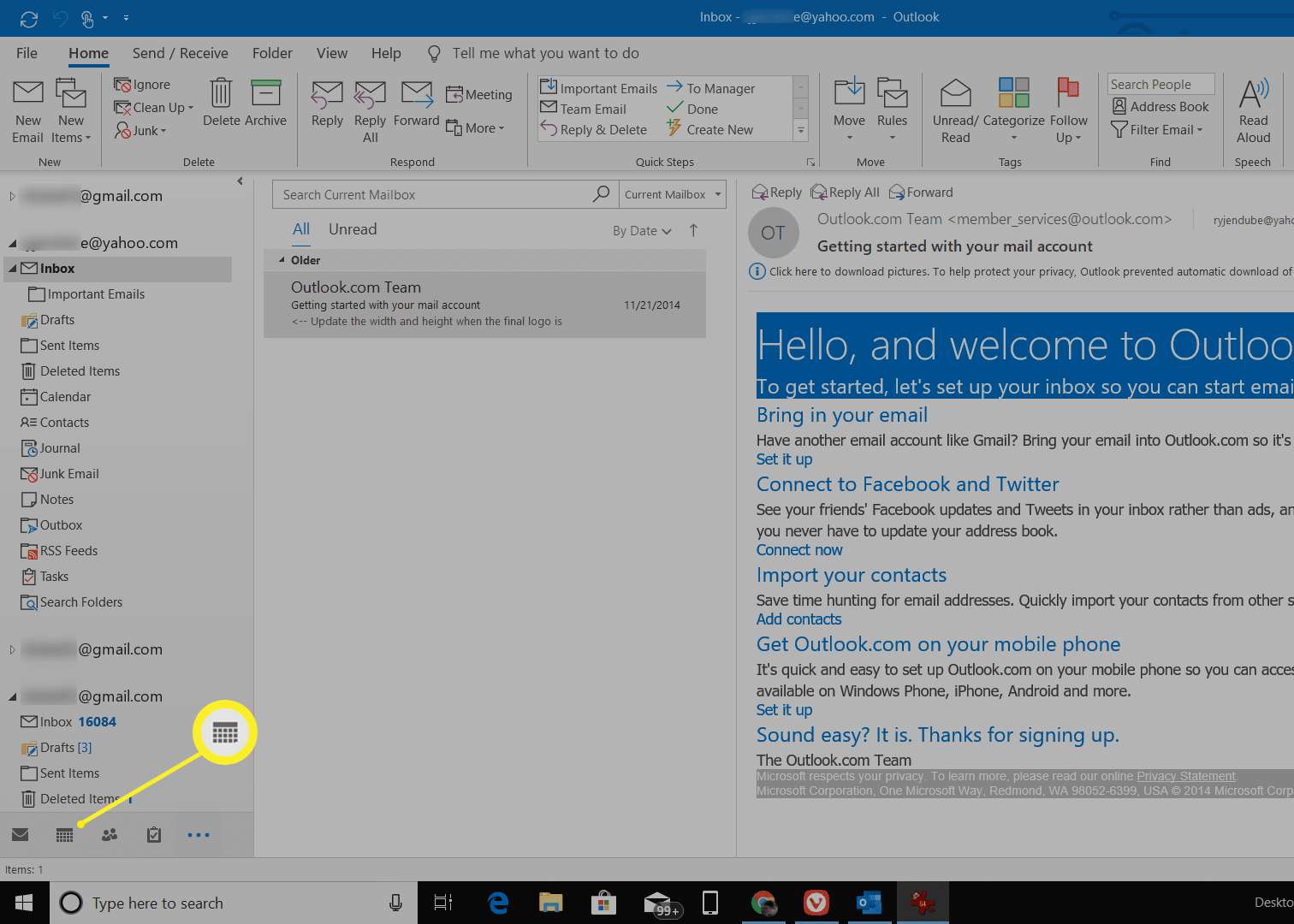
-
Vybrat Domov > Otevřete kalendář > Z internetu.
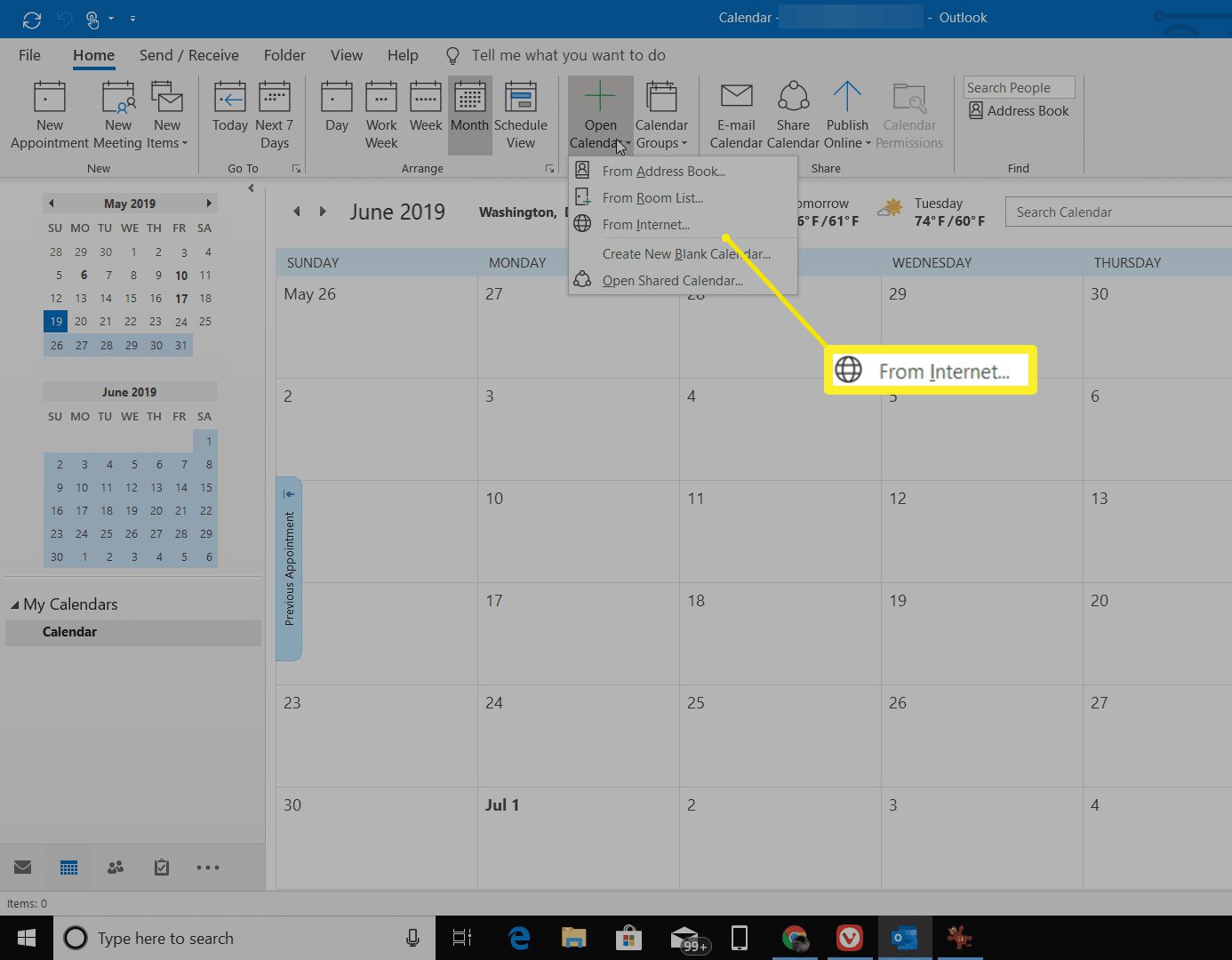
-
V dalším okně budete potřebovat odkaz na sdílený kalendář z Kalendáře Google, proto otevřete Kalendář Google a vyberte ikonu tři tečky ikona vedle kalendáře, který chcete sdílet.
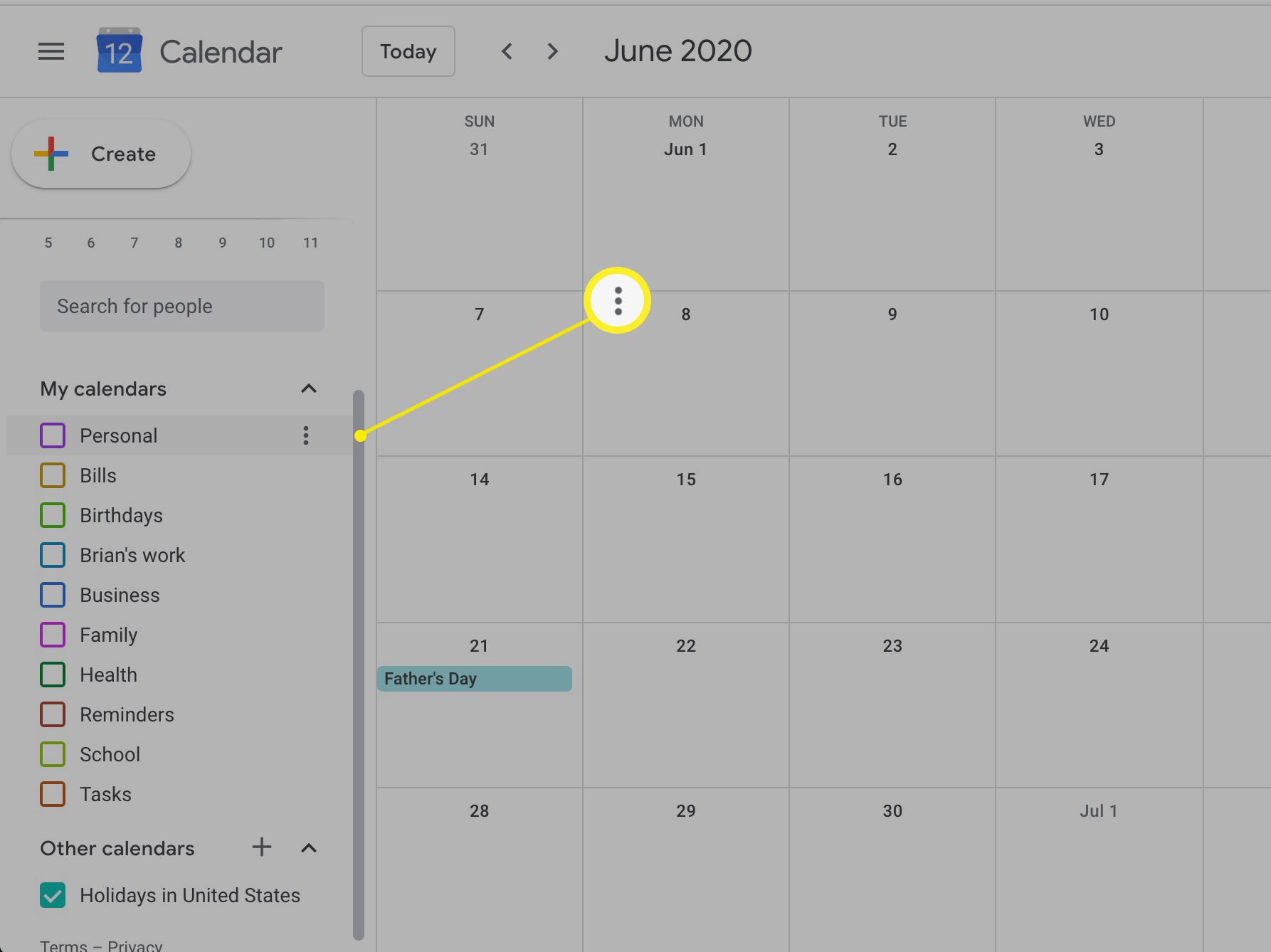
-
Vybrat Nastavení a sdílení, přejděte dolů na ikonu Přizpůsobit a zkopírujte soubor Tajná adresa ve formátu iCal odkaz.
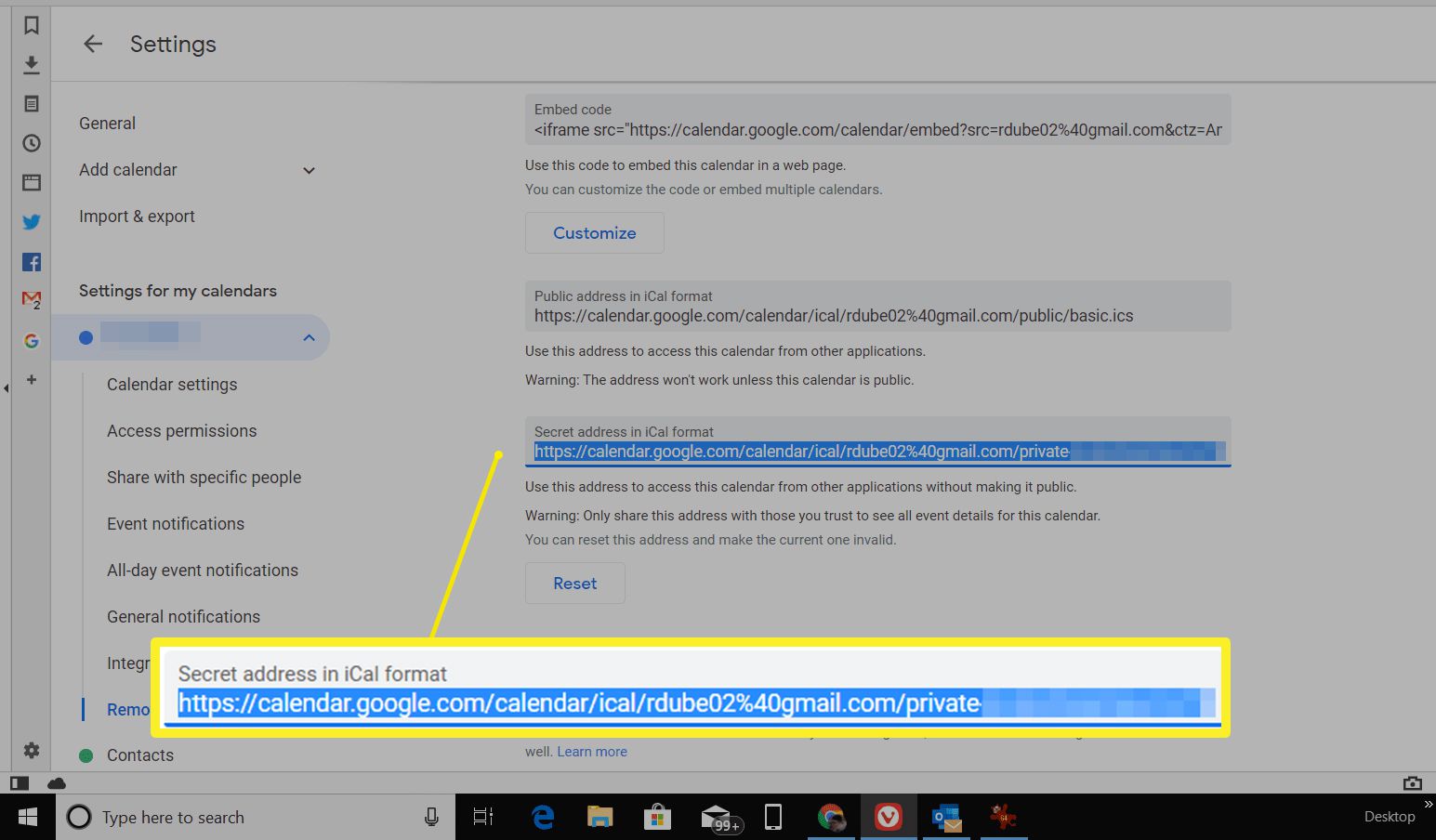
-
Zpět do okna kalendáře aplikace Outlook vložte odkaz iCal, který jste zkopírovali do Nové předplatné internetového kalendáře pole a vyberte OK.
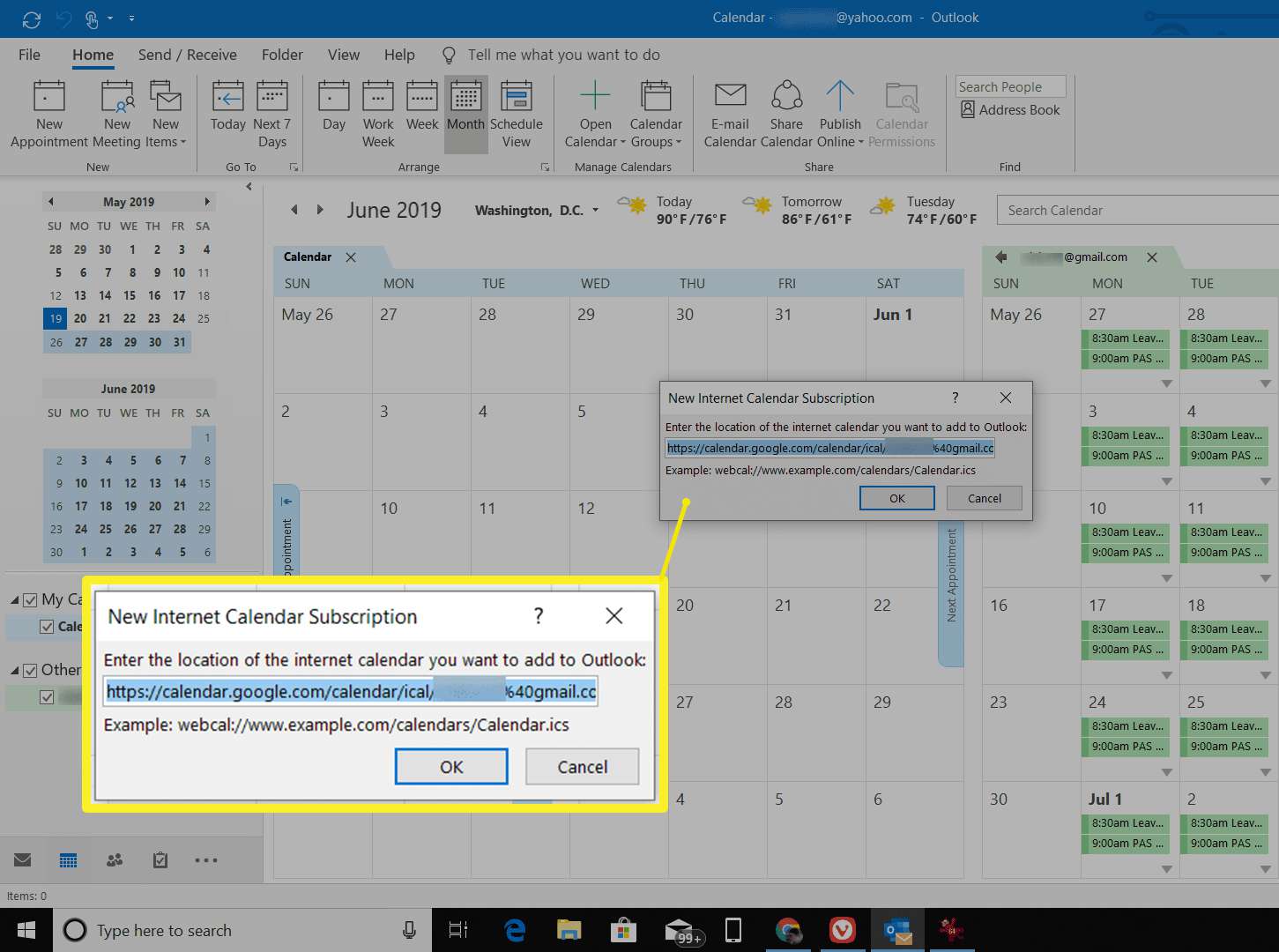
-
Až budete hotovi, kalendář Outlook se synchronizuje s vaším účtem Kalendáře Google a zobrazí všechny vaše události a schůzky.
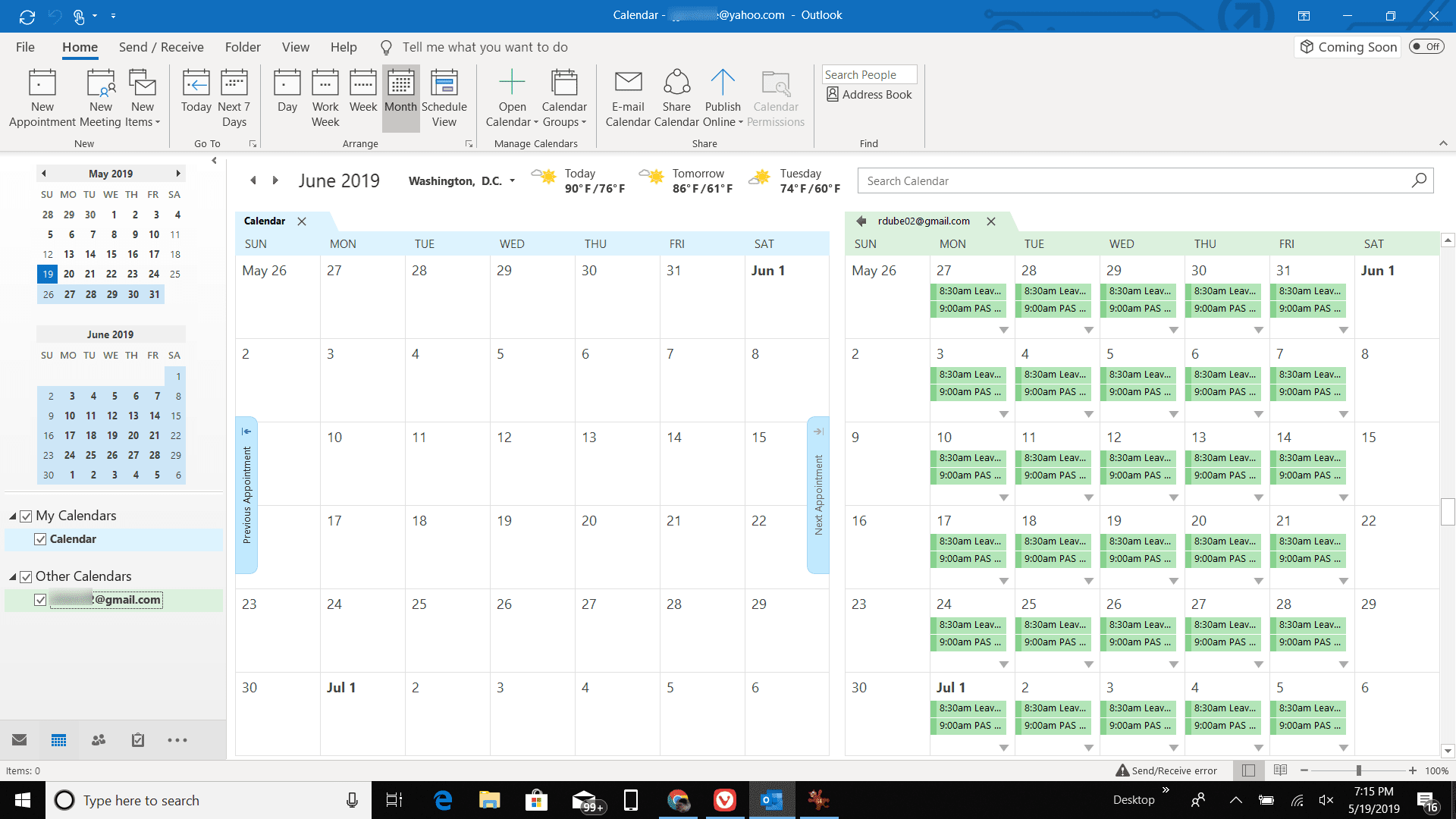
Jedním rozdílem mezi synchronizací s Windows Calendar a Outlookem je, že iCal s Outlookem je jen pro čtení. Můžete tedy zobrazit všechny události, ale nebudete moci vytvářet ani upravovat žádné nové události z Kalendáře Google.
Jak přidat Google Calendar Widget do Google Chrome
Pokud používáte prohlížeč Google Chrome více než jakoukoli jinou aplikaci pro stolní počítače, máte zde přístup ke Kalendáři Google. Přístup ke svému Kalendáři Google z Chromu je stejně jednoduchý jako instalace rozšíření Google Calendar pro Chrome. Přidání Kalendáře Google do Chromu je obzvláště výhodné, protože pro zobrazení informací z Kalendáře Google na ploše nemusíte otevírat jinou aplikaci pro stolní počítače.
-
Otevřete Google Chrome a přihlaste se ke svému účtu Google.
-
Najděte Google Calendar v Internetovém obchodě Chrome a nainstalujte si rozšíření.
-
Vybrat Kalendář Google ikona v horní části prohlížeče pro zobrazení vaší denní agendy z Kalendáře Google.
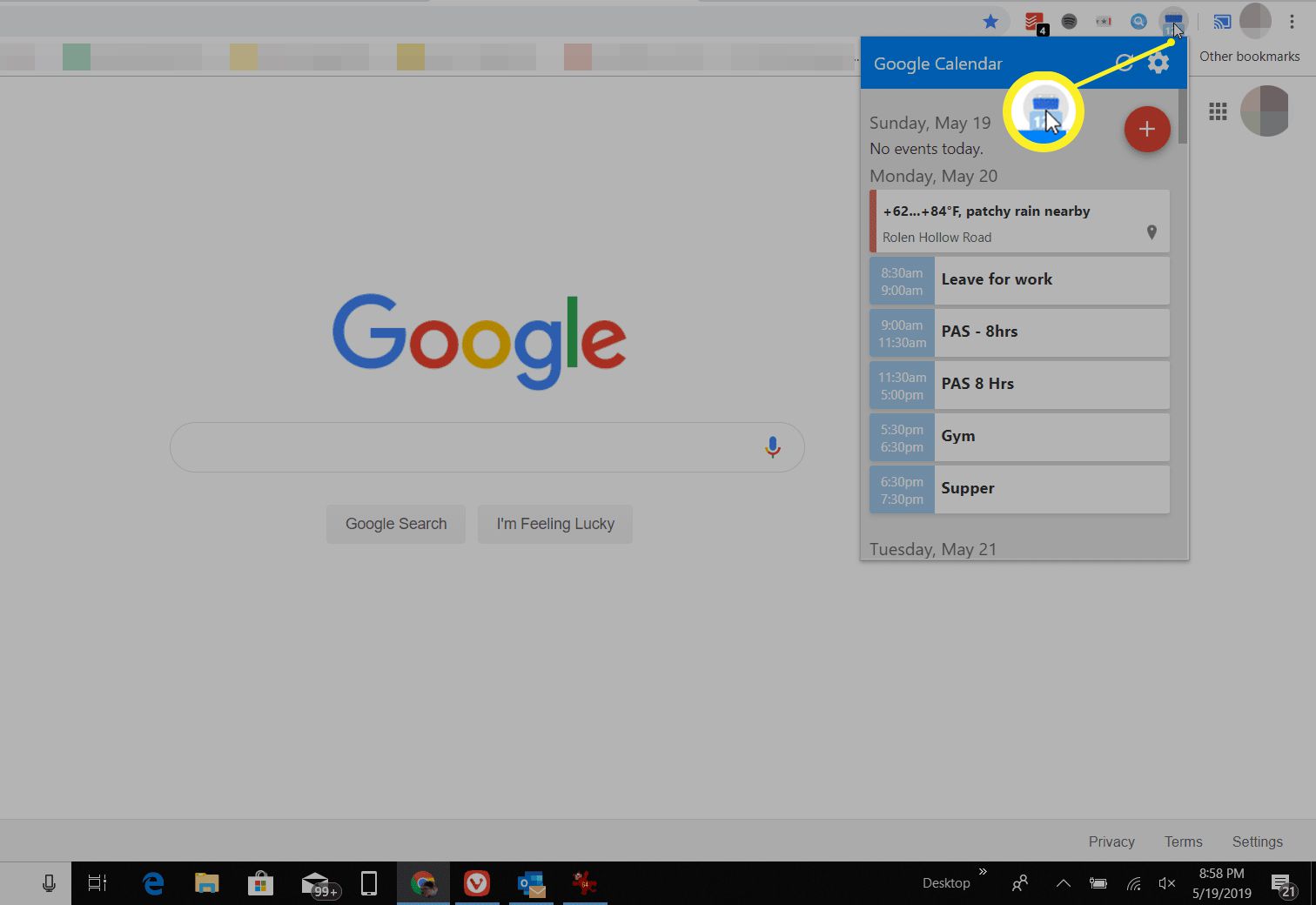
-
Rozšíření Kalendář Google není jen pro čtení. Vybrat + přidat novou událost do kalendáře Google.