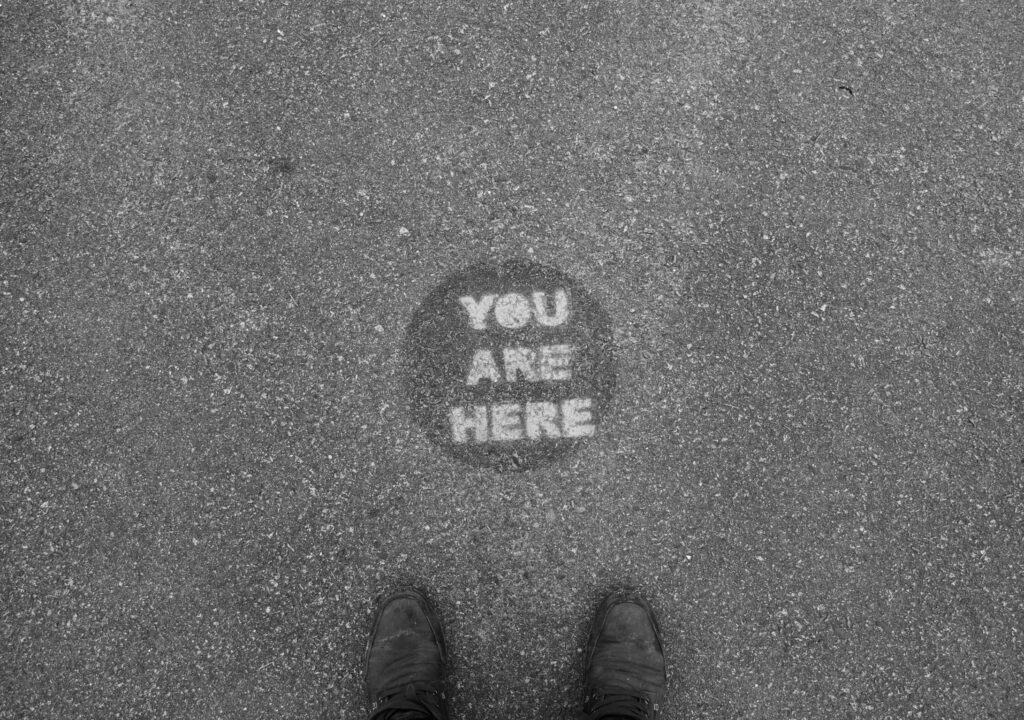
Jedním z nejdůležitějších příkazů, které se naučíte při používání rozhraní příkazového řádku Linux, je pwd příkaz, což znamená vytisknout pracovní adresář.
Tato příručka vám ukáže, jak používat pwd příkaz. Také vám ukáže, jak najít fyzickou cestu k adresáři, ve kterém pracujete, a logický adresář, ve kterém pracujete.
Jak zjistit, ve kterém adresáři Linuxu se aktuálně nacházíte
Chcete-li zjistit, ve kterém adresáři se aktuálně nacházíte, otevřete příkazový řádek a spusťte následující příkaz: pwd
type = „code“> Výstup pro pwd příkaz bude asi takto: / home / gary
type = „code“> Jak se pohybujete v systému, pracovní adresář se mění tak, aby odrážel vaši aktuální pozici v systému souborů. Pokud například pomocí příkazu cd přejdete do složky dokumentů, zobrazí se ikona pwd příkaz vytvoří následující výstup: / home / gary / documents
zadejte = „kód“>
Co ukazuje program pwd při přechodu do symbolicky propojené složky?
Abychom odpověděli na tuto otázku, nastavili jsme následující scénář. Představte si, že máte následující strukturu složek:
- Domov
- Gary
- dokumenty
- složka1
- složka2
- dokumenty
- Gary
Nyní si představte, že jste vytvořili symbolický odkaz na složku 2, a to takto: ln -s / home / gary / documents / folder1 / home / gary / documents / accounts
type = „code“> Strom složek by teď vypadal takto:
- Domov
- Gary
- dokumenty
- složka1
- složka2
- účty
- dokumenty
- Gary
Příkaz ls zobrazuje soubory a složky v určitém umístění: ls -lt
type = „code“> Pokud jste spustili je příkaz proti vaší složce dokumentů, pro účty by to vypadalo nějak takto: accounts -> folder2
type = „code“> Symbolické odkazy ukazují na jiné místo v systému souborů. Nyní si představte, že jste ve složce dokumentů a používáte CD příkaz přesunout do složky účtů. Jaký by byl výstup pwd bude? Pokud jste uhodli, že se zobrazí / home / gary / documents / accounts, pak byste měli pravdu. Ale pokud jste spustili je příkaz proti složce účtů, zobrazí vám soubory ve složce folder2. Podívejte se na následující příkaz: pwd -P
type = „code“> Když spustíte výše uvedený příkaz v symbolicky propojené složce, uvidíte fyzické umístění, kterým je v tomto případě / home / gary / documents / folder2. Logickou složku zobrazíte pomocí následujícího příkazu: pwd -L
type = „code“> Tento příkaz zobrazí stejnou složku jako pwd příkaz sám o sobě, kterým je / home / gary / documents / accounts. Zda je příkaz výchozí pro fyzickou cestu nebo logickou cestu, závisí na tom, jak jste nastavili a zkompilovali pwd ve vašem systému. Osvědčeným postupem je tedy použít -P nebo -L přepínač (v závislosti na tom, jaké chování chcete vidět).
Jak používat proměnnou $ PWD
Aktuální pracovní adresář můžete zobrazit zobrazením hodnoty souboru $ PWD proměnná takto: echo $ PWD
zadejte = „kód“>
Jak zobrazit předchozí pracovní adresář
Chcete-li zobrazit předchozí pracovní adresář, spusťte následující příkaz: echo $ OLDPWD
type = „code“> Výstup zobrazí adresář, ve kterém jste se nacházeli před přesunem do aktuálního adresáře.
Několik výskytů pwd
The pwd příkaz se může chovat odlišně podle toho, jak jste jej nastavili. Dobrým příkladem je Kubuntu Linux. Shell verze pwd, které používáte při spuštění pwd příkaz, zobrazí logický pracovní adresář, když jste v symbolicky propojené složce. Pokud spustíte následující příkaz, uvidíte, že zobrazuje fyzický pracovní adresář, když jste v symbolicky propojené složce: / usr / bin / pwd
type = „code“> Tento výstup není užitečný: Spouštíte v podstatě stejný příkaz, ale při jeho spuštění ve výchozím režimu získáte opačný výsledek. Proto je dobré si zvyknout na používání -P a -L spínače.
Užitečné přepínače s pwd
Dva další přepínače jsou užitečné s pwd příkaz. První: pwd –version
type = „code“> … zobrazí číslo aktuální verze pro pwd. Při spuštění proti shell verzi pwd„ –verze přepínač nemusí fungovat. Bude však fungovat proti verzi / bin / pwd. Druhý přepínač: pwd –help
type = „code“> … zobrazí ruční stránku v okně terminálu. Tento přepínač opět nefunguje pro shell verzi pwd, pouze proti verzi / bin / pwd.