
Pokud máte podezření, že je váš stolní nebo přenosný počítač se systémem Windows napaden virem nebo malwarem, existují dva způsoby, jak jej ověřit: Vyhledejte virus ručně nebo spusťte několik skenů pomocí různých renomovaných antivirových programů. Informace v tomto článku platí pro počítače s Windows 10, 8 nebo 7.
Má můj počítač virus? Známky infekce
Ne všechny viry ovlivňují počítačové systémy stejným způsobem, ale je třeba dávat pozor na několik varovných signálů, včetně:
- Pomalý výkon
- Neobvyklá vyskakovací dialogová okna
- Nečekané pády
- Zakázané antivirové nástroje
- Změny na domovské stránce vašeho prohlížeče
- Pomalé připojení k internetu
V některých situacích počítačový virus nezpůsobí ve vašem systému žádné znatelné změny. Důsledné skenování pomocí kvalitního antivirového programu je proto jediným způsobem, jak chránit počítač.
Jak pomocí Správce úloh systému Windows zjistíte, zda je ve vašem počítači virus
Je vhodné začít kontrolou neobvyklých nebo lichých procesů Správce úloh systému Windows. Některý malware běží při spuštění a pokusí se maskovat jako normální proces Windows. Díky rychlému vyhledávání na Googlu můžete rychle rozeznat, zda je proces legitimní. Ruční detekce viru pomocí Správce úloh systému Windows:
-
zmáčkni Klíč Windows+X na klávesnici a poté vyberte Windows PowerShell (správce). Ve Windows 7 stiskněte Klíč Windows+R., zadejte cmd v příkazovém řádku, poté vyberte OK.
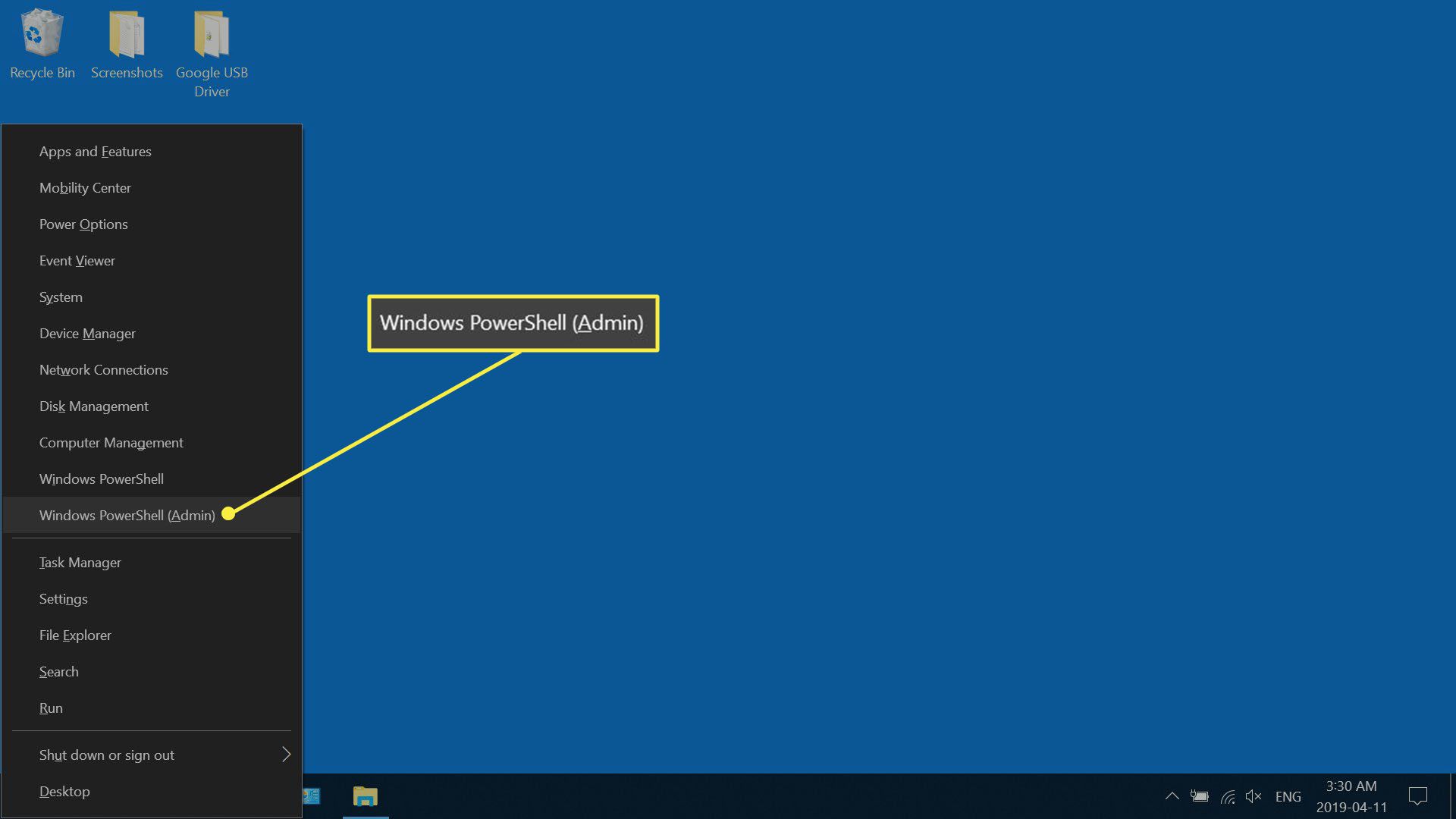
-
Vybrat Ano když se objeví dialog UAC.
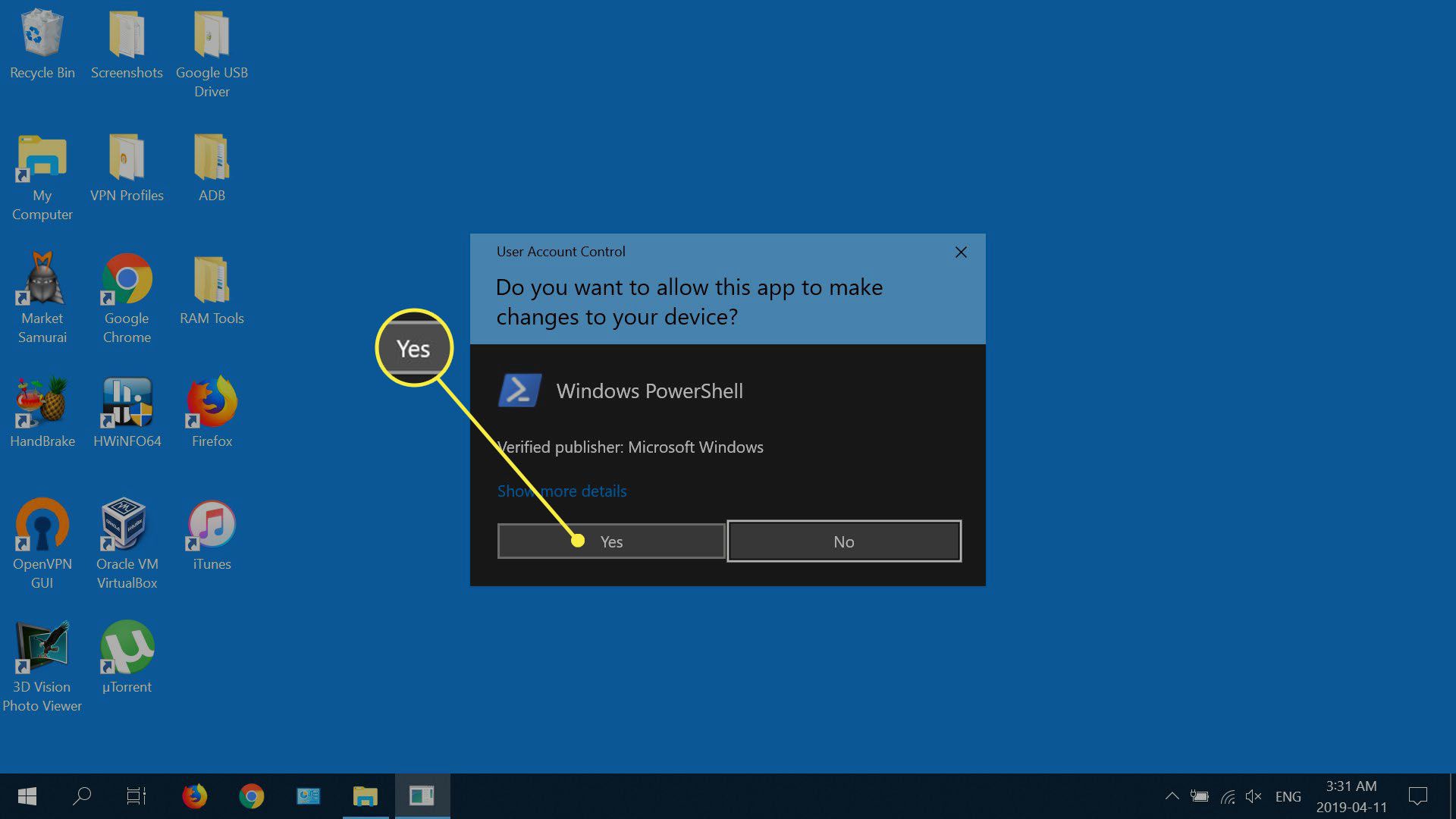
-
Zadejte příkaz vypnutí /r /t 0, poté stiskněte Vstupte.
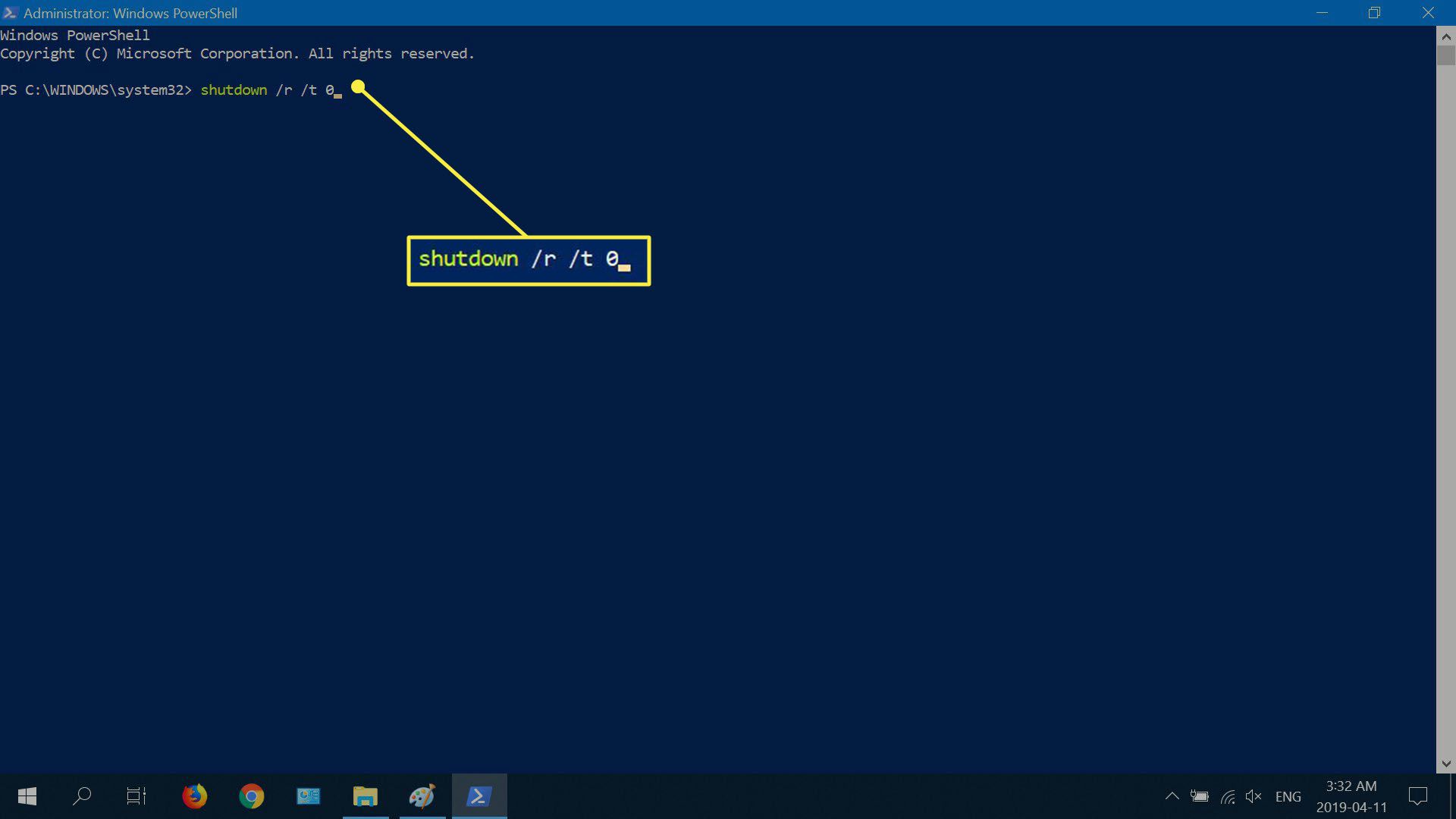
-
Po restartování počítače klikněte pravým tlačítkem na hlavní panel a poté vyberte Správce úloh.
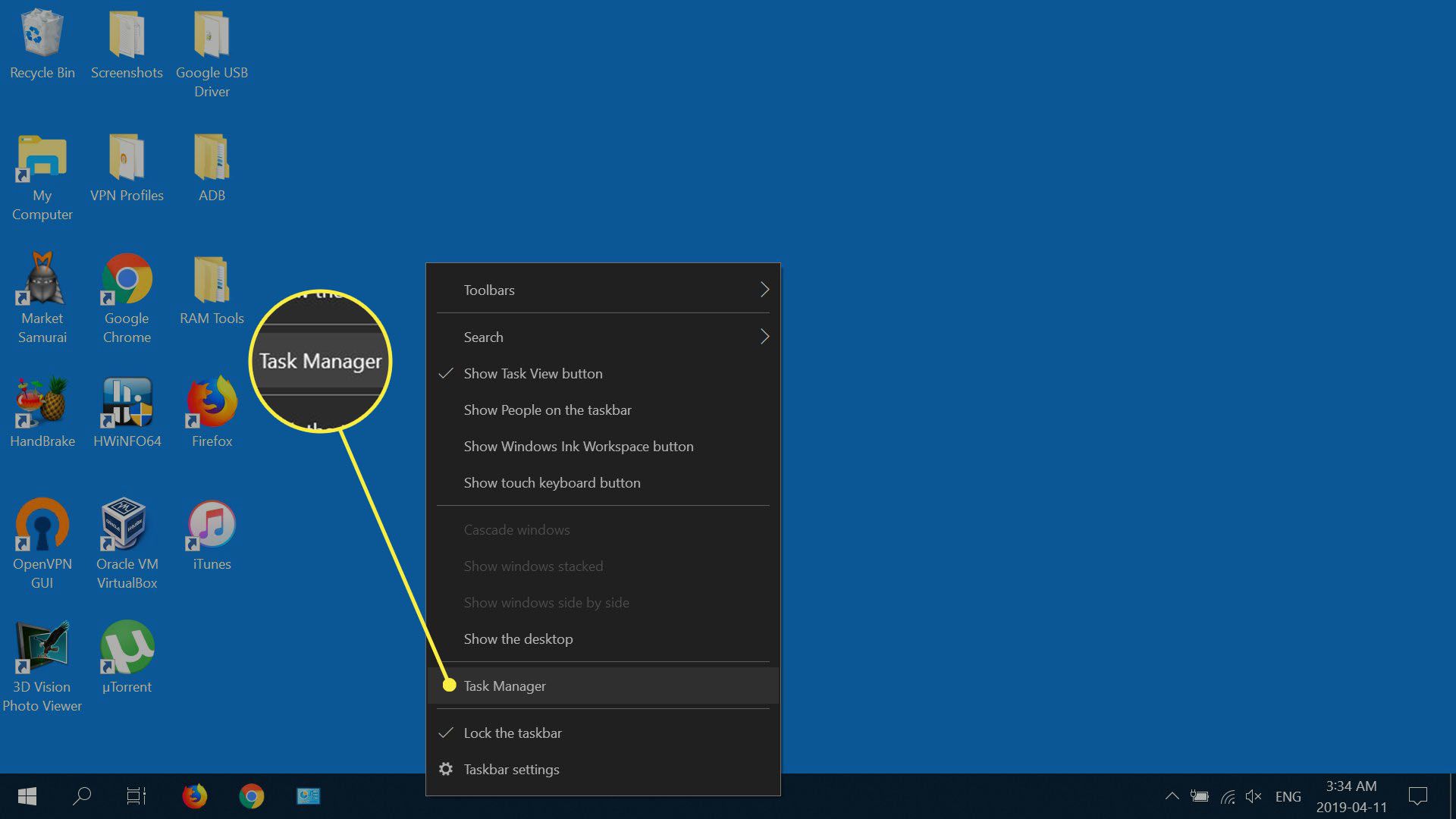
-
Pokud vidíte spuštěný podezřelý proces, klikněte na něj pravým tlačítkem a vyberte Hledejte online.
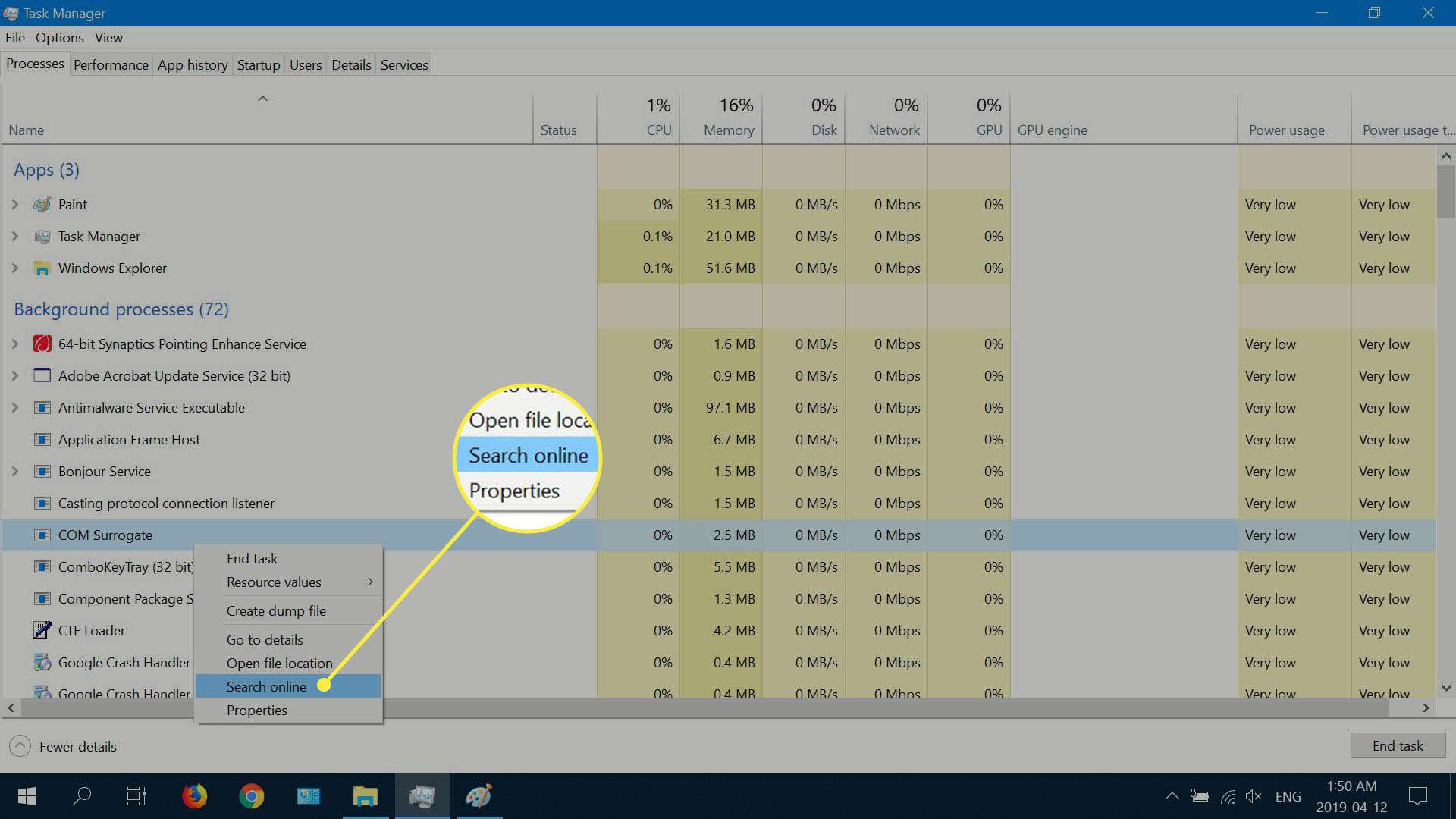
V systému Windows 7 zkopírujte název procesu a poté proveďte ruční vyhledávání v preferovaném webovém prohlížeči.
-
Přečtěte si více výsledků vyhledávání, abyste zjistili, zda je proces legitimní nebo ne. Pokud si myslíte, že jste identifikovali virus, můžete nyní hrozbu odstranit.
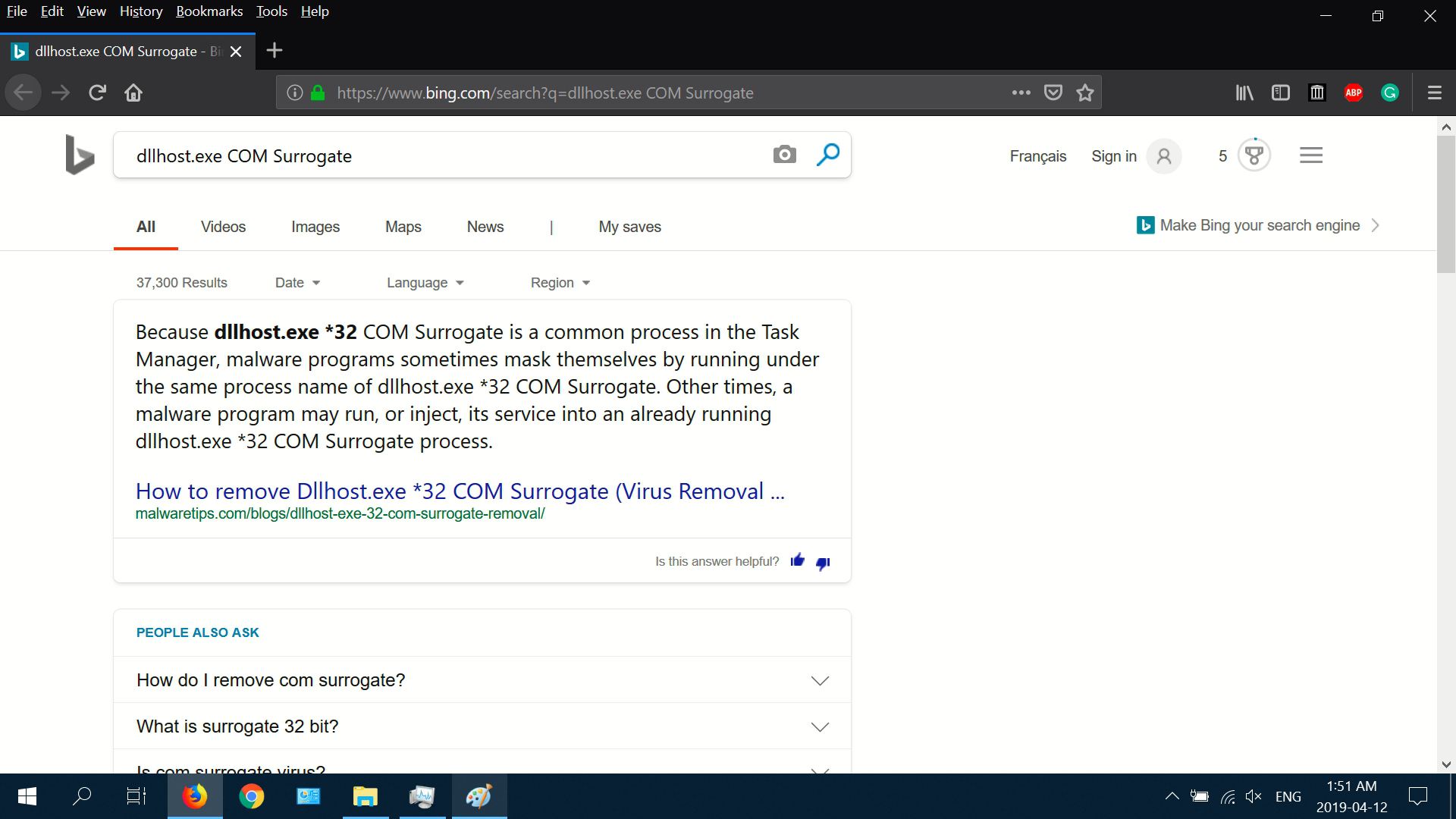
Jak skenovat počítač na viry pomocí programu Windows Defender
Windows Defender je integrovaná aplikace proti malwaru pro Windows 10. Chcete-li vyhledat viry pomocí programu Windows Defender:
-
Typ nastavení Windows Defender do vyhledávání Windows a vyberte Otevřeno jakmile se výsledky naplní.
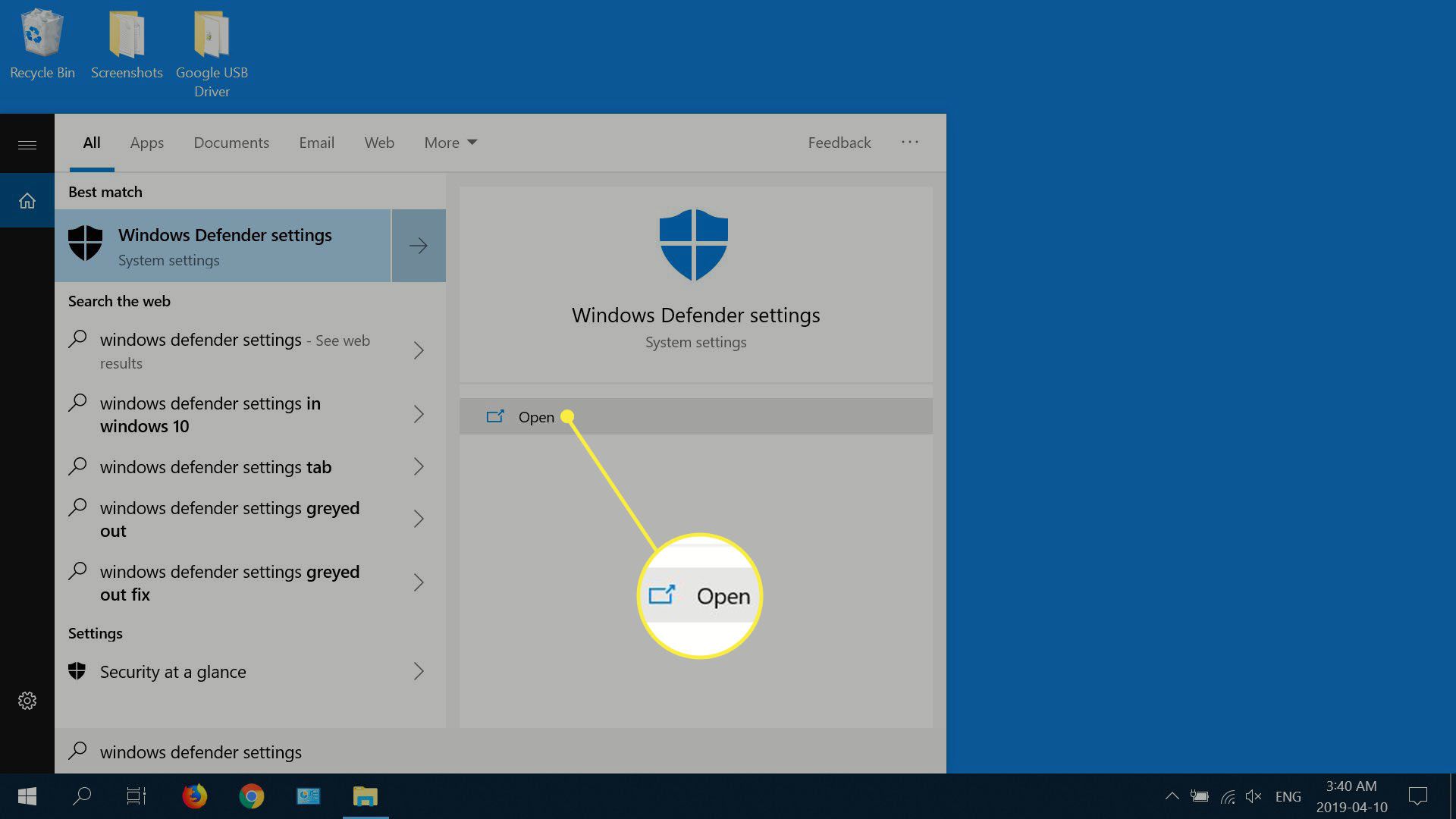
-
Vybrat Ochrana před viry a hrozbami.
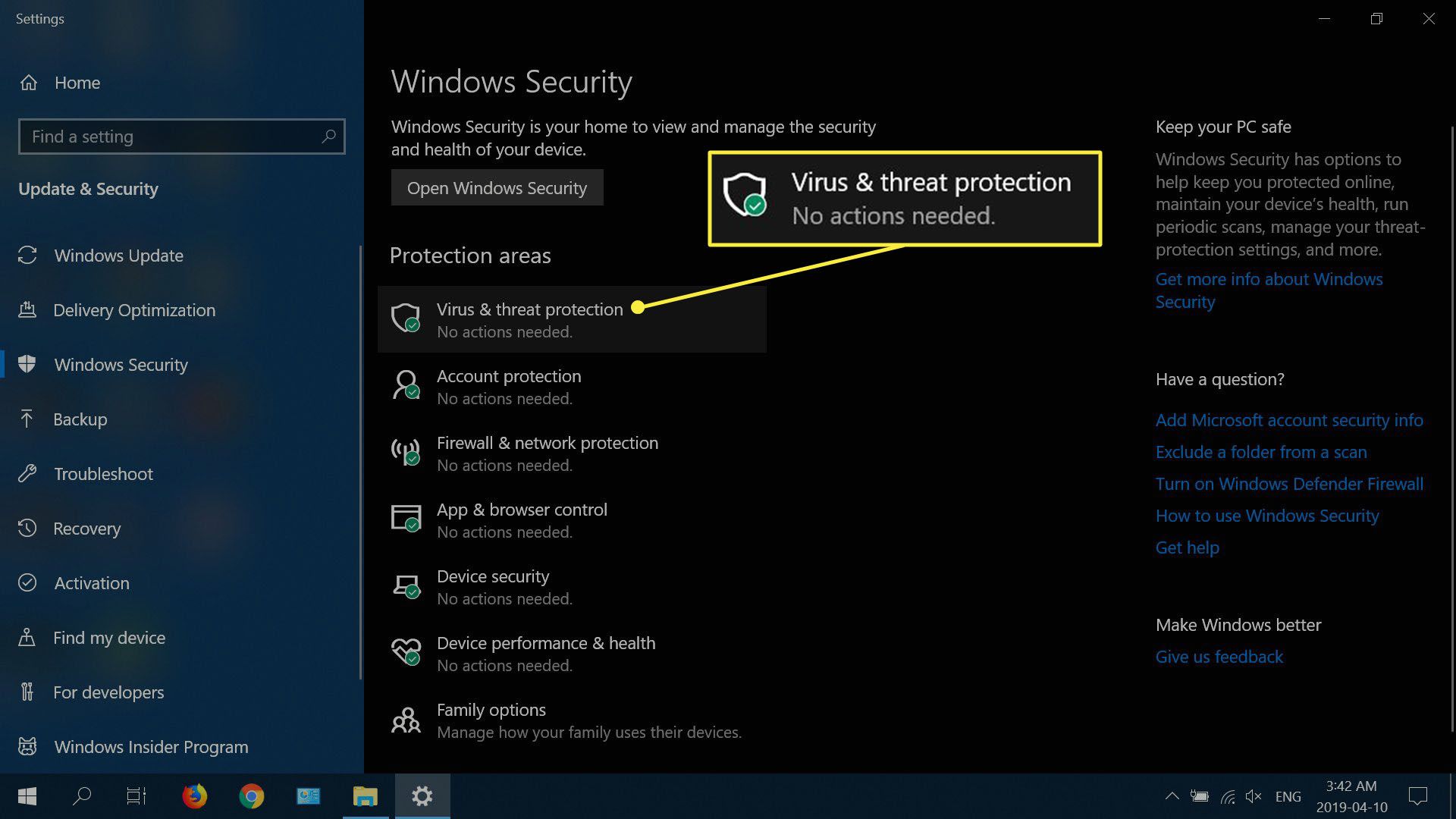
-
Vybrat Možnosti skenování.
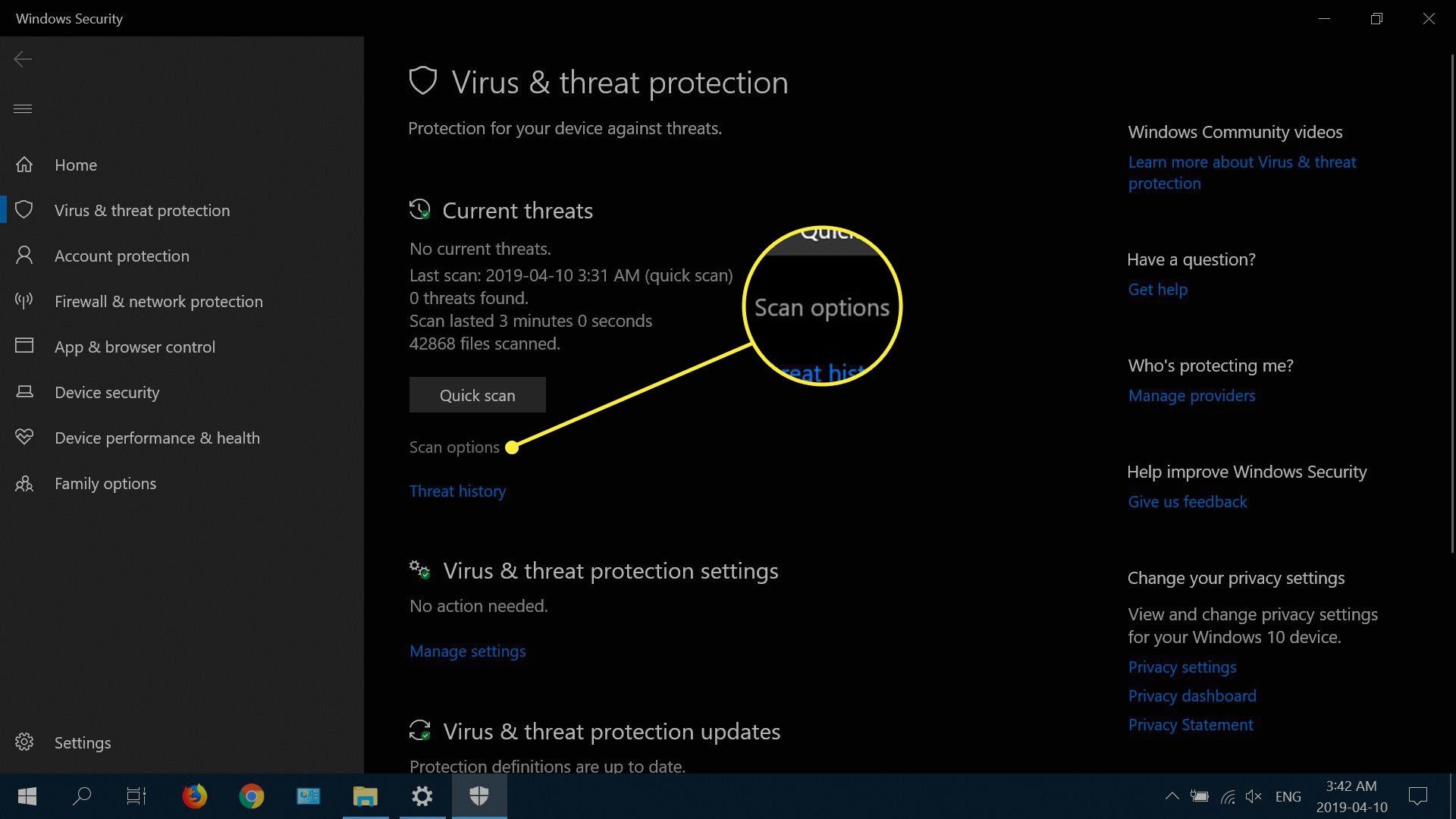
-
Vyberte jednu ze čtyř možností skenování (Rychlé skenování, Úplné skenování, Vlastní skenování nebo Offline skenování programu Windows Defender) a poté vyberte Skenovat nyní. Provedení offline kontroly zajistí, že váš systém bude zkontrolován v zabezpečeném prostředí (podobně jako v nouzovém režimu), a nikoli načítáním celého operačního systému.
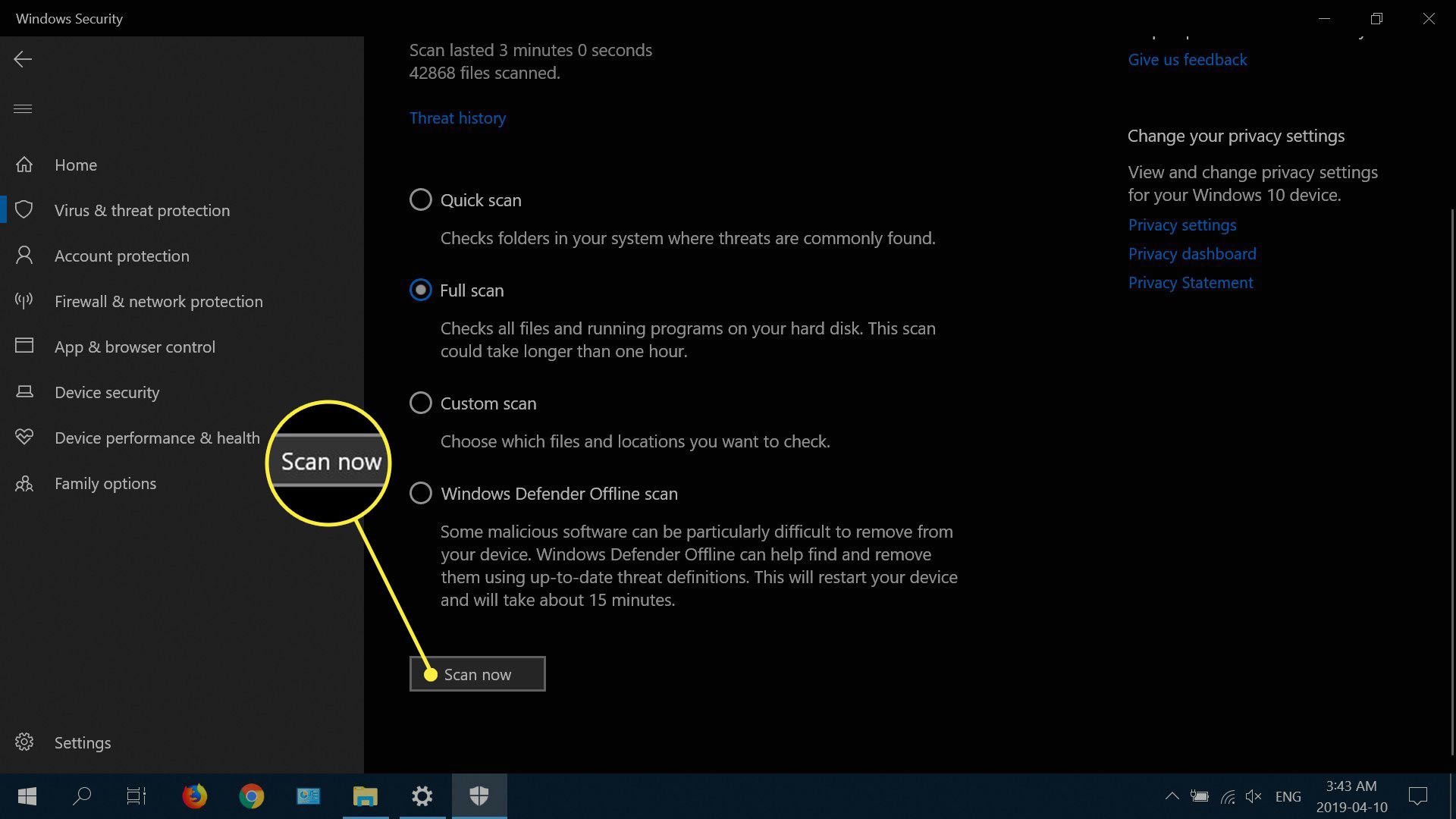
-
Po dokončení antivirové kontroly jsou nad podrobnostmi o kontrole uvedeny potenciální hrozby. Pokud kontrola odhalí potenciální hrozby, je načase je nyní odstranit.
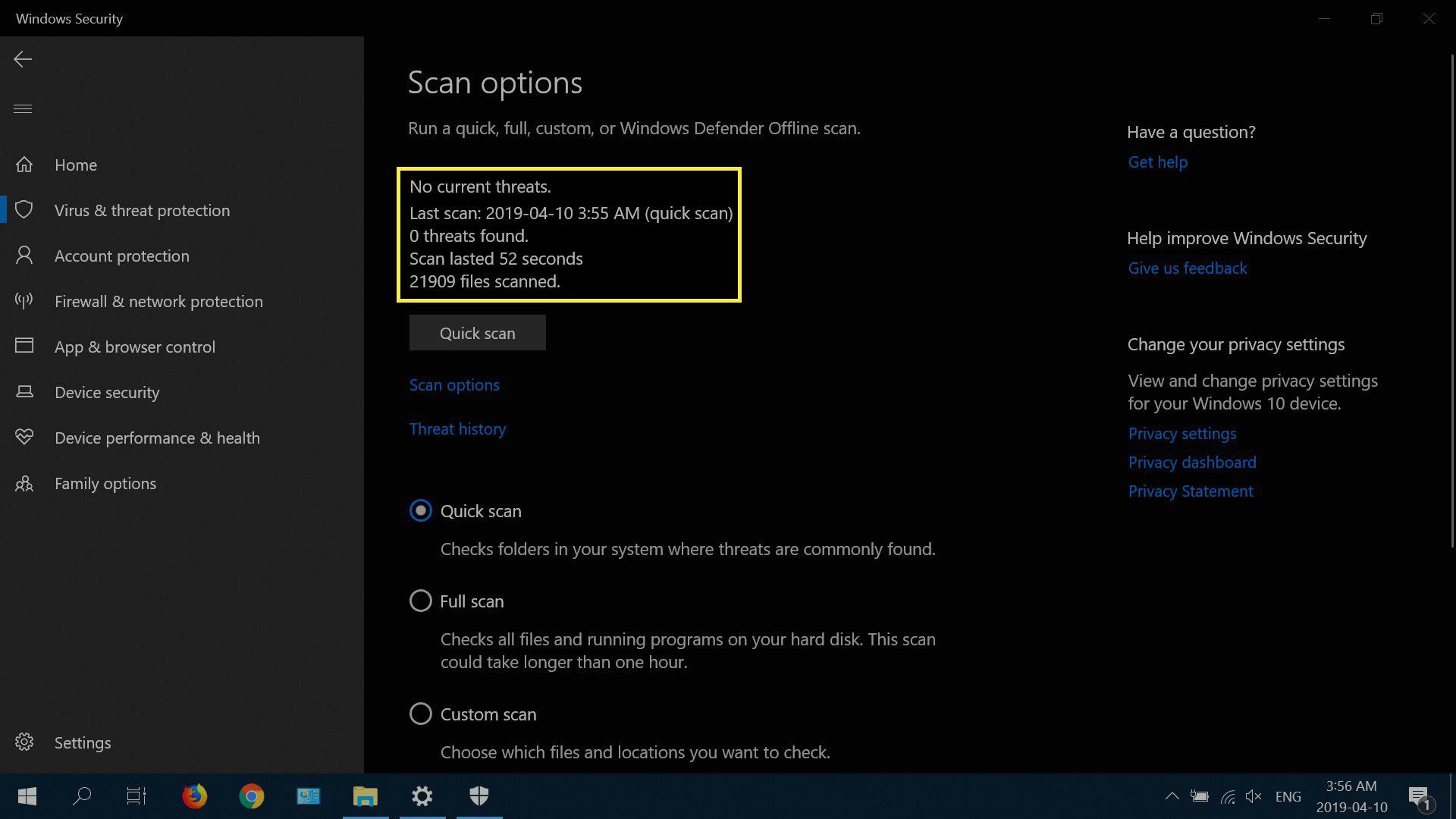
Jak vyhledávat viry v systému Windows 7 pomocí aplikace Microsoft Security Essentials
Microsoft Security Essentials (MSE) je bezplatný program, který nabízí ochranu před škodlivým softwarem a viry v reálném čase v systému Windows 7. Chcete-li pomocí MSE vyhledat viry:
-
Přejděte na stránku stahování MSE, vyberte verzi (32 nebo 64bitovou) a jazyk a klikněte na Uložení souboru.
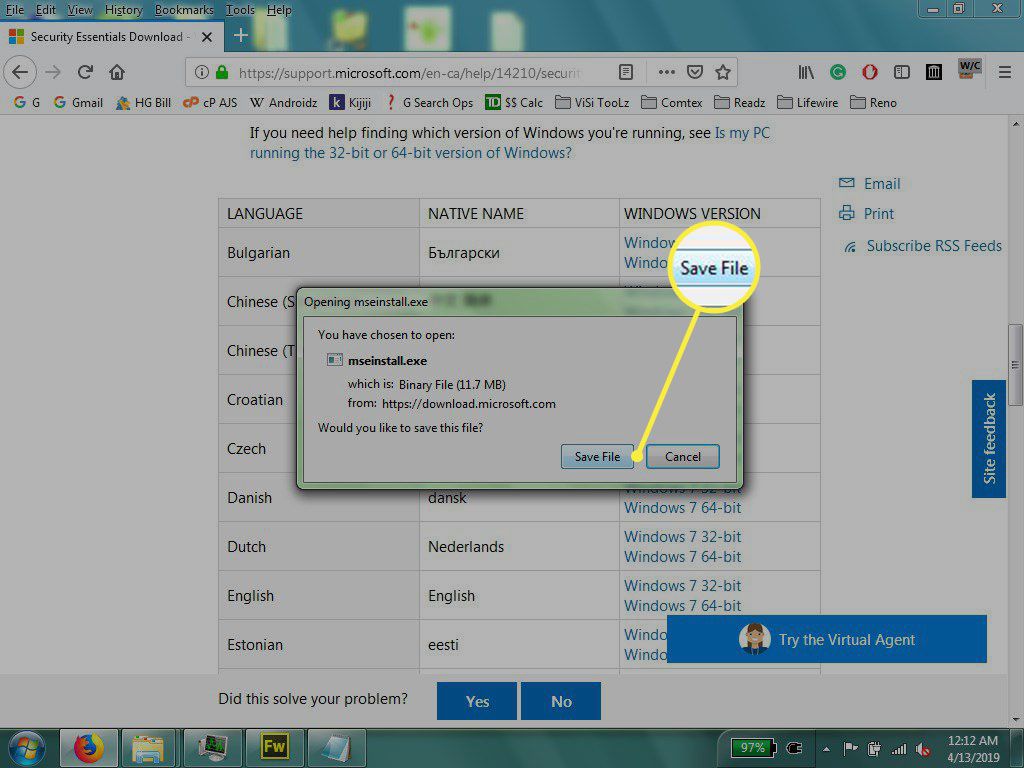
-
Jdi do svého Soubory ke stažení složku, klikněte pravým tlačítkem mseinstall.exe, poté klikněte Spustit jako administrátor.
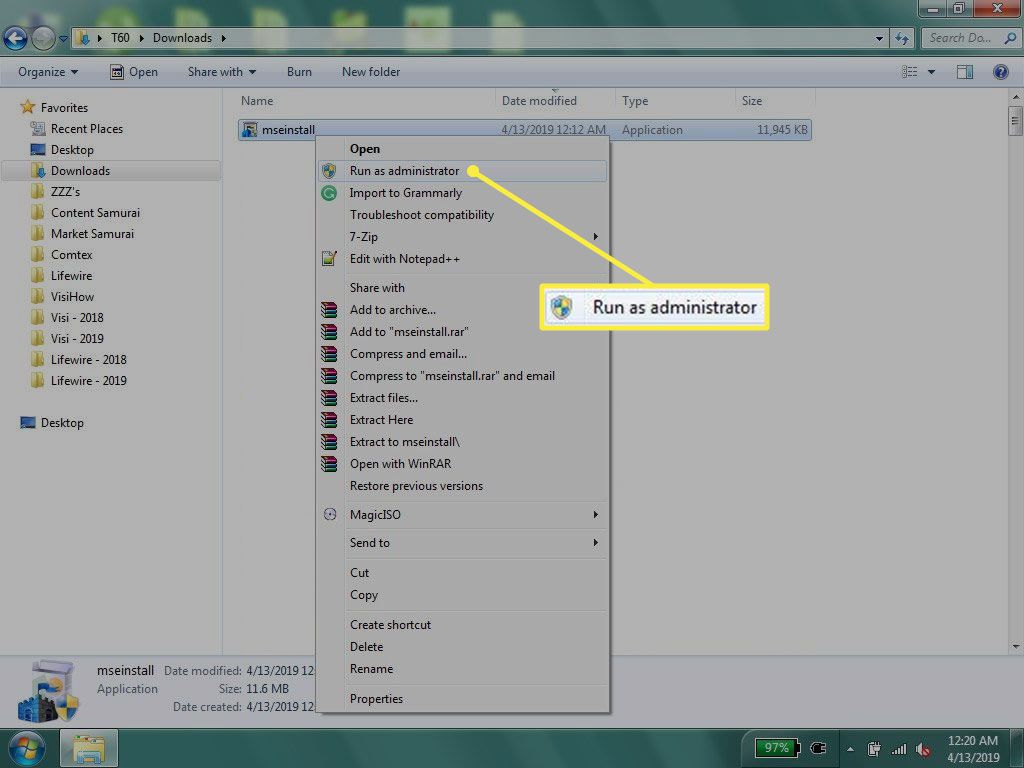
-
Klikněte další když se objeví průvodce instalací.
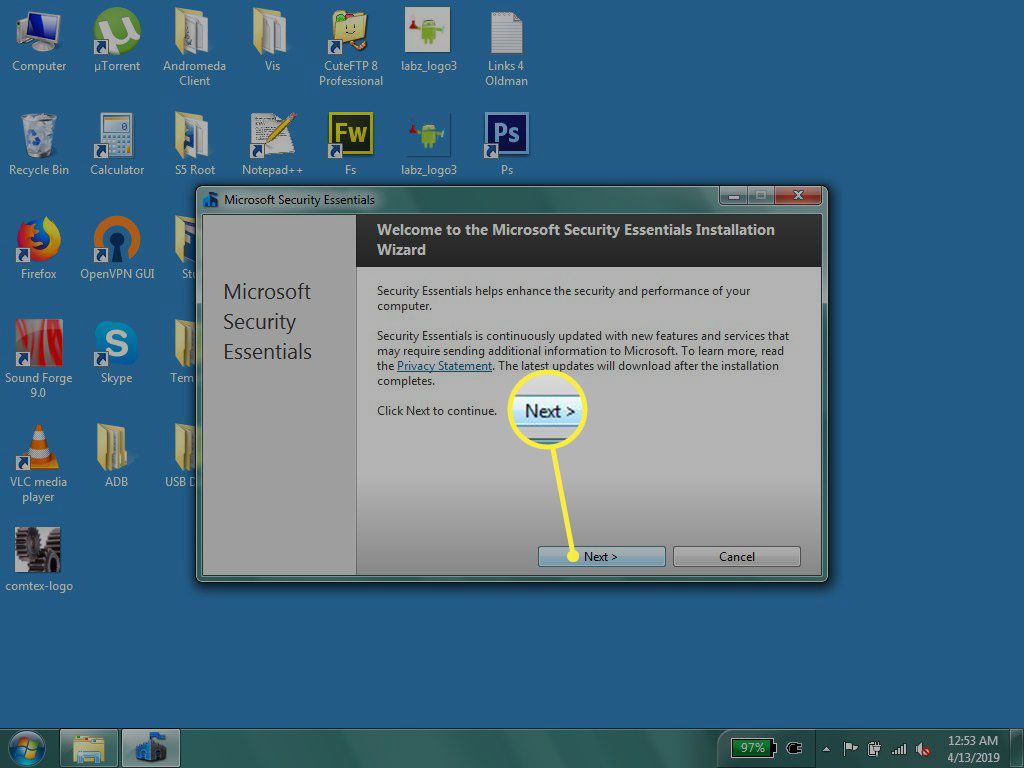
-
Přečtěte si licenční podmínky k softwaru a poté klikněte na přijímám.
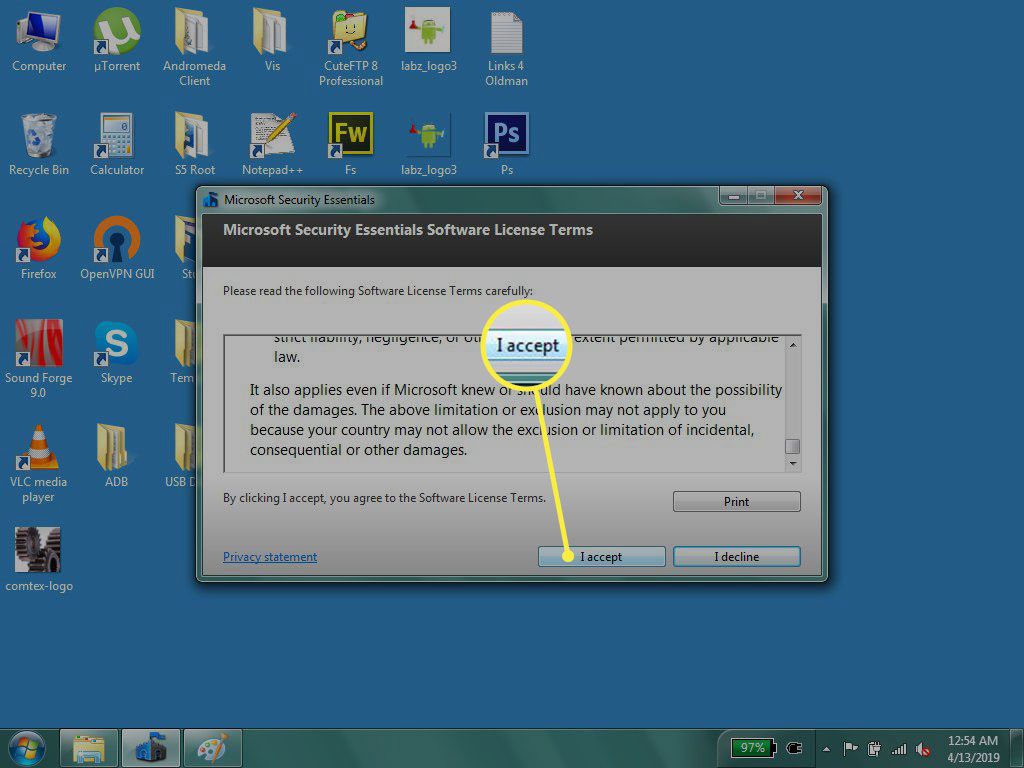
-
Vyberte jednu ze dvou možností vylepšení zákaznické zkušenosti a poté klikněte další.
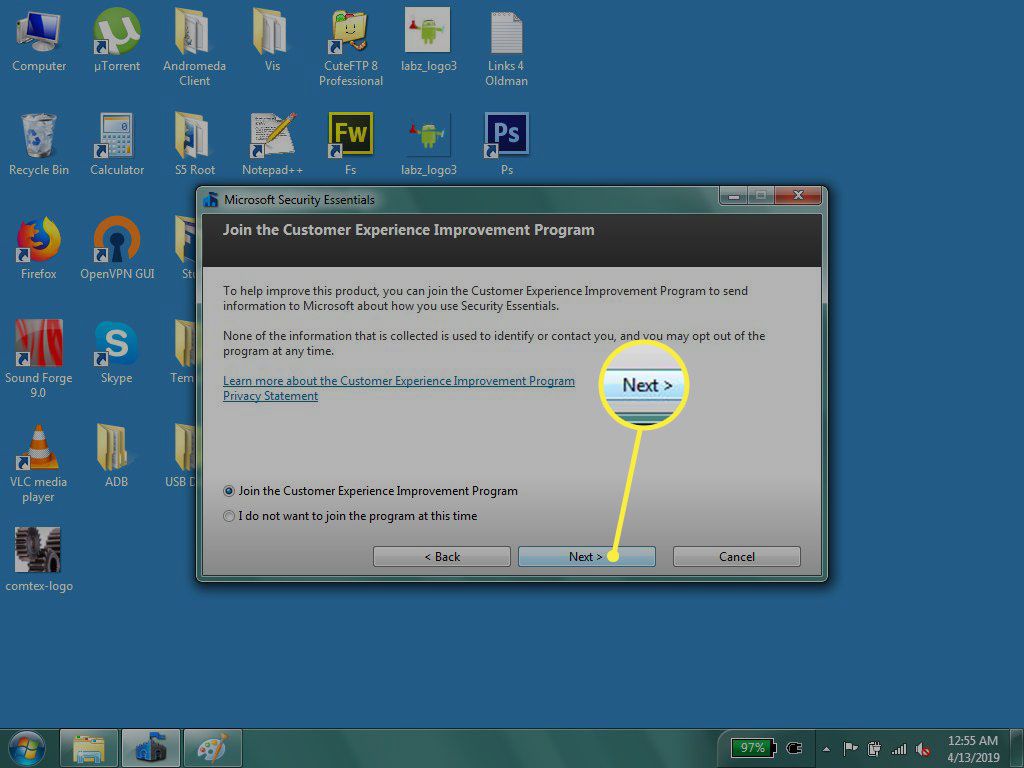
-
Ujistěte se, že jsou zaškrtnuta obě zaškrtávací políčka, poté klikněte další. Pokud nemáte spuštěný firewall, důrazně doporučujeme použít ten, který je součástí MSE. Možnost zapnutí nebo vypnutí brány firewall je k dispozici po instalaci.
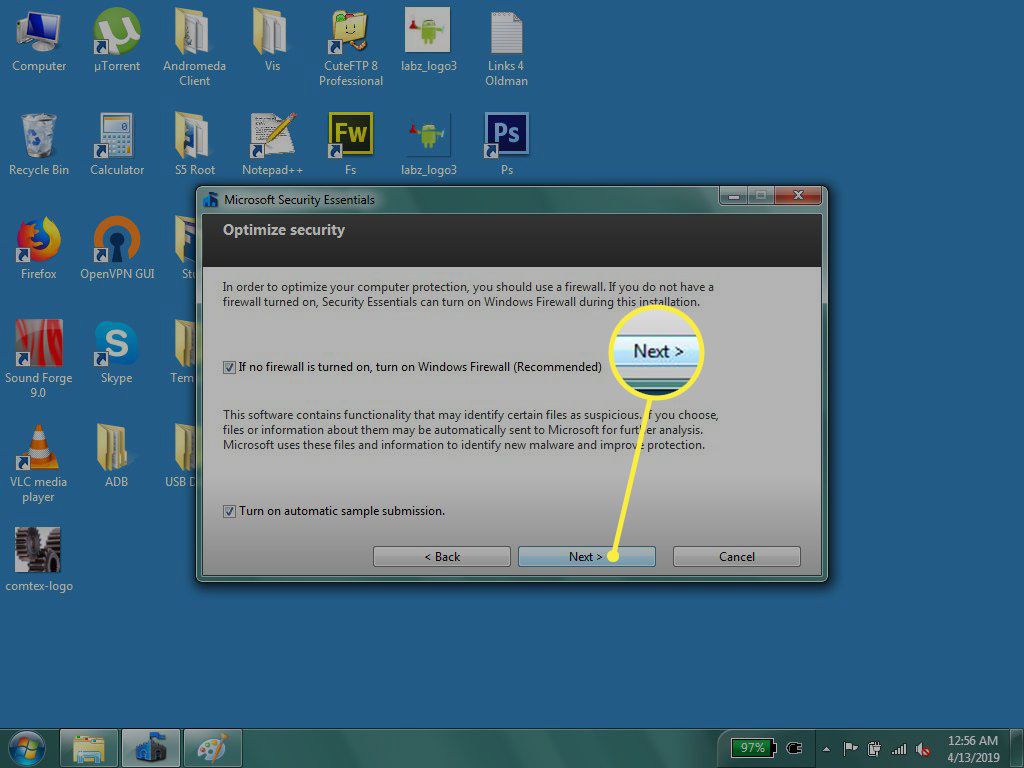
-
Klikněte Nainstalujte. Než kliknete na Instalovat, nezapomeňte ve svém systému odinstalovat všechny ostatní antivirové programy.
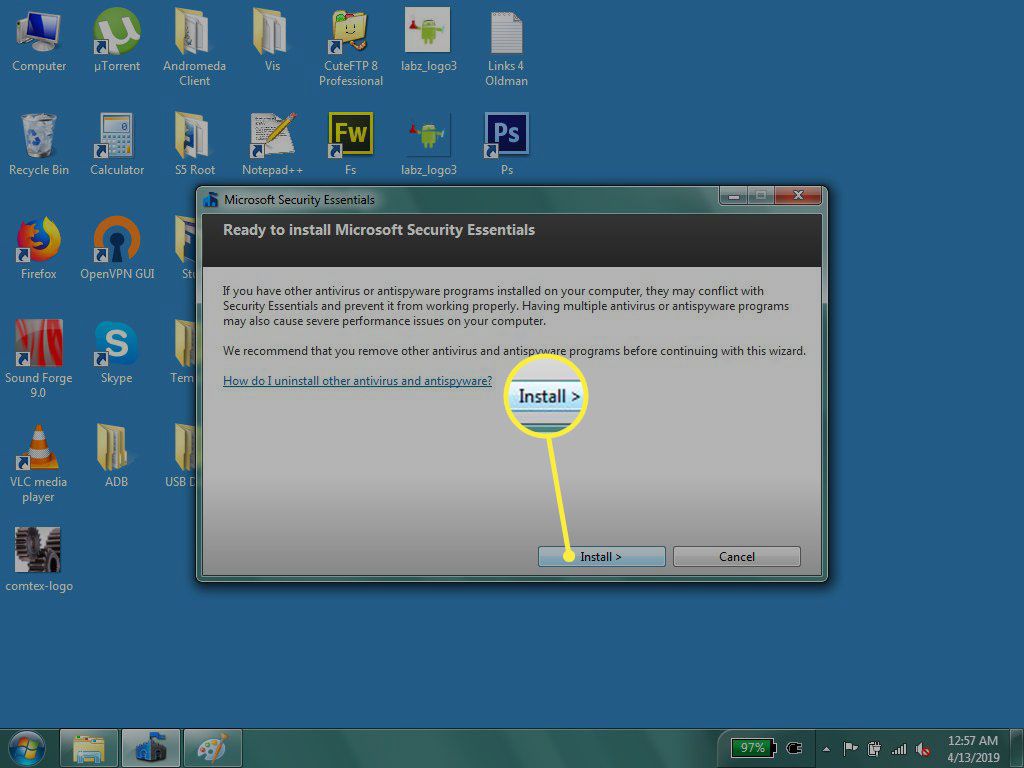
-
Klikněte Po získání nejnovějších aktualizací prohledejte můj počítač, zda neobsahuje potenciální hrozby, poté klikněte Dokončit.
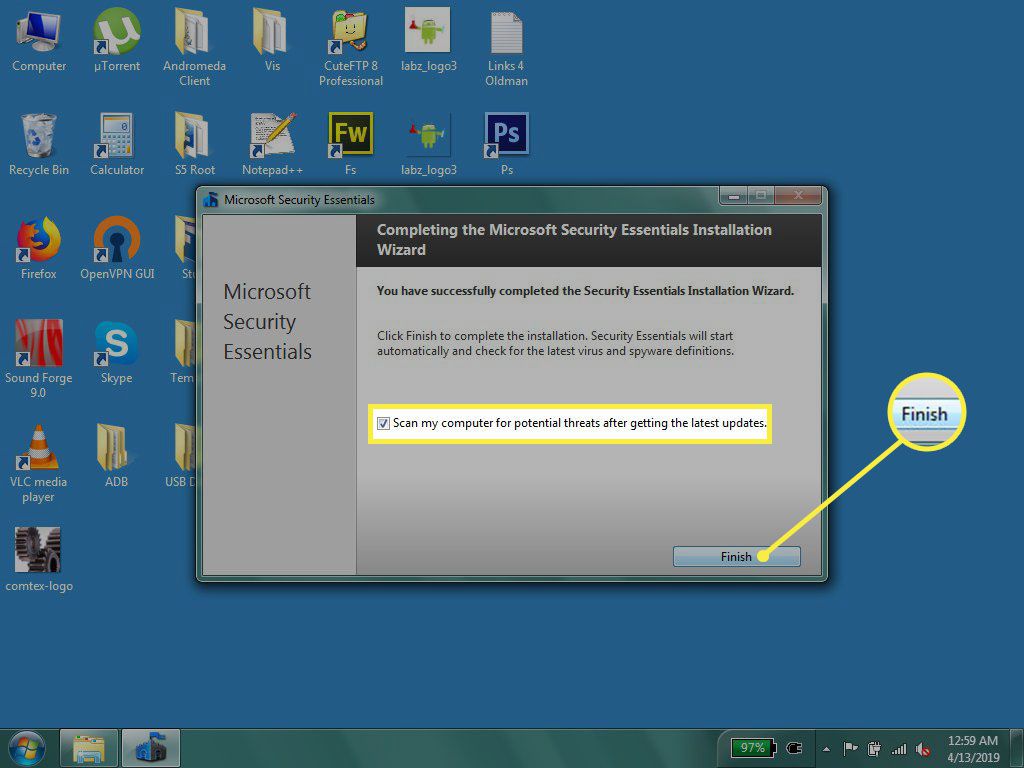
-
Počkejte, až MSE aktualizuje své definice virů a spywaru.
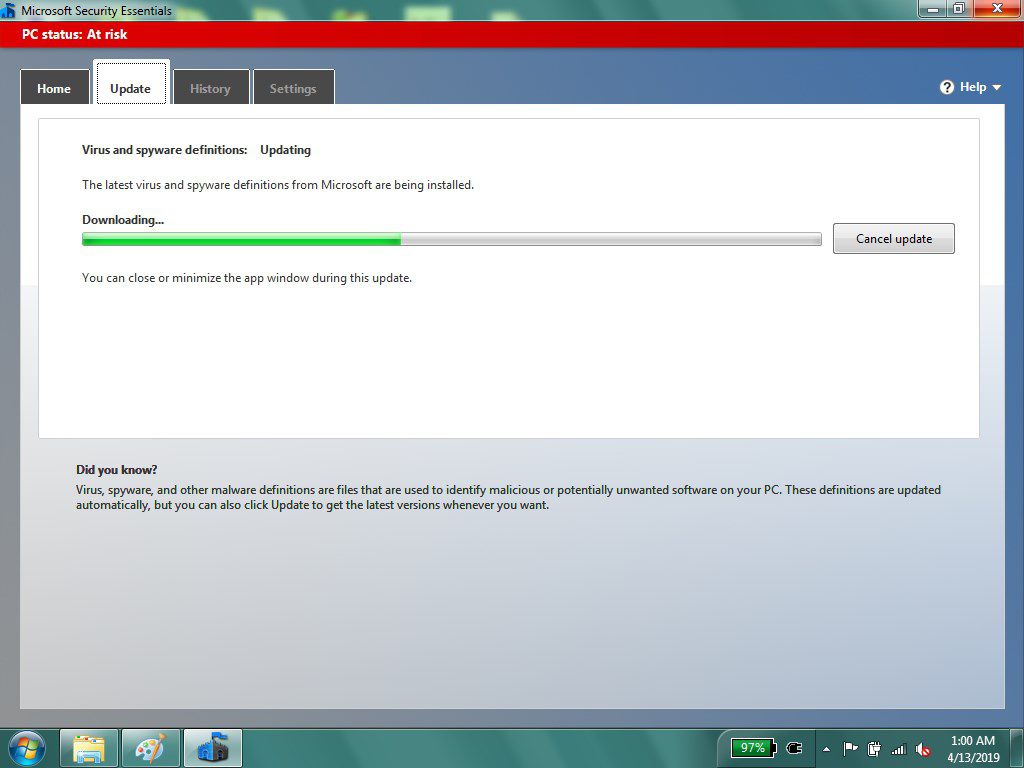
-
Jakmile jsou virové podpisy aktualizovány, MSE začne skenovat váš systém.
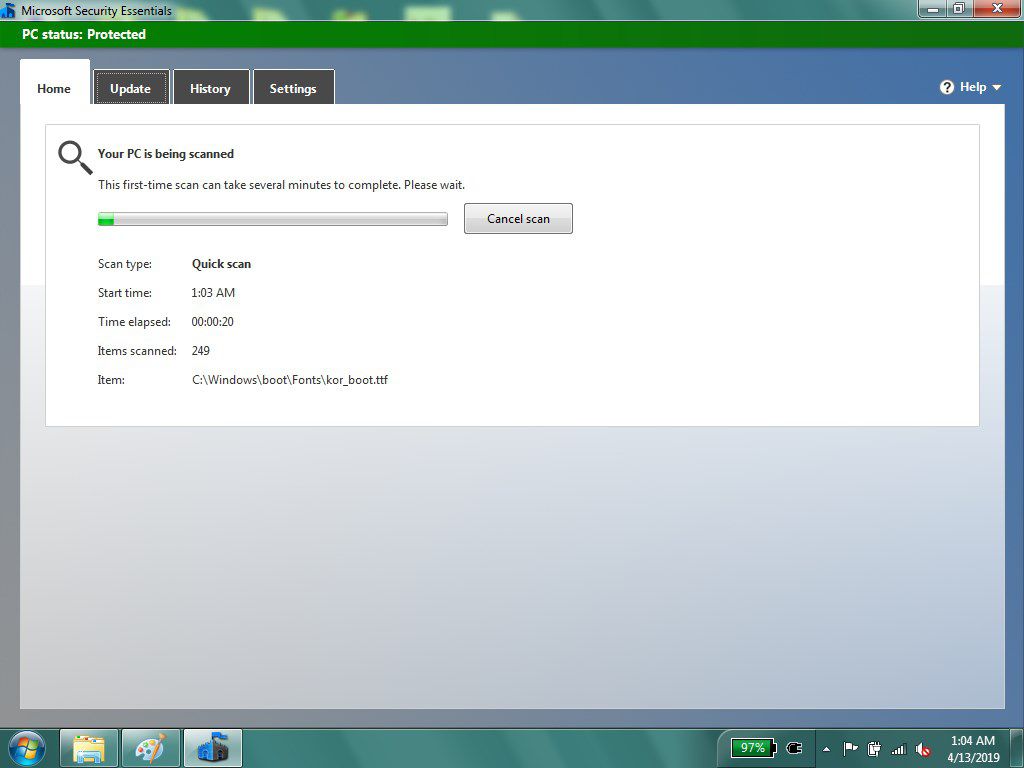
Po dokončení skenování budou uvedeny všechny potenciálně škodlivé soubory nebo hrozby. Chcete -li provést konkrétnější skenování, vyberte buď Úplný nebo Zvyk v pravém podokně.
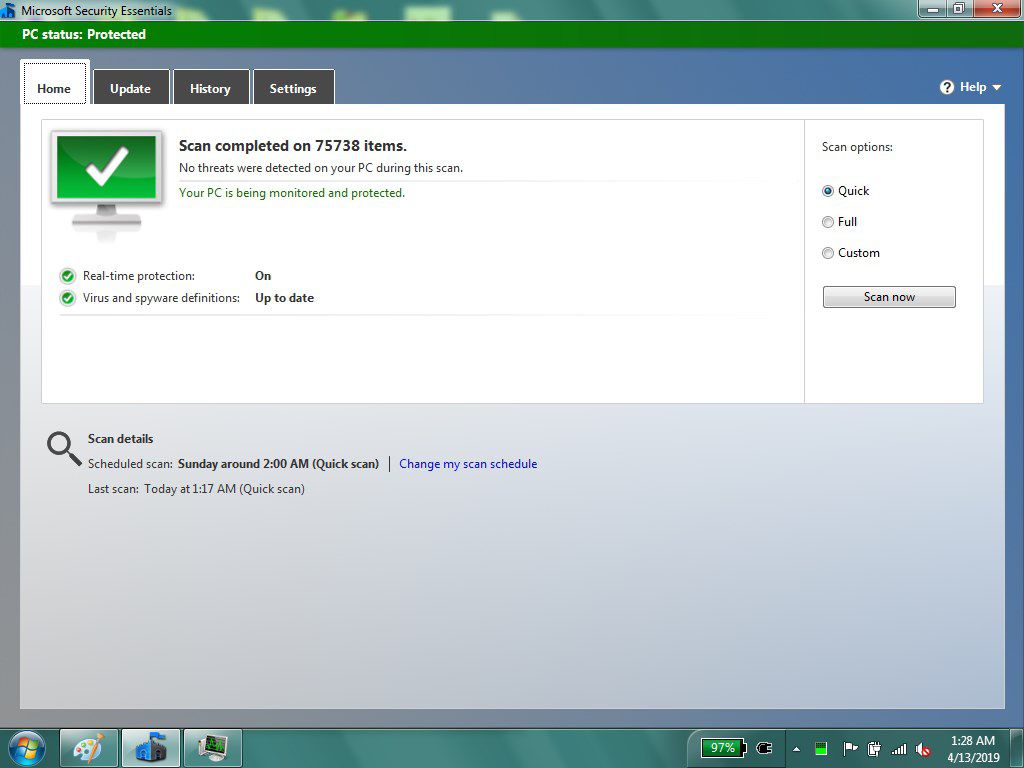
Proveďte kontrolu malwaru pomocí antivirových programů třetích stran
Přestože systém Windows nabízí vlastní nástroje pro ochranu před viry a malwarem, vždy je vhodné prohledat váš systém pomocí různých antivirových programů, protože každý program má vlastní virovou databázi. V některých případech Windows nemusí označit soubor, který budou používat jiné antivirové nástroje, a naopak. Spuštění více skenů u různých poskytovatelů softwaru je nejlepší způsob, jak získat přesný obraz o tom, co se přesně děje. Na výběr je několik bezplatných antivirových kontrol a placených antivirových nástrojů.