
Co je třeba vědět
- Zobrazení využití aplikace: Otevřete aplikaci Nastavení iPadu a klepněte na Čas obrazovkya poté proveďte analýzu klepnutím na název iPadu.
- Omezení použití aplikace: Přejděte na Čas obrazovky stránku, klepněte na Odstávky posuvník a poté nastavte požadované časové rozsahy.
- Nastavení časových limitů pro celé kategorie aplikací: Přejděte na Čas obrazovky stránku a klepněte na Limity aplikace > Přidat limit.
Tento článek vysvětluje, jak zkontrolovat historii použití aplikace pro iPad. Pokyny platí pro iPady se systémem iOS 12 nebo novějším.
Jak zjistit, které aplikace jste na iPadu používali
S tolika aplikacemi, kolik na iPadu můžete mít, je těžké sledovat, které z nich používáte. Je dobré zkontrolovat, zejména abyste zjistili, které z nich mohou být bezpečně odstraněny, aby se uvolnilo nějaké cenné úložiště na vašem iPadu. Rodiče mohou také chtít sledovat, co jejich děti dělají. Apple poskytl uživatelům iOS snadné řešení, které jim řekne, kam jde jejich čas, a udržuje používání obrazovky pod kontrolou. Říká se tomu Čas obrazovky.
-
Otevřete na iPadu aplikaci Nastavení.
-
Klepněte na Čas obrazovky.
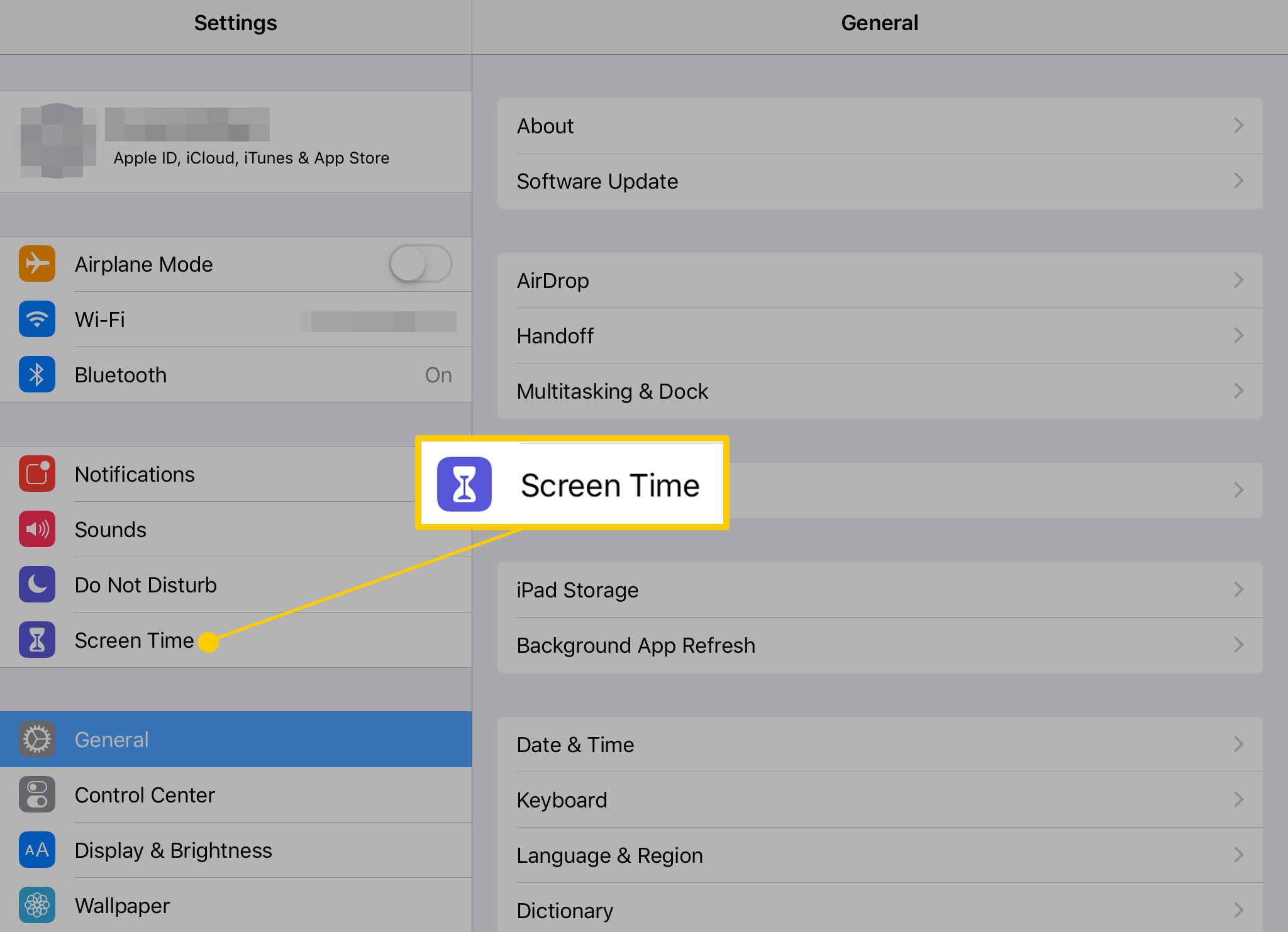
-
Zobrazí se sloupcový graf s rozpisem podle kategorie, které aplikace jste dnes používali a jak dlouho. Klepnutím na název iPadu provedete úplnou analýzu na další obrazovce.
-
Na další obrazovce můžete klepnutím na tlačítka v horní části obrazovky získat statistiky pro aktuální den i za posledních sedm dní.
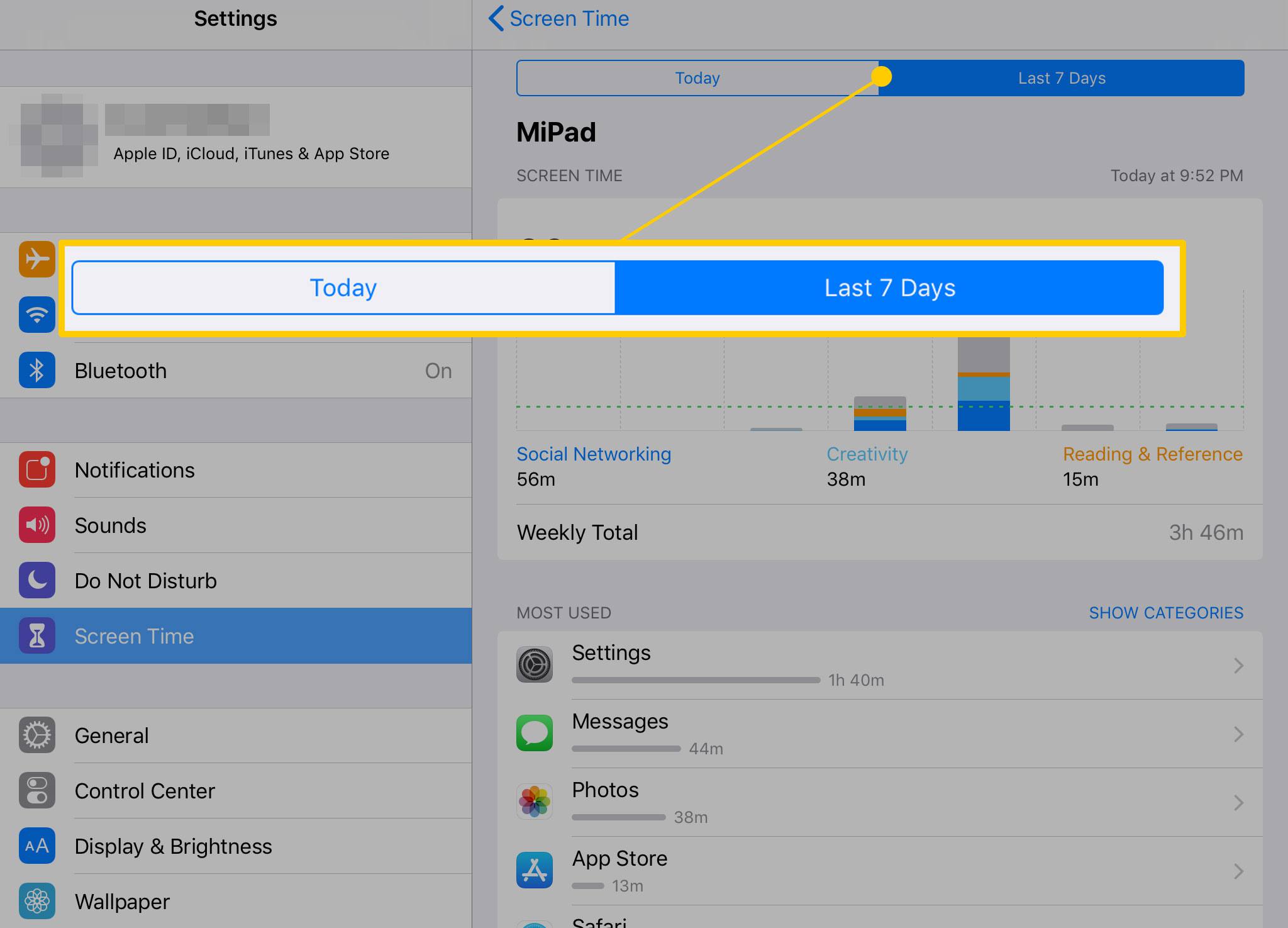
-
Posunutím dolů zobrazíte přesné časy, kdy byly jednotlivé nejčastěji používané aplikace otevřené, kolikrát jste si vyzvedli iPad a které aplikace vám zasílají nejvíce oznámení. Všechna tato data můžete použít k rozhodnutí, zda se něco neustále chová, nebo zda ostatní uživatelé tráví příliš mnoho dne jednou věcí (například hraním her).
Jak omezit použití aplikace na iPadu
Čas na obrazovce vám neposkytuje pouze informace. Také vám dává kontrolu. Kromě odečtů, které aplikace nejvíce používají, můžete také určit časové limity nebo některé úplně zablokovat.
Jak zapnout prostoje
-
Na hlavní stránce Čas obrazovky klepněte na Odstávky.
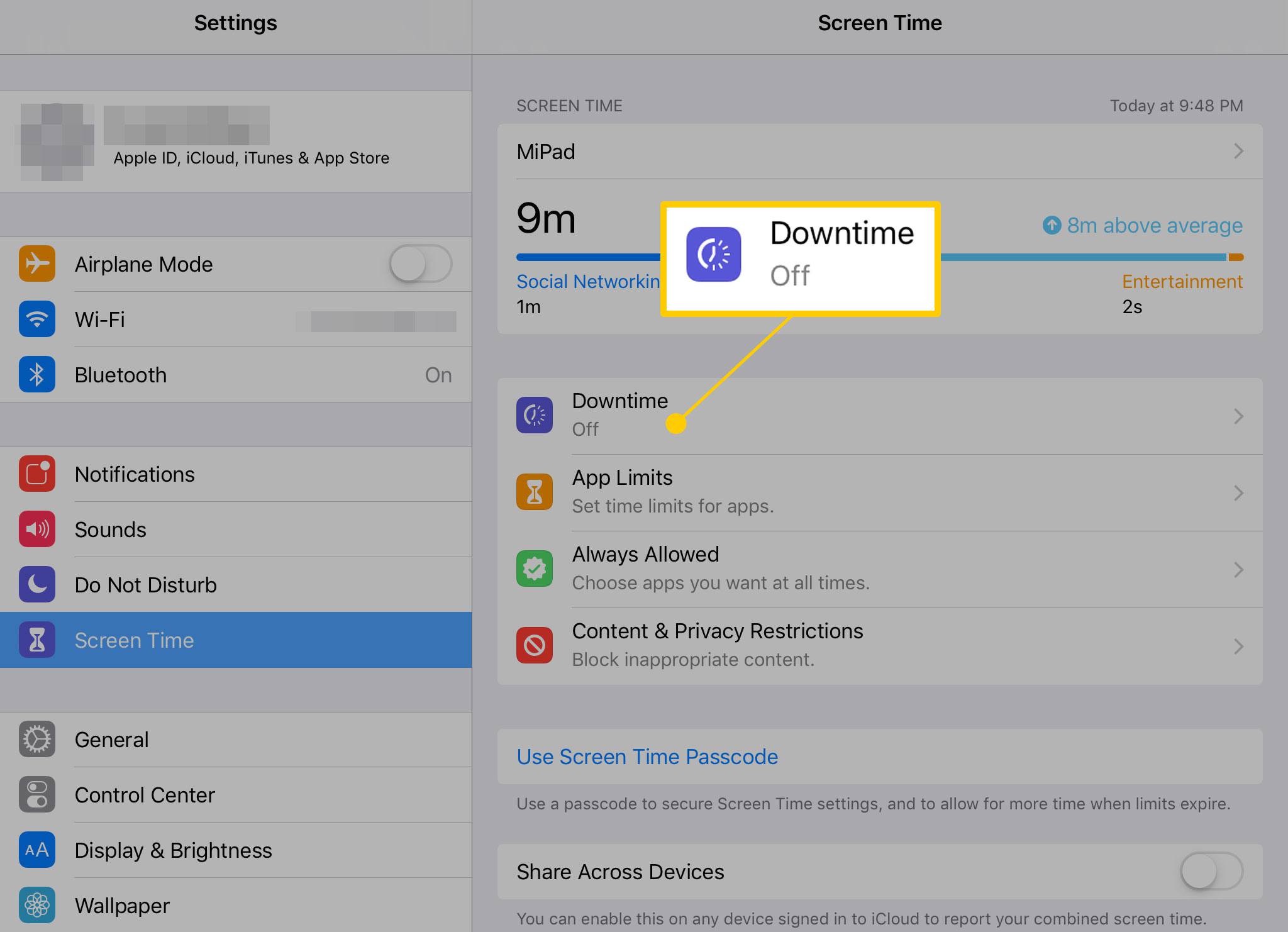
-
Klepněte na posuvník Zapnuto / zelená.
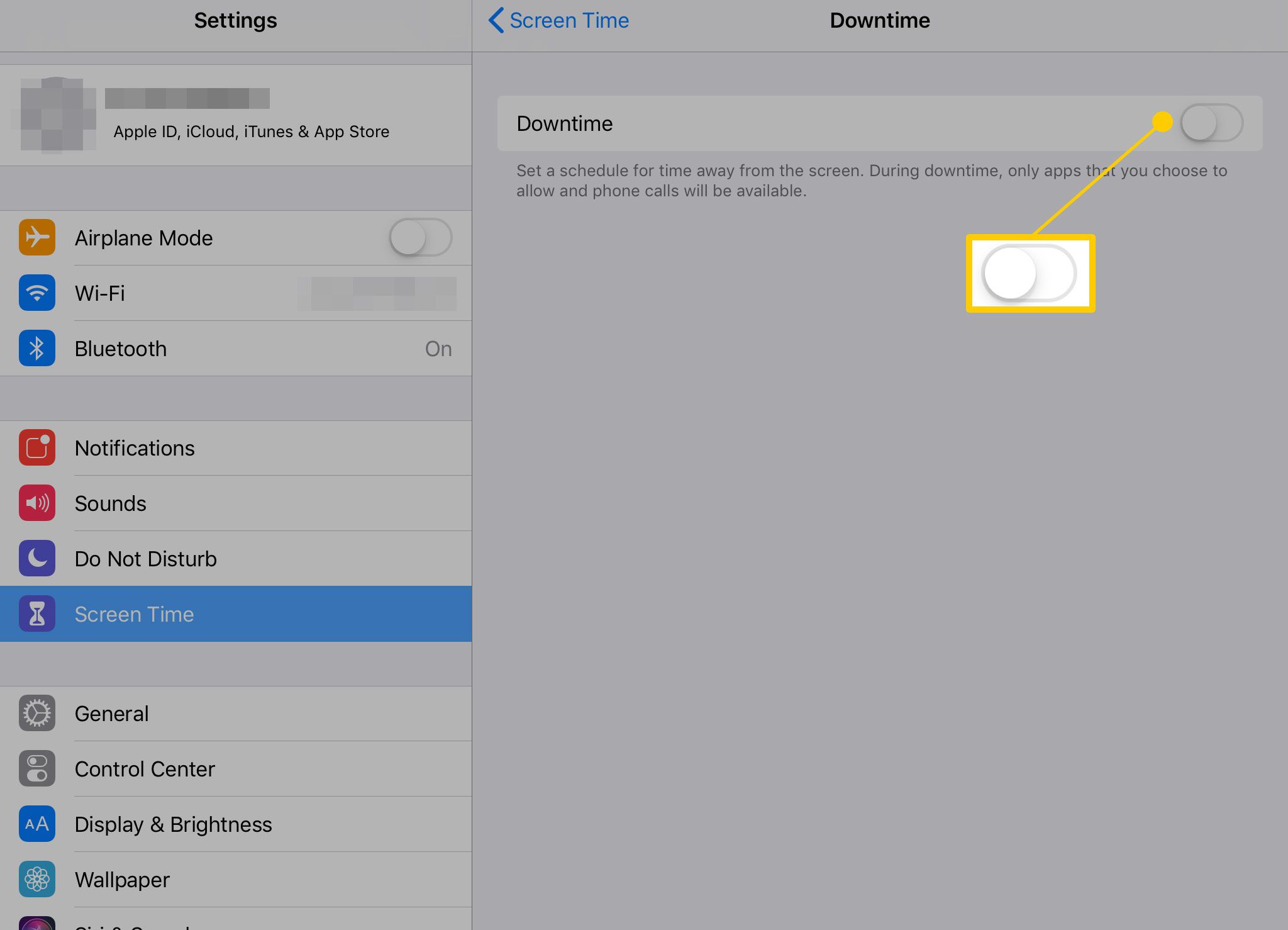
-
Jakmile je Downtime zapnutý, můžete klepnout Každý den zachovat standardní rozvrh, nebo můžete klepnutím na každý den upravit jiné prostoje Přizpůsobte si dny. Klepnutím na nabídky pod těmito možnostmi nastavíte časové rozsahy, ve kterých chcete omezit použití aplikace.
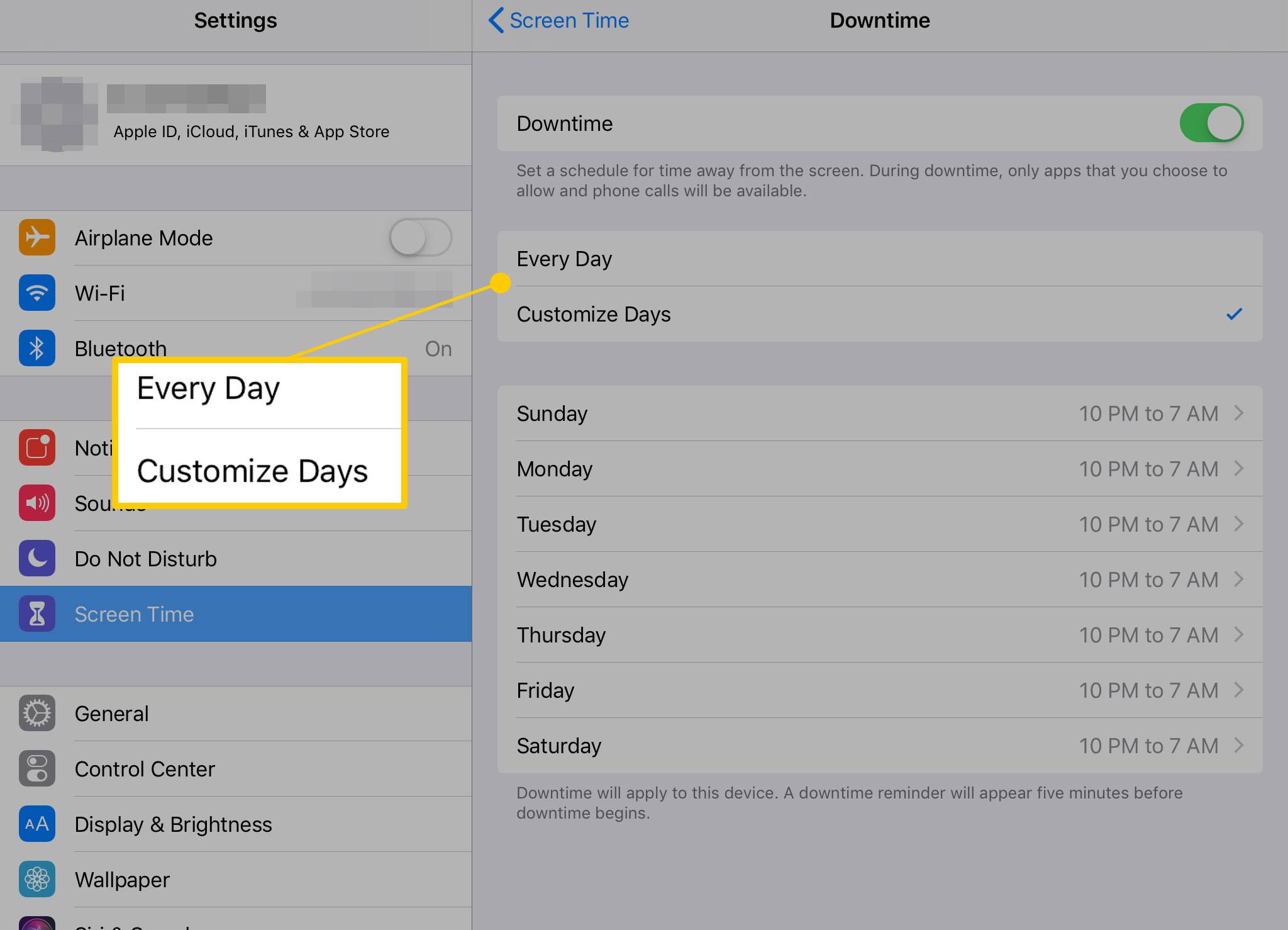
-
Když je Downtime aktivní, ikony postižených aplikací se na domovské obrazovce zobrazí tmavší a vedle jejich názvů budou ikony přesýpacích hodin.
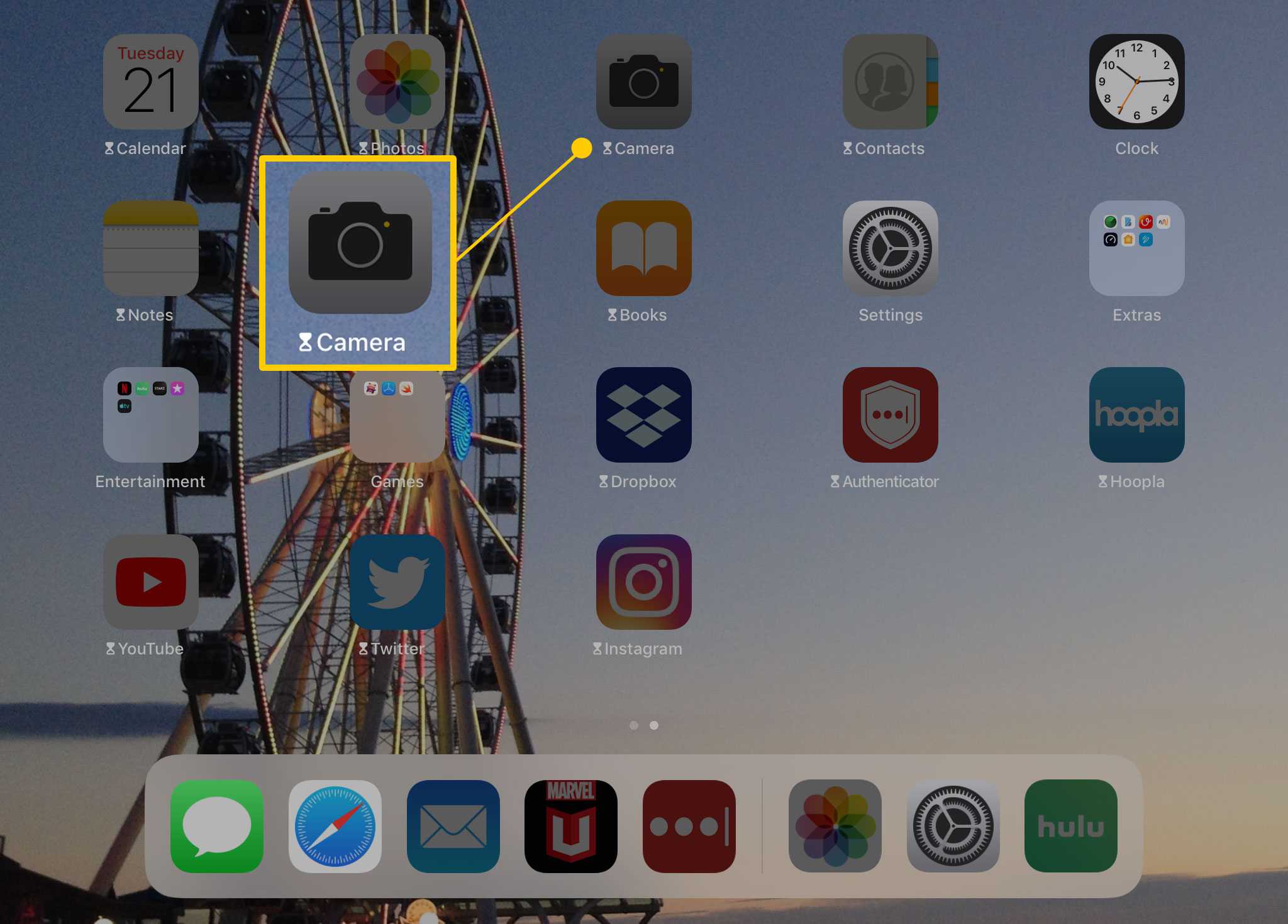
-
Když se pokusíte otevřít aplikaci, která je v době nečinnosti, zobrazí se zpráva s možností ignorovat denní limit nebo získat připomenutí za 15 minut.
Jak nastavit limity aplikace
Pokud výpadek není dostatečně konkrétní, máte také možnost nastavit časové limity pro celé kategorie aplikací, jako jsou hry, sociální média nebo streamovací služby. Zde je návod, jak to udělat.
-
Na hlavní obrazovce Čas obrazovky klepněte na Limity aplikace.
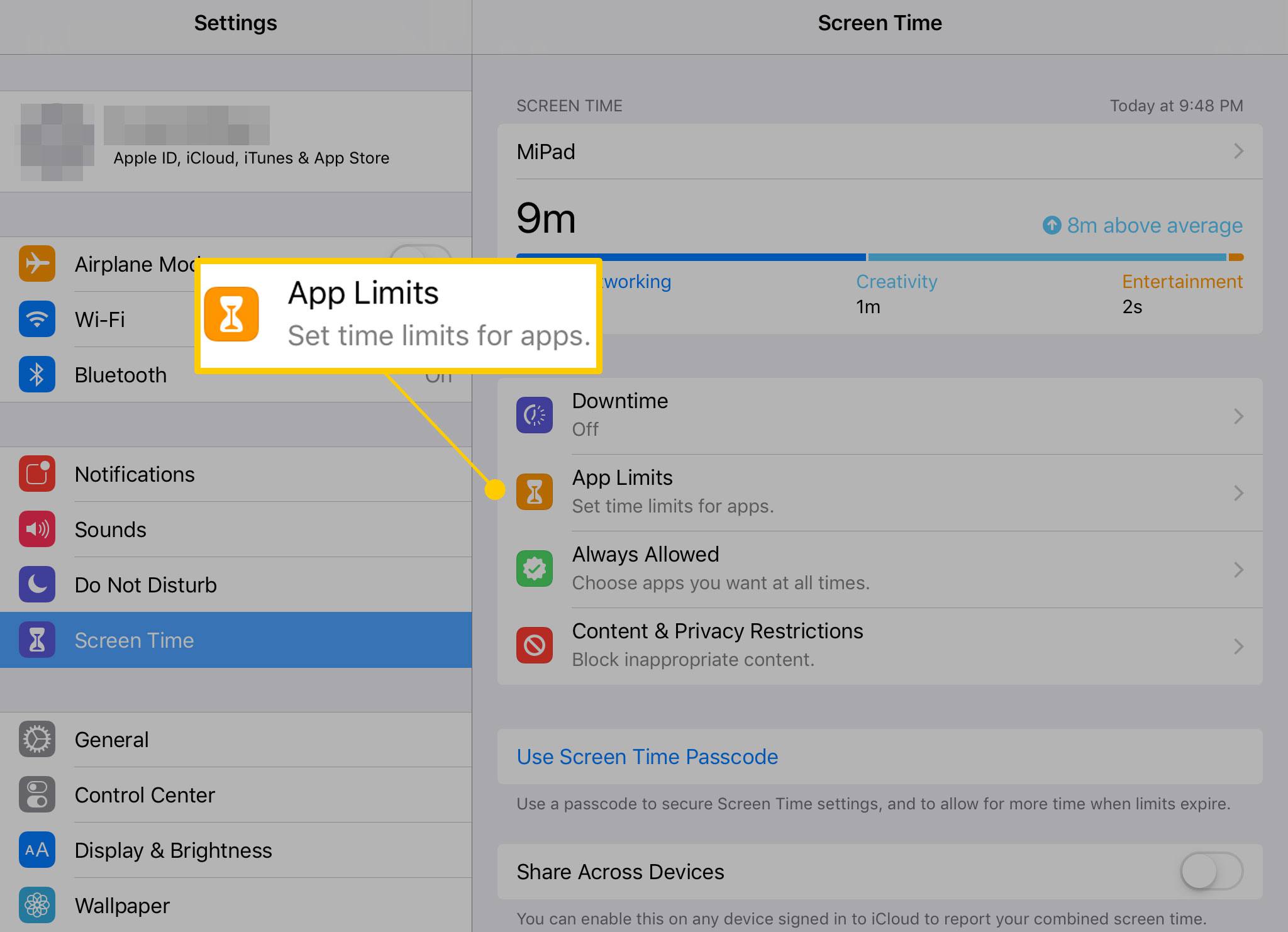
-
Klepněte na Přidat limit.
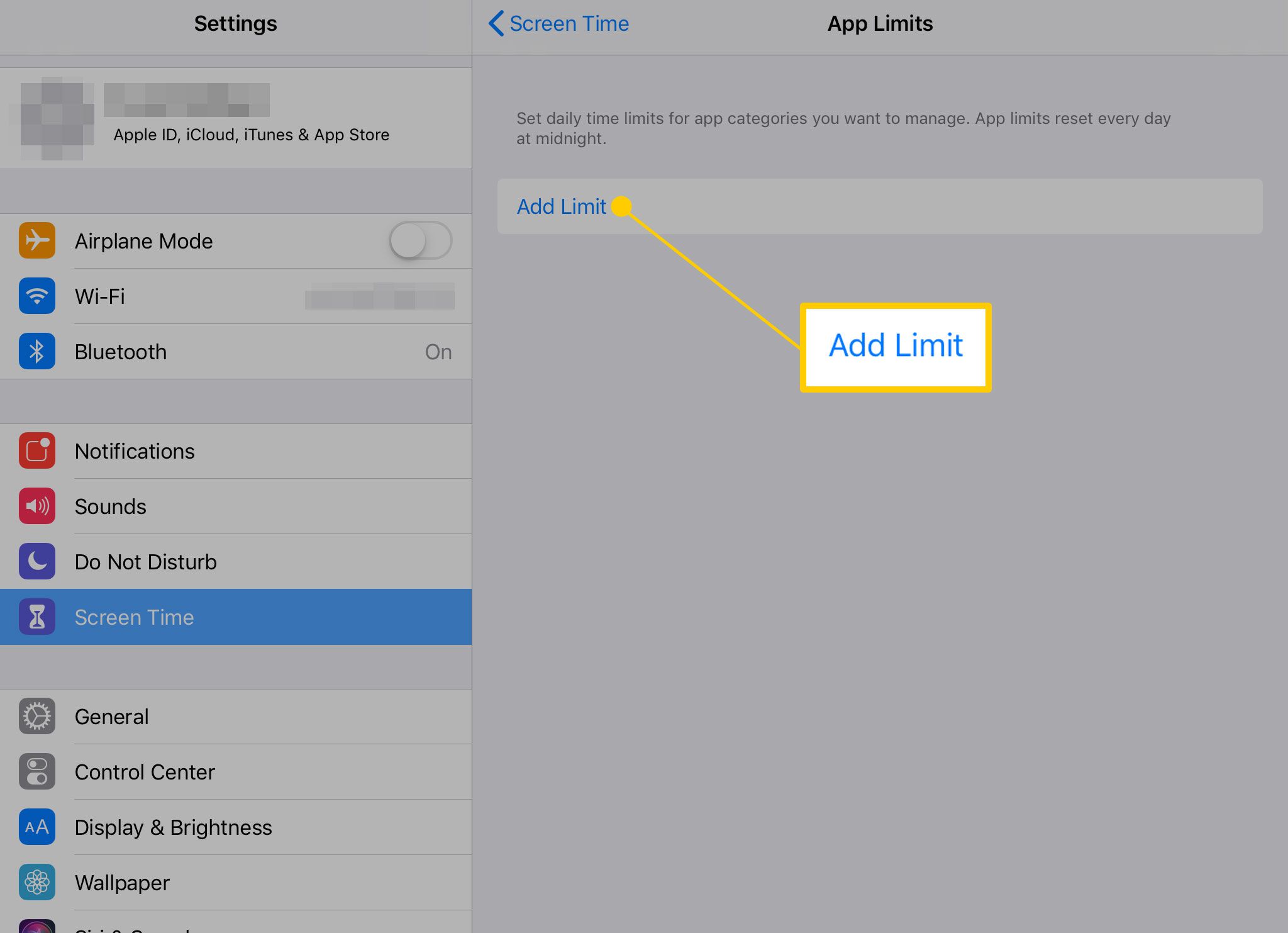
-
Vyberte kategorii nebo kategorie, které chcete omezit, a klepněte na další.
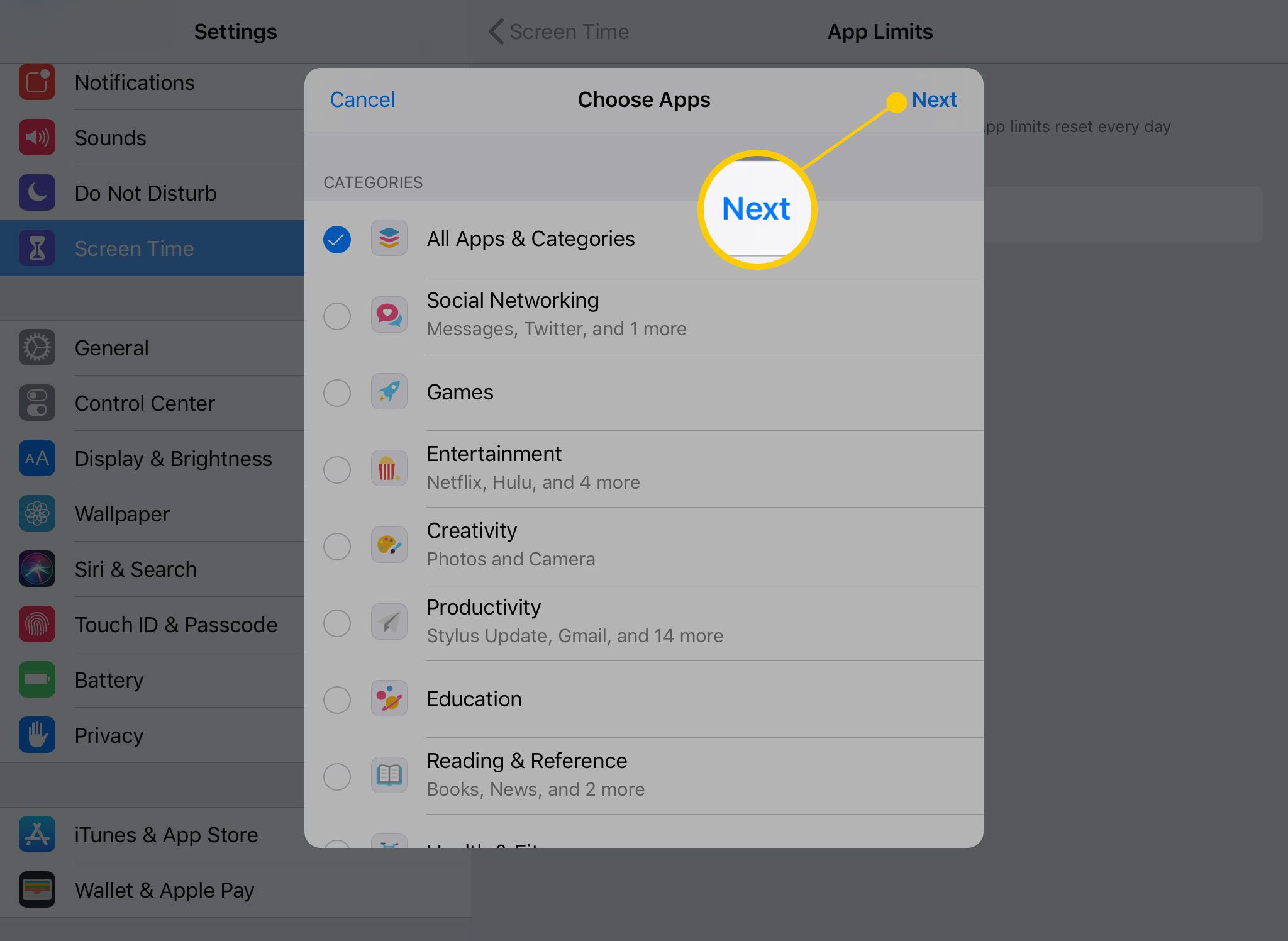
-
Nastavte maximální denní dobu, po kterou mají být aplikace k dispozici. Klepněte na Přizpůsobte si dny nastavit různé limity pro každý den v týdnu (například omezit herní čas vašich dětí na školní noci).
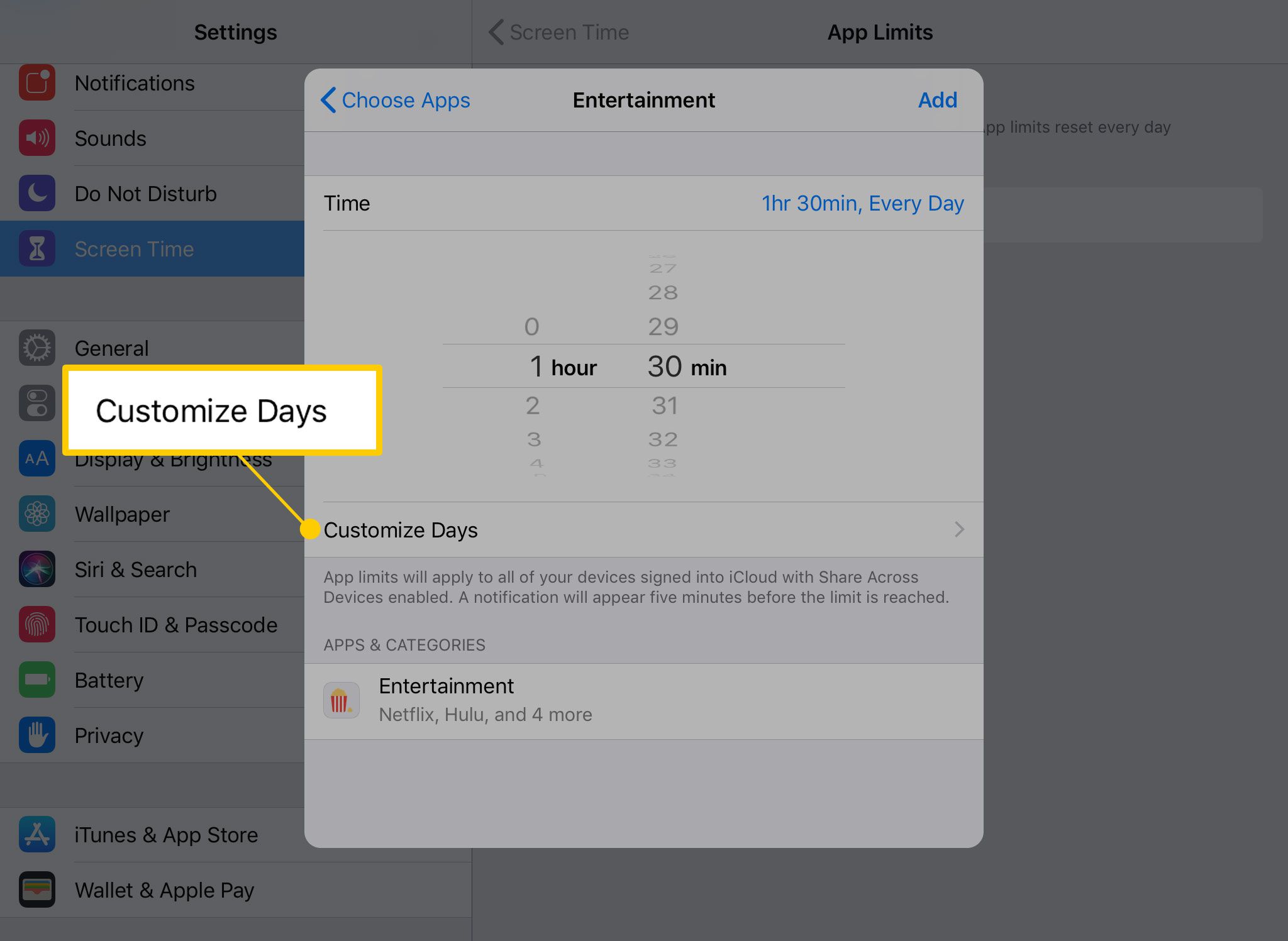
-
Klepněte na Přidat dokončete časovač.
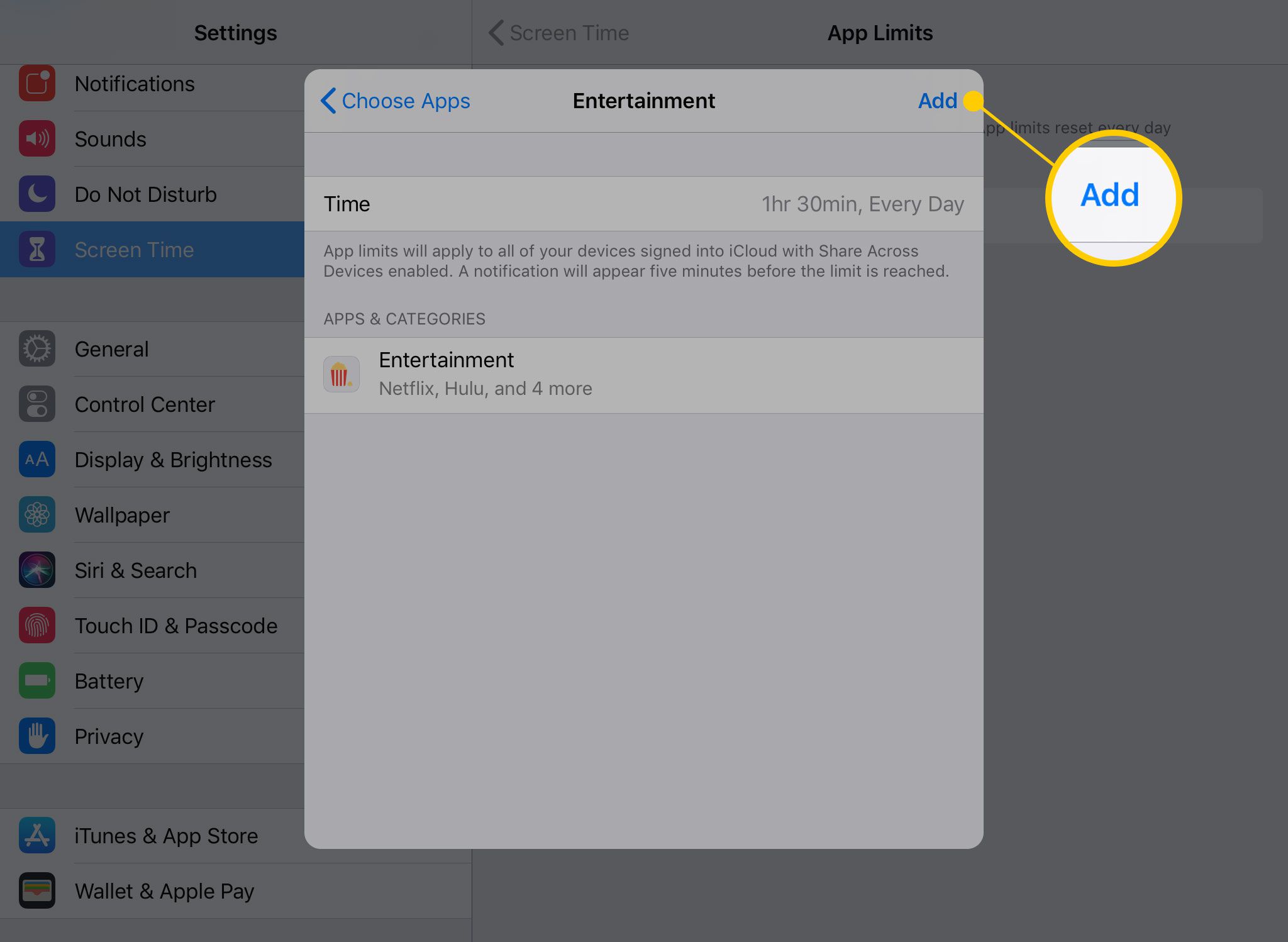
-
Limity aplikací ovlivní každou aplikaci zadaného typu. To znamená, že všechny hry nebo zábavné aplikace budou mít stejná omezení. Tato možnost vám umožňuje stanovit limity pro několik aplikací najednou, zatímco ostatní necháte na pokoji.