
Co je třeba vědět
- Windows 10: Klikněte na ikonu ikona ozubeného kola v nabídce Start> Systém > O najít většinu specifikací.
- Windows 10: Specifikace jsou k dispozici také v Správce úloh pokud kliknete na Výkon záložka.
- macOS: Klikněte na ikonu Nabídka Apple > O tomto počítači Mac (pro některé specifikace)> Systémová zpráva (pro další specifikace.)
Tento článek vysvětluje, jak zkontrolovat technické údaje počítače, včetně zjištění specifikací Windows 10 PC a Mac.
Jak mohu zkontrolovat specifikace svého počítače v systému Windows 10?
V počítači se systémem Windows 10 je většina specifikací na jednom místě. Specifikace, jako je váš procesor, RAM a verze OS, najdete v části O systému v nabídce Nastavení systému. Tato část vám neřekne, kolik máte úložného prostoru nebo jaký typ grafické karty máte, takže tyto specifikace musíte hledat jinde. Zde je návod, jak zkontrolovat specifikace na počítači se systémem Windows 10:
-
Vybrat Start na hlavním panelu.
-
Klikněte na ikonu ikona ozubeného kola.
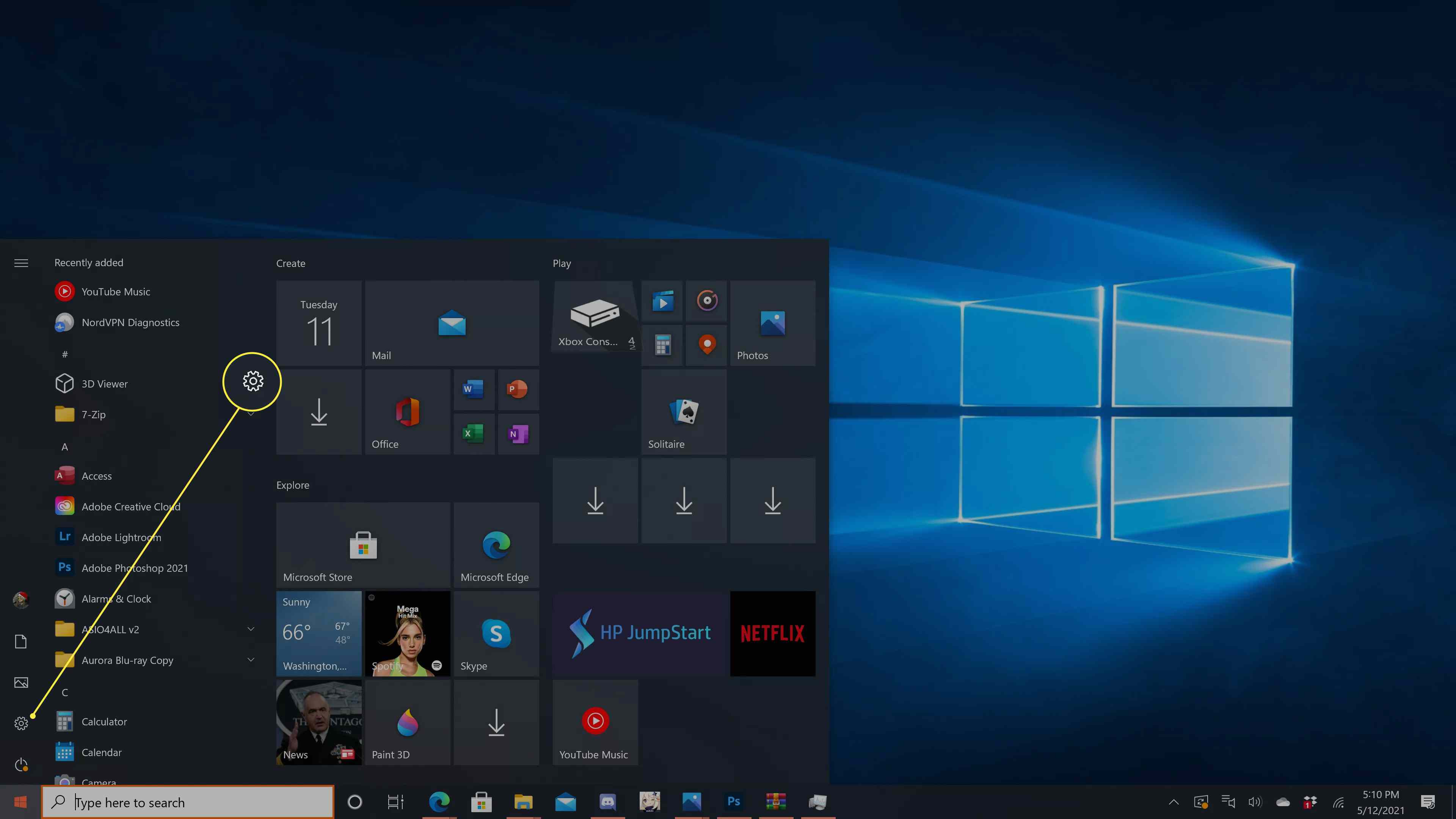
-
Klepněte na Systém.
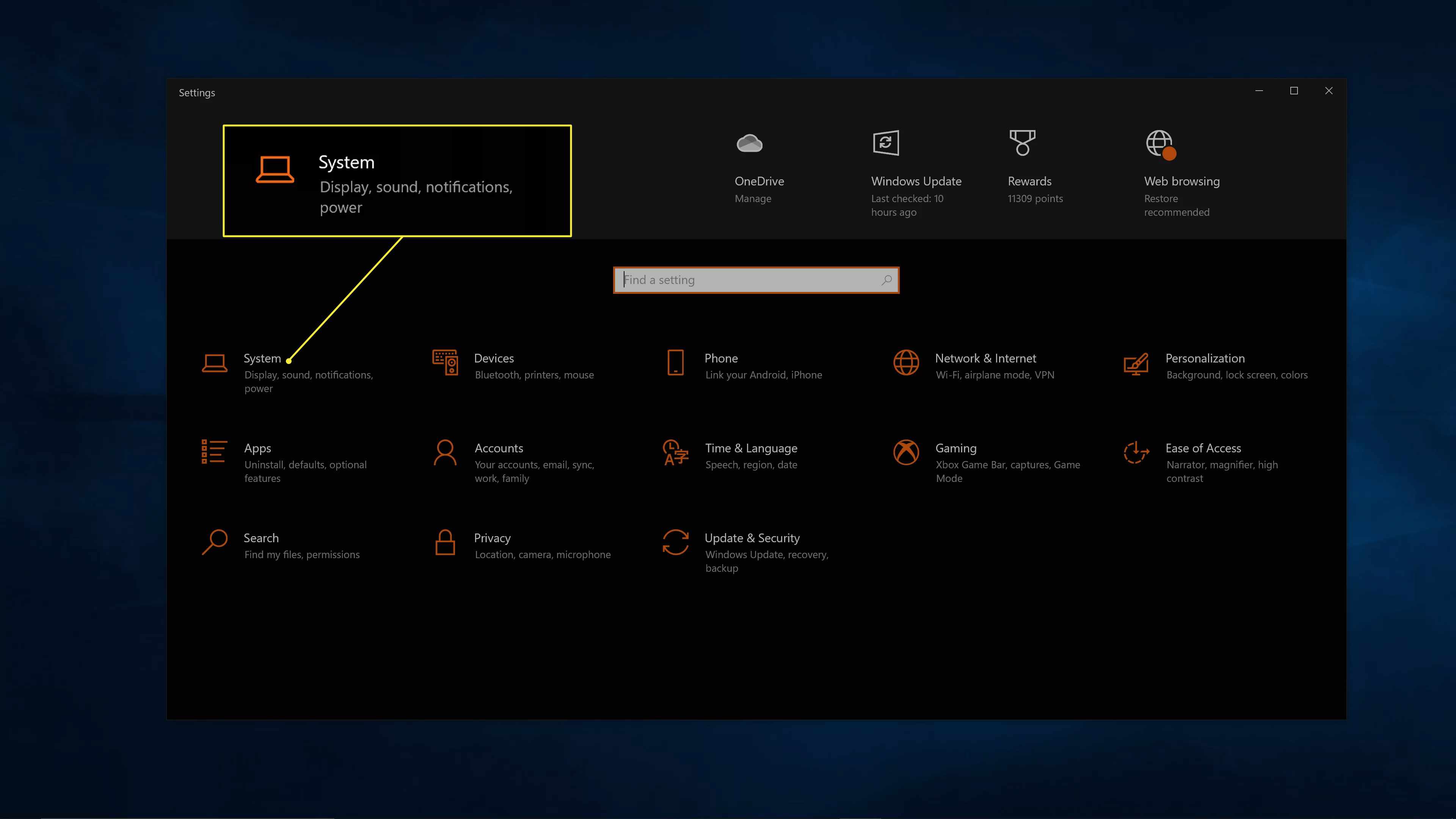
-
Klepněte na O.
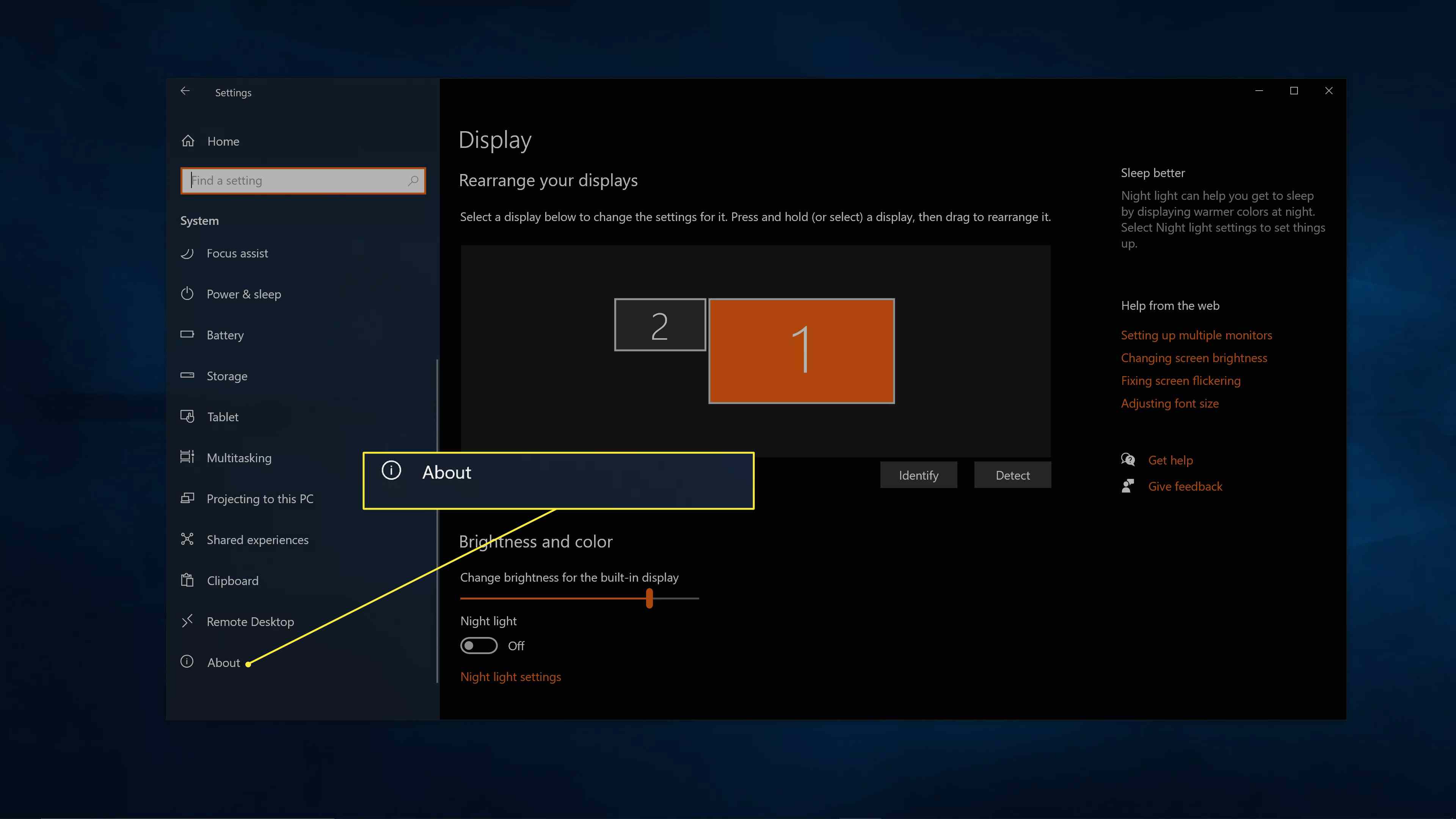
-
Na této obrazovce je uvedena většina vašich specifikací, včetně procesoru, paměti RAM a verze a čísla sestavení systému Windows.
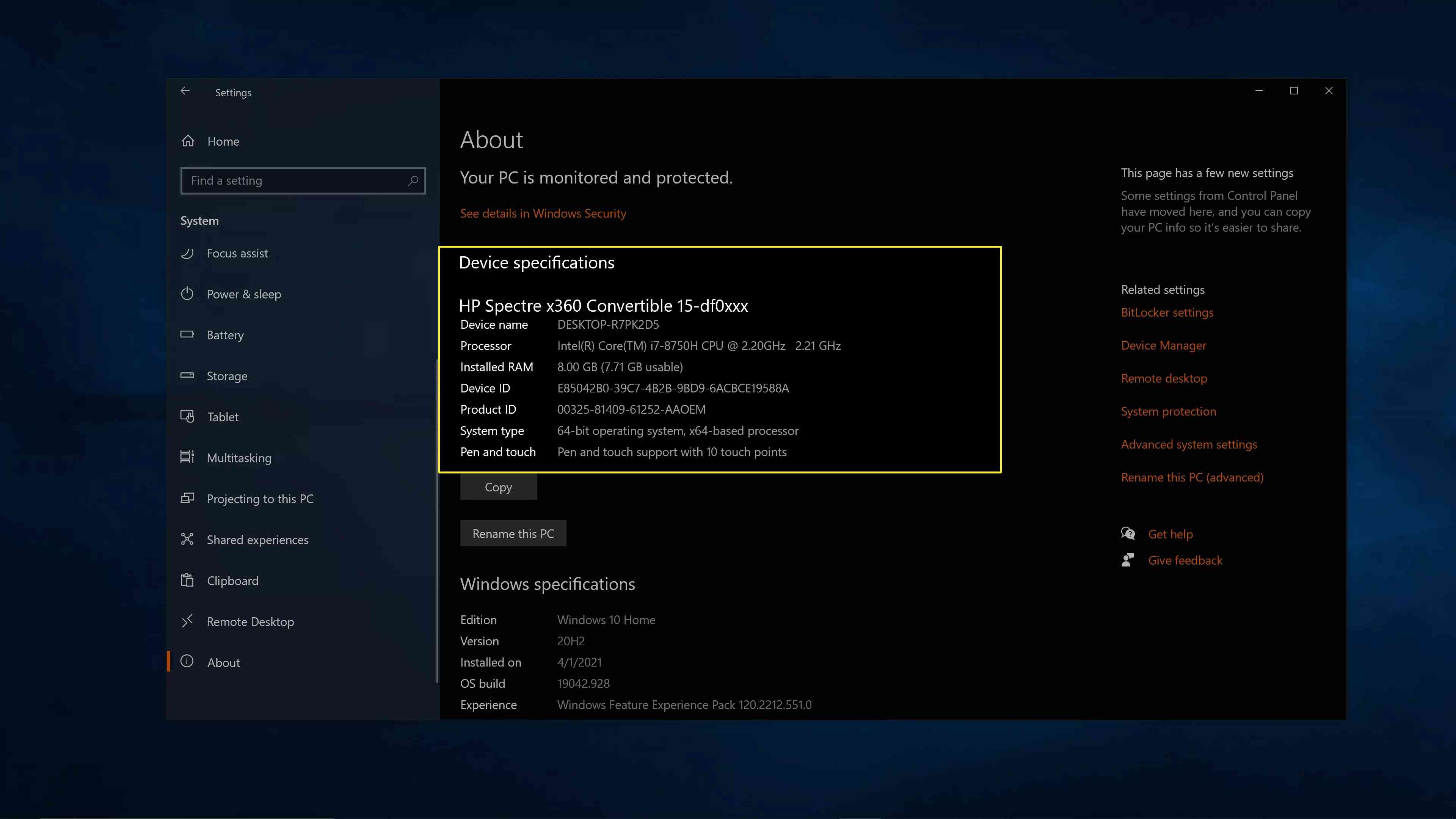
-
Nyní klikněte Úložný prostor v levém panelu.
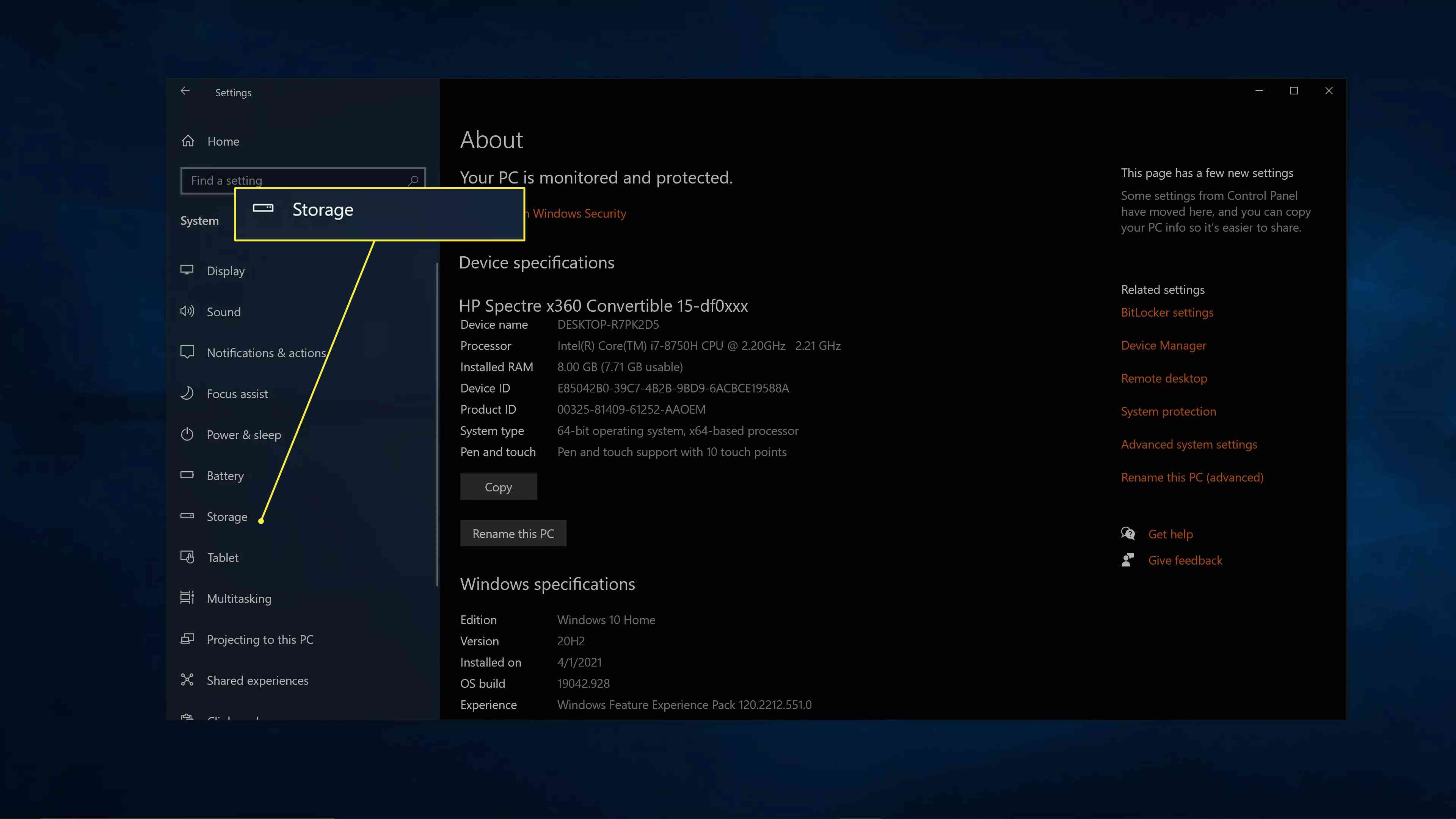
-
Klepněte na Zobrazit úložiště na jiných discích.
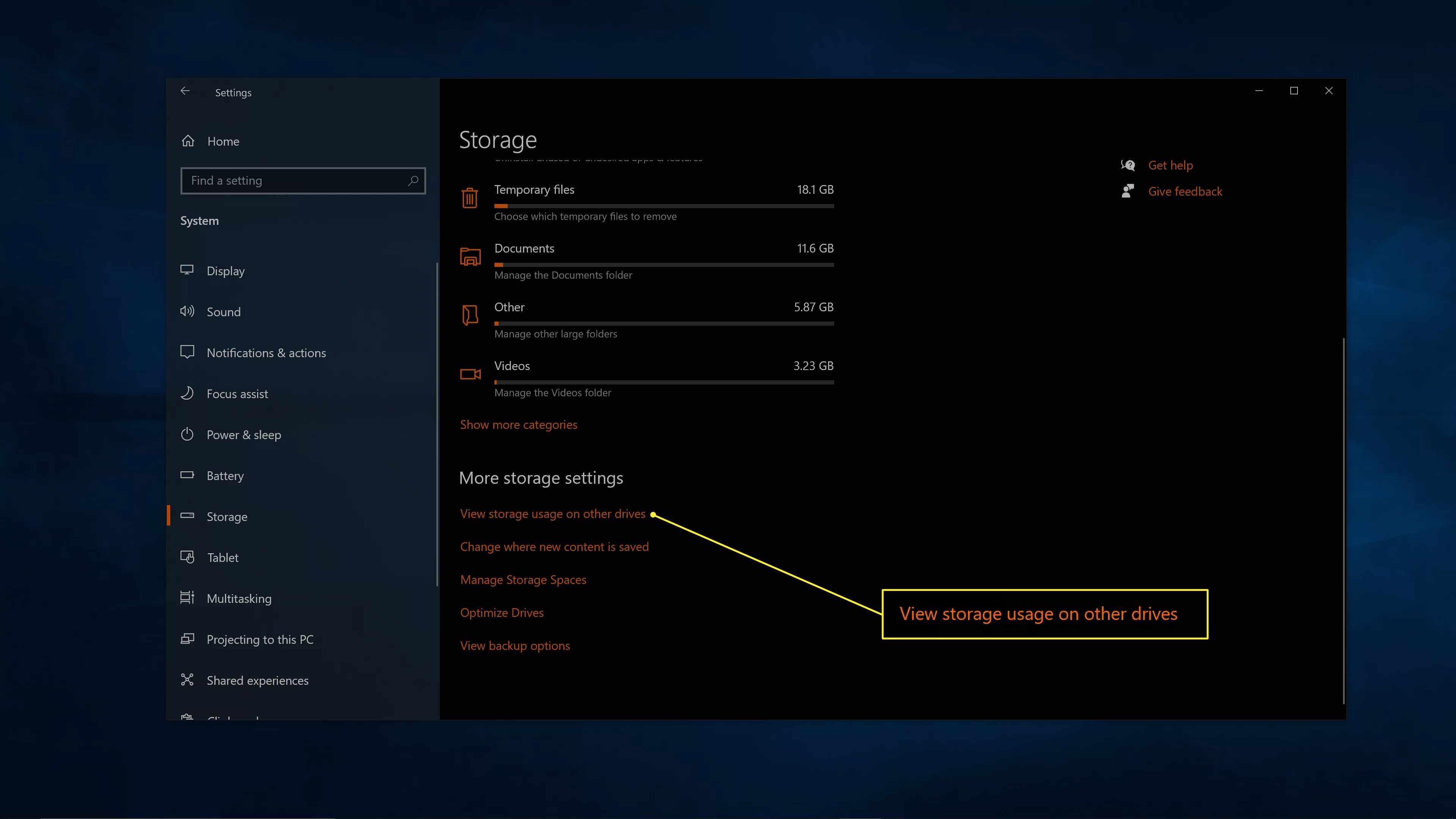
-
Na této obrazovce uvidíte, kolik celkového úložného prostoru má váš počítač a kolik volného místa zbývá.
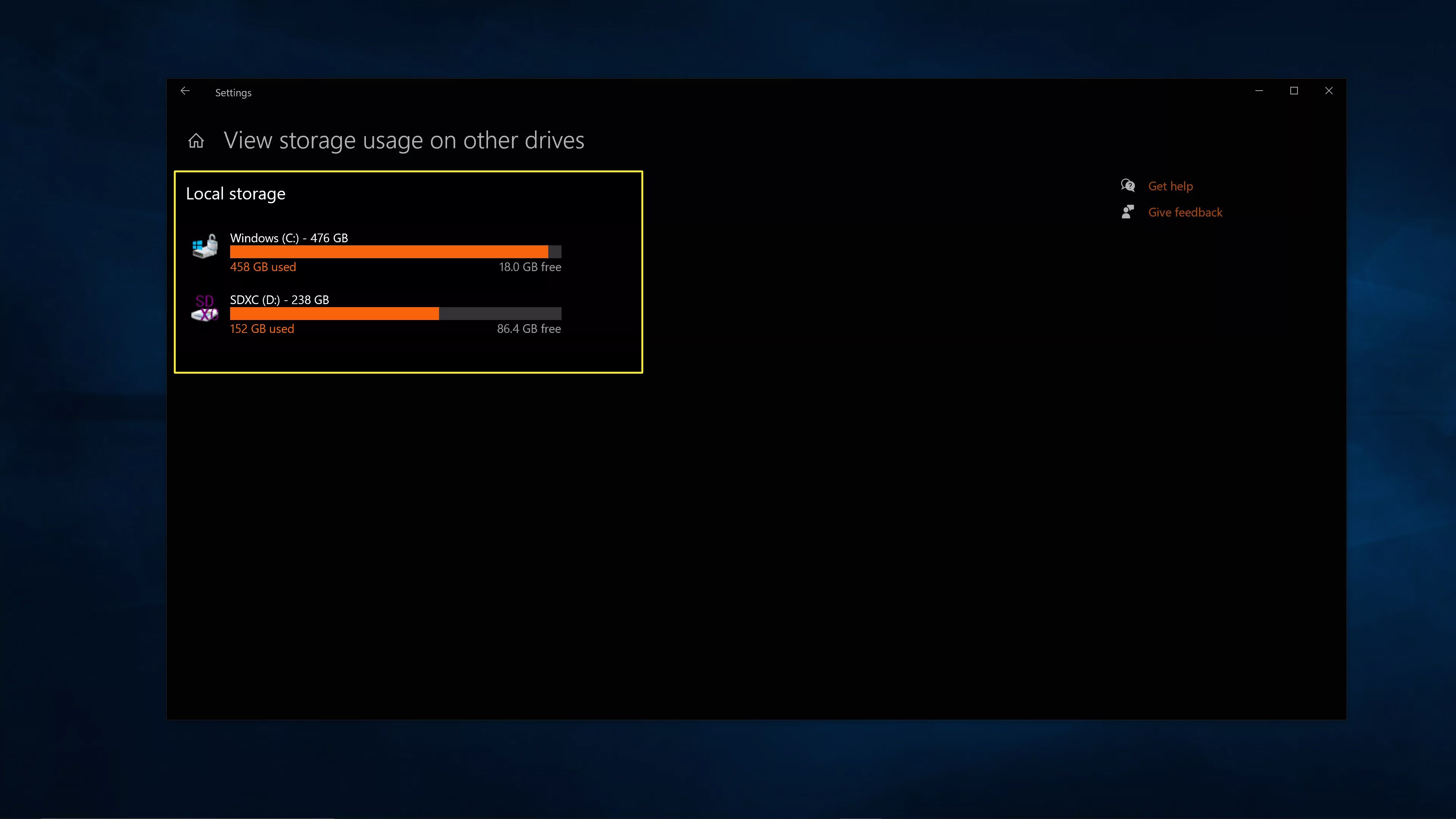
-
Nyní zadejte Systémové informace do vyhledávacího pole na hlavním panelu a stiskněte vstoupit.
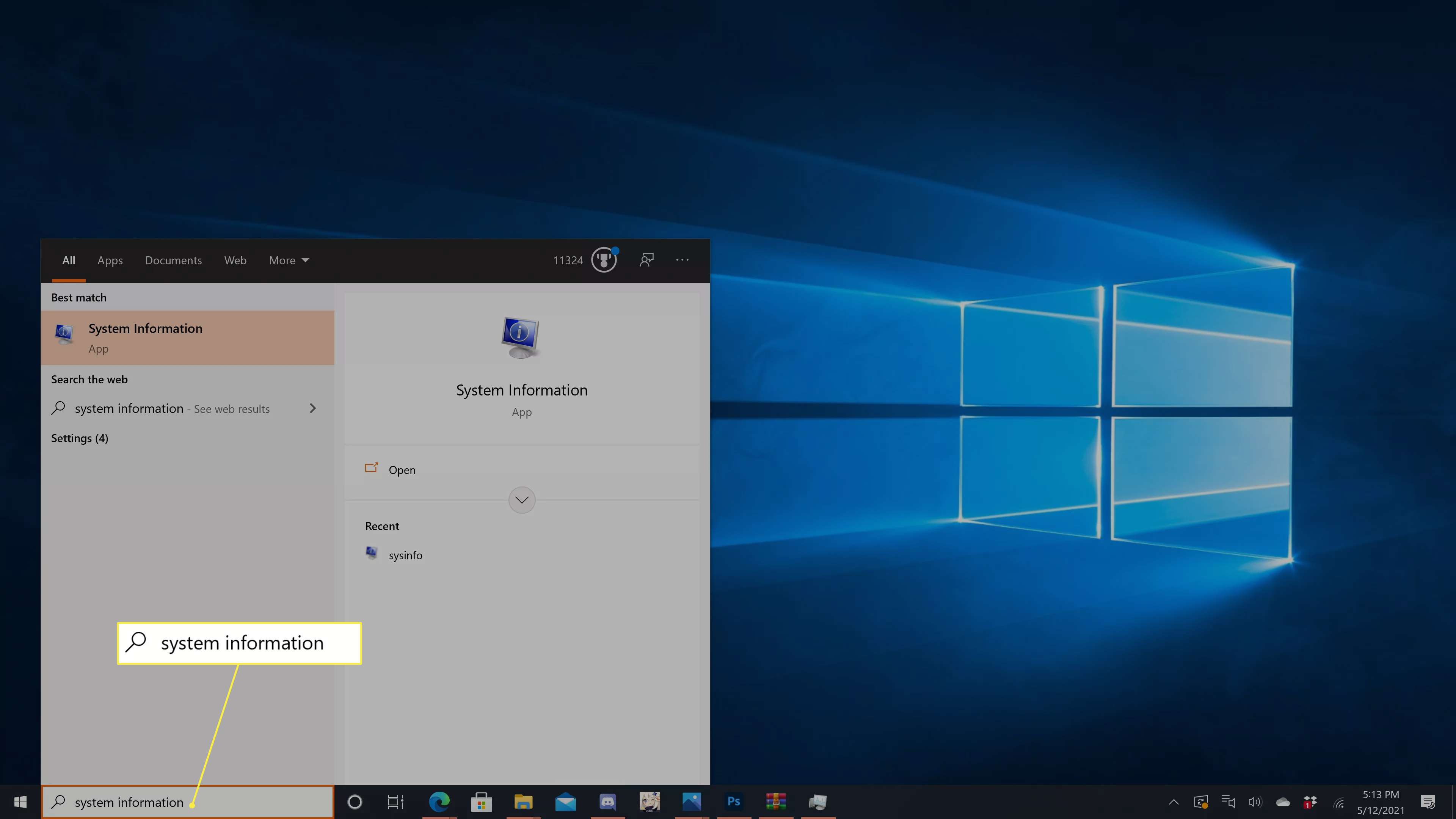
-
Tato obrazovka poskytuje několik podrobných specifikací systému, ale nezobrazuje vaši grafickou kartu. Chcete-li to najít, klikněte na ikonu + vedle Součásti.
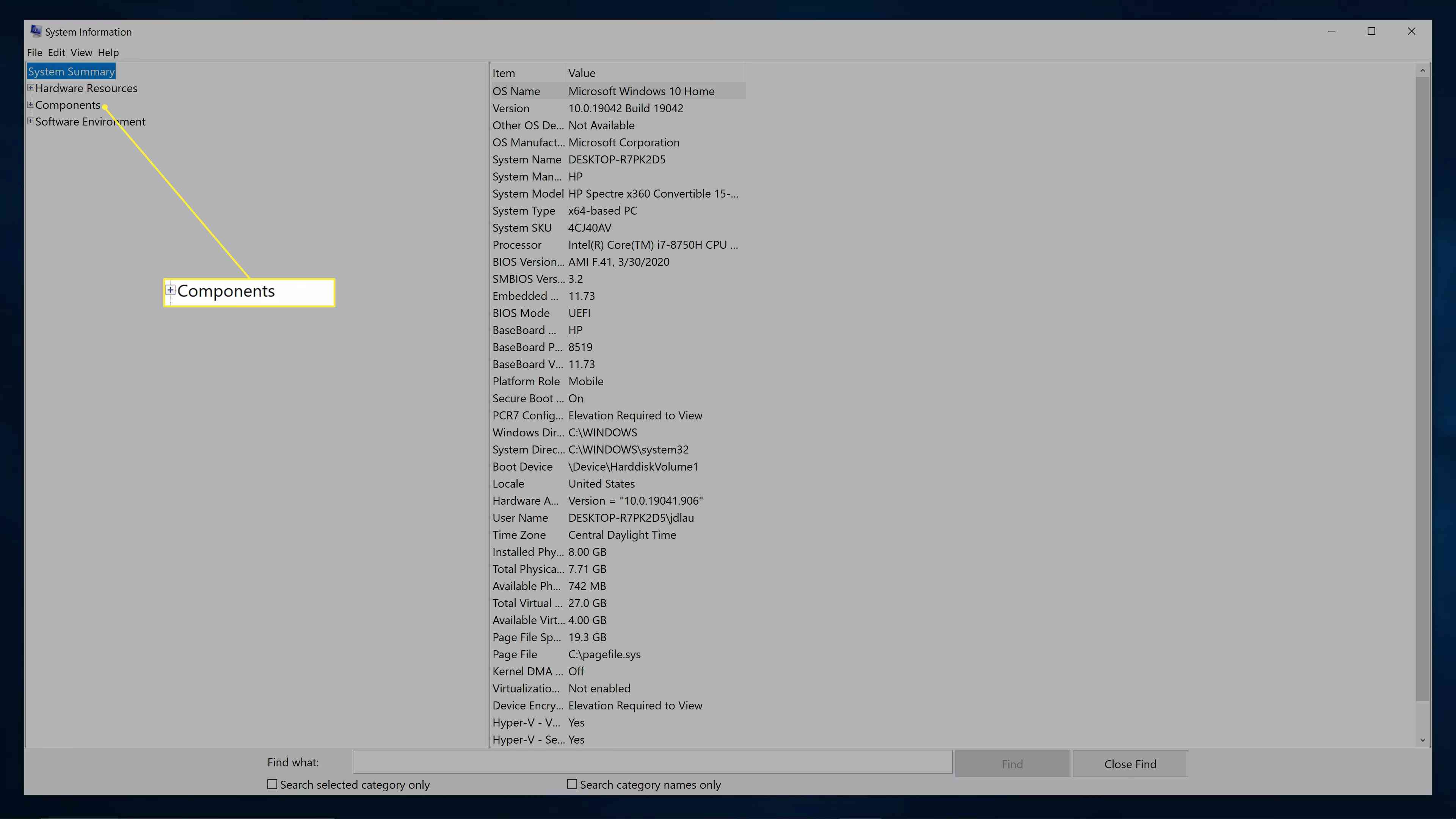
-
Klepněte na Zobrazit.
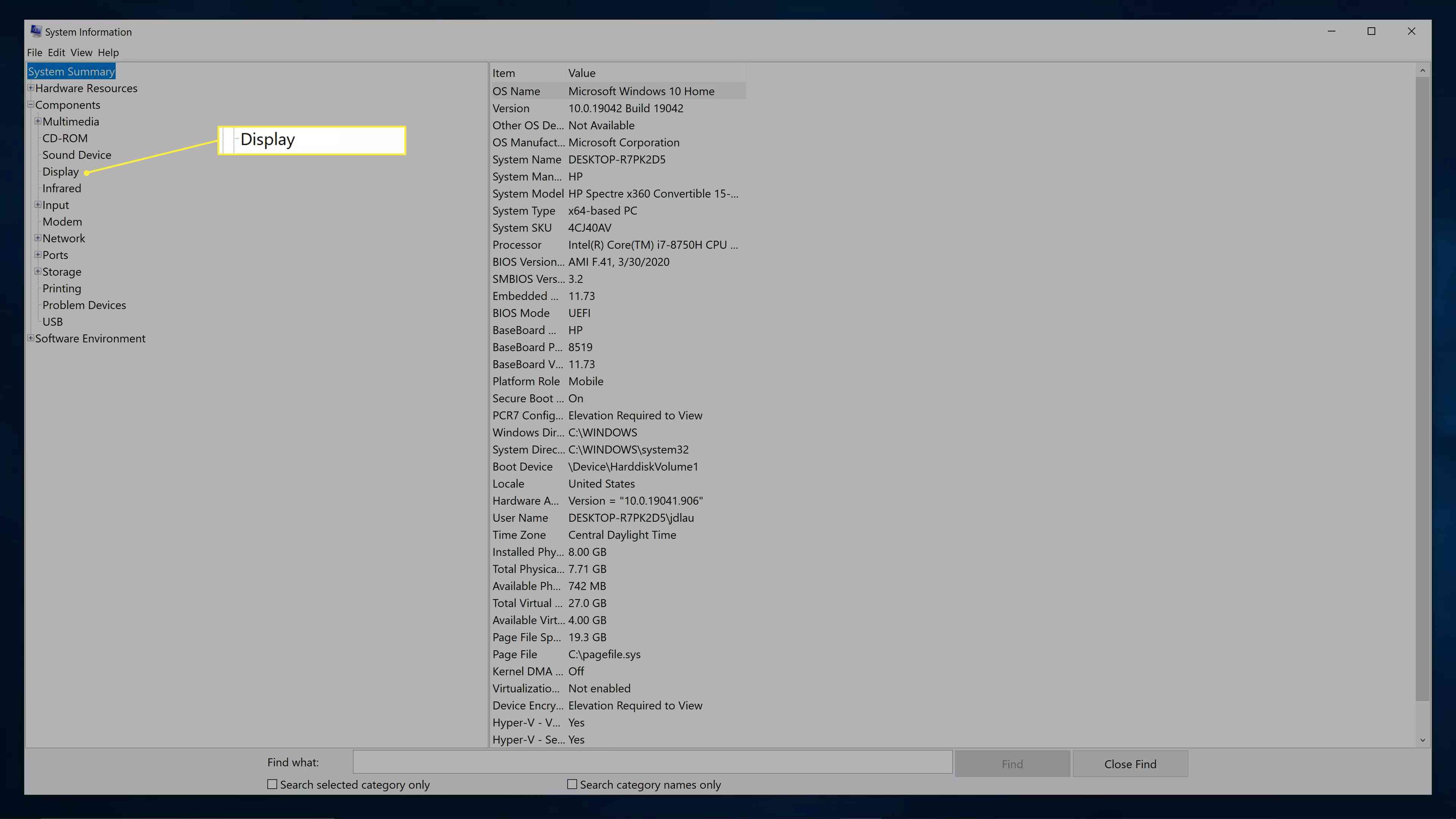
-
Tato obrazovka zobrazuje vaše specifikace displeje. Hledat Popis adaptéru abyste zjistili, jakou grafickou kartu máte.
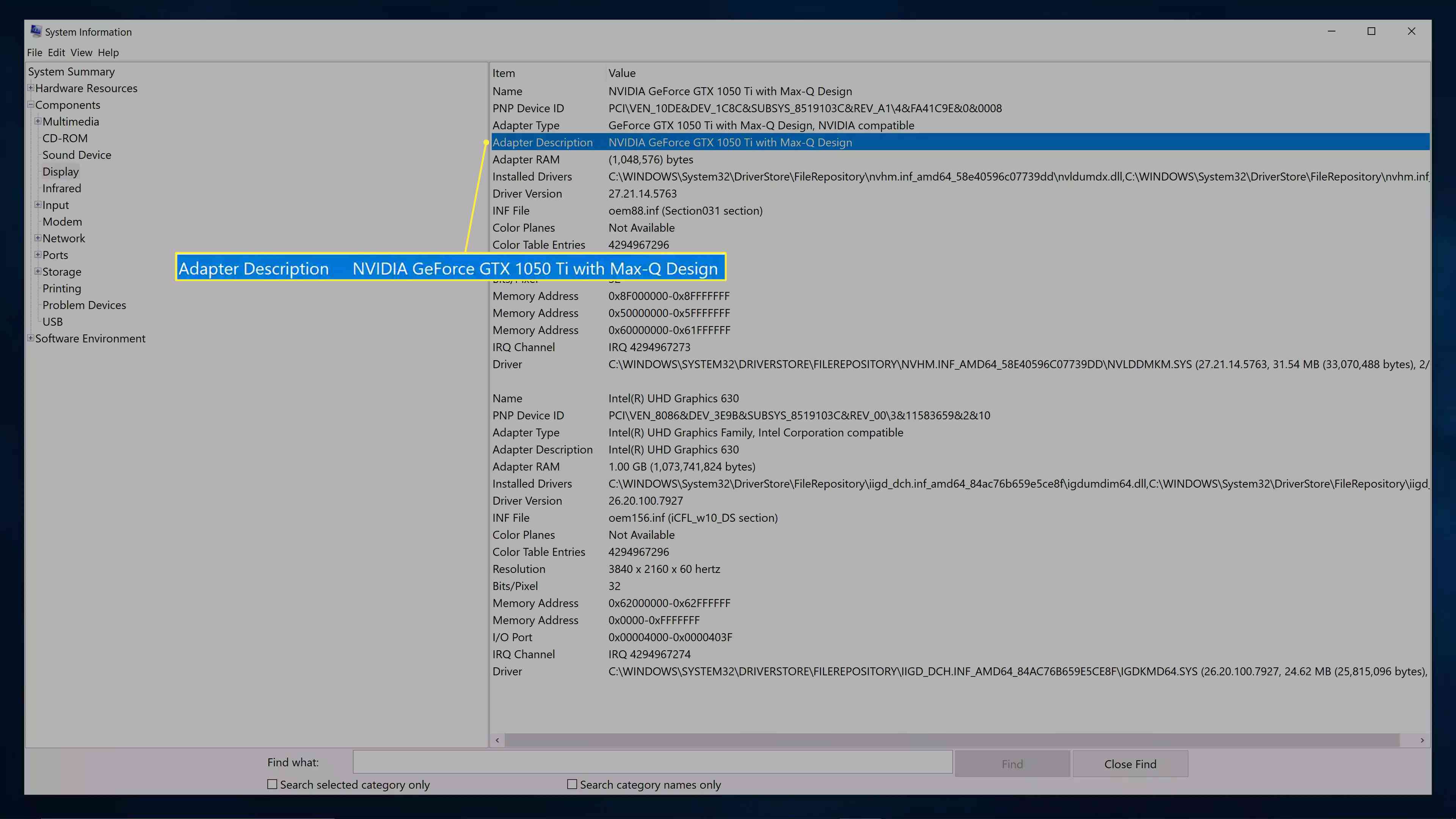
Jak zkontrolovat specifikace Windows 10 pomocí Správce úloh
Většina vašich základních specifikací, včetně informací o aktuálním stavu systémových prostředků, se také nachází na kartě Výkon ve Správci úloh. Vyhledání specifikací ve Správci úloh:
-
Typ Správce úloh do vyhledávacího pole na hlavním panelu a stiskněte vstoupit.
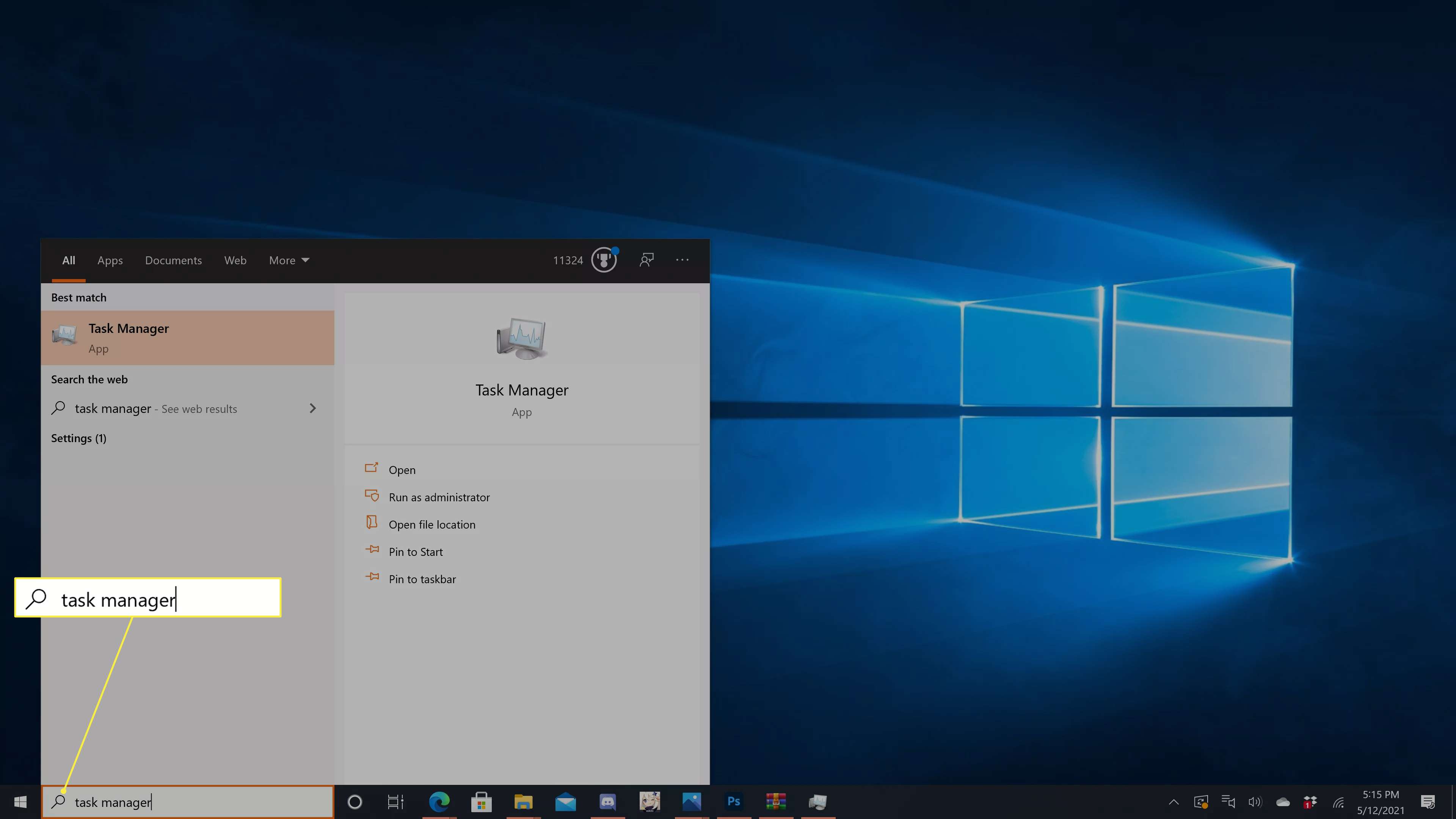
-
Klikněte na ikonu Výkon záložka.
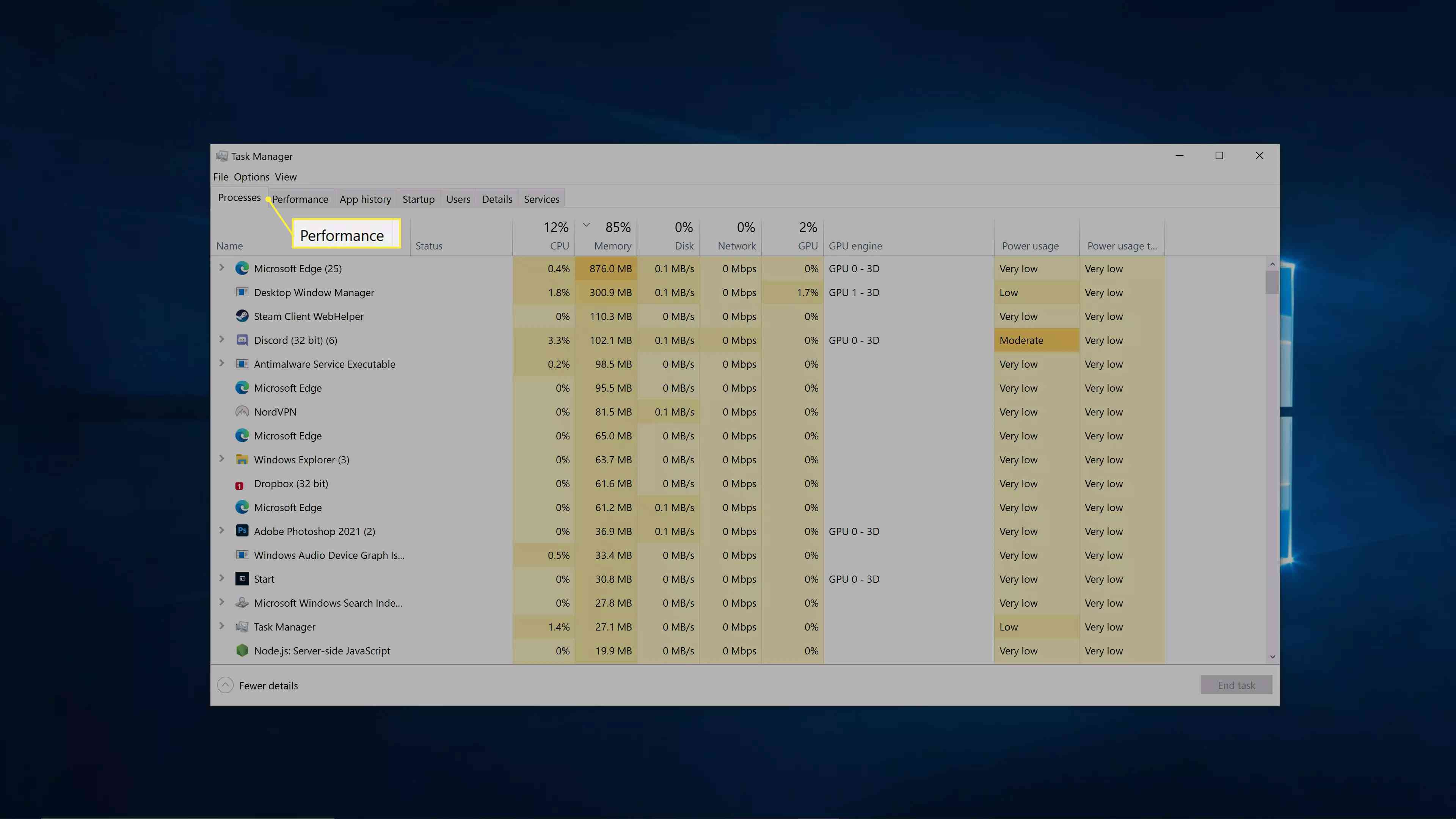
-
Klepněte na procesor zjistit, jaký procesor máte.
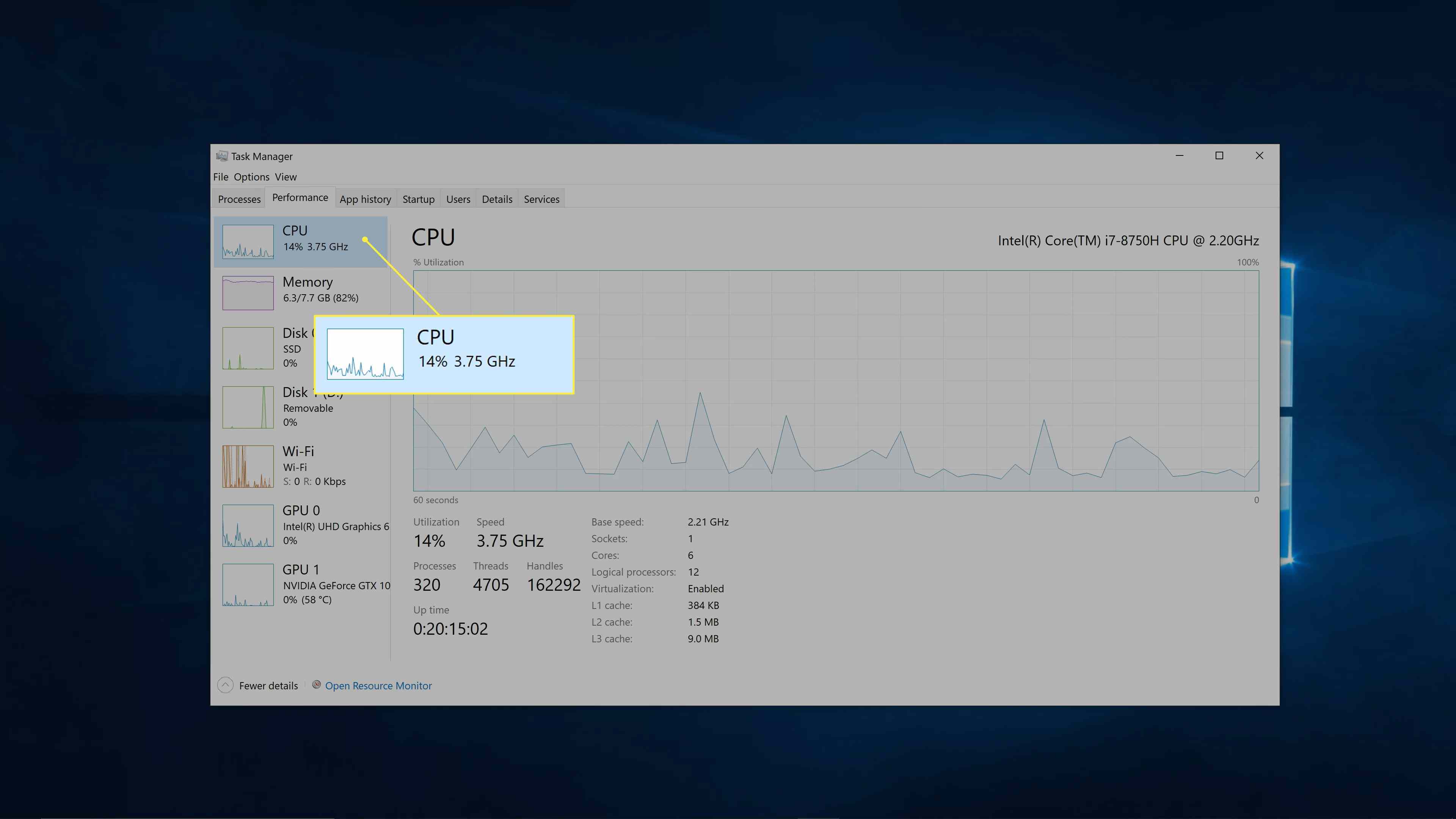
-
Klepněte na Paměť pro zobrazení informací o vaší RAM.
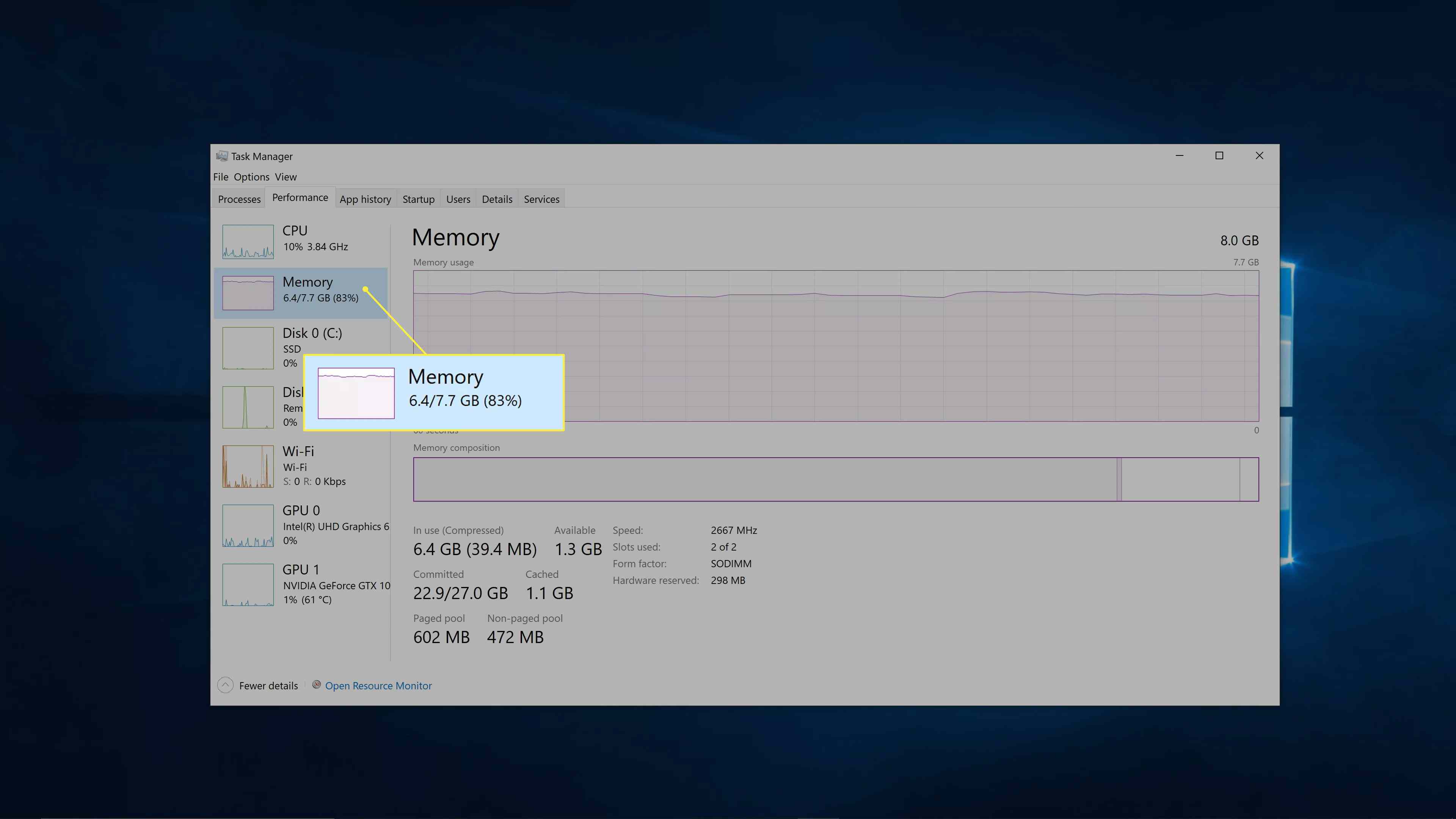
-
Klepněte na Disk zobrazit informace o vašem úložišti.
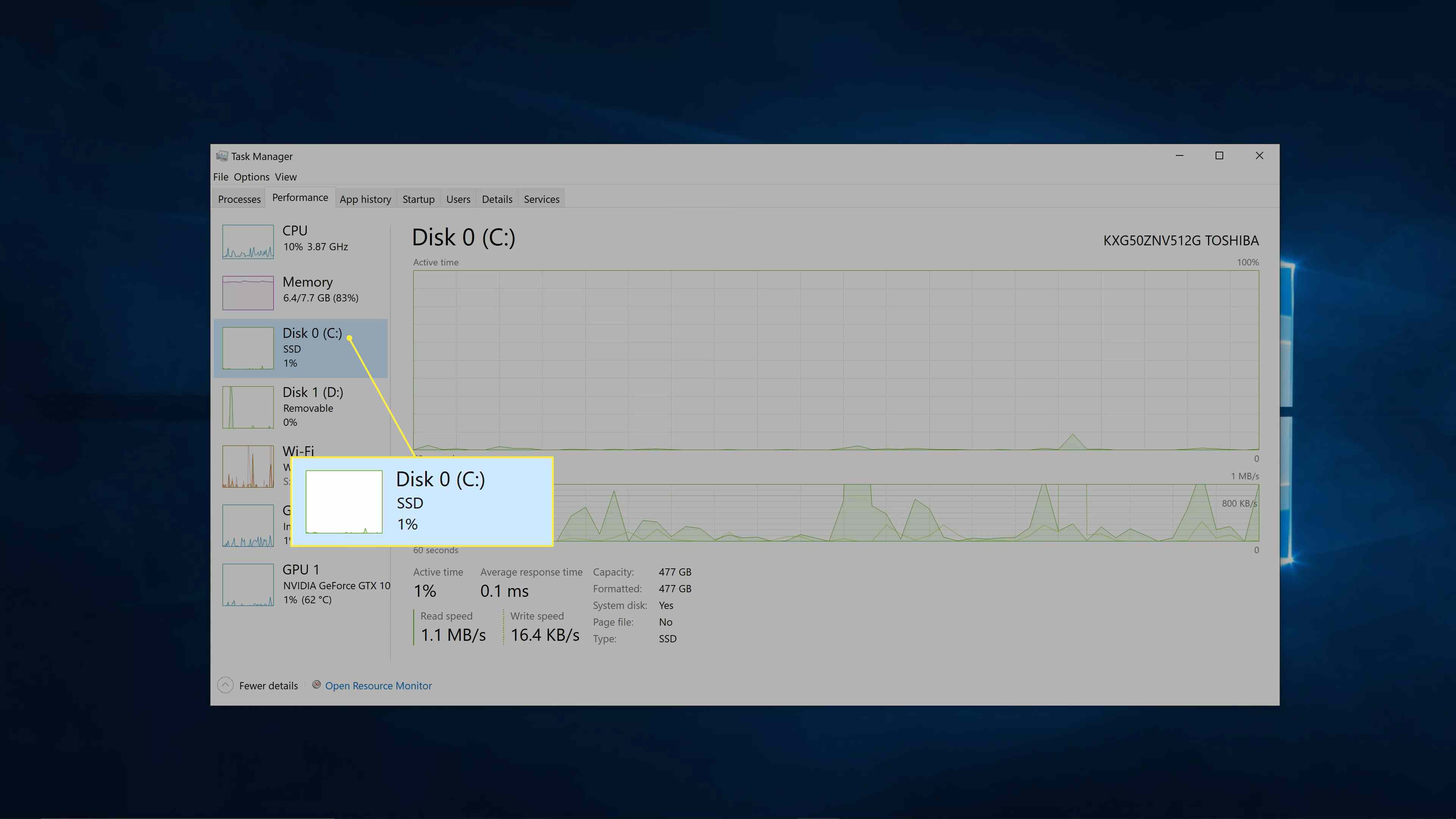
Váš počítač může mít více než jeden disk.
-
Klepněte na GPU zobrazit informace o grafické kartě.
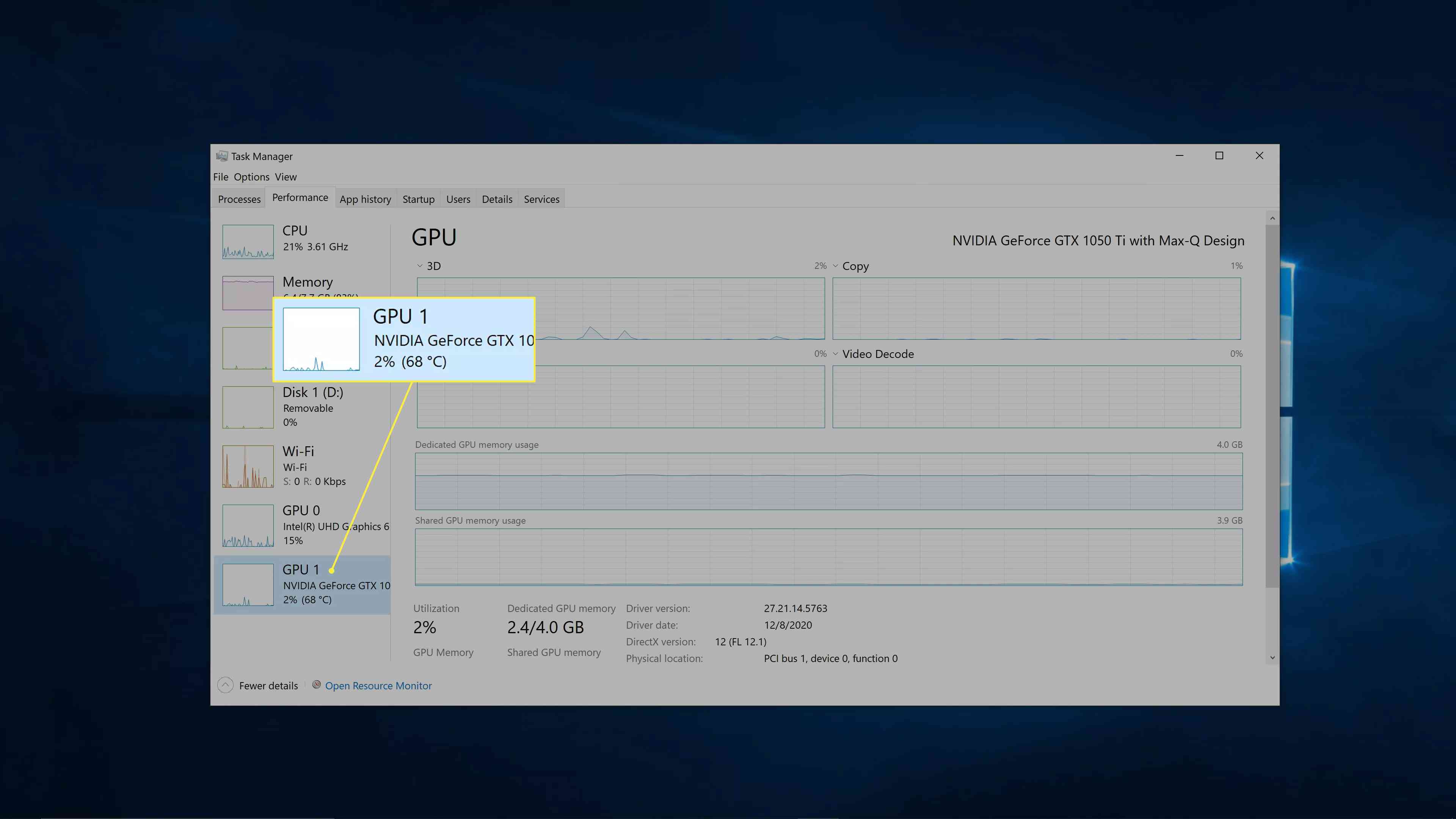
Pokud má počítač kromě samostatné grafické karty integrovanou grafiku, může zobrazit dva výpisy GPU.
Jak mohu zkontrolovat své specifikace na počítači Mac?
Maců je mnohem méně než modelů Windows PC, takže specifikace Macu obvykle zjistíte pouhým vyhledáním čísla modelu na webu Apple. Pokud máte podezření, že jste vy nebo někdo jiný v určitém okamžiku upravili váš Mac, nebo chcete vidět specifikace vašeho konkrétního stroje, můžete je zkontrolovat v macOS. Zde je návod, jak zkontrolovat své specifikace v macOS:
-
Klikněte na ikonu Nabídka Apple.
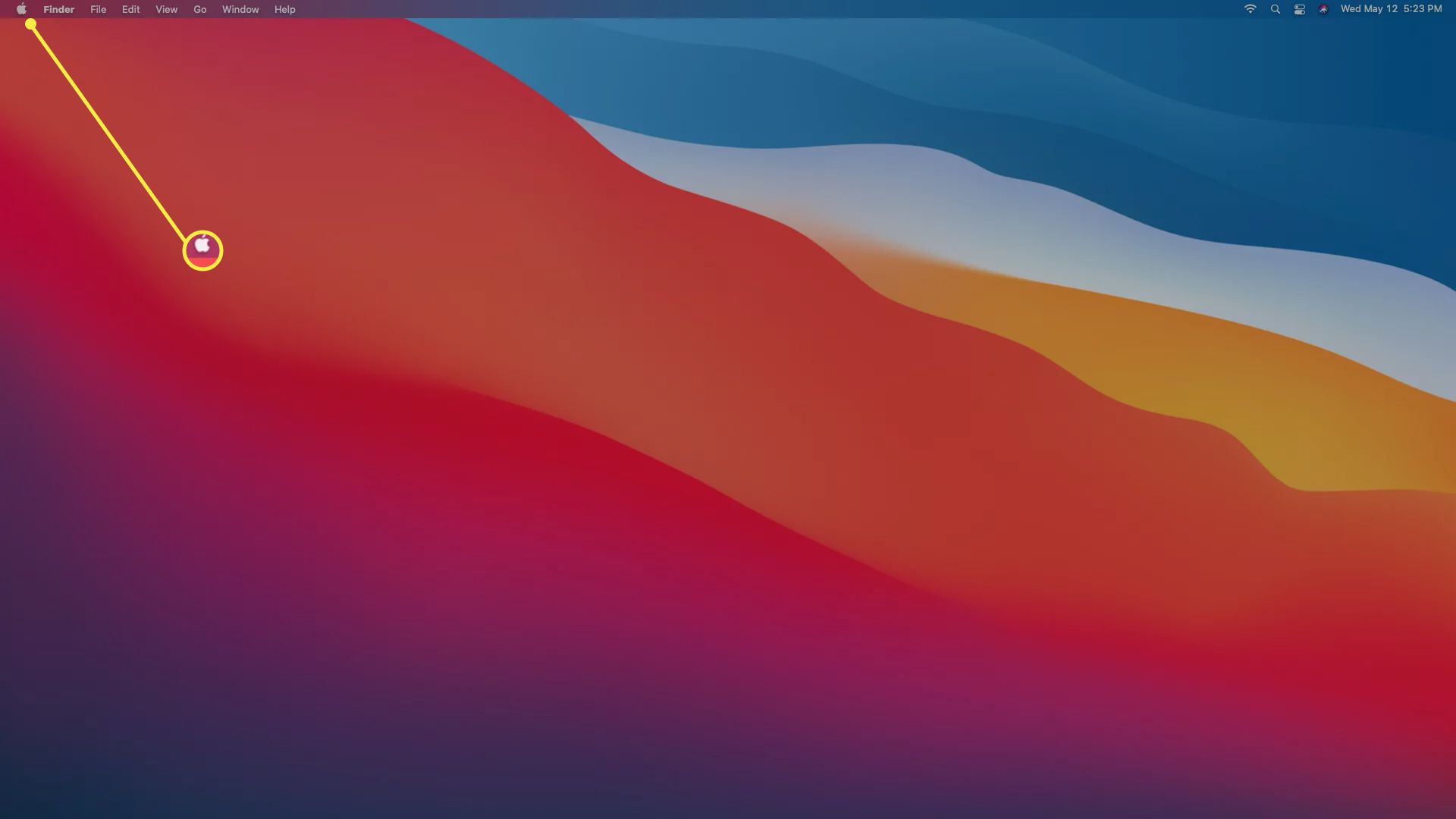
-
Klepněte na O tomto počítači Mac.
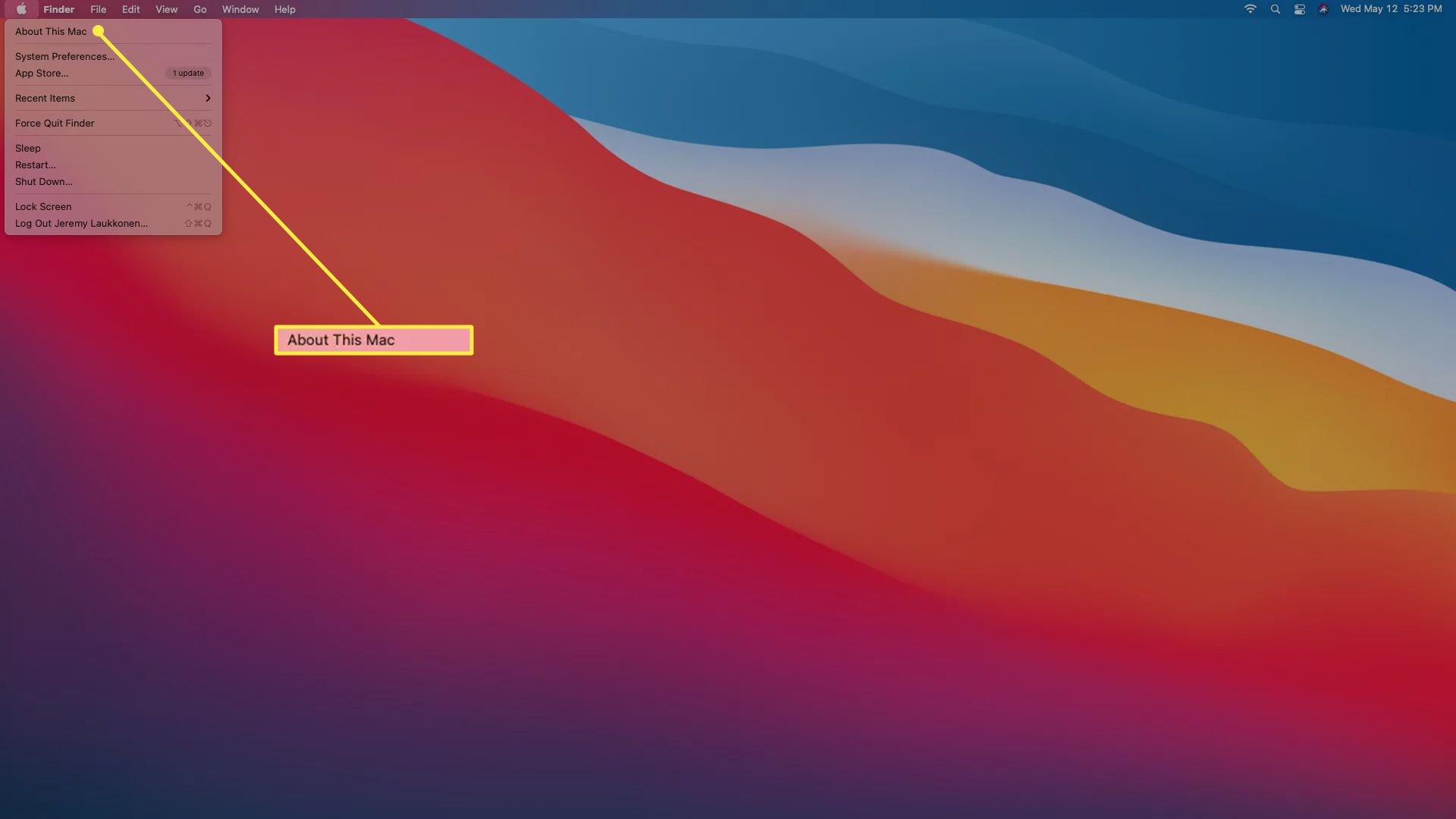
-
Na obrazovce s přehledem najdete informace o vašem procesoru a paměti RAM. Další informace zobrazíte kliknutím Systémová zpráva.
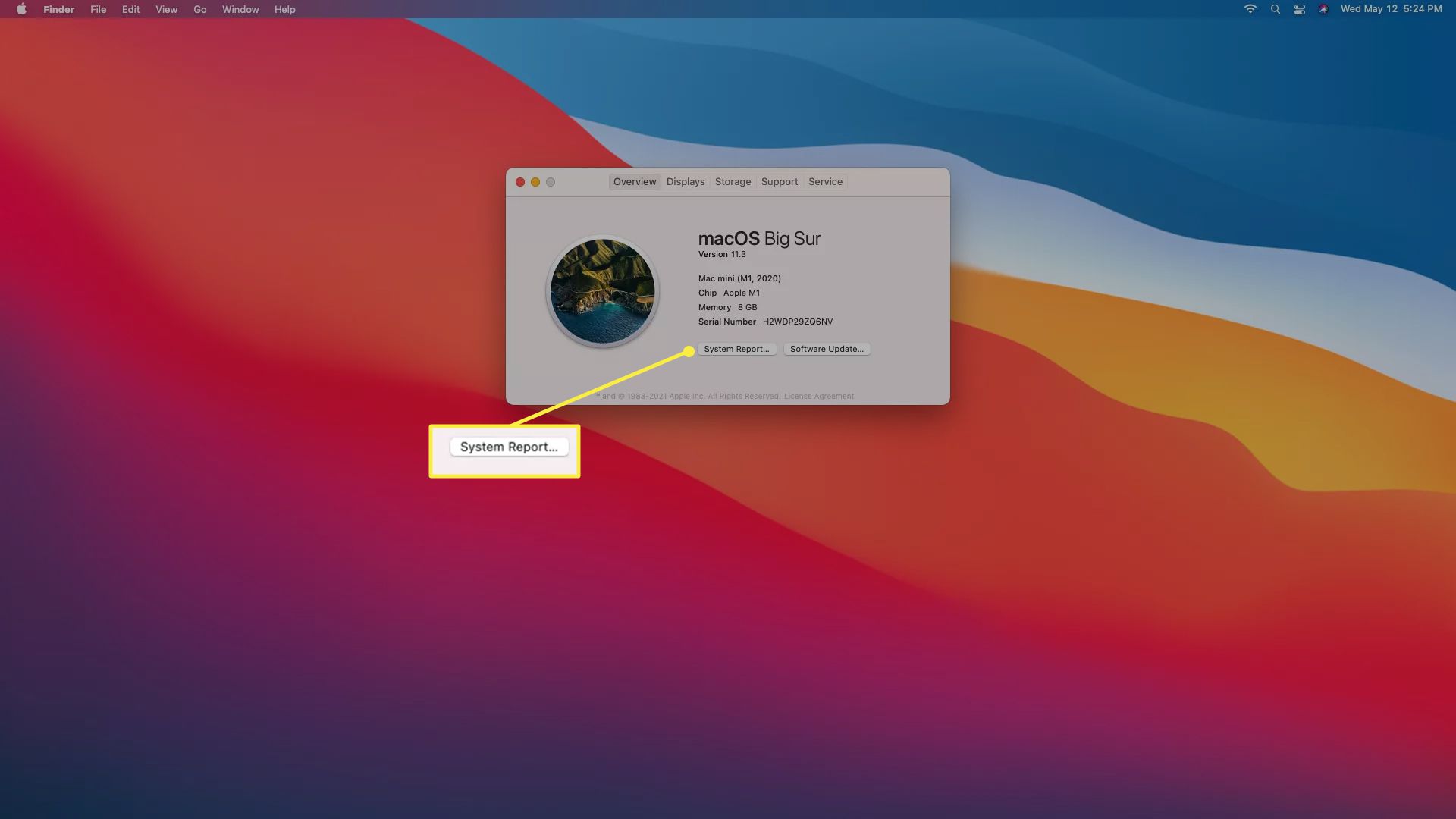
-
Klepněte na Hardware k zobrazení názvu a identifikátoru modelu Mac, procesoru, paměti RAM, verze firmwaru, sériového čísla a ID hardwaru.
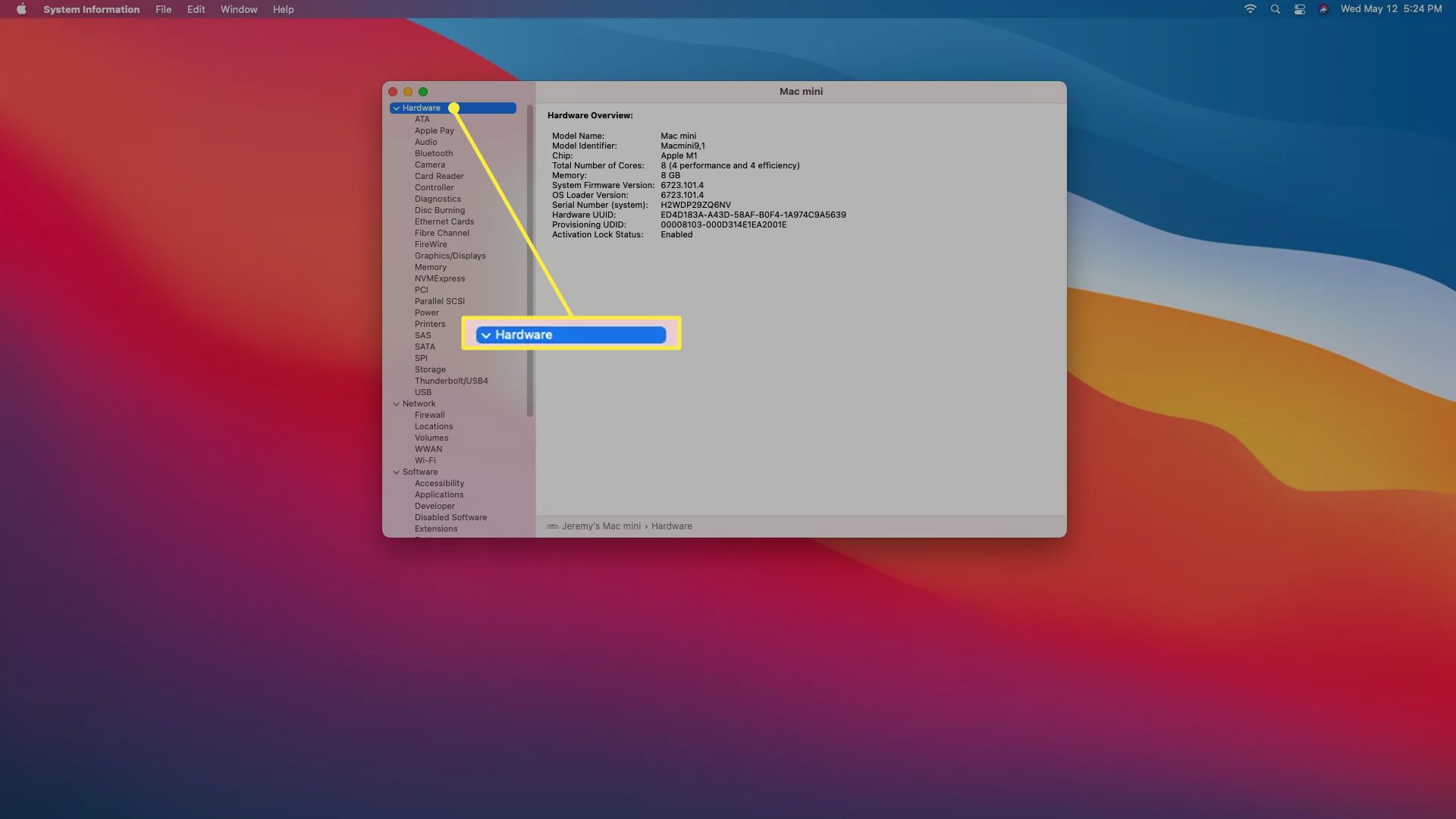
-
Klepněte na Paměť pro zobrazení více informací o vaší RAM.
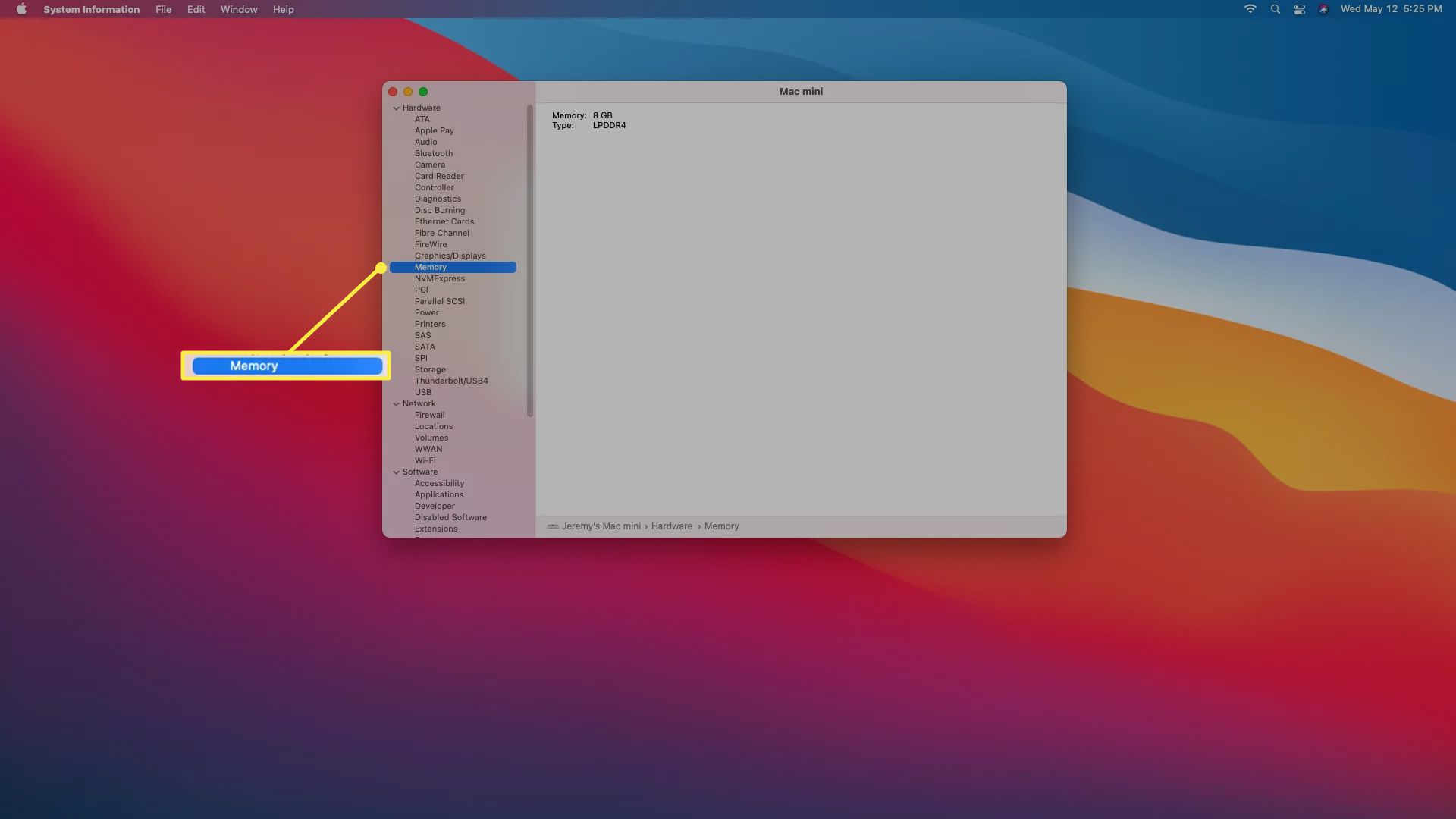
-
Klepněte na Grafika / displeje Další informace o grafické kartě a připojených displejích.
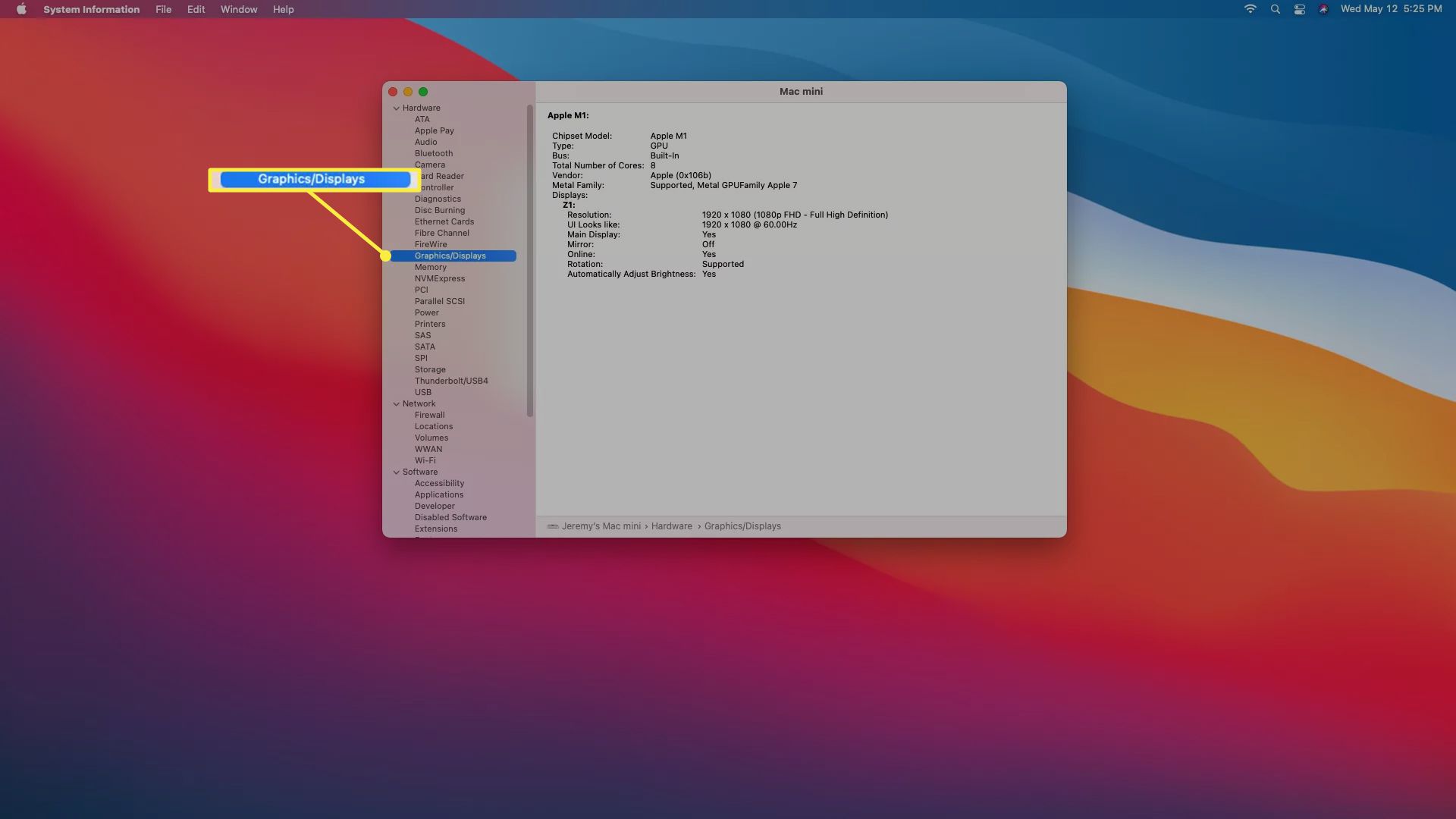
-
Klepněte na Úložný prostor Další informace o nainstalovaném a dostupném úložišti.
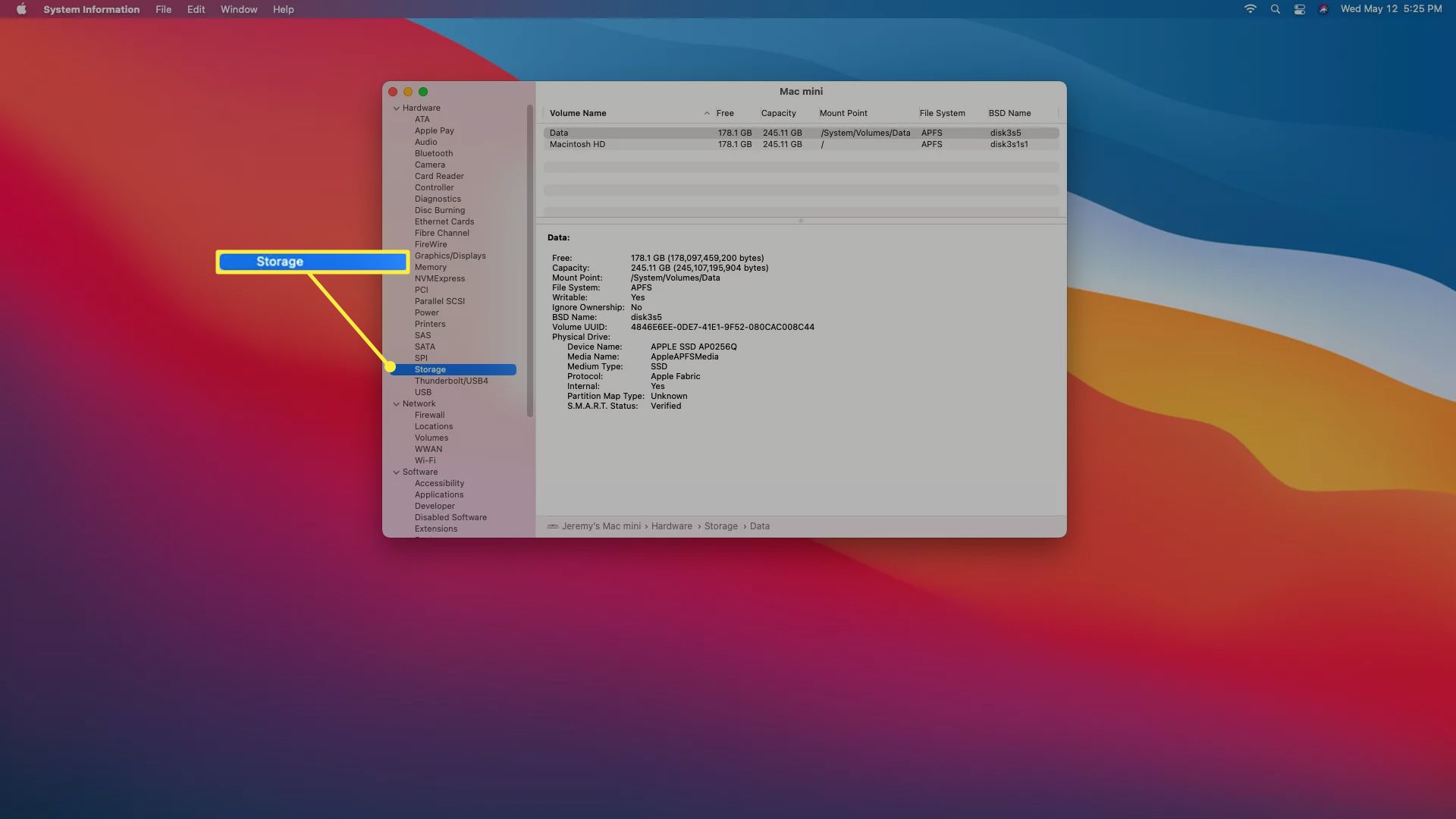
FAQ
-
Jak mohu zkontrolovat specifikace počítače pomocí příkazů CMD?
Nejprve otevřete příkazový řádek z nabídky Start systému Windows, zadejte systémová informace, poté stiskněte Enter k zobrazení obecných informací o verzi operačního systému, procesoru a paměti RAM.
-
Jak zkontroluji specifikace RAM počítače?
Chcete-li zkontrolovat RAM ve Windows 10, můžete použít příkazový řádek nebo pokročilý Aplikace Systémové informace. Typ systeminfo | najít „Dostupnou fyzickou paměť“ na příkazovém řádku zjistíte, kolik RAM je volné nebo využité Start > Běh > msinfo32.exe porovnat celkovou fyzickou a dostupnou RAM ze systémových informací. Na Macu zkontrolujte RAM z Activity Monitor; jít do Paměť záložka pro zobrazení podrobností o fyzické paměti a použité paměti.