
Co je třeba vědět
- Použijte příkaz Terminal sudo powermetrics –samplers smc | grep -i „CPU die temperature“ pro zobrazení vaší teploty na první pohled.
- Případně si stáhněte Fanny, abyste teploty zobrazili atraktivněji.
- Udržujte svůj Mac v pohodě tím, že ho nebudete ničím zakrývat.
Tento článek vysvětluje, jak zkontrolovat teplotu vašeho MacBooku, včetně pohledu na příkazy terminálu a aplikace jiného výrobce, která zjednodušuje postup. Rovněž se podívá na to, co dělat, když se váš Mac přehřívá.
Jak zjistím teplotu svého MacBooku Pro?
Pokud chcete na okamžik nebo dvě zkontrolovat teplotu svého MacBooku Pro, je to snadné pomocí aplikace Terminal. Tady je co dělat.
-
Otevřete Terminál na svém MacBooku Pro.
-
Zadejte sudo powermetrics –samplery smc | grep -i „CPU die temperature“
-
Zadejte heslo pro Mac.
-
Počkejte, až Terminál zobrazí teplotu procesoru.
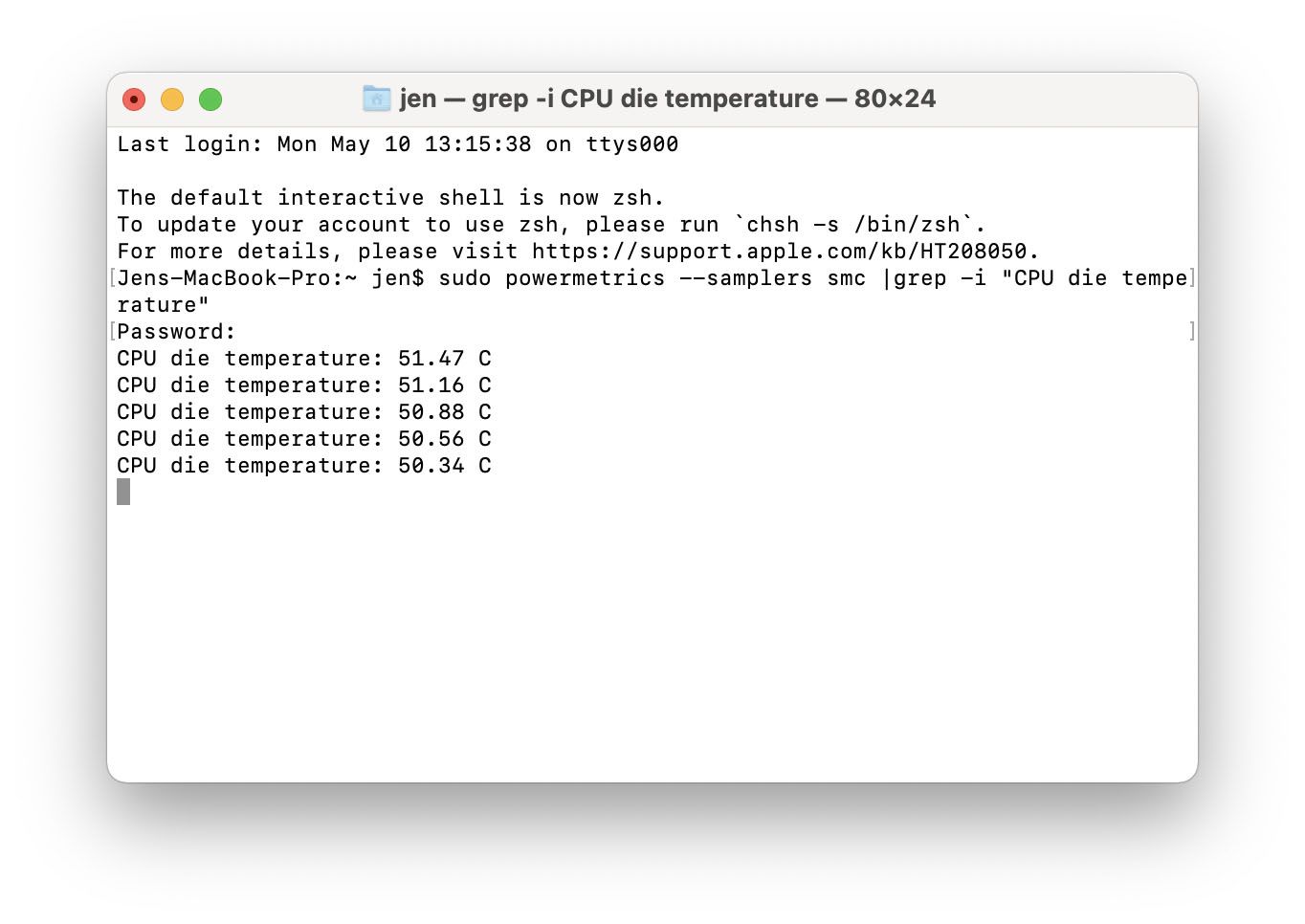
Terminál bude pokračovat v aktualizaci teploty, dokud aplikaci nezavřete. Tento příkaz nefunguje u počítačů Mac založených na M1.
Jak mohu sledovat teplotu na počítači Mac?
Pokud dáváte přednost pravidelnému sledování teploty na Macu, existuje mnohem jednodušší způsob, než používat příkazy Terminálu, a vypadá to také stylověji. Vyžaduje však stažení samostatné aplikace. Zde je návod, jak pomocí Fanny kontrolovat teplotu pomocí lišty nabídek. Fanny je třeba stáhnout, ale nemusíte ji instalovat do počítače Mac, abyste ji mohli používat.
-
Stáhněte si Fanny ze stránky Fanny Widget.
-
Otevřete aplikaci a ta se automaticky umístí na panel nabídek.
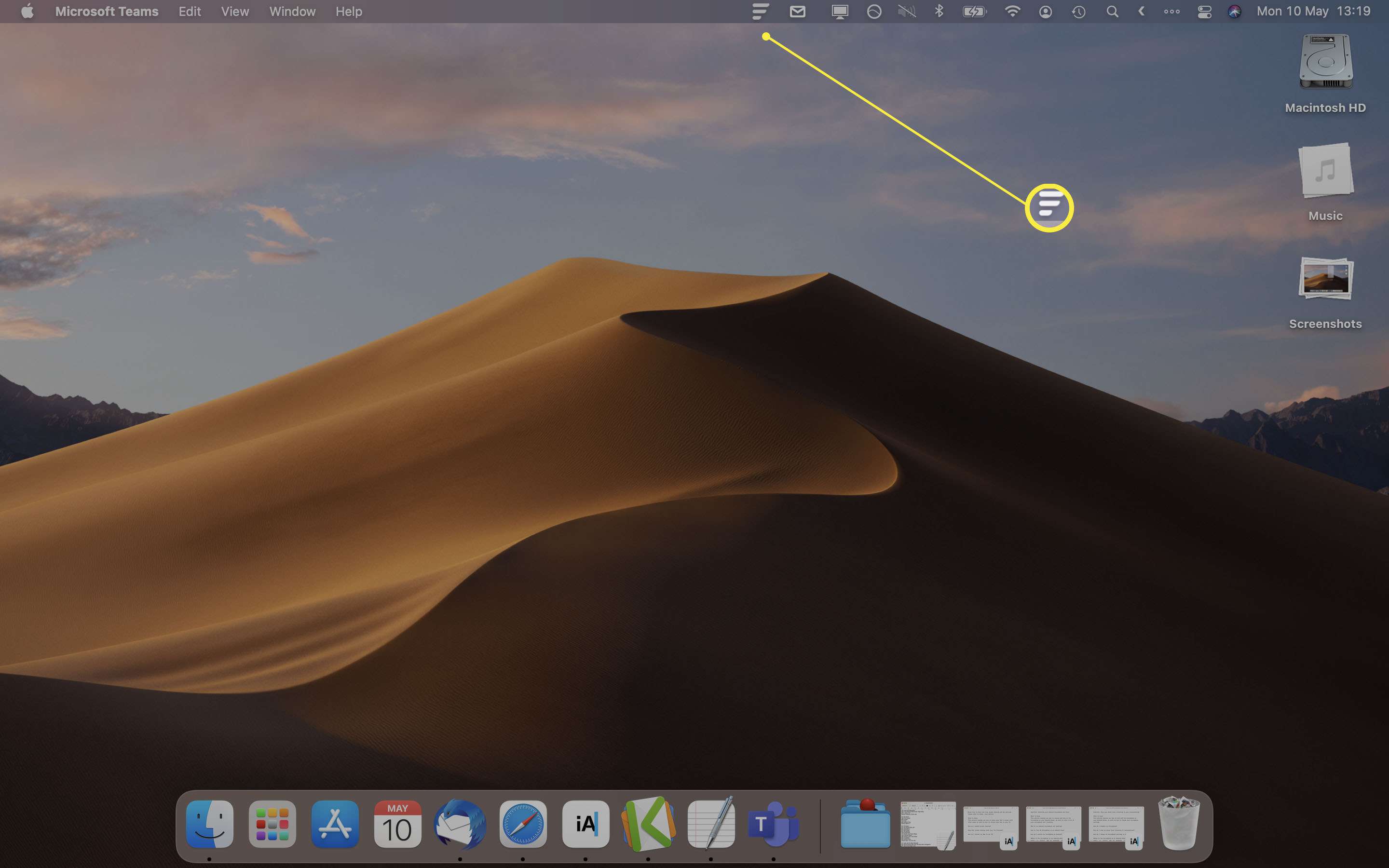
-
Kliknutím na ikonu Fanny na liště nabídek zobrazíte aktuální teplotu procesoru a GPU.
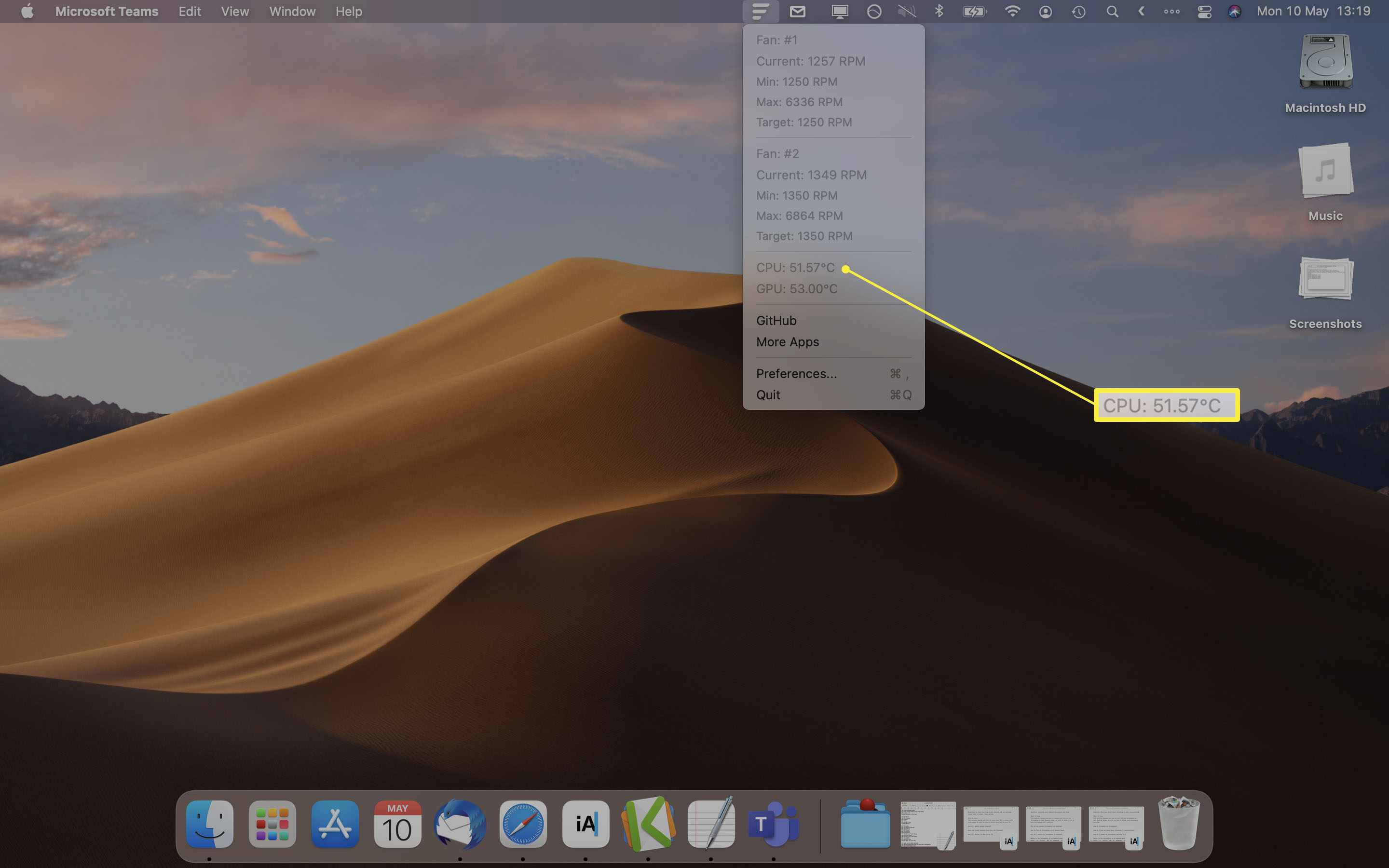
Fanny také poskytuje informace o tom, jak dobře si fanoušci vedou na vašem Macu, což vám může pomoci vyřešit případné problémy.
Jak zjistím, zda se Mac přehřívá?
Pokud se obáváte, že se váš Mac přehřívá, můžete se vyhnout problémům pomocí několika jednoduchých opatření. Zde je přehled některých klíčových způsobů, jak zabránit přehřátí počítače Mac. Ne všechny tyto opravy budou fungovat, pokud je v počítači Mac chyba hardwaru.
- Ujistěte se, že je váš Mac aktuální. Apple vydává pravidelné aktualizace firmwaru pro Mac a je důležité udržovat aktuální informace, aby vaše zařízení fungovalo optimálně.
- Nepoužívejte jej na horkých místech. Nenechávejte MacBook v zaparkovaném autě, když je venku horké počasí, a nepoužívejte jej v situacích s vysokou vlhkostí.
- Používejte Mac na stabilní pracovní ploše. Zajistěte, aby měl váš Mac vždy dobrou ventilaci, a nepoužívejte jej na posteli, polštáři nebo pod přikrývkou.
- Nezakrývejte to. Nezakrývejte svůj MacBook ničím, co by mohlo blokovat jeho fanoušky nebo způsobit jeho přehřátí.
- Používejte pouze napájecí adaptéry schválené společností Apple. Nepoužívejte neoficiální napájecí adaptéry, které mohou být nebezpečné.
- Příležitostně restartujte Mac. Pokud se zdá, že se váš Mac potýká s obtížemi a můžete slyšet velké vrčení fanoušků, zkuste jej restartovat nebo na nějaký čas vypnout, abyste si mohli odpočinout.
FAQ
-
Jak zkontroluji teplotu procesoru MacBooku Air?
Výše uvedené metody budou fungovat pro kontrolu teploty procesoru MacBooku Air. Alternativně si stáhněte aplikaci iStat Menus, abyste mohli průběžně sledovat statistiky vašeho Macu, včetně teploty CPU.
-
Jaká je nejvyšší bezpečná teplota pro procesor Mac?
Neexistuje univerzální odpověď na bezpečnou provozní teplotu, protože „normální“ teploty CPU se liší podle procesoru, venkovních teplot a podle toho, zda je zařízení nečinné nebo pracuje při plném zatížení. Obecně platí, že pokud váš MacBook má čip M1 nebo procesor Intel Core i5 nebo i7, procesor může bezpečně dosáhnout teploty 100 stupňů Celsia. Apple doporučuje, aby se ideální teplota okolí při používání MacBooku mohla pohybovat od 50 do 95 stupňů Fahrenheita. Zvažte testování teploty vašeho MacBooku, když je nečinný a poté při plném zatížení.