
Co vědět
- Zobrazení použití ve Správci úloh: CTRL + Shift + ESC > Správce úloh > Výkon kartu nebo zůstat uvnitř Procesy.
- Zobrazit v Sledování zdrojů: Na vyhledávacím panelu vyhledejte Monitor zdrojů > procesor tab.
- Zobrazit v nástroji Sledování výkonu: Hledat Monitor výkonu > Monitor výkonu.
Tato příručka vám ukáže, jak zkontrolovat využití procesoru počítače, pokud zaznamenáte pomalý výkon. Všechny hlavní komponenty v počítači spoléhají na fungování CPU.
Použití Správce úloh ke kontrole využití CPU
Správce úloh poskytuje přehled o tom, které aplikace a procesy jsou aktuálně spuštěny a kolik hardwaru jednotlivé používají, konkrétně CPU. Funkce Správce úloh je docela jednoduchá, ale přesto se hodí, pokud chcete mít základní představu o tom, co se děje.
-
Začněte stisknutím CTRL + Shift + Esc na vaší klávesnici.
-
V následujícím okně klikněte na Správce úloh.
-
Ve Správci úloh klikněte na Výkon tab.
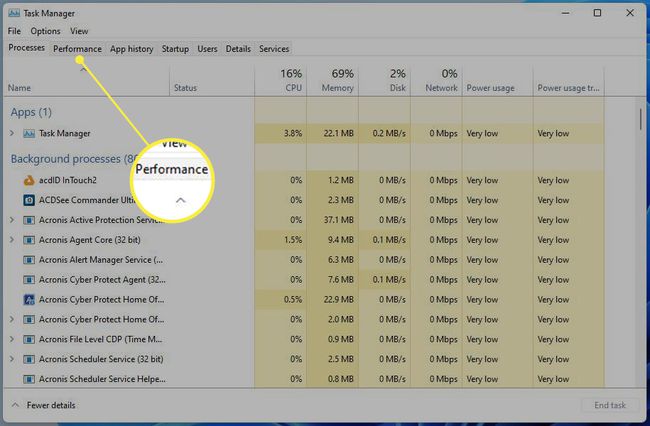
-
Zde na kartě Výkon můžete vidět, kolik CPU počítač aktuálně využívá.
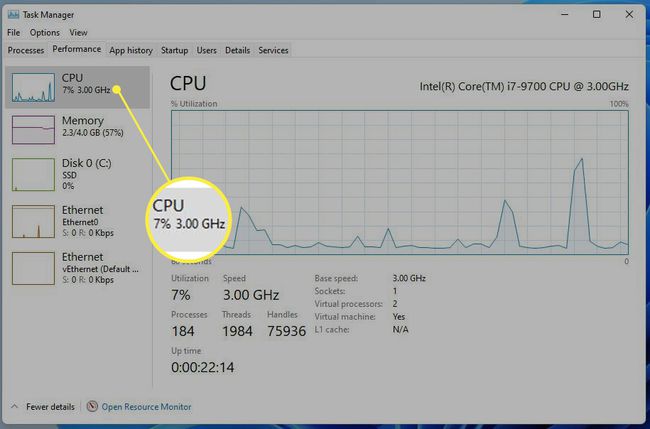
-
Pokud chcete vidět, které aplikace nejvíce využívají CPU, vraťte se zpět na stránku Procesy tab.
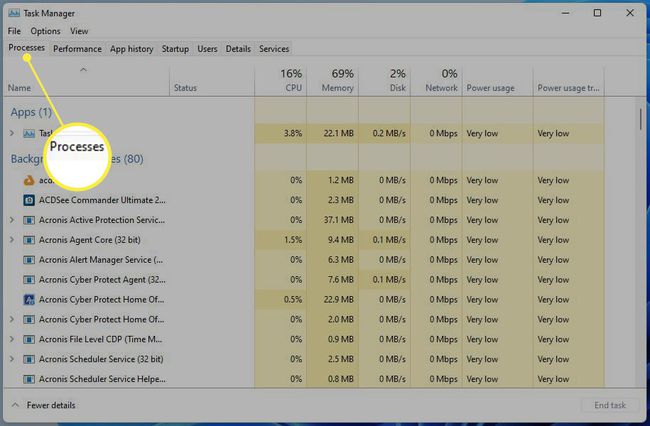
-
Zdroje můžete uvolnit kliknutím pravým tlačítkem na položku, která zabírá nejvíce, a výběrem Ukončit úkol.
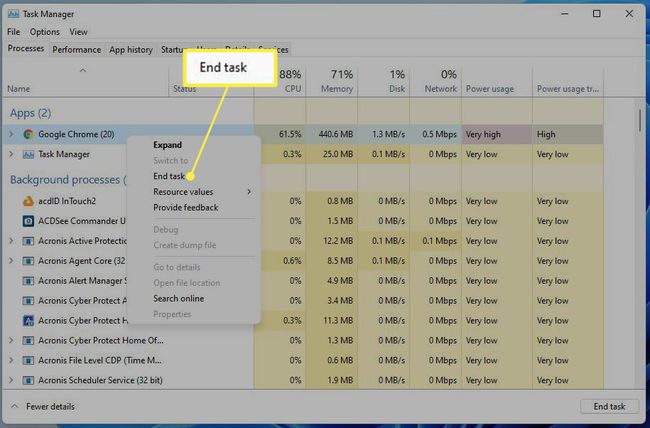
Použití nástroje Sledování prostředků ke kontrole využití procesoru
Sledování zdrojů je podobné Správci úloh, ale poskytuje mnohem více informací tím, že vysvětluje, jak vaše aplikace využívají CPU. Použijte jej k rozhodnutí, jak zlepšit výkon aplikace.
-
Do pole Hledat zadejte Monitor zdrojů a vyberte horní položku, která se zobrazí.
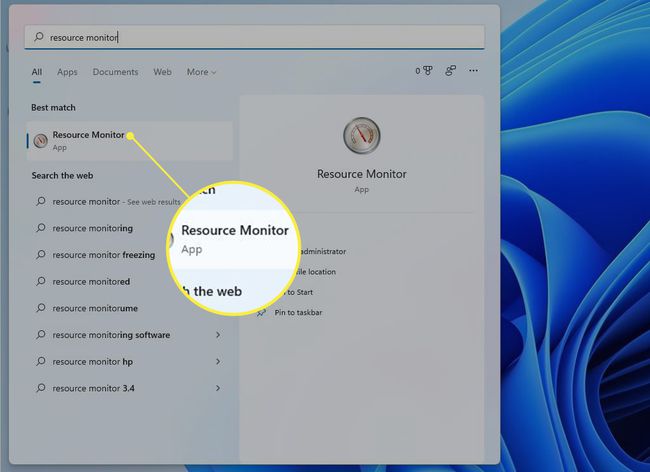
-
Správce zdrojů se otevře Přehled karta, která zobrazuje systémové informace.
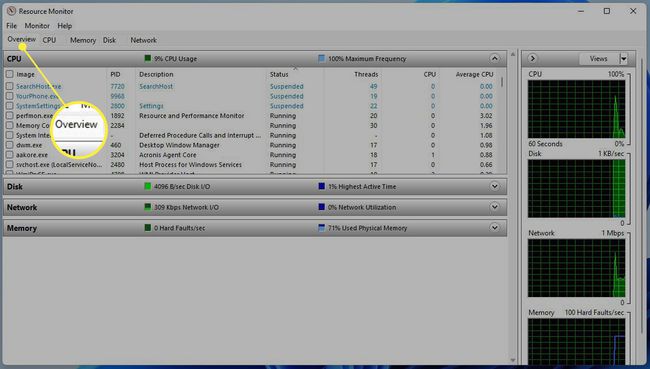
-
Klikněte na procesor karta pro zobrazení využití procesoru. Také ukazuje, kolik CPU je k dispozici a co běží.
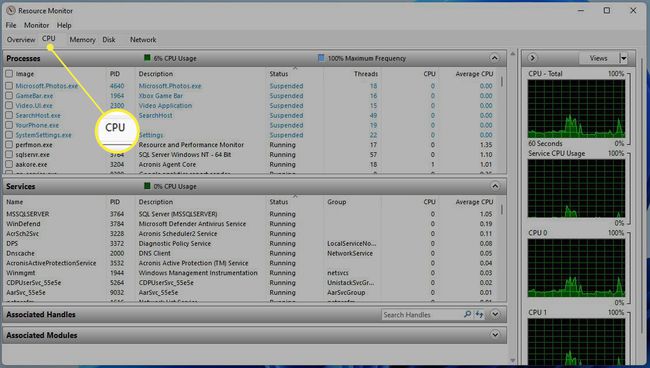
-
Pokud na záznam kliknete pravým tlačítkem, budete moci vyhledávat informace o něm online pomocí Hledat online nebo jej vypněte pomocí Ukončit proces.
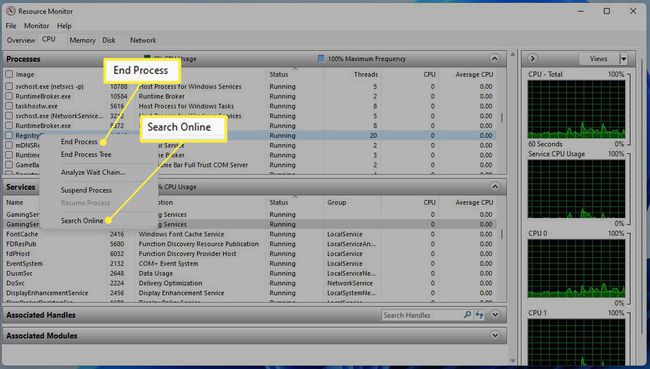
Použití nástroje Performance Monitor ke kontrole využití procesoru
Sledování výkonu je nástroj, který vám umožní studovat, jak si aplikace vedou v reálném čase, nebo shromažďováním dat pro pozdější analýzu. Pomocí tohoto nástroje můžete zjistit, které aplikace se chovají abnormálně, a doufejme, že i důvod.
-
Otevřete vyhledávací lištu a zadejte Monitor výkonu.
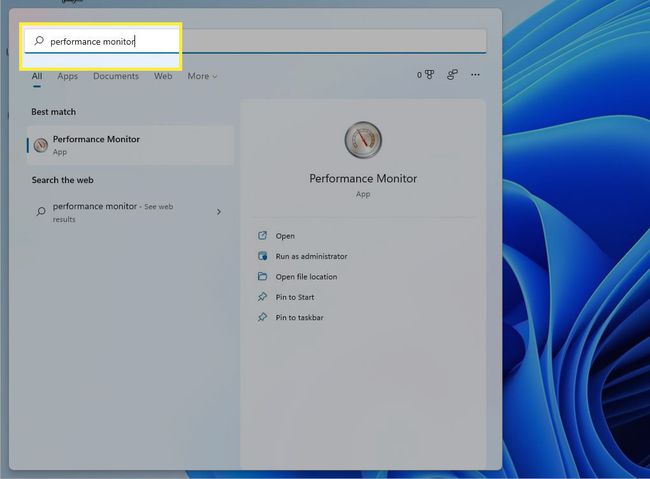
-
Klikněte na první položku a aplikace se otevře Souhrn systému.
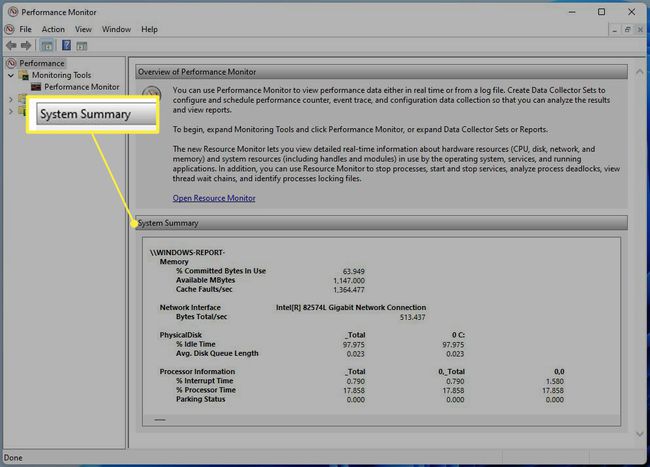
-
Pokud kliknete na Monitor výkonu kartu, uvidíte výkon CPU v reálném čase.
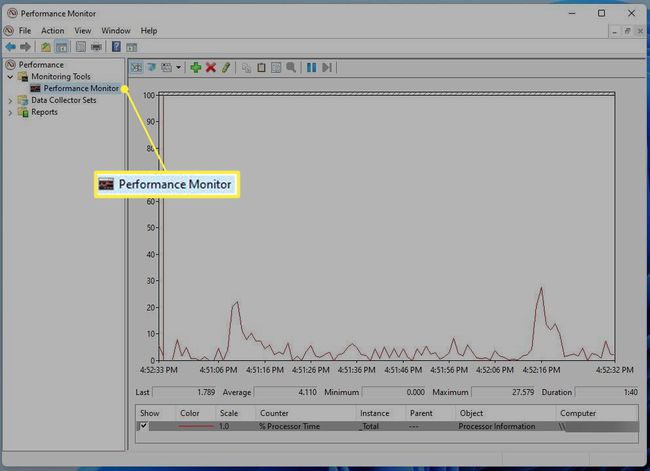
-
Pokud chcete přidat počítadlo pro sledování výkonu aplikace, klikněte na zelenou Přidat knoflík.
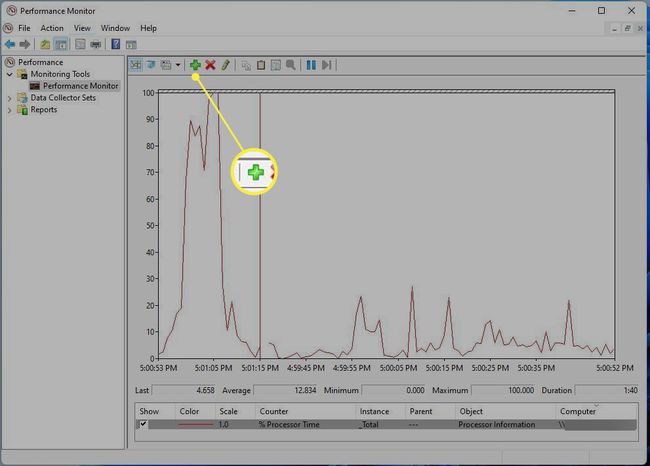
-
V tomto okně můžete přidat další počítadlo umístěním aplikace v seznamu vlevo pod Vyberte čítač z počítače.
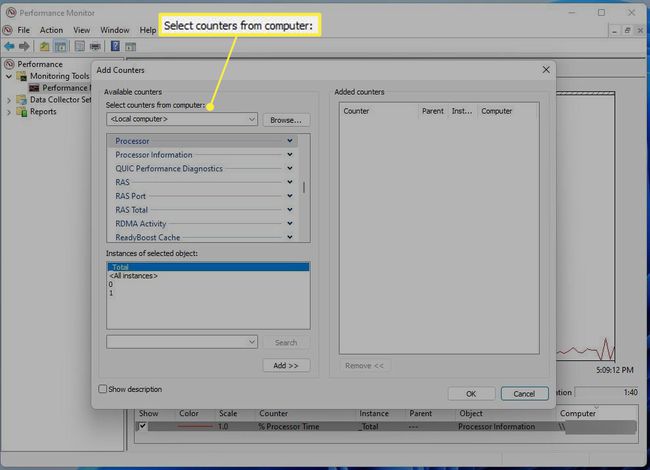
-
Po nalezení jej vyberte a klikněte na Přidat tlačítko na spodní straně.
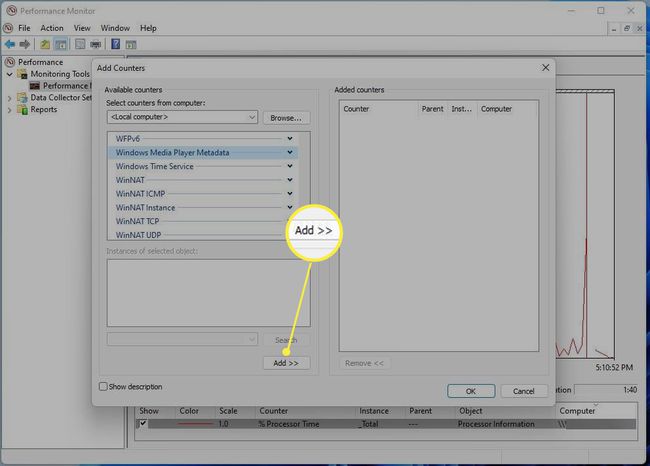
-
Záznam se zobrazí vpravo. Vybrat OK a zobrazí se v nástroji Performance Monitor.
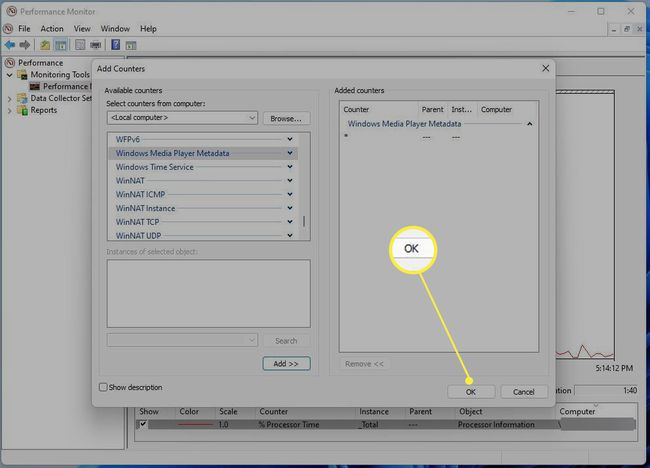
-
Každý přidaný čítač bude mít svou vlastní odpovídající barvu, aby se odlišil.
Využívá Windows 11 více CPU?
Windows 11 je dobře optimalizovaný, takže sám o sobě nezabere mnoho zdrojů CPU. To však neznamená, že aplikace, které používáte, jsou optimalizované.
Vysoká spotřeba procesoru v počítači s Windows 11 může být způsobena čekajícími aktualizacemi, antivirovým softwarem bránícím určitým operacím, chybnými instalacemi nebo špatně optimalizovanými aplikacemi. Například je dobře známo, že Google Chrome je aplikace s velmi vysokými zdroji a při dostatečném počtu otevřených karet může způsobit problémy s výkonem. Problémy s výkonem jsou známkou vysokého využití procesoru. Vysoké využití procesoru může způsobit, že aplikace budou fungovat pomalu nebo dokonce padat. A samozřejmě vysoké vytížení procesoru může zahřívat počítač a způsobit poměrně hlasité roztočení chladicích ventilátorů.
FAQ
-
Jak opravím vysoké využití procesoru ve Windows 11?
Chcete-li opravit vysoké využití procesoru ve Windows 11, zkuste zavřít nepotřebné aplikace, restartovat počítač, aktualizovat Windows 11 a vyhledat malware. Pokud tyto opravy nefungují, zkuste antivirový program odinstalovat a přejít na jiný. Nebo možná budete muset vypnout aplikace na pozadí a Superfetch.
-
Mohu na mém CPU spustit Windows 11?
Chcete-li spustit Windows 11, váš procesor musí podporovat požadavek Trusted Platform Module (TPM) 2.0. TPM 2.0 vyžaduje, aby vaše základní deska měla čip, který je odolný proti neoprávněné manipulaci a je navržen tak, aby chránil šifrovací klíče. Starší desky tuto specifikaci nepodporují.