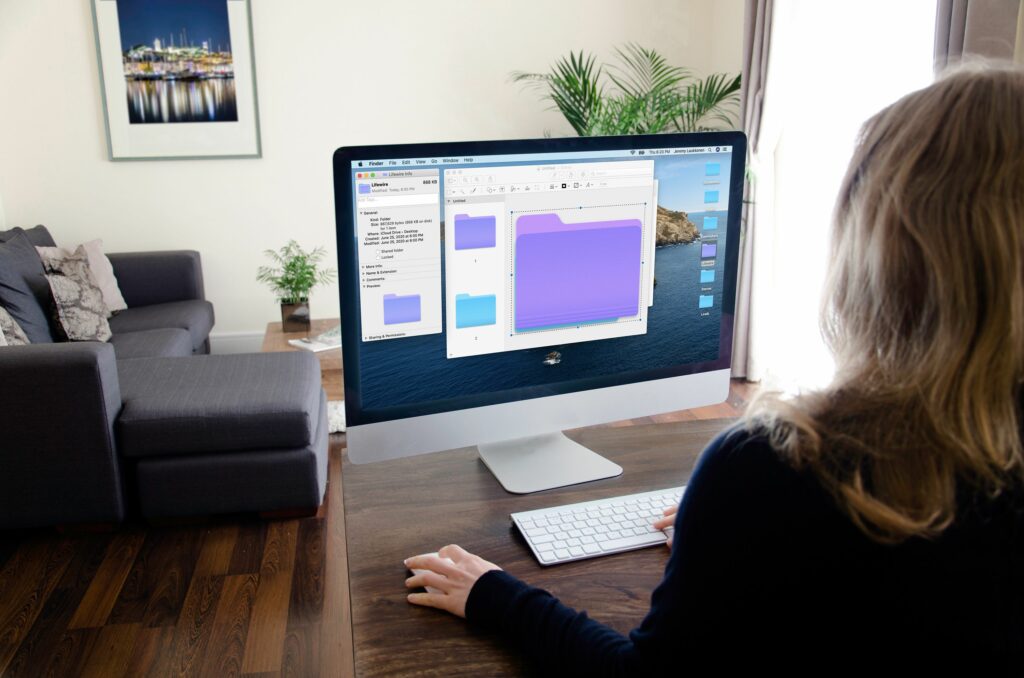
Co je třeba vědět
- Použijte náhledovou aplikaci: Nejprve kopírovat složku. Dále v Náhled aplikace, jít do Soubor > Novinka ze schránky > Značkovací nástroj ikona.
- Poté vyberte Upravte barvu ikona> upravit pomocí jezdec odstínu. kopírovat barevná složka. Jít zpět k Složka Info krabice > vyberte složku> vložit.
- K automatizaci procesu můžete také použít aplikace jako Barva složky.
Tento článek vysvětluje, jak používat vestavěnou aplikaci Preview v systému Mac k barevnému kódování složek na libovolný odstín v duze nebo dokonce k nahrazení ikon výchozích složek vlastními obrázky. Pokud je to příliš komplikované, můžete také dokončit stejný úkol mnohem rychleji pomocí prémiové aplikace z App Store.
Způsoby přizpůsobení barev složek v systému Mac
Složky v systému macOS jsou příjemným odstínem modré barvy, což může vést k moři stejného vzhledu na ploše, ve kterém se nakonec bude obtížné orientovat. Pokud máte několik důležitých, které chcete sledovat, můžete změnit barvu složek v systému Mac bez větších potíží. Apple vám nabízí několik různých způsobů, jak změnit barvy složek v systému macOS, a místo tradiční ikony složky můžete také použít vlastní ikony nesložek. Zde jsou hlavní způsoby, jak přizpůsobit ikony složek:
- Použijte vestavěnou aplikaci Preview: Tato metoda používá aplikaci Preview k vyladění barvy ikony složky.
- Zkopírujte jiný obrázek pomocí aplikace Preview: Tato metoda zkopíruje fotografii nebo ikonu pomocí aplikace Preview, takže může změnit barvu ikony složky, nahradit ji obrázkem nebo dokonce nahradit vlastní ikonou.
- Použijte prémiovou aplikaci, jako je barva složky: Tato metoda vyžaduje prémiovou aplikaci, jako je barva složky, kterou si můžete zakoupit v obchodě s aplikacemi. Automatizuje proces a usnadňuje ho.
Jak změnit barvu složky na Macu pomocí náhledu
Pomocí aplikace pro náhled můžete upravit barvu libovolné složky. Jedná se o vícestupňový proces, který je natolik komplikovaný, že na něj budete pravděpodobně muset odkazovat hned při prvním použití, ale není to obtížné.
-
Klikněte pravým tlačítkem myši nebo ovládání + kliknutí ve složce, kterou chcete upravit.
-
Vybrat Získat informace z kontextové nabídky.
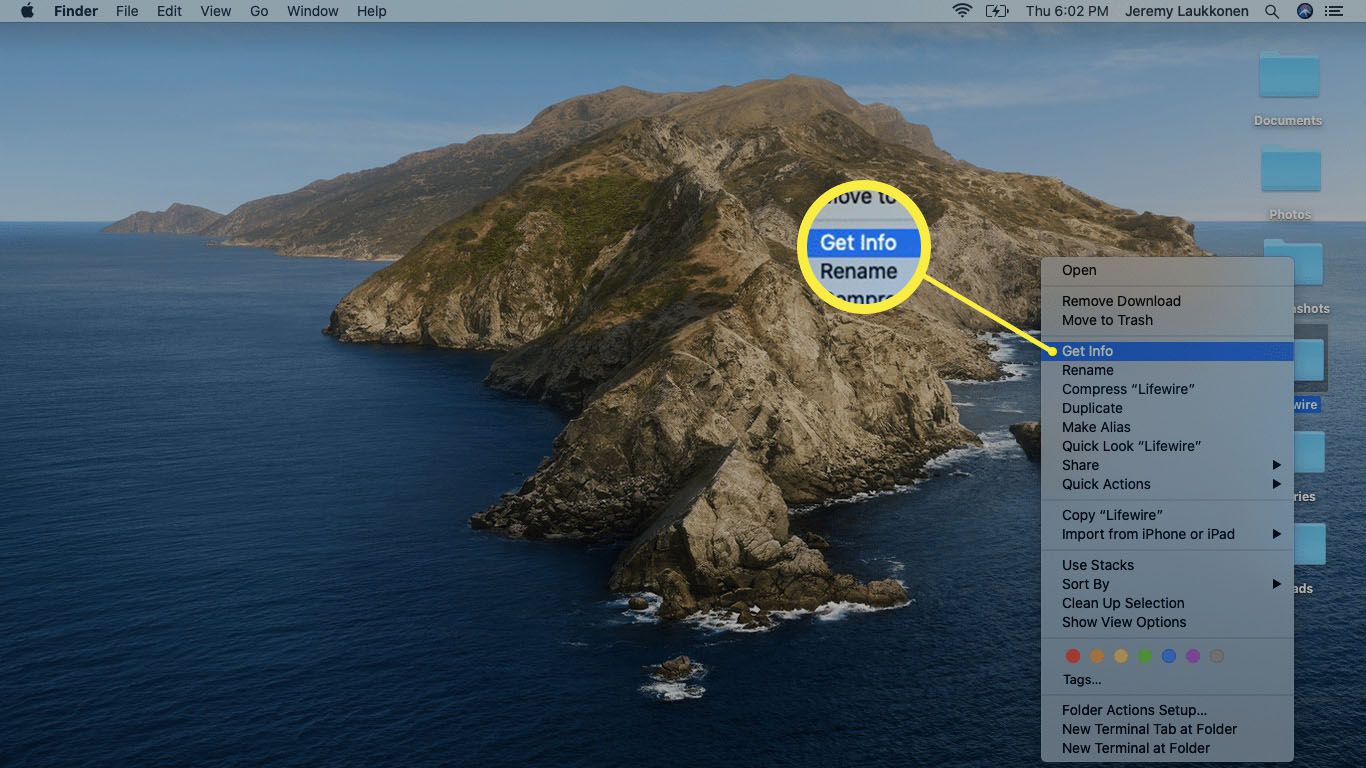
-
Klikněte na ikonu ikona složky v levém horním rohu informačního okna složky tak, aby bylo zvýrazněno.
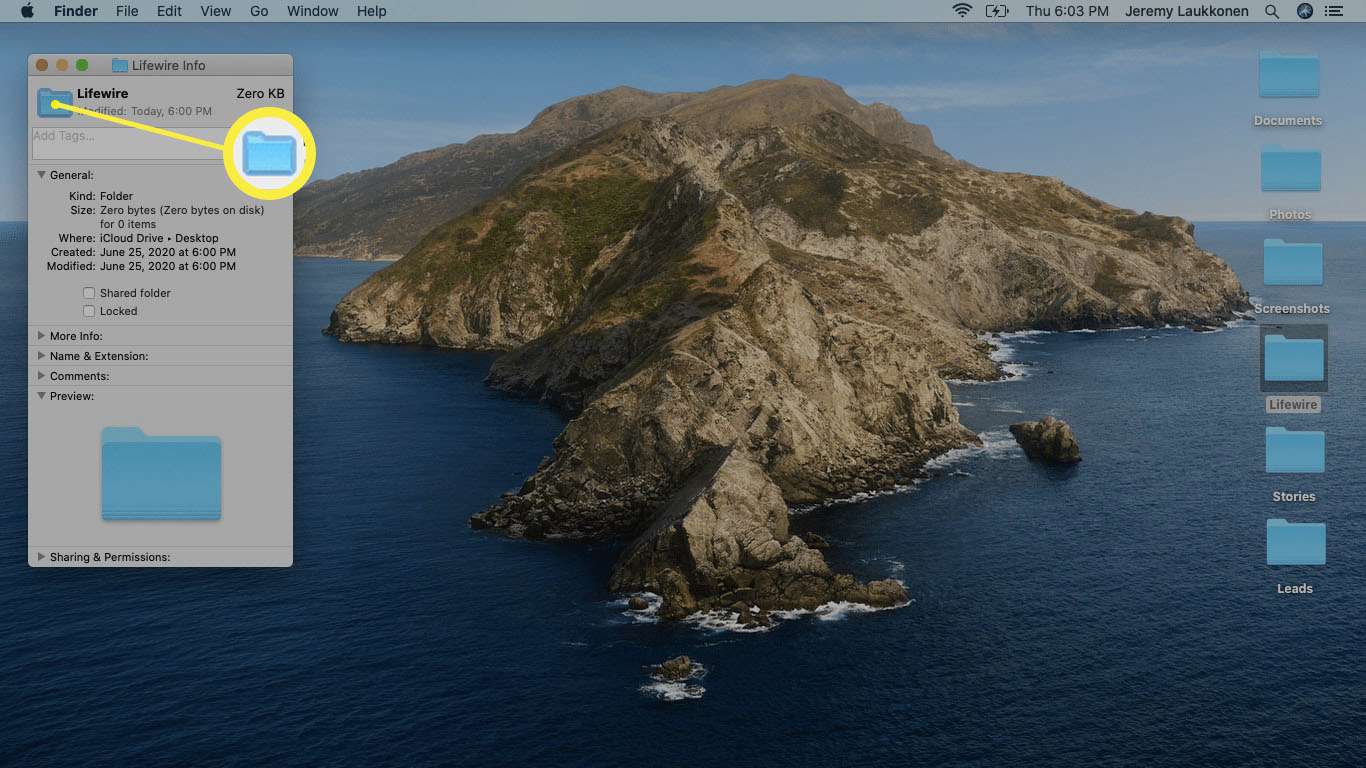
-
Klikněte Upravit na panelu nabídek v levém horním rohu obrazovky a vyberte kopírovat z rozevírací nabídky.
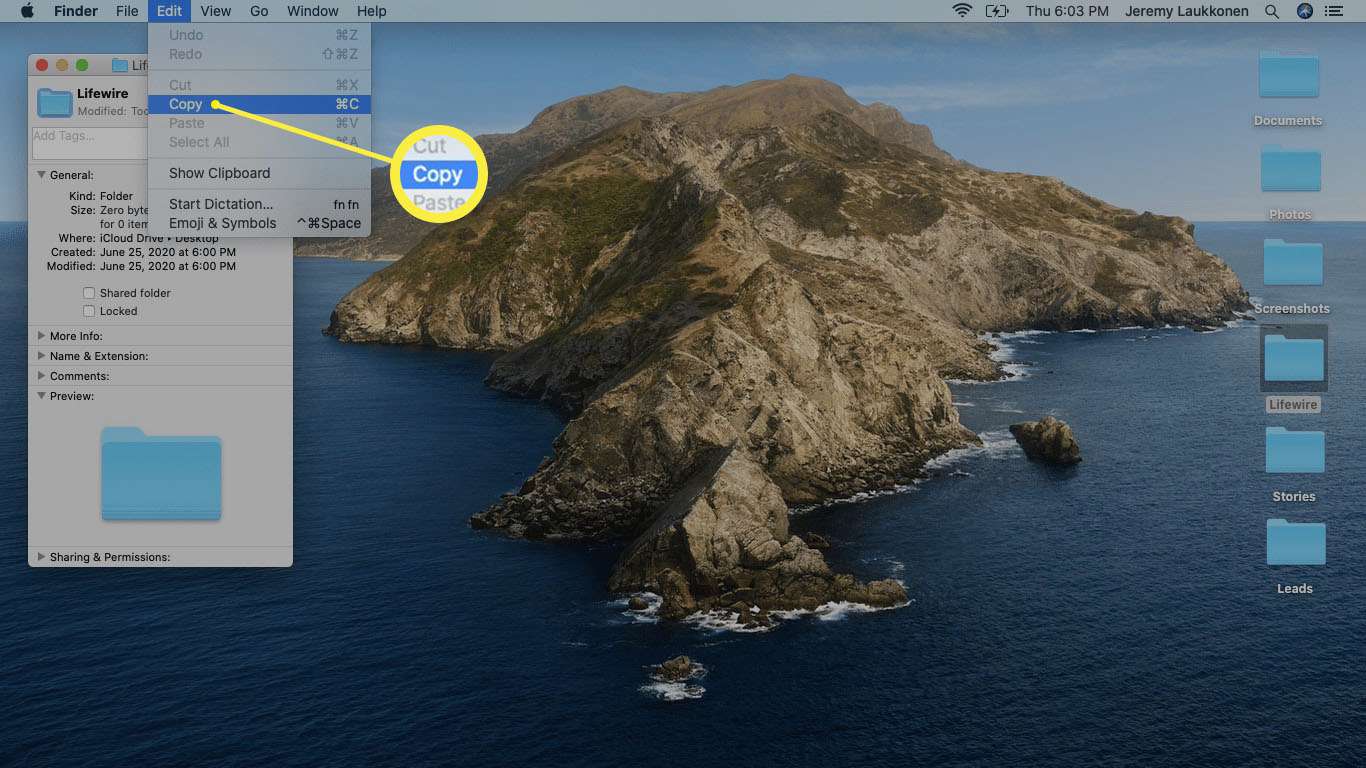
-
Vyhledejte a otevřete Náhled aplikace.
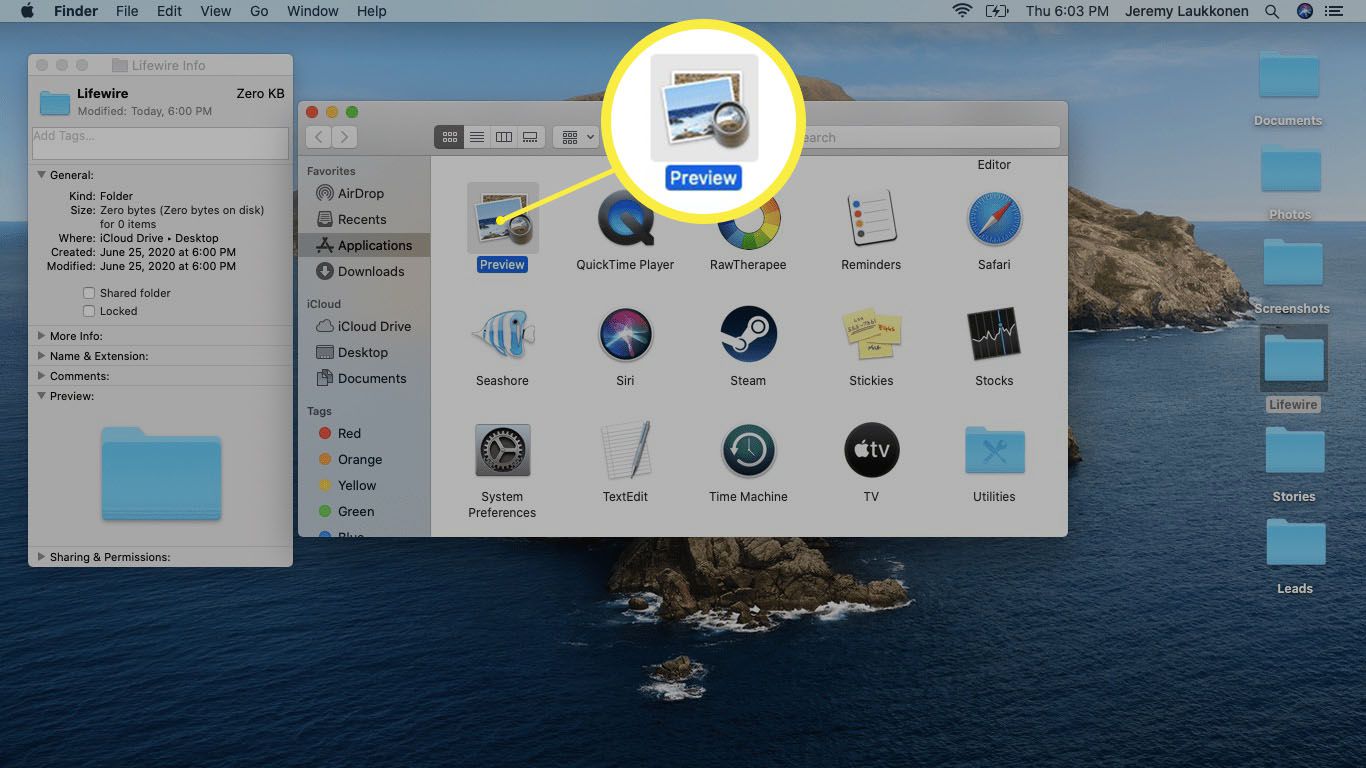
-
V otevřeném náhledu klikněte na Soubor v řádku nabídek.
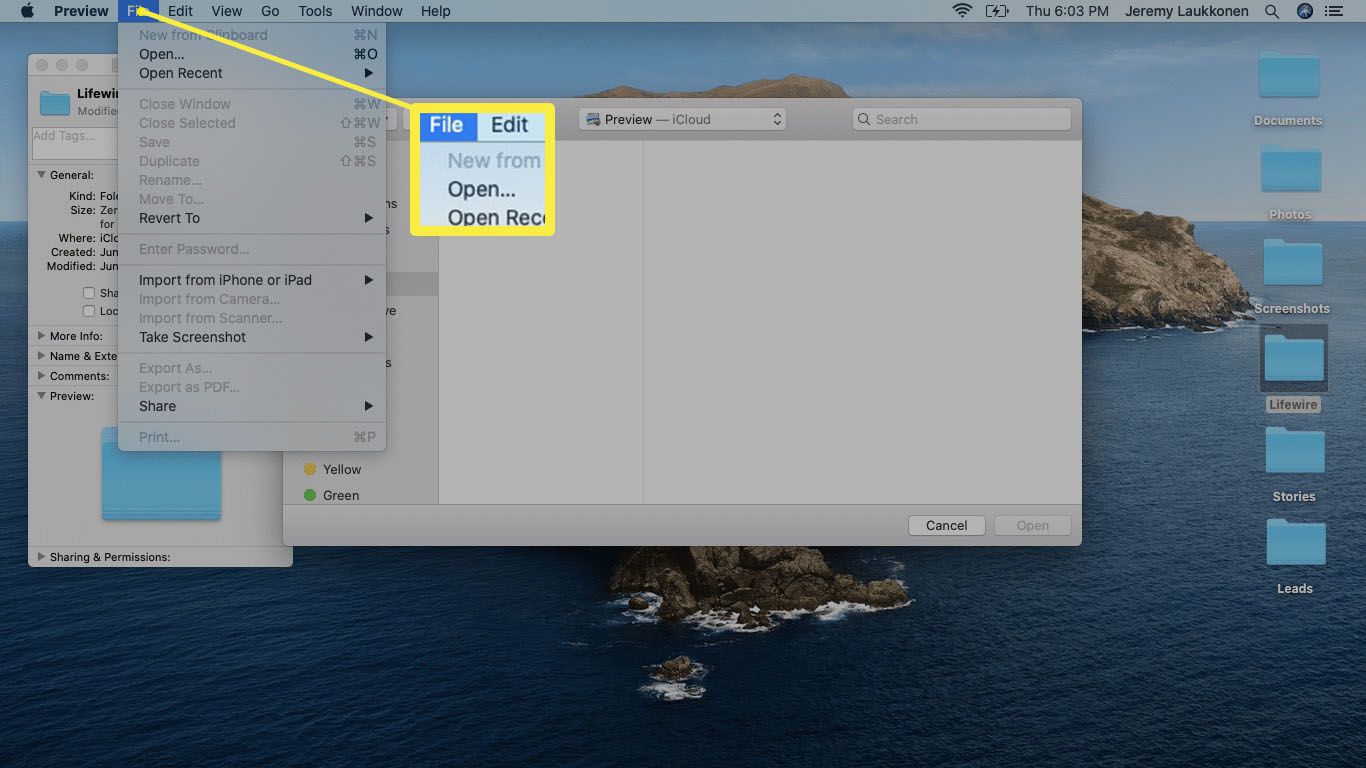
-
Vybrat Novinka ze schránky.
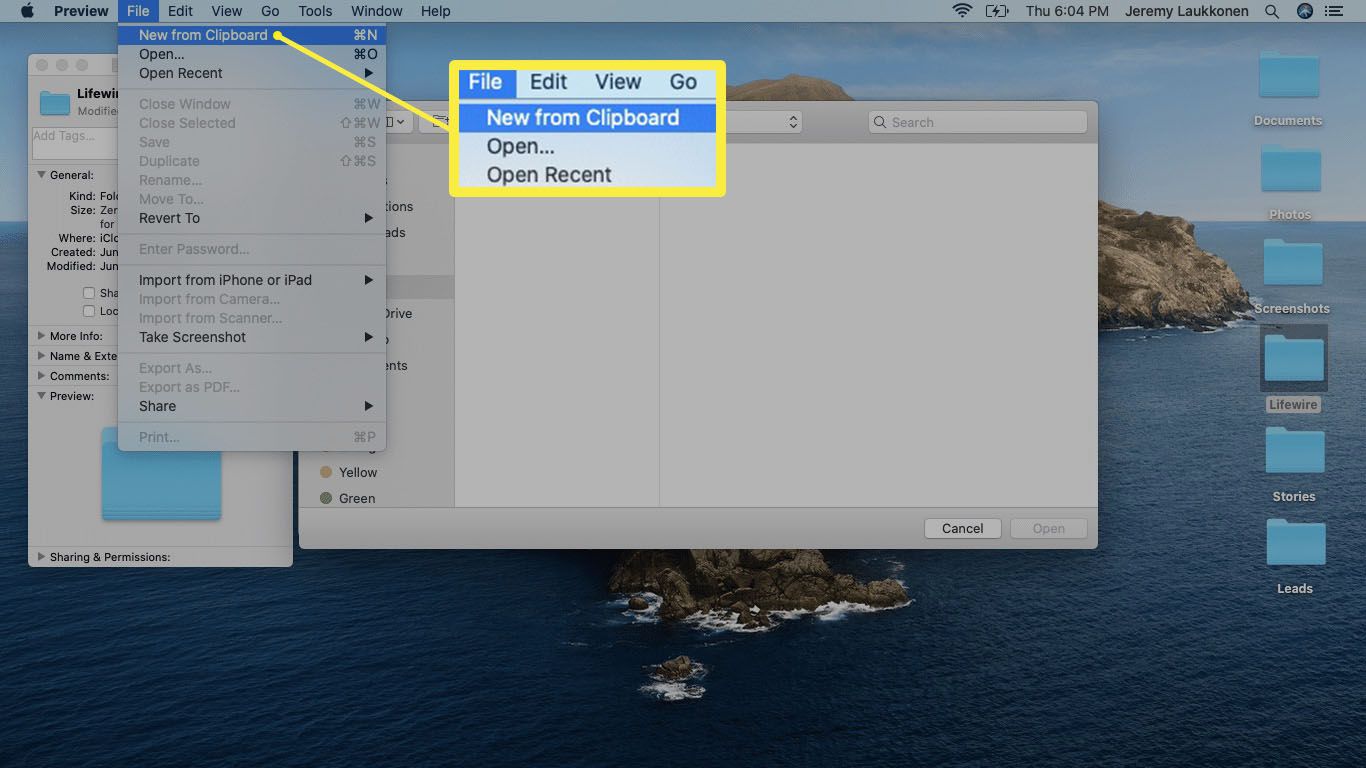
-
Vybrat Značkovací nástroj (vypadá jako špička tužky).
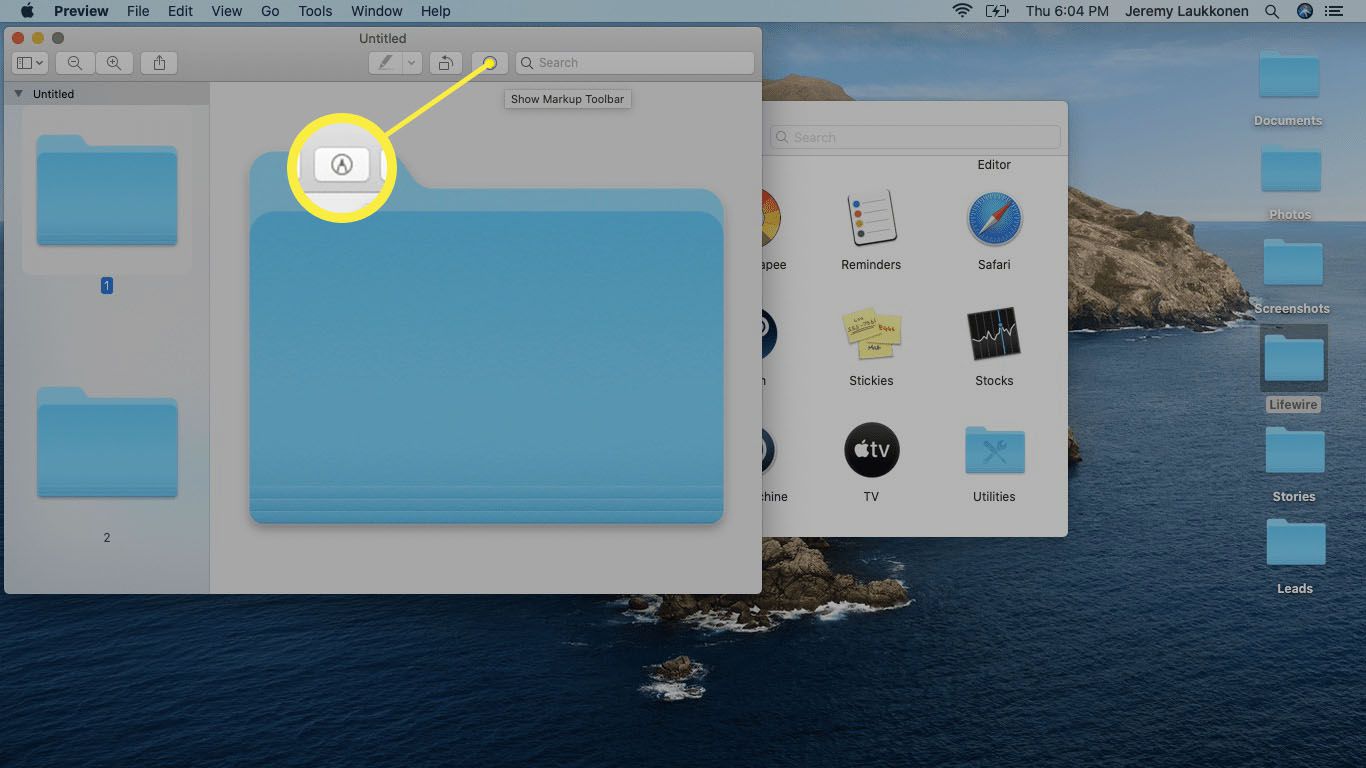
-
Vybrat Upravte barvu ikona (vypadá jako hranol se světlem prosvítajícím).
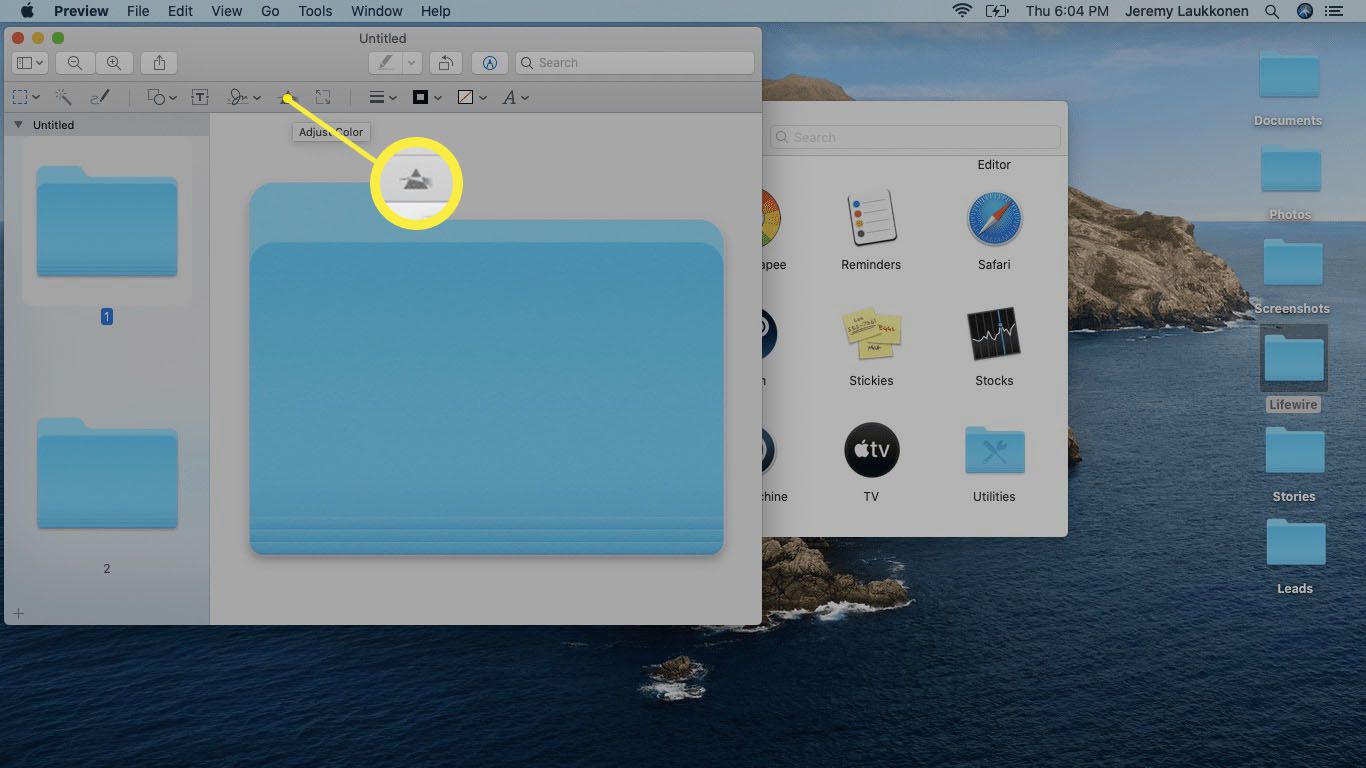
-
V okně Upravit barvu posuňte ikonu jezdec odstínu zleva doprava, dokud nenajdete požadovanou barvu, kliknutím na X v levém horním rohu okna ji zavřete.
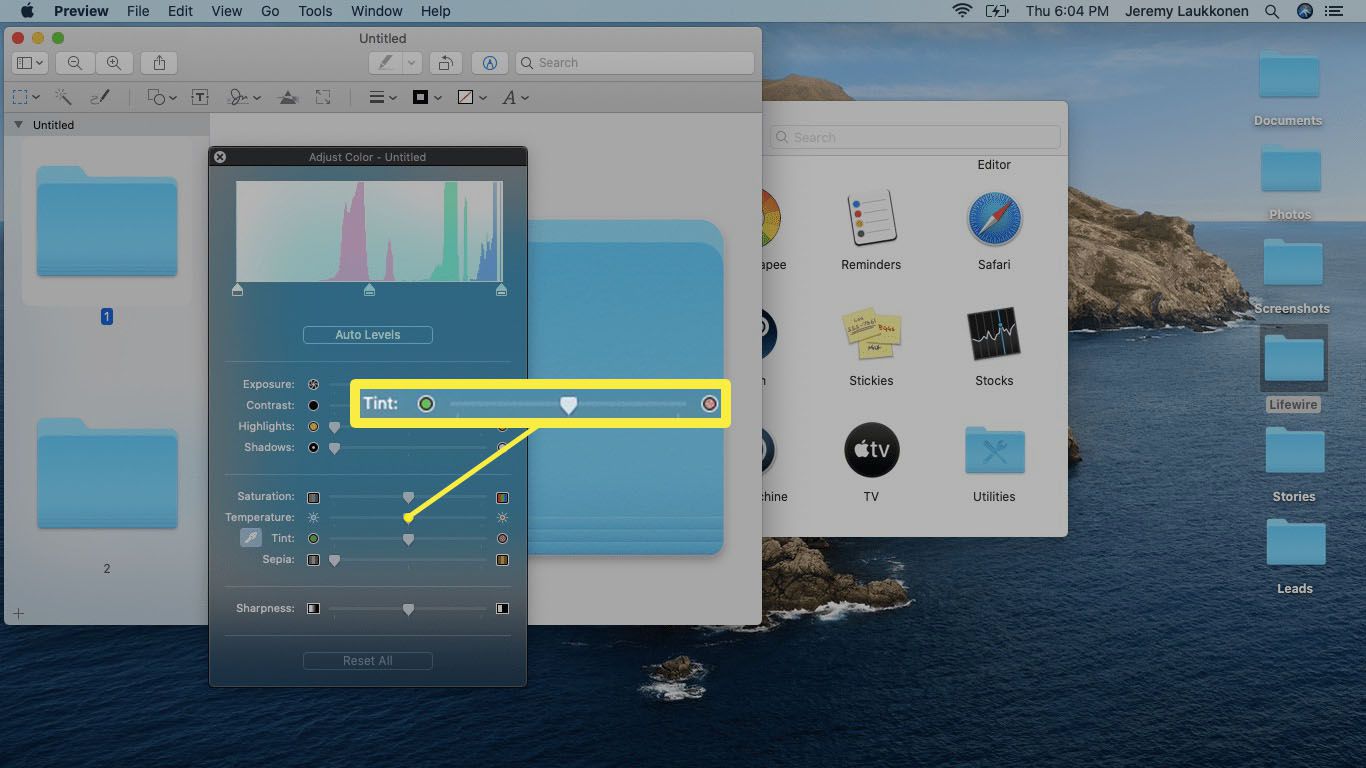
K jemnému doladění barvy složky můžete použít další posuvníky, například sytost. Můžete také použít software pro úpravy obrázků podle vašeho výběru, pokud vám možnosti v aplikaci Náhled neposkytnou požadovanou barvu.
-
Vyberte barevnou složku a stiskněte příkaz+C zkopírovat.
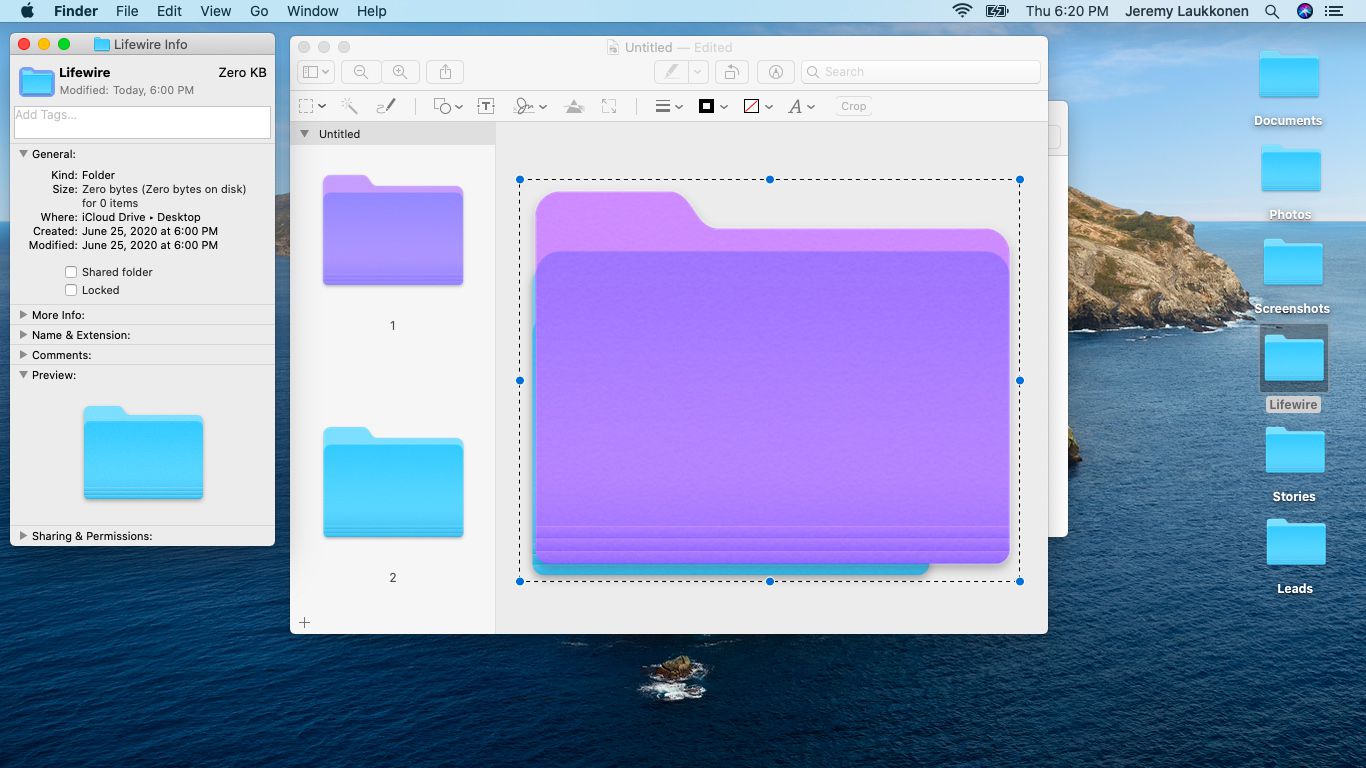
-
Vraťte se do pole Informace o složce dříve. Pokud jste ji zavřeli, získejte ji zpět kliknutím pravým tlačítkem na složku, kterou se pokoušíte přizpůsobit.
-
Klikněte na složku v poli Informace o složce a stiskněte příkaz+PROTI.
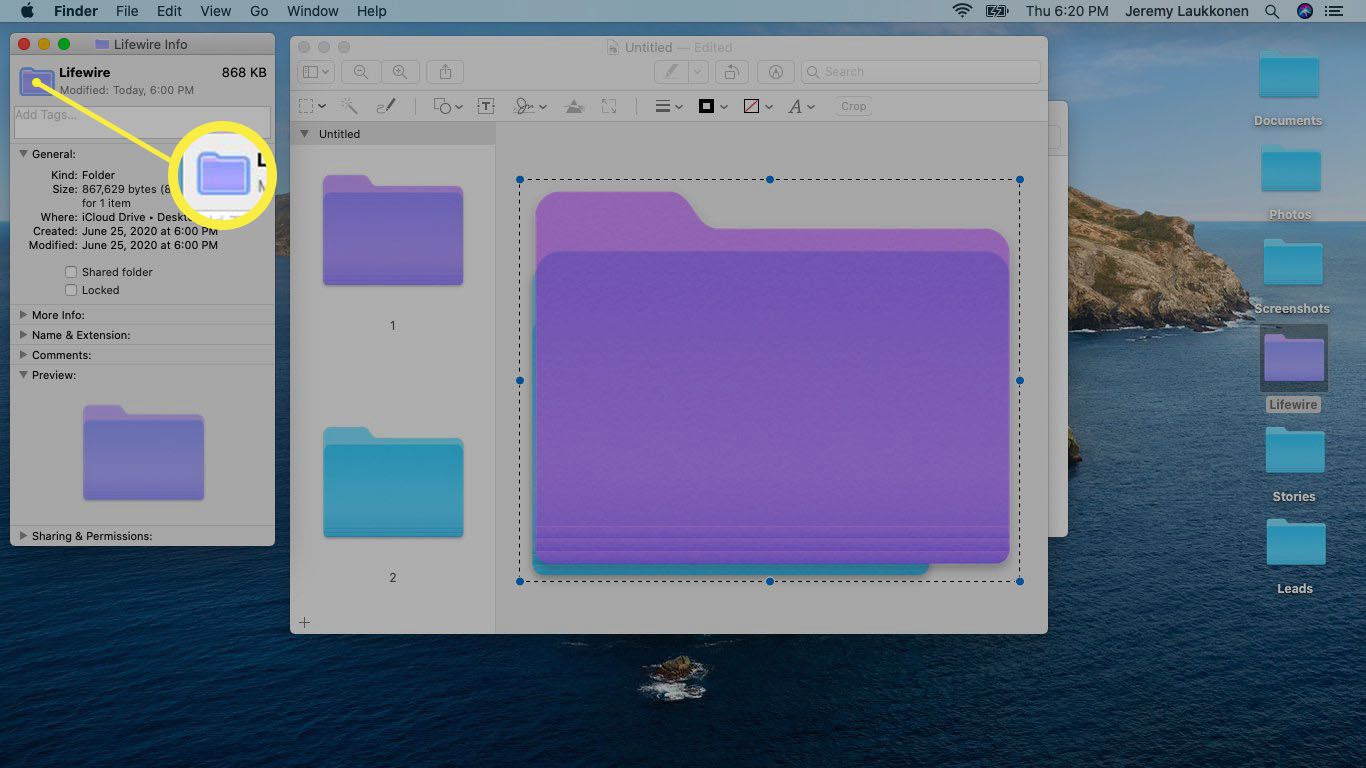
-
Nyní můžete zavřít pole Informace o složce a vaše složka bude mít novou barvu. Pokud chcete, můžete tento postup opakovat a přizpůsobit libovolný počet složek.
Přizpůsobení složek pomocí obrázků a ikon
Složky můžete přizpůsobit pomocí vlastních obrázků a vlastních ikon pomocí stejného základního postupu. Místo vložení kopie původní složky do náhledu musíte otevřít fotografii nebo ikonu pomocí náhledu a zkopírovat ji. Poté jej můžete vložit do pole Informace o složce stejně jako v kroku 11 výše. Tím nahradíte ikonu původní složky vlastní fotografií nebo jinou ikonou, která se vám líbí.
Změna barev složek na Macu s aplikacemi
Pokud se výše popsaný proces zdá příliš komplikovaný nebo časově náročný, najdete v obchodě s aplikacemi aplikace jako Barva složky, které jsou určeny k automatizaci procesu. Zejména barva složky umožňuje změnit barvu složky, přidat do složky malé ikony a dekorace, nahradit složku obrázkem nebo dokonce rychle upravit některý z obrázků do tvaru složky.