
Co je třeba vědět
- V OS X 10.6 až 10.10: klepněte se stisknutou klávesou Ctrl nebo pravým tlačítkem Mail Dock ikona> Možnosti > Zobrazit ve Finderu. Vybrat Soubor > Získat informace.
- Vybrat Sdílení a oprávnění > zámek > Heslo. Zvolte ikonu> Akce > Získat informace. Zkopírujte a vložte ikonu do E-mailové informace > Zámek.
- V novějších verzích: Než provedete výše uvedené kroky, restartujte Mac Command + R > Nástroje a terminál > typ csrutil deaktivovat > Vrátit se.
Tento článek vysvětluje, jak změnit výchozí ikonu Mail pro Mac OS X 10.6 (Snow Leopard) a novější. Jestřáb v letu na modrém pozadí poštovní známky prostě nezapadá do estetiky desktopu každého.
Jak změnit ikonu Mail Dock v OS X 10.6 na 10.10
Ve verzích systému Mac OS X, které předcházely El Capitanu (10.11), můžete ikony vestavěných aplikací změnit snadněji. Zde je návod, jak to udělat, pokud jste dosud neprovedli upgrade.
-
Zavřete Mail, pokud je otevřený.
-
Ctrl-klikněte (nebo klikněte pravým tlačítkem) na ikonu Mail Dock, zvýrazněte Možnostia potom vyberte Zobrazit ve Finderu.
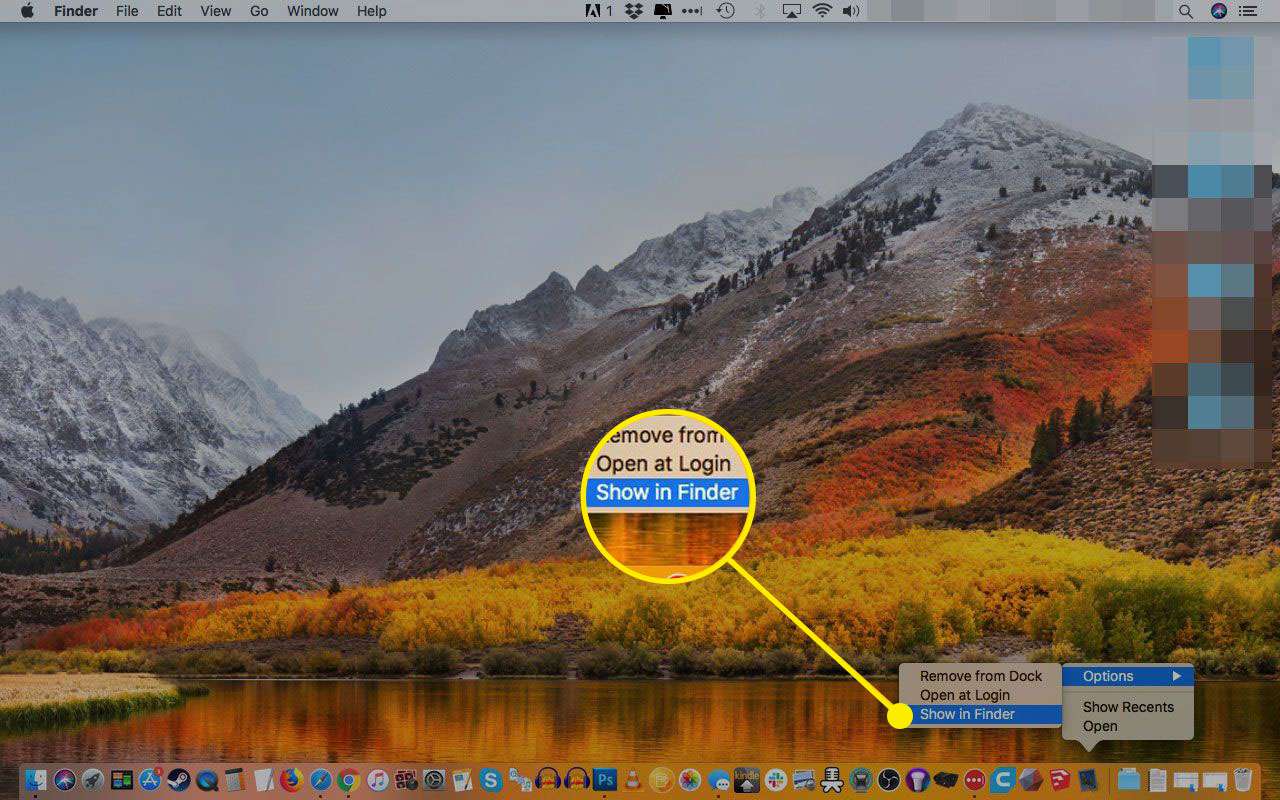
-
Složka Aplikace se otevře s vybranou poštou. Vybrat Získat informace zSoubor Jídelní lístek. Klávesová zkratka pro Získat informace je Command-I.
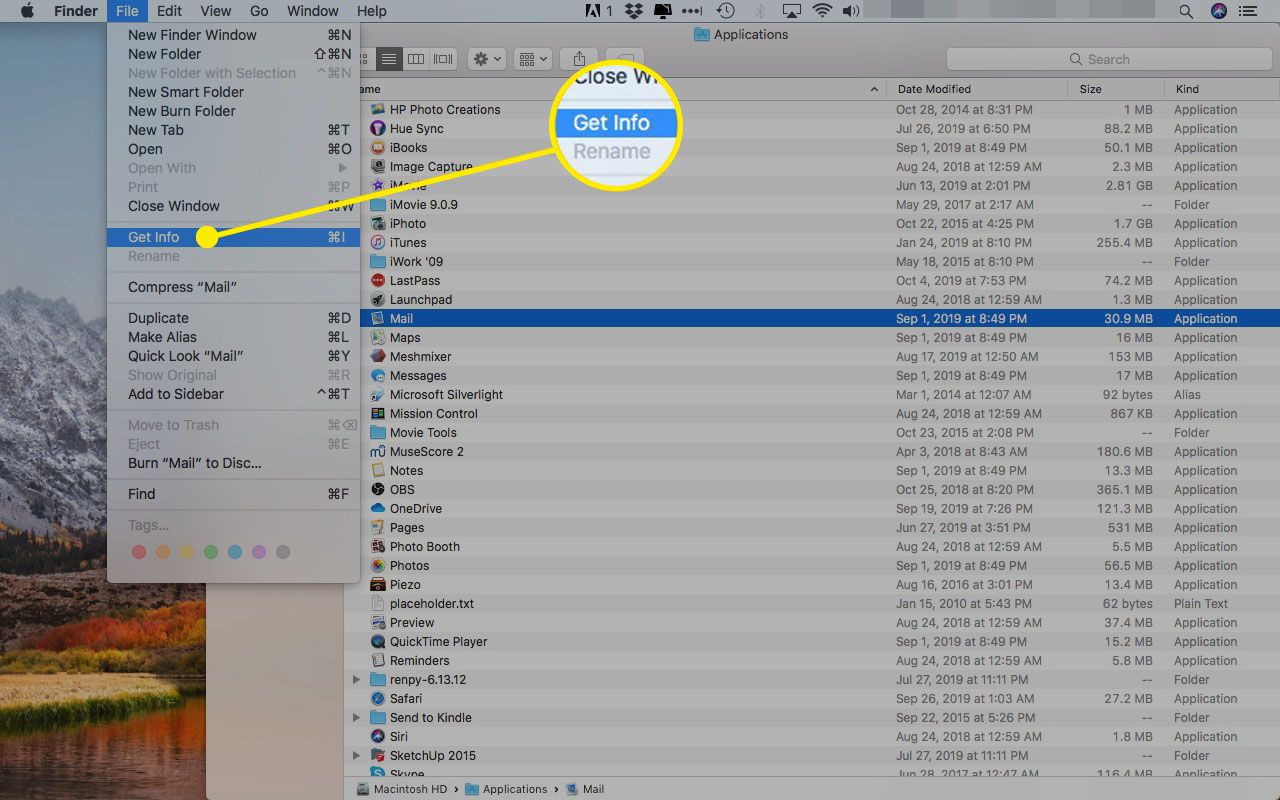
-
Rozbalte Sdílení a oprávnění Jídelní lístek.
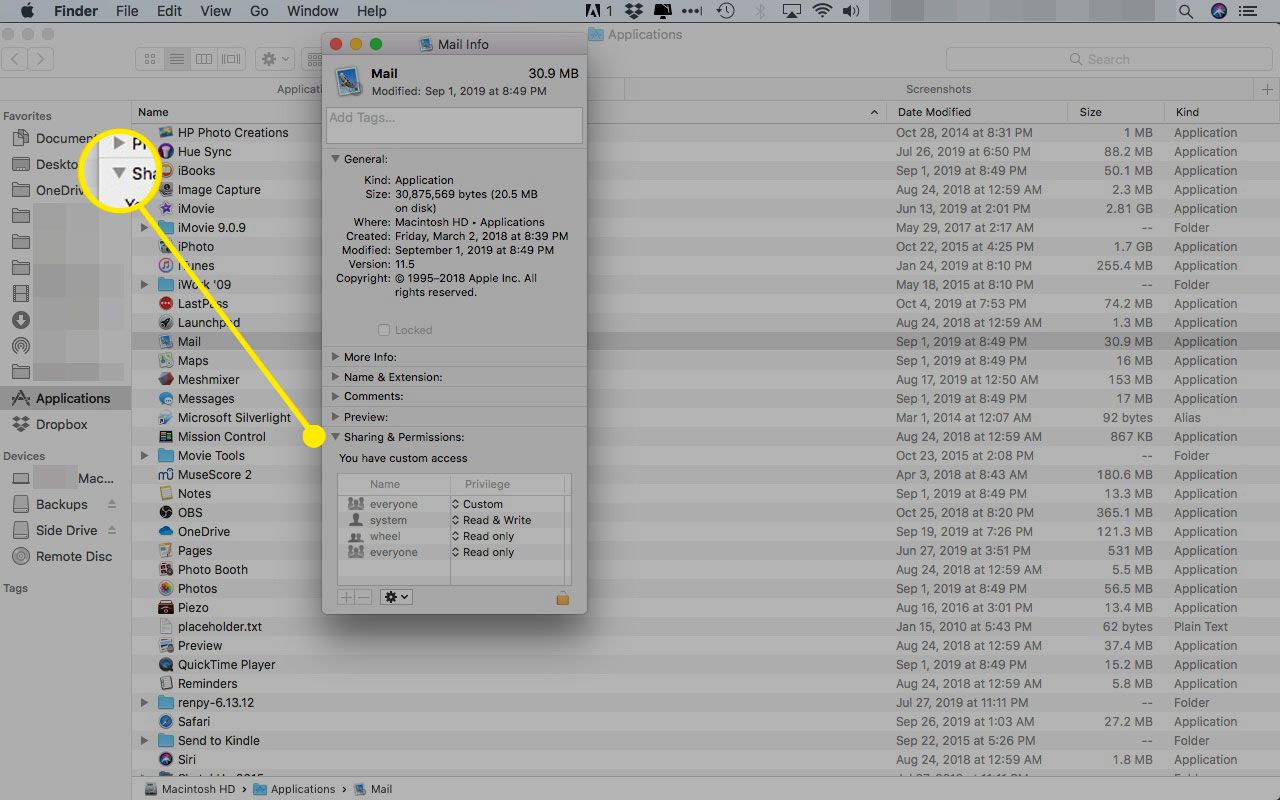
-
Klikněte na ikonu zámek ikona.
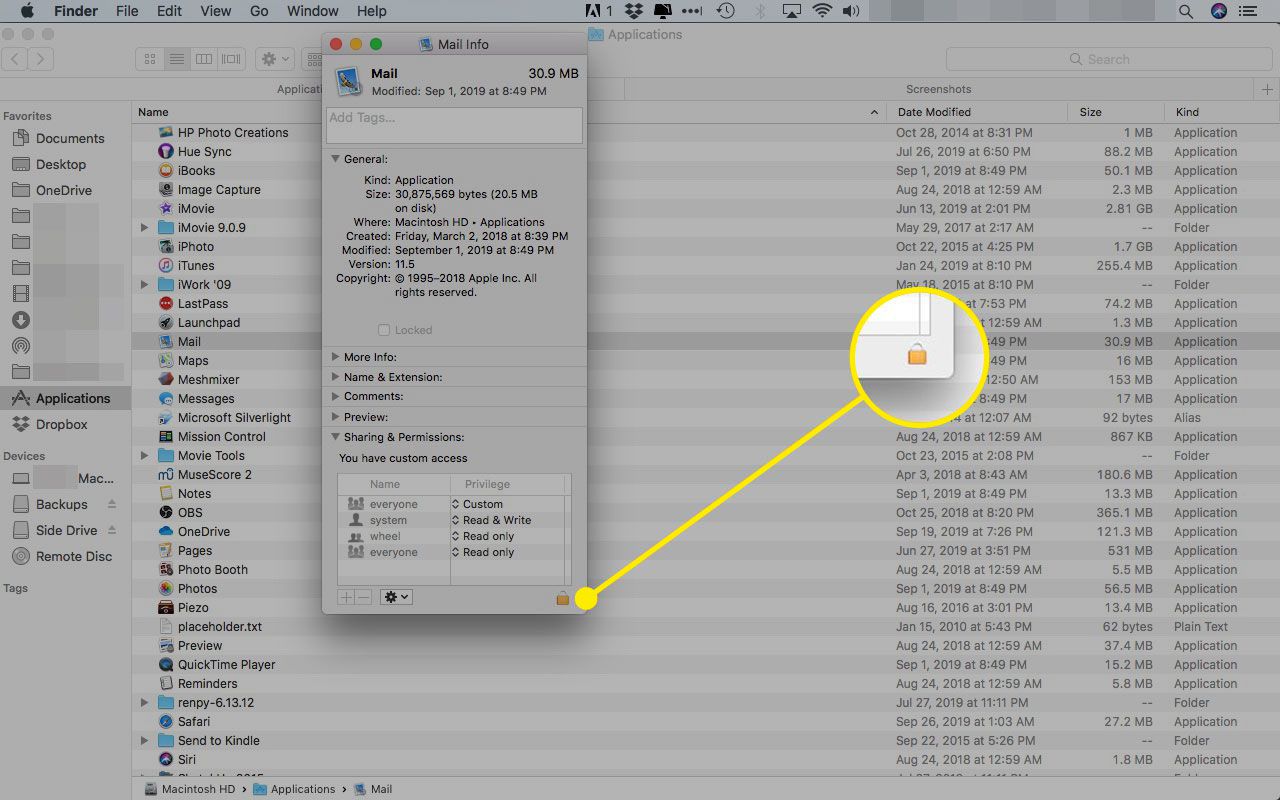
-
Chcete-li autorizovat změny, zadejte heslo správce a klikněte na OK.
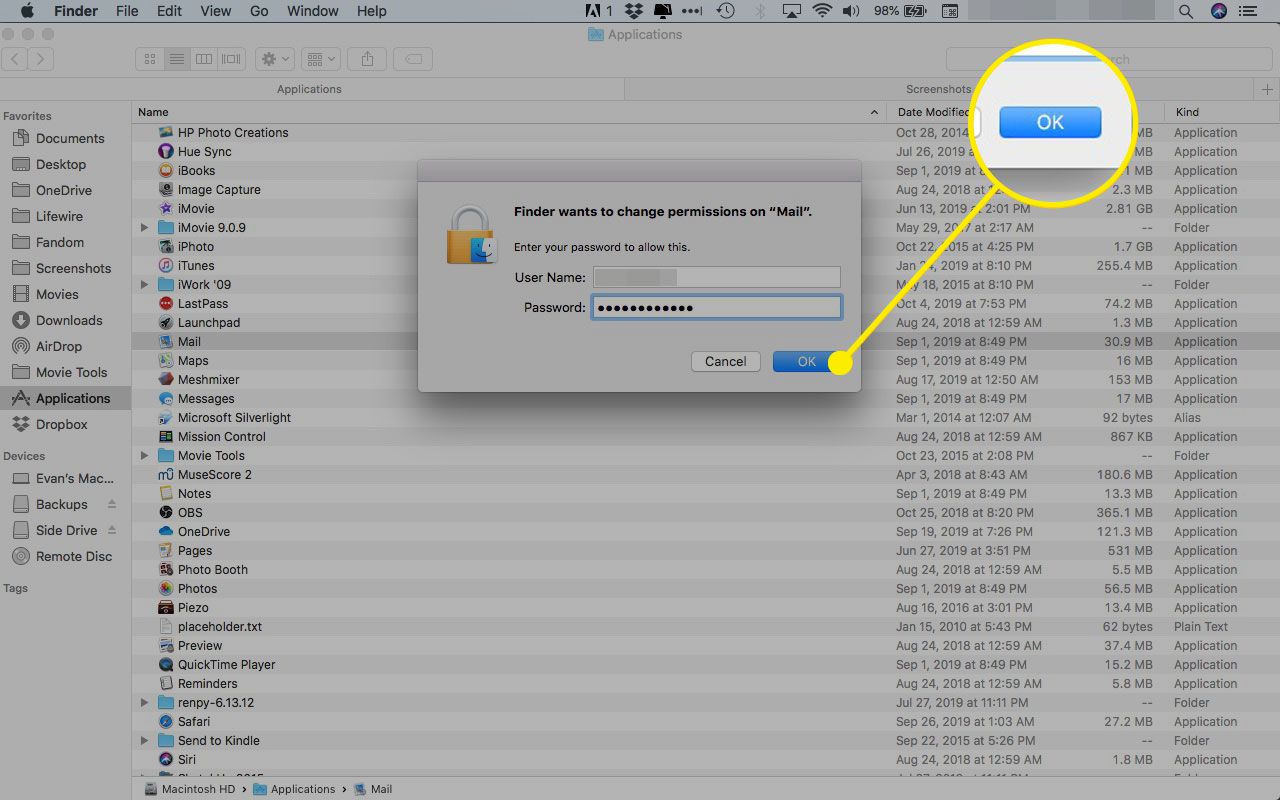
-
Ujistěte seČíst psát je vybrán pro každý.
-
Vyhledejte požadovanou ikonu ve Finderu.
-
Opět vyberteZískat informace z Akce rozevírací nabídka.
-
Klikněte na malou ikonu v informačním dialogu souboru s ikonami, abyste ji zvýraznili.
-
VyberteUpravit> Kopírovat z nabídky.
-
Nyní klikněte na malou ikonu vE-mailové informace dialog.
-
VyberteUpravit> Vložit z nabídky.
-
Klikněte na ikonu zámek ikona.
-
Alternativně, jakmile upravíte oprávnění, můžete otevřít informační okna jak pro ikonu, kterou chcete použít, tak pro Mail. Přetáhněte nový obrázek na ikonu Pošta a přetáhněte jej
Jak změnit ikonu pošty v systému Mac OS X El Capitan a novějším
Novější verze systému Mac OS X a macOS mají zavedený protokol, který vám zabrání ve změně ikon v přiložených aplikacích. Je to bezpečnostní funkce, ale zabrání vám rychle změnit ikonu Pošta. Pomocí těchto kroků můžete změnit systémové ikony.
-
Vypněte Mac.
-
Restartujte počítač, zatímco držíte Command + R přejděte do režimu obnovení.
-
Klepněte na Nástroje a terminál.
-
Typ csrutil deaktivovat a stiskněte Vrátit se.
-
Restartujte počítač Mac a podle pokynů výše změňte ikonu Pošta.
-
Postupujte podle těchto pokynů znovu, ale zadejte csrutil povolit v Utilities & Terminal znovu zapněte ochranu.
Jak obnovit výchozí ikonu Mail Dock v systému Mac OS X (OS X 10.6 až 10.10)
Chcete-li do Mailu vrátit výchozí ikonu jestřába:
-
Otevřete E-mailové informace dialog.
-
Ujistěte seČíst psát je vybrán pro každý podle výše uvedených kroků.
-
V dialogu zvýrazněte malý obrázek ikony a vyberteUpravit> Vyjmout z nabídky.
-
Změňte oprávnění zpět na Pouze ke čtení pro každý.
-
ZavřeteE-mailové informace dialog.
-
V systému Mac OS X 10.11 a novějším budete muset deaktivovat csrutil před provedením tohoto postupu postupujte podle výše uvedených kroků.
Pokud váš soubor ikon nemá náhled
Chcete-li převést obrázek PNG, TIFF, GIF nebo JPEG do správného formátu .icns, můžete použít online nástroj pro převod iConvert Icons. Pokud máte soubor .icns, ale stále mu chybí náhled nutný ke zkopírování ikony do Mailu, můžete jej vytvořit pomocí Image2icon.