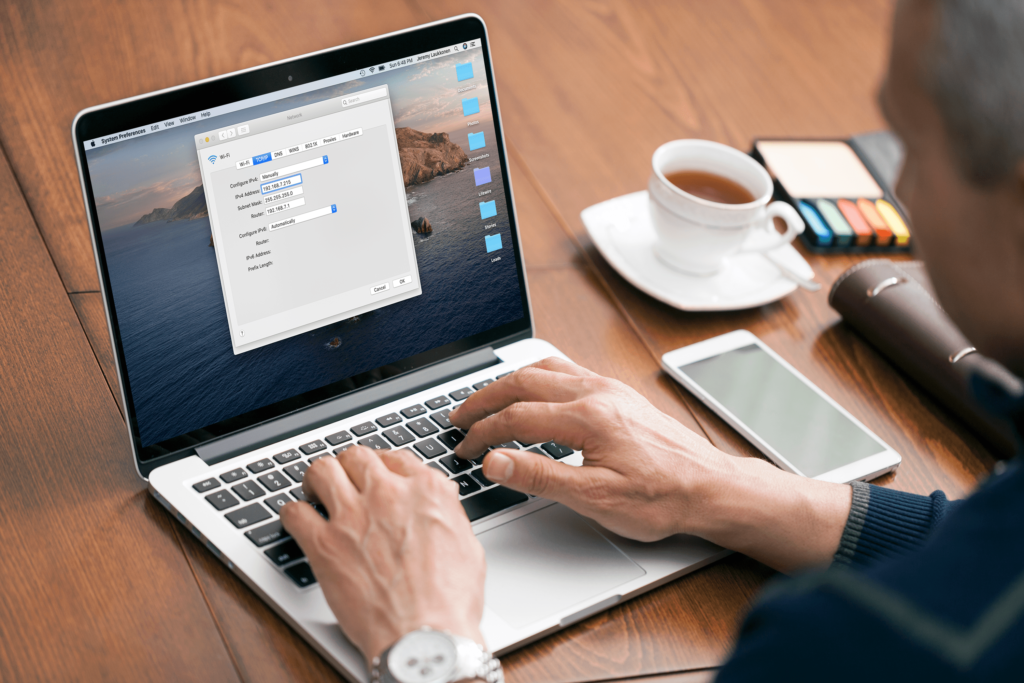
Co je třeba vědět
- Vybrat Jablko ikona a vyberte Systémové preference > Síť.
- Vyberte svou síť. Vybrat Pokročilý, jděte do TCP / IP a poté si zapište svoji aktuální IP adresu.
- Vybrat Ručně v rozevírací nabídce vedle Nakonfigurujte IPv6 (nebo IPv4). Zadejte kompatibilní IP adresu. Vybrat OK > Aplikovat.
Tento článek vysvětluje, jak změnit místní adresu IP v systému Mac pomocí systémových předvoleb. Zahrnuje také informace o změně IP na Macu pomocí proxy a o změně IP adresy pomocí VPN.
Jak změnit místní IP adresu na počítači Mac
Vaše adresa internetového protokolu (IP) je jako ulice, ale pro internet. Ve vaší domácí síti má každé zařízení svou vlastní adresu IP, která se používá k směrování dat v síti. Existuje několik různých způsobů, jak změnit adresu IP v počítači Mac, takže musíte vědět, proč ji měníte, abyste se ujistili, že používáte správnou metodu. Chcete-li změnit místní IP adresu na počítači Mac, můžete to provést v nastavení sítě.
-
Klikněte na ikonu Jablko ikonu v levém horním rohu obrazovky a vyberte Systémové preference.
-
Klepněte na Síť.
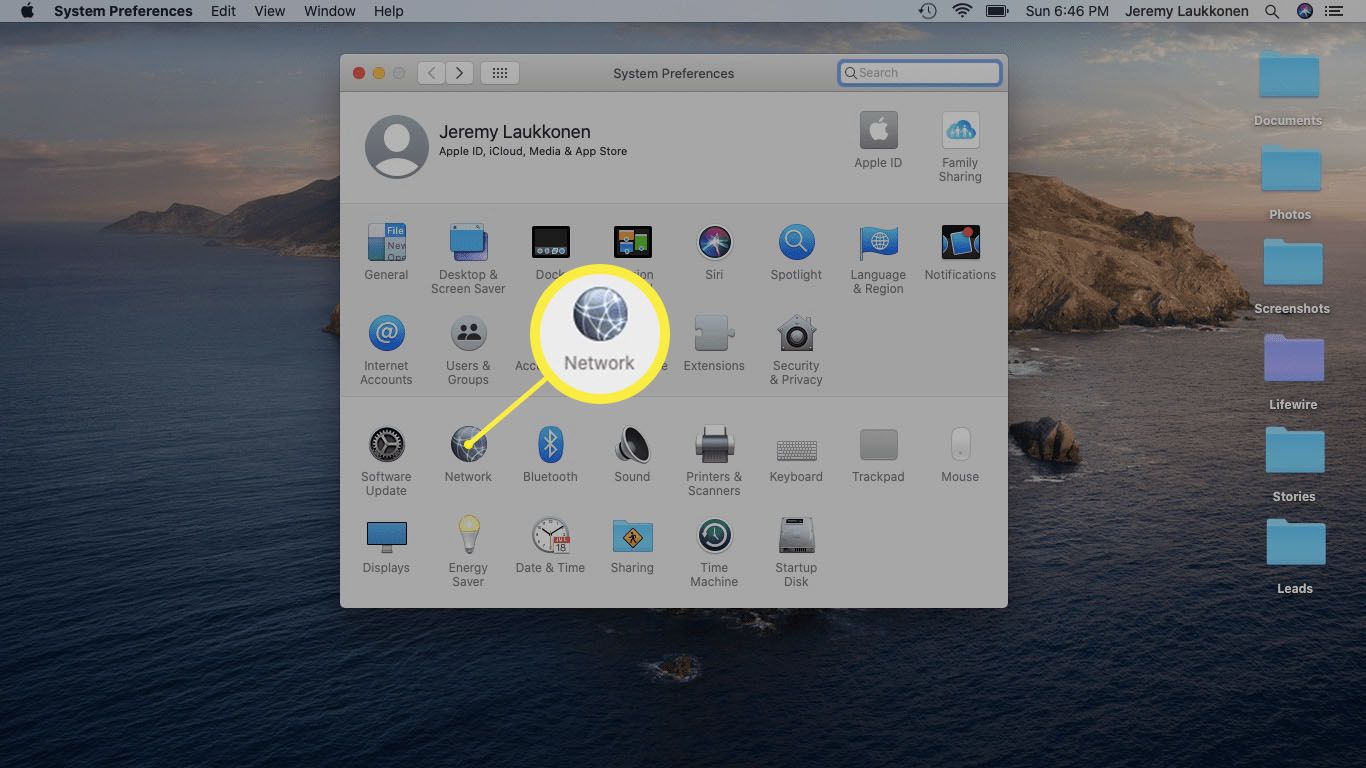
-
Klikněte na svou aktuální síť vlevo a poté klikněte na Pokročilý v pravém dolním rohu okna.
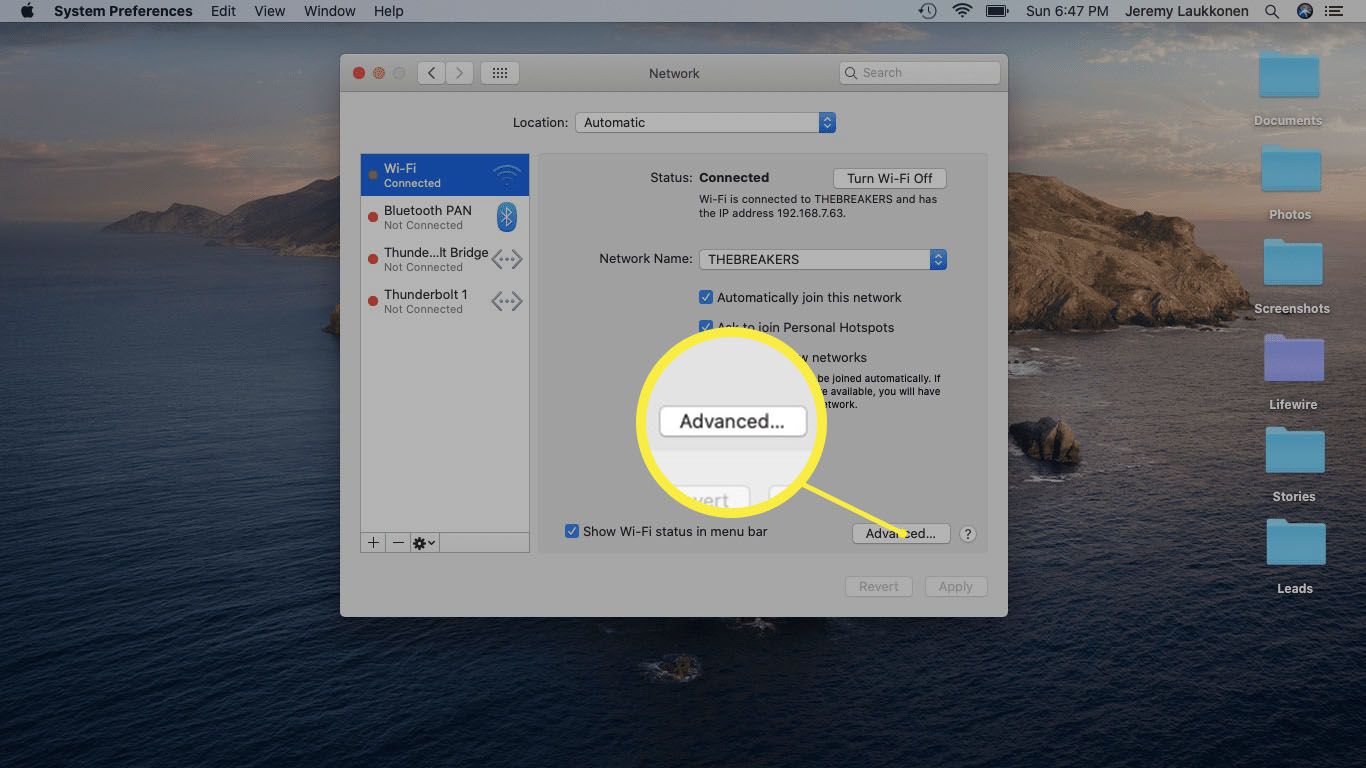
-
Klikněte na ikonu TCP / IP záložka.
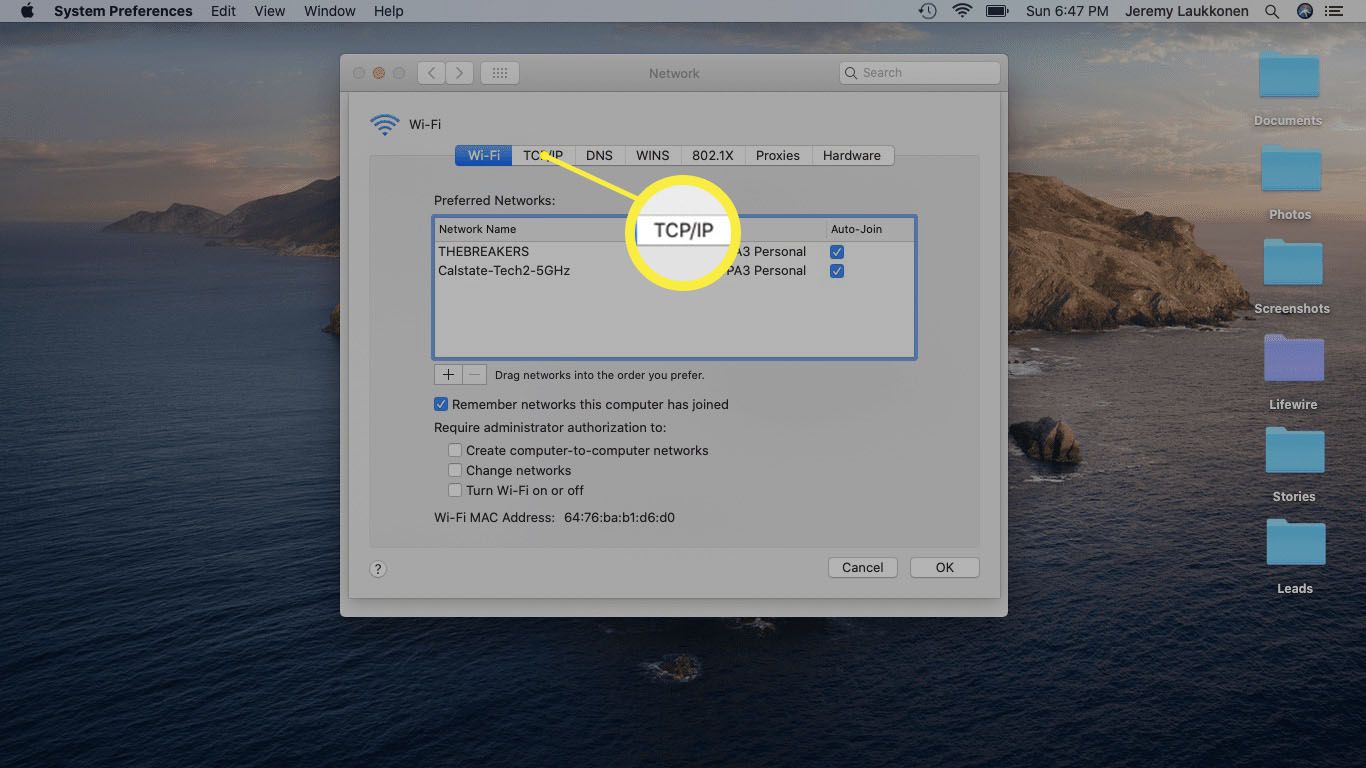
Poznamenejte si IP adresu zobrazenou v tomto okně. Vaše nová adresa IP musí být totožná, pouze se změnilo třetí číslo. Můžete například změnit 192.168.7.10 na 192.168.7.100.
-
Klikněte na rozevírací pole vedle Nakonfigurujte IPv6 (nebo IPv4) a vyberte Ručně.
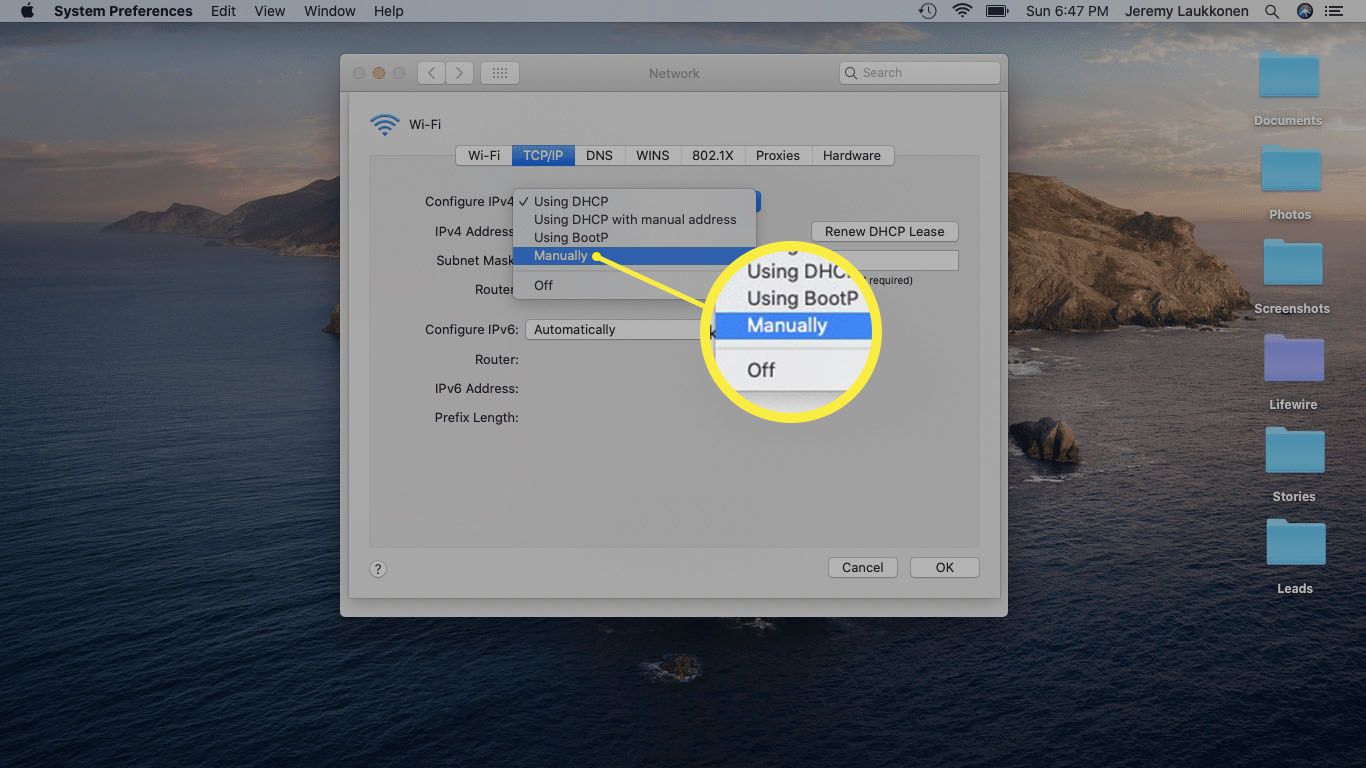
-
Zadejte IP adresu, kterou chcete použít, a klikněte na OK.
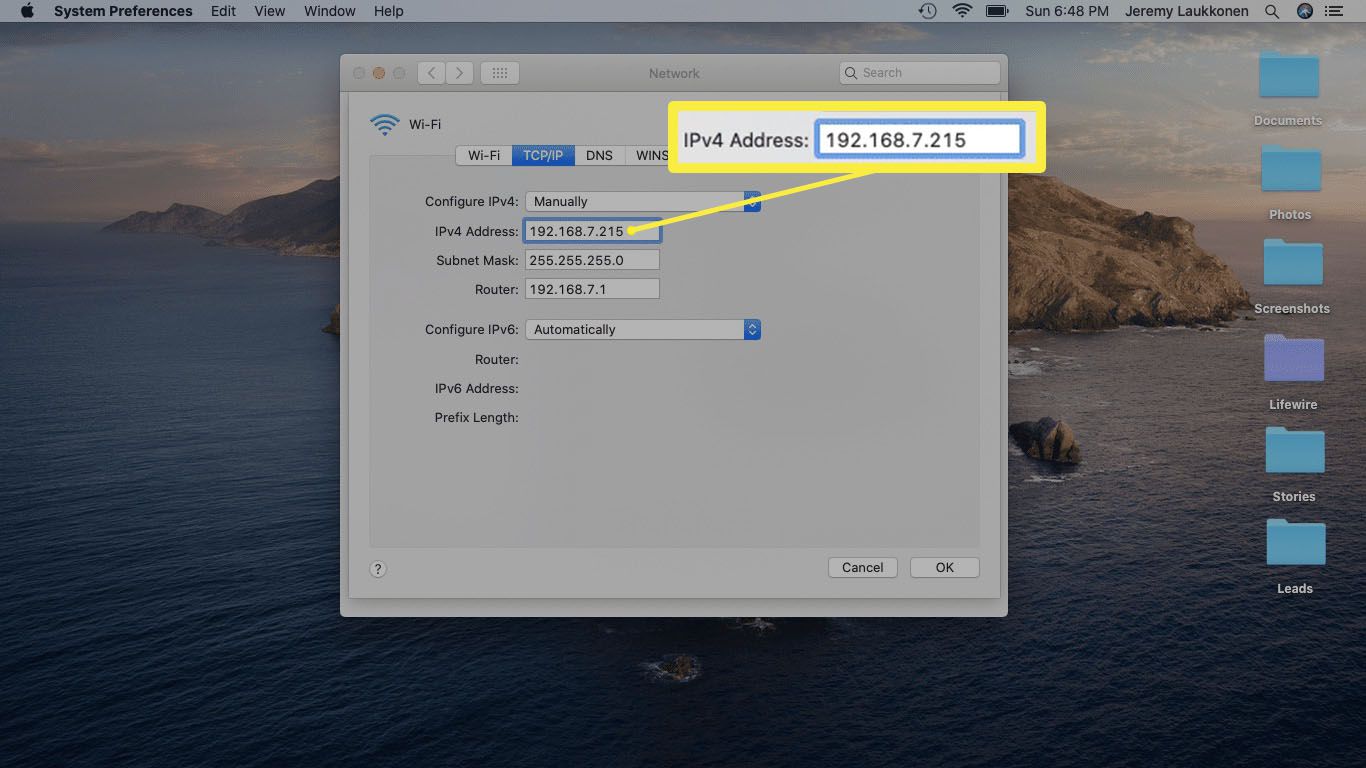
-
Ověřte, zda je zobrazena vaše nová místní IP adresa, a klikněte Aplikovat.
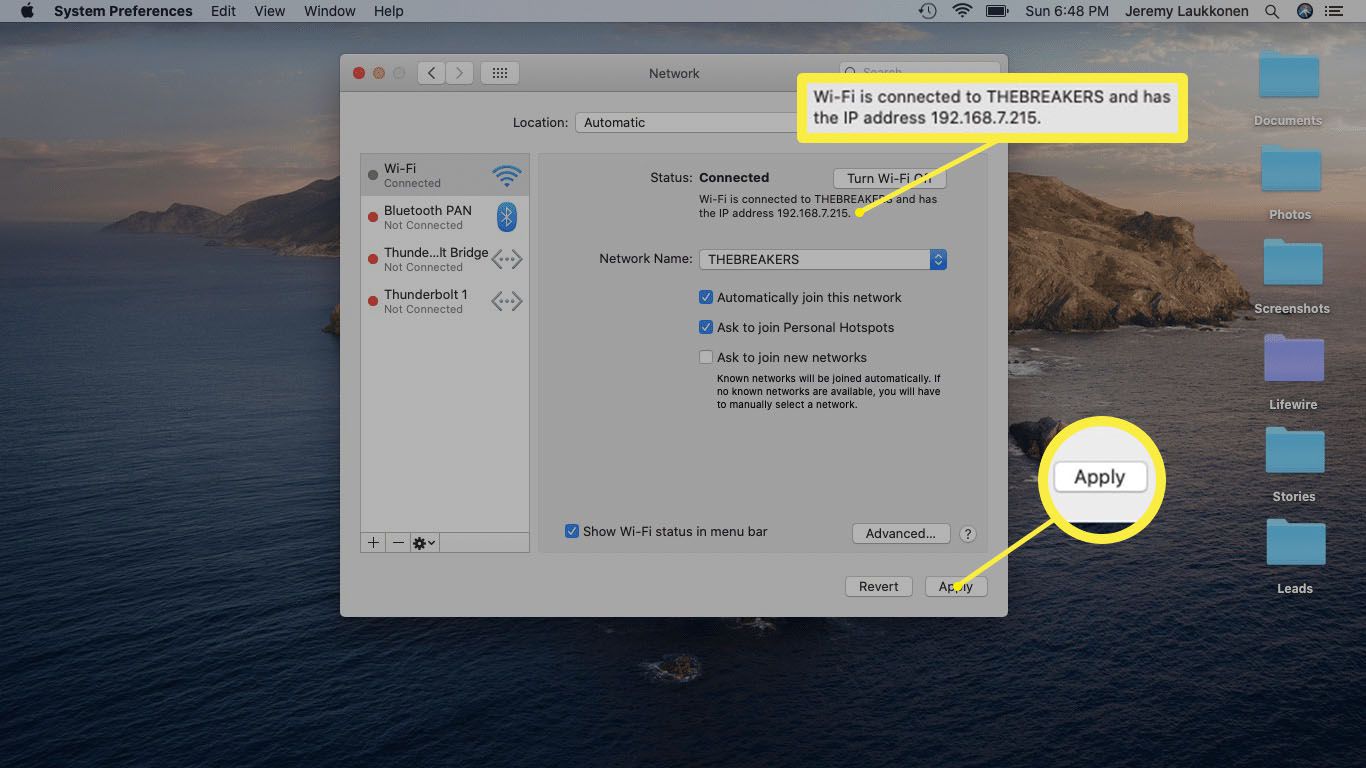
-
Ověřte, zda jste schopni se připojit k internetu. Pokud jste si vybrali novou IP, která se již používá, může dojít ke konfliktu. Restartujte router, abyste konflikt odstranili.
Jak změnit IP na Macu pomocí proxy
Proxy server je server, který umístíte mezi sebe a internet. Připojíte se k serveru proxy, ten předá požadavky na data a poté vám vrátí data zpět. Jedním z důsledků používání serveru proxy je, že to způsobí, že provoz, který pochází z vašeho počítače, se bude zobrazovat, jako by pocházel z veřejné adresy IP serveru proxy. Chcete-li použít proxy server, musíte buď najít bezplatný proxy server, nebo zaplatit za proxy server. Můžete si také jednu nastavit sami, i když je to mnohem komplikovanější. Abychom vám to usnadnili, je zde seznam nejlepších bezplatných proxy serverů a také užitečné informace o tom, jak najít bezplatné proxy servery. Zde je postup, jak změnit IP pomocí proxy serveru na Macu:
-
Klikněte na ikonu Jablko ikonu v levém horním rohu obrazovky a vyberte Systémové preference.
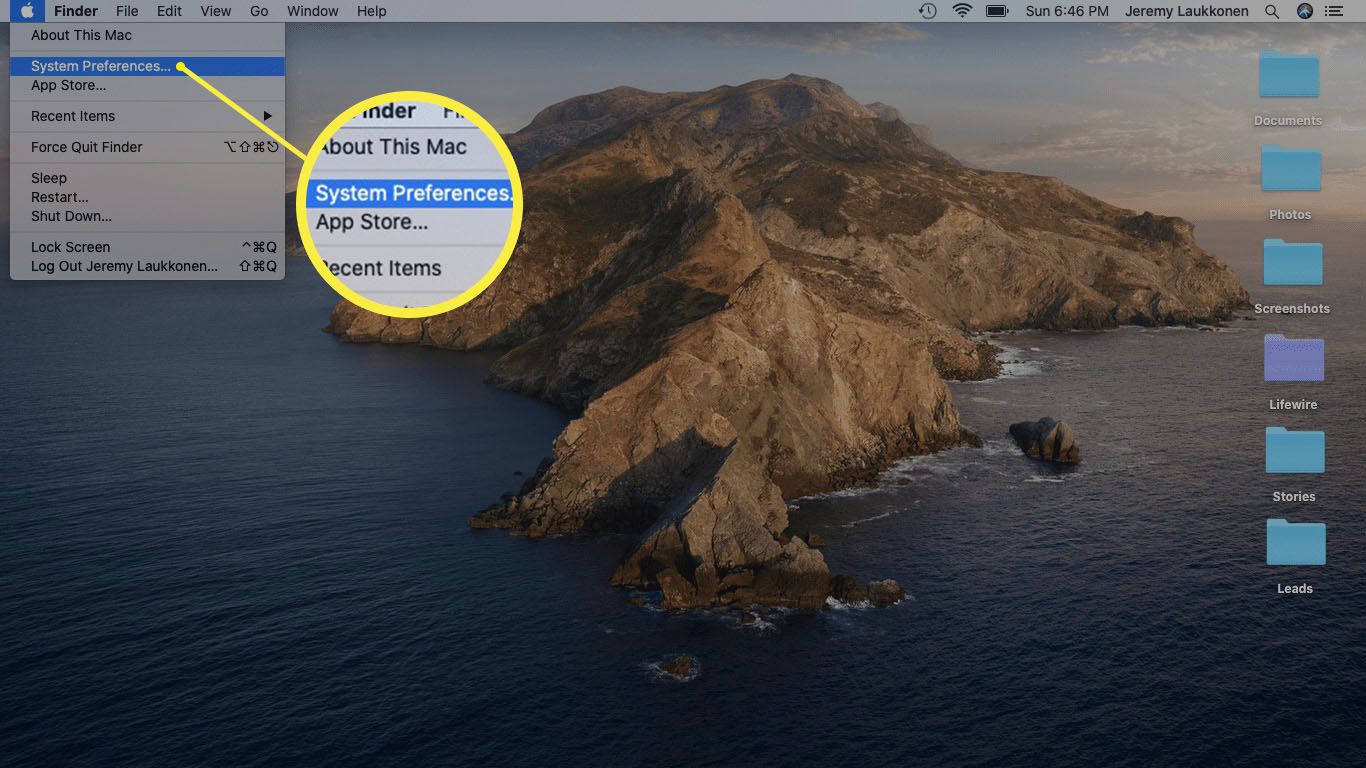
-
Klepněte na Síť.
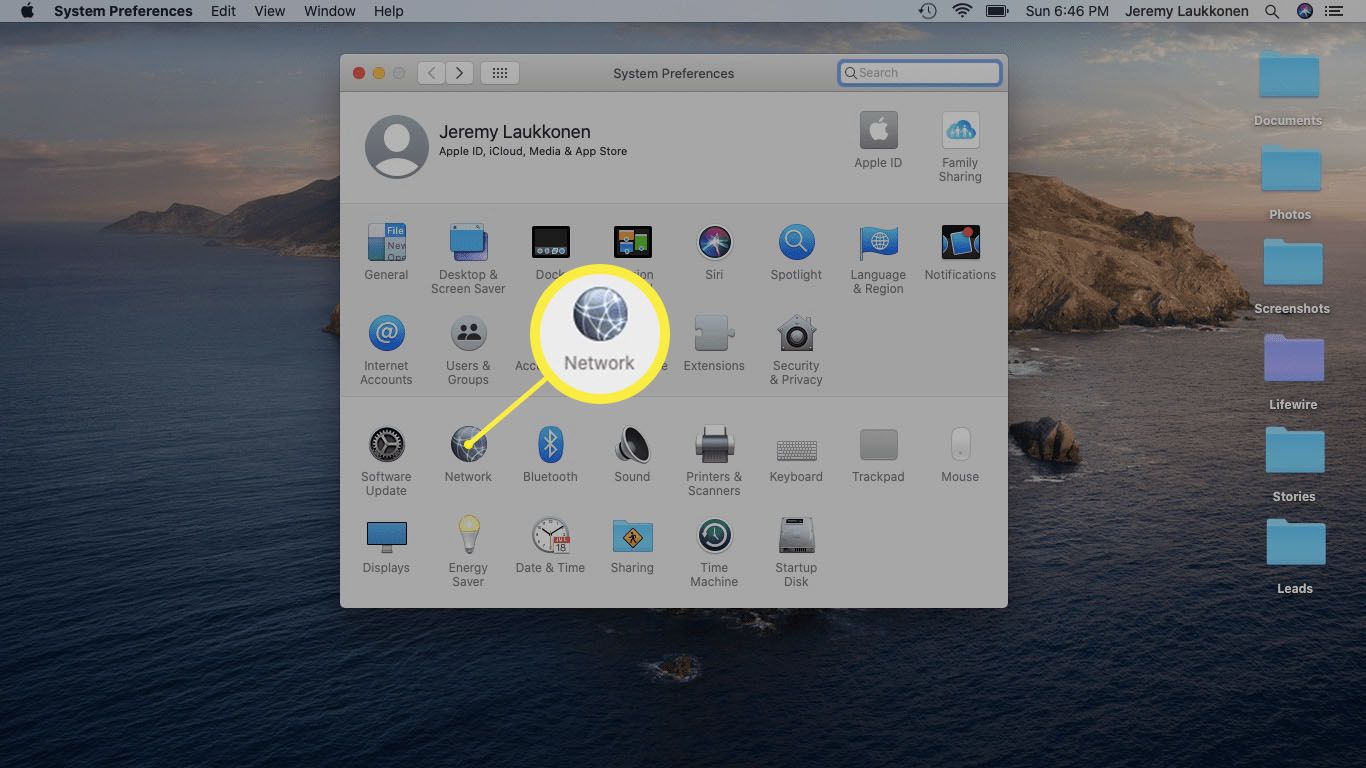
-
Klikněte na svou aktuální síť vlevo a poté klikněte na Pokročilý v pravém dolním rohu okna.
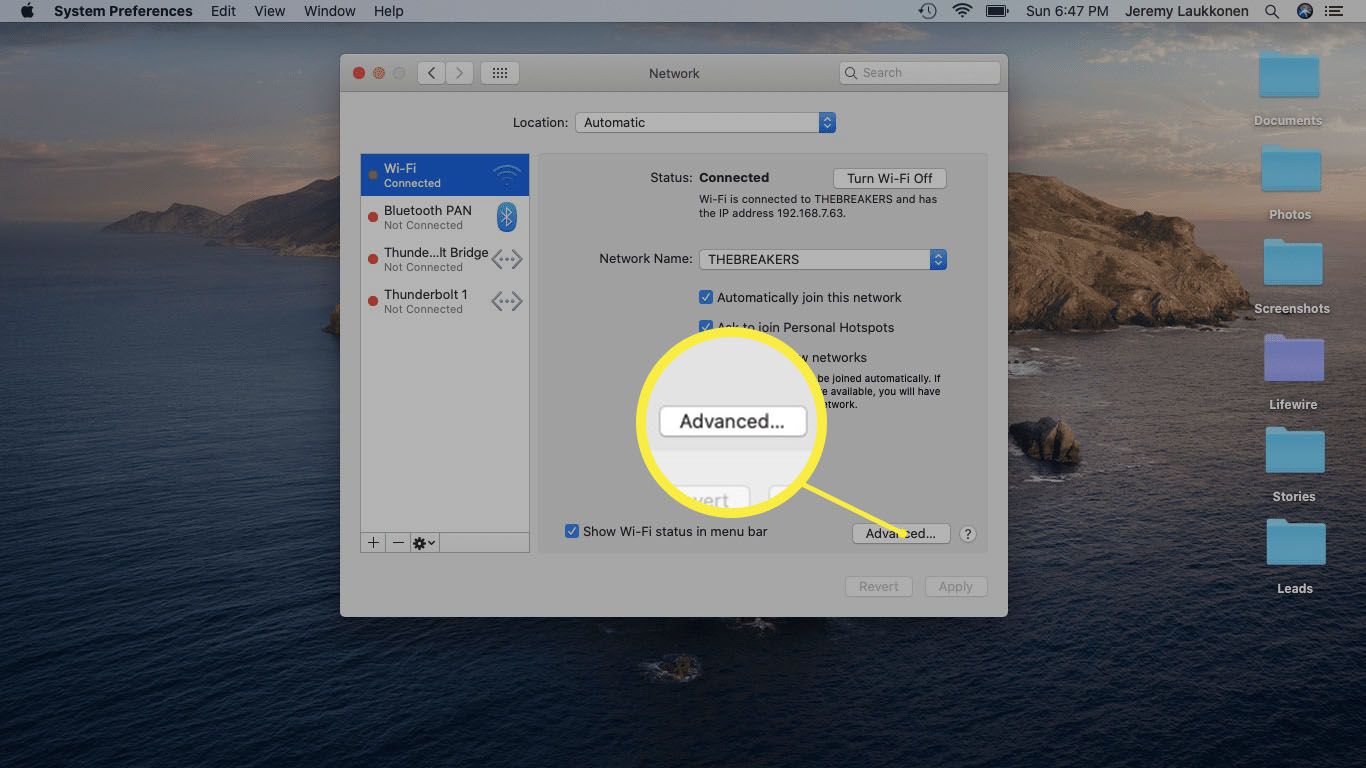
-
Klikněte na ikonu Proxy záložka.
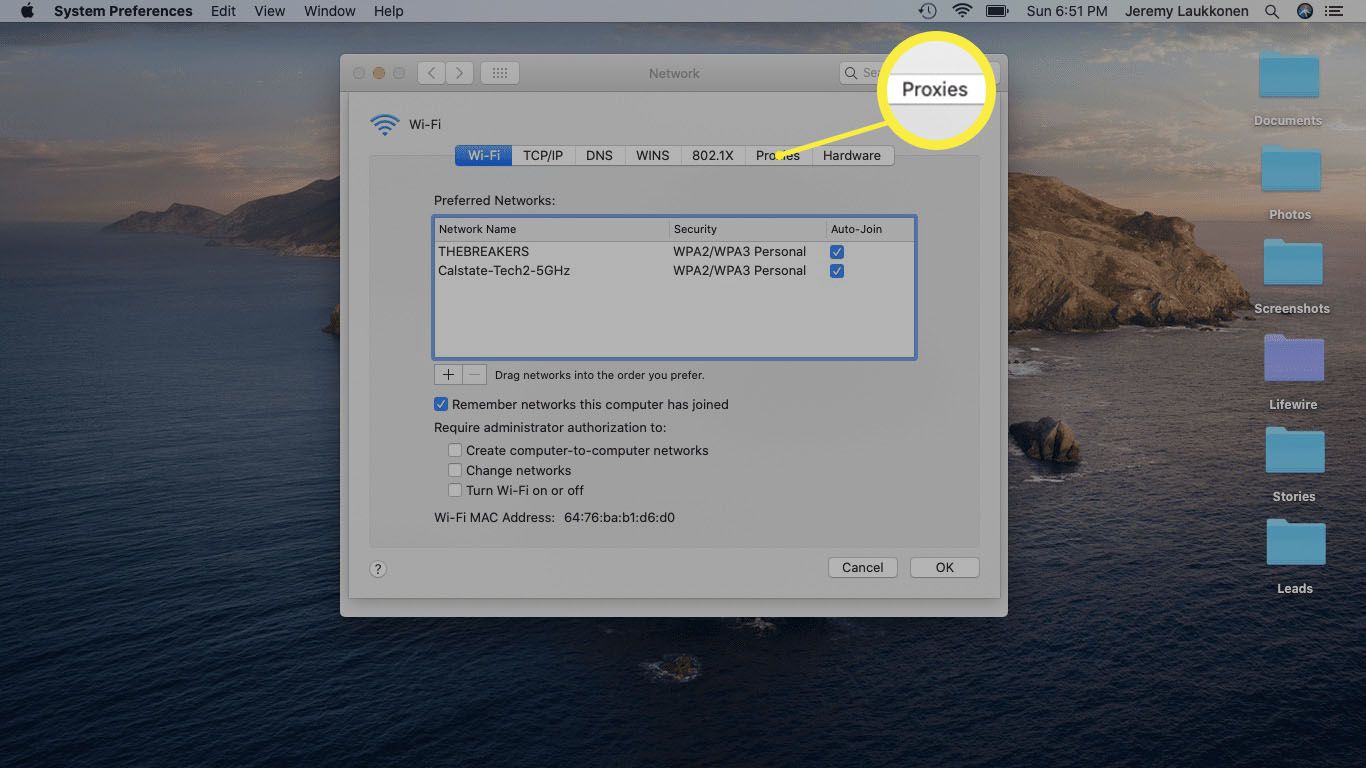
-
Vybrat PONOŽKY Proxy pokud váš poskytovatel proxy serveru nezadal jinou možnost.
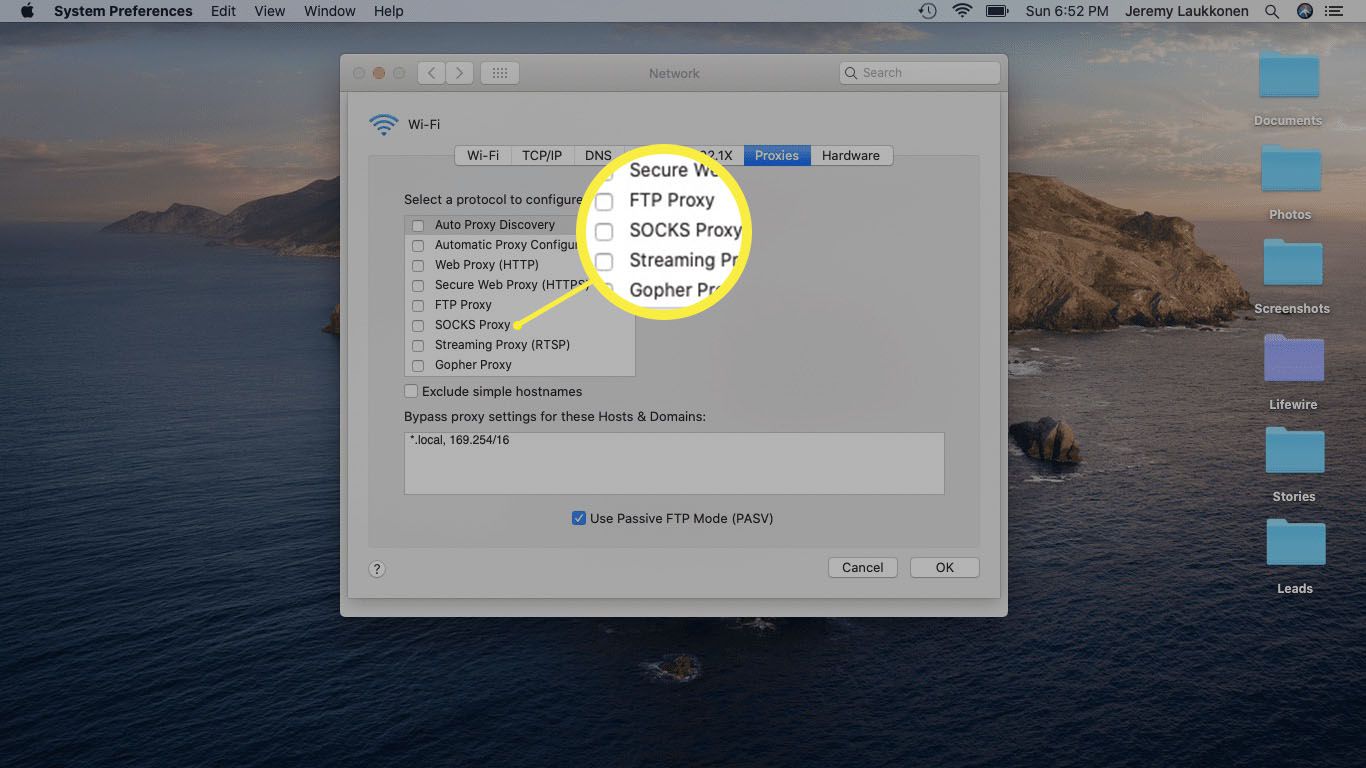
-
Zadejte informace poskytnuté poskytovatelem proxy a klikněte na OK.
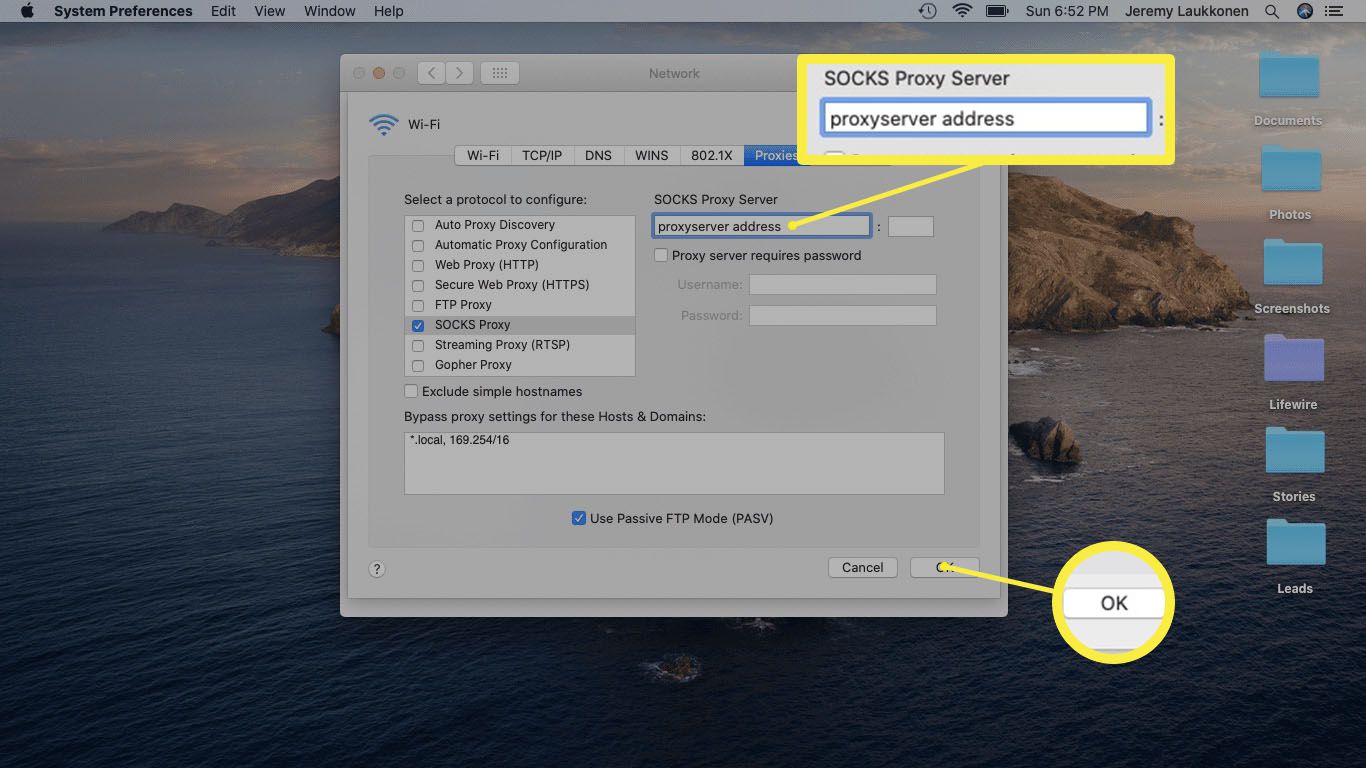
-
Klepněte na Aplikovat.
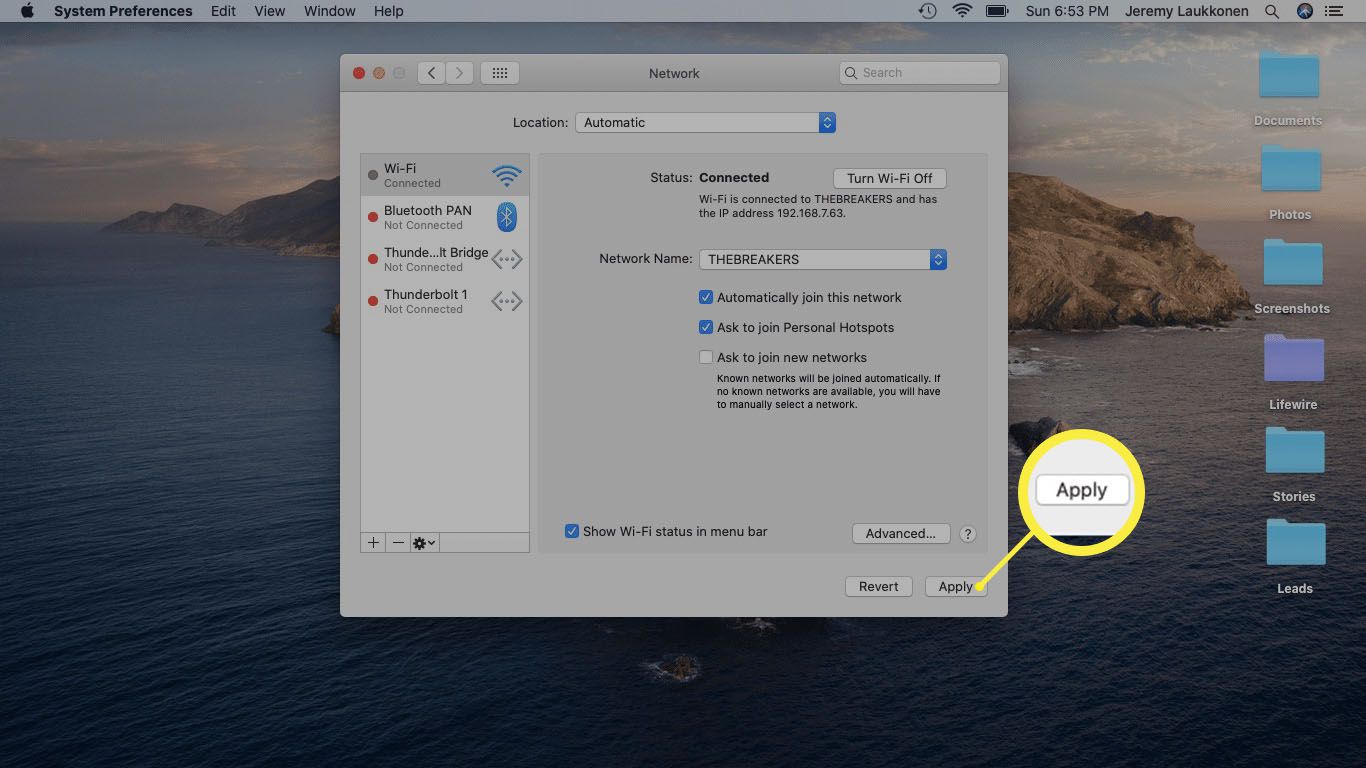
-
Ověřte, zda váš internet funguje, a zkontrolujte svou veřejnou IP, abyste se ujistili, že se změnila. Pokud nastane problém, opakujte tyto kroky s jiným proxy serverem.
Jak změnit vaši IP adresu na Macu s VPN
Když používáte VPN, veškerý váš internetový provoz je směrován přes servery VPN. Většina sítí VPN nabízí výběr serverů z celého světa, takže se může zdát, že máte adresu IP z různých zemí. Nejlepší poskytovatelé VPN také poskytují záruky zabezpečení dat, díky čemuž je relativně bezpečný přenos citlivých dat bez obav z toho, že by je někdo zachytil. VPN můžete na svém Macu nastavit pomocí nastavení sítě nebo si jednoduše stáhnout aplikaci z App Store. Tady jsou základní kroky, jak začít pracovat s VPN na Macu:
-
Stáhněte si renomovanou VPN z App Store a nainstalujte si ji.
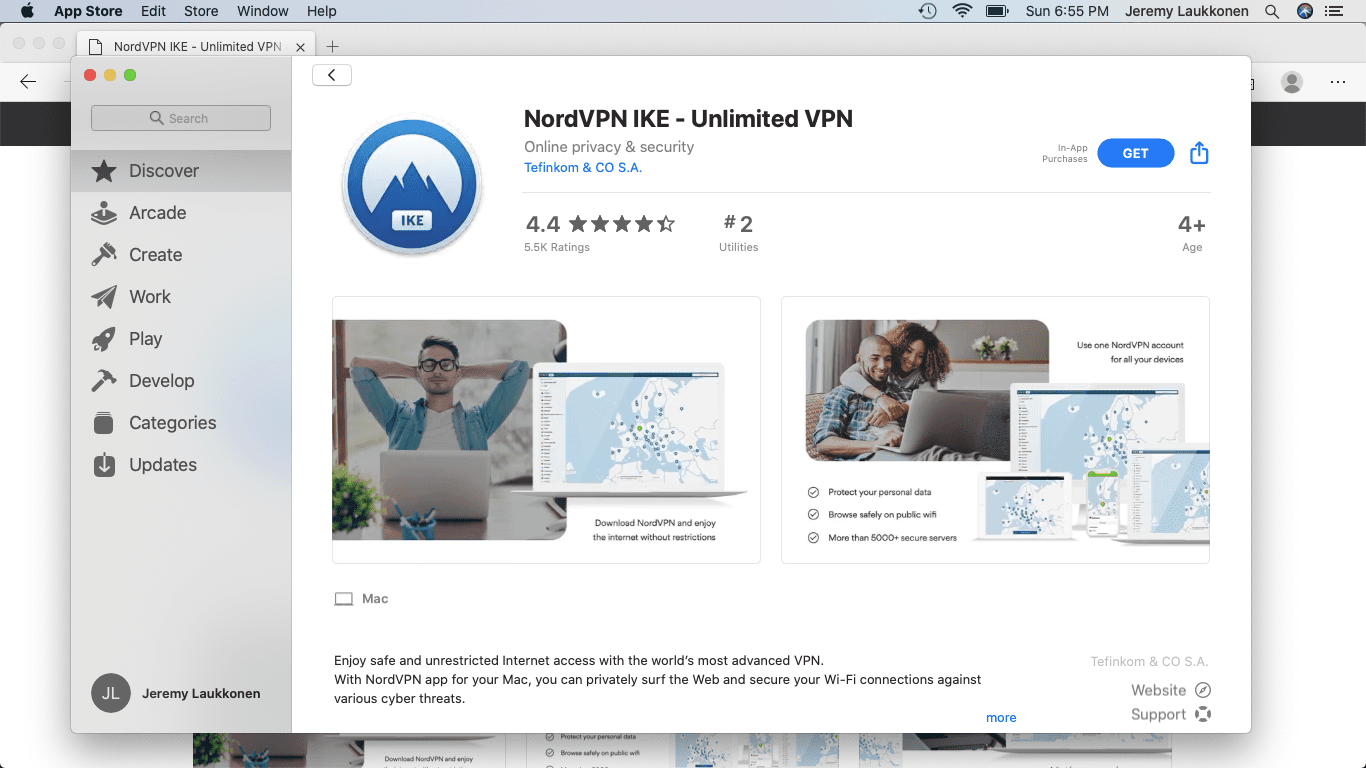
I když existují bezplatné VPN, ty nejlepší vyžadují, abyste se zaregistrovali k účtu a zaplatili poplatek za předplatné.
-
Spusťte VPN, připojte se k serveru a klikněte na Dovolit pokud se zobrazí výzva.
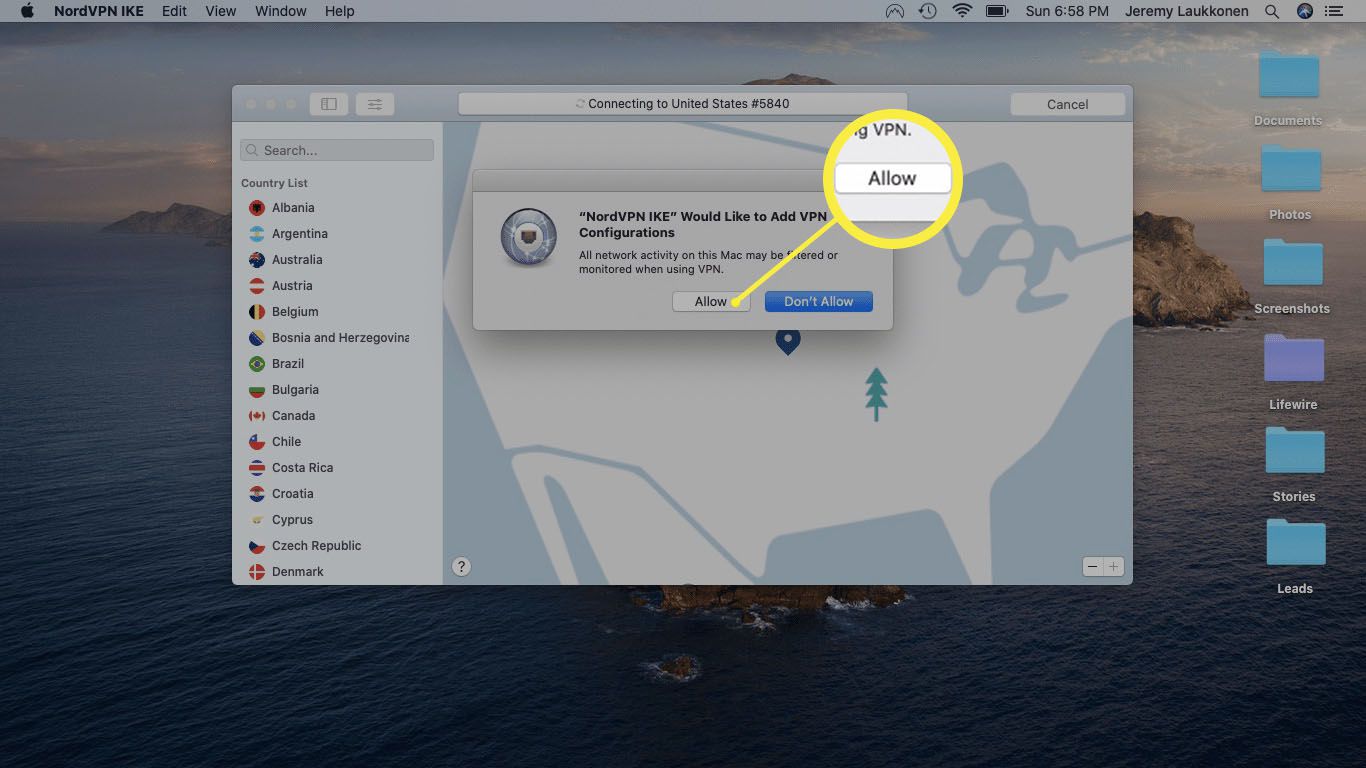
-
Pokud je spuštěna VPN, vaše veřejná IP je IP serveru, ke kterému jste připojeni. Pokud se chcete vrátit k původní IP adrese, odpojte se od serveru VPN.
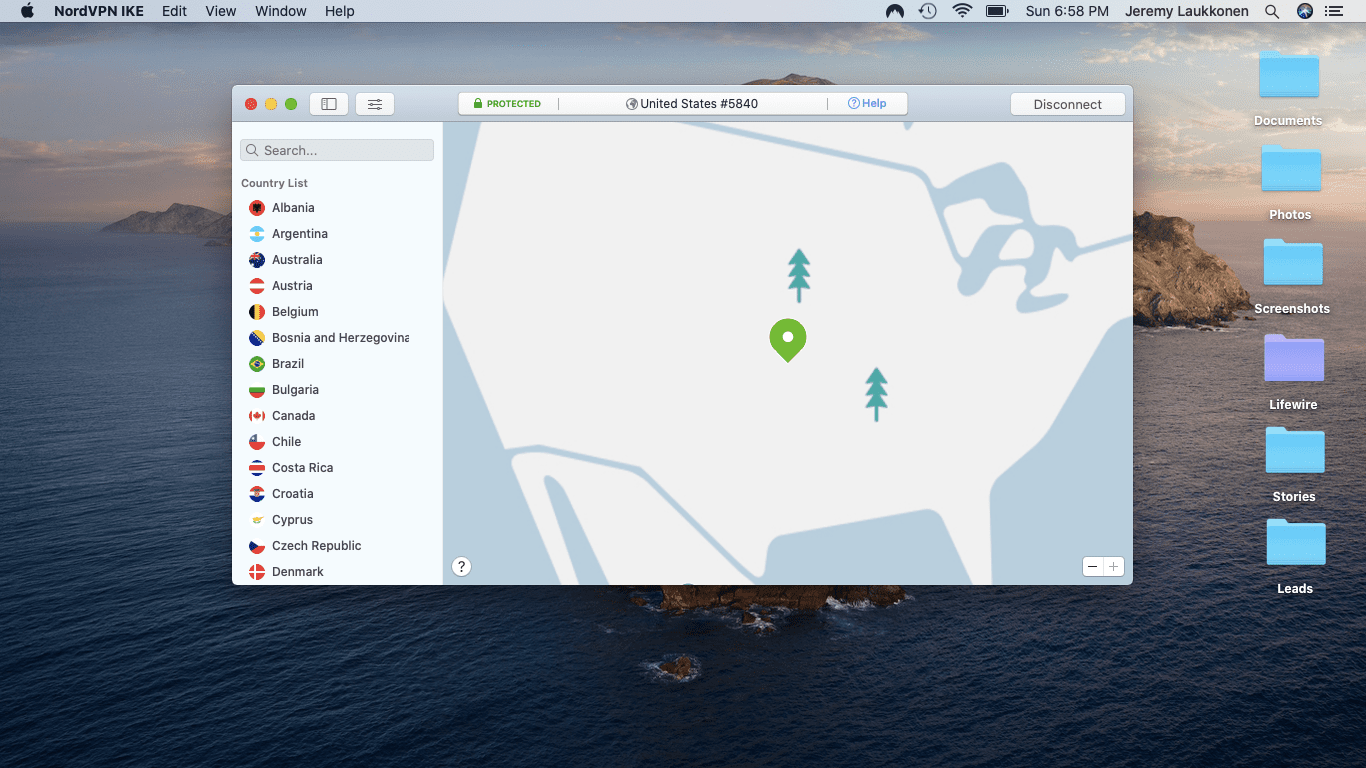
Jak získat novou adresu IP od svého poskytovatele internetových služeb
Někteří poskytovatelé internetových služeb vám po celá léta přidělují stejnou veřejnou IP, zatímco jiní vaši IP mění poměrně pravidelně. Ostatní poskytují novou IP při každém restartování routeru. Pokud váš ISP funguje takhle, pak vše, co musíte udělat, je restartovat síťový hardware a po opětovném připojení routeru budete mít novou veřejnou IP. Pokud váš ISP takto nefunguje a opravdu potřebujete novou IP kvůli útokům DoS (Denial of Service), hackerství, obtěžování nebo z jiných důvodů, můžete vždy kontaktovat svého poskytovatele a požádat o novou IP. Tento proces může být časově náročný, protože pravděpodobně budete muset projít několika vrstvami zákaznického servisu a několikrát vysvětlit svůj problém, ale pokud nemáte jiné možnosti, stojí za to ho vyzkoušet.
Způsoby změny adresy IP v počítači Mac
Jedná se o různé způsoby, jak změnit adresu IP ve vašem počítači Mac, a každý z nich má svůj vlastní jedinečný účel. Zde jsou vaše hlavní možnosti a hlavní důvod použití této metody:
- Změna místní adresy IP: Je to rychlé a snadné, ale změní to pouze lokální IP adresu vašeho Macu ve vaší domácí síti. Vaše externí IP adresa, která umožňuje umístění vašeho počítače na internetu, zůstává nezměněna.
- Pomocí serveru proxy: Tato metoda vyžaduje, abyste získali přístup k serveru proxy. Když změníte svou IP pomocí této metody, změní se vaše veřejná IP na proxy server, čímž se vaše skutečná IP skryje před světem.
- Používání VPN: Tato metoda vyžaduje, abyste se zaregistrovali do virtuální privátní sítě (VPN). Je to bezpečnější než metoda proxy a také nahradí vaši veřejnou IP novou IP.
- Získejte novou IP od svého ISP: Váš poskytovatel internetových služeb (ISP) obvykle čas od času změní vaši IP a možná budete moci požádat o novou IP v rychlejším jízdním řádu.
Nejste si jisti, kterou metodu změny IP adresy Mac použít?
Nyní, když znáte různé metody, můžete přemýšlet o tom, proč chcete změnit svou IP, a poté zvolit metodu, která nejlépe vyhovuje. Zde je několik příkladů, proč možná budete chtít změnit IP na Macu a jakou metodu použít:
| Změňte místní IP | Použijte proxy | Použijte VPN | |
| Konflikt v místní síti | X | ||
| Potřebujete, aby váš Mac měl statickou lokální IP | X | ||
| Váš router přidělil špatnou adresu | X | ||
| Rychle potřebujete novou externí IP | X | ||
| Skrýt svou identitu | X | X | |
| Přejděte na web, který zakázal vaši IP | X | X | |
| Potřebujete novou externí IP adresu se zabezpečením dat | X | ||
| Chcete obejít regionální IP zámky | X | ||
| Po útoku změňte identitu | X |
Více od Lifewire
-

Jak změnit vaši IP adresu (a proč byste chtěli)
-

Jak změnit IP adresu na vašem Androidu
-

Jak najít vaši IP adresu
-

Jak to opravit, když se vzdálená aplikace Roku nepřipojí
-

Co je VPN?
-

Kdy použít statickou IP adresu
-

Jak změnit IP adresu na vašem iPhone
-

Jak najít vaši IP adresu v systému Windows 10
-
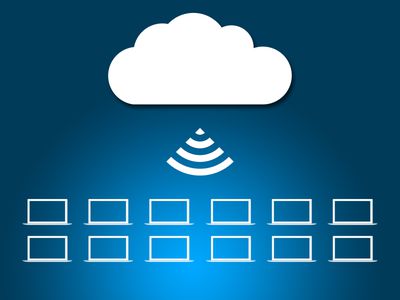
Jak získat pevnou IP adresu
-

Jak najít vaše IP a MAC adresy v systému Windows
-

Jak obnovit nastavení sítě v systému Mac
-
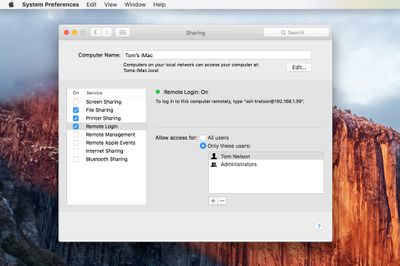
Jak vzdáleně restartovat nebo vypnout počítač Mac
-

Jak najít výchozí adresu IP routeru Belkin
-

Lze MAC adresy převést na IP adresy?
-

Jak opravit chybový kód Hulu P-EDU103
-
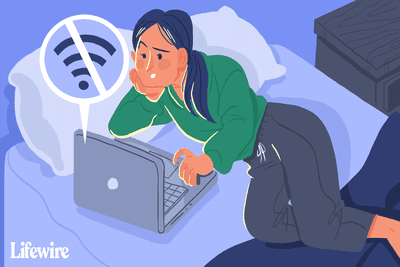
Jak to opravit, když není připojení k internetu
Vaše práva na soukromí
Lifewire a naši partneři třetích stran používají soubory cookie a zpracovávají osobní údaje, jako jsou jedinečné identifikátory, na základě vašeho souhlasu s ukládáním a / nebo přístupem k informacím v zařízení, zobrazováním personalizovaných reklam a pro měření obsahu, přehled publika a vývoj produktů. Chcete-li změnit nebo odvolat váš výběr souhlasu pro Lifewire.com, včetně vašeho práva vznést námitku, kde je použit oprávněný zájem, klikněte níže. Nastavení můžete kdykoli aktualizovat pomocí odkazu „Ochrana osobních údajů v EU“ v dolní části jakékoli stránky. Tyto volby budou globálně signalizovány našim partnerům a nebudou mít vliv na data procházení. Seznam partnerů (prodejců)
My a naši partneři zpracováváme údaje pro:
Aktivně pro identifikaci skenujte vlastnosti zařízení. Používejte přesná geolokační data. Ukládejte a / nebo přistupujte k informacím na zařízení. Vyberte přizpůsobený obsah. Vytvořte si osobní profil obsahu. Měření výkonu reklamy. Vyberte základní reklamy. Vytvořte si přizpůsobený profil reklam. Vyberte přizpůsobené reklamy. Aplikujte průzkum trhu a získejte informace o publiku. Měření výkonu obsahu. Vyvíjejte a vylepšujte produkty. Seznam partnerů (prodejců)