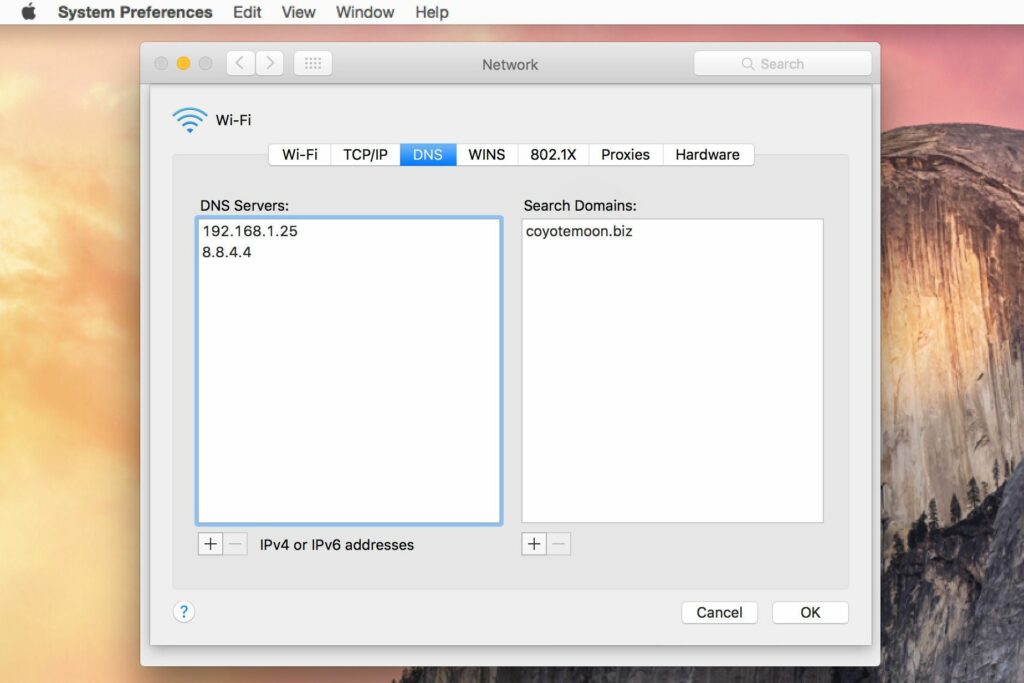
Konfigurace nastavení serveru DNS (Domain Name Server) vašeho počítače Mac je přímý proces. Přesto je třeba si uvědomit několik nuancí, které vám pomohou vytěžit ze serveru DNS maximum. Nastavení DNS v počítači Mac nakonfigurujete pomocí podokna Předvolby síťového systému, kde můžete použít stejné pokyny pro jakýkoli typ síťového připojení.
Co potřebuješ
- Jedna nebo více adres DNS IP (internetový protokol). Adresy IP obvykle přiděluje váš poskytovatel internetových služeb (ISP), i když obvykle nemáte žádná omezení při použití přiřazených jmenných serverů. Někteří lidé dávají přednost používání veřejně dostupných služeb DNS, jako je Open DNS nebo Google DNS, na základě teorie, že veřejně dostupné servery DNS mohou být rychlejší než ty, které poskytuje místní ISP. Pokud si nejste jisti, kterou službu DNS použít, vyzkoušejte aplikaci Google namebench a otestujte rychlost jakéhokoli systému DNS.
- Přístup pro správce k počítači Mac. Chcete-li změnit nastavení sítě v počítači Mac, potřebujete heslo správce. Pokud je váš uživatelský účet jediným uživatelským účtem ve vašem počítači Mac, je to také účet správce.
Otevření nastavení DNS vašeho počítače Mac
-
Spusťte Předvolby systému výběrem Systémové preference v v nabídce Apple nebo kliknutím na ikonu Systémové preference ikona v doku.
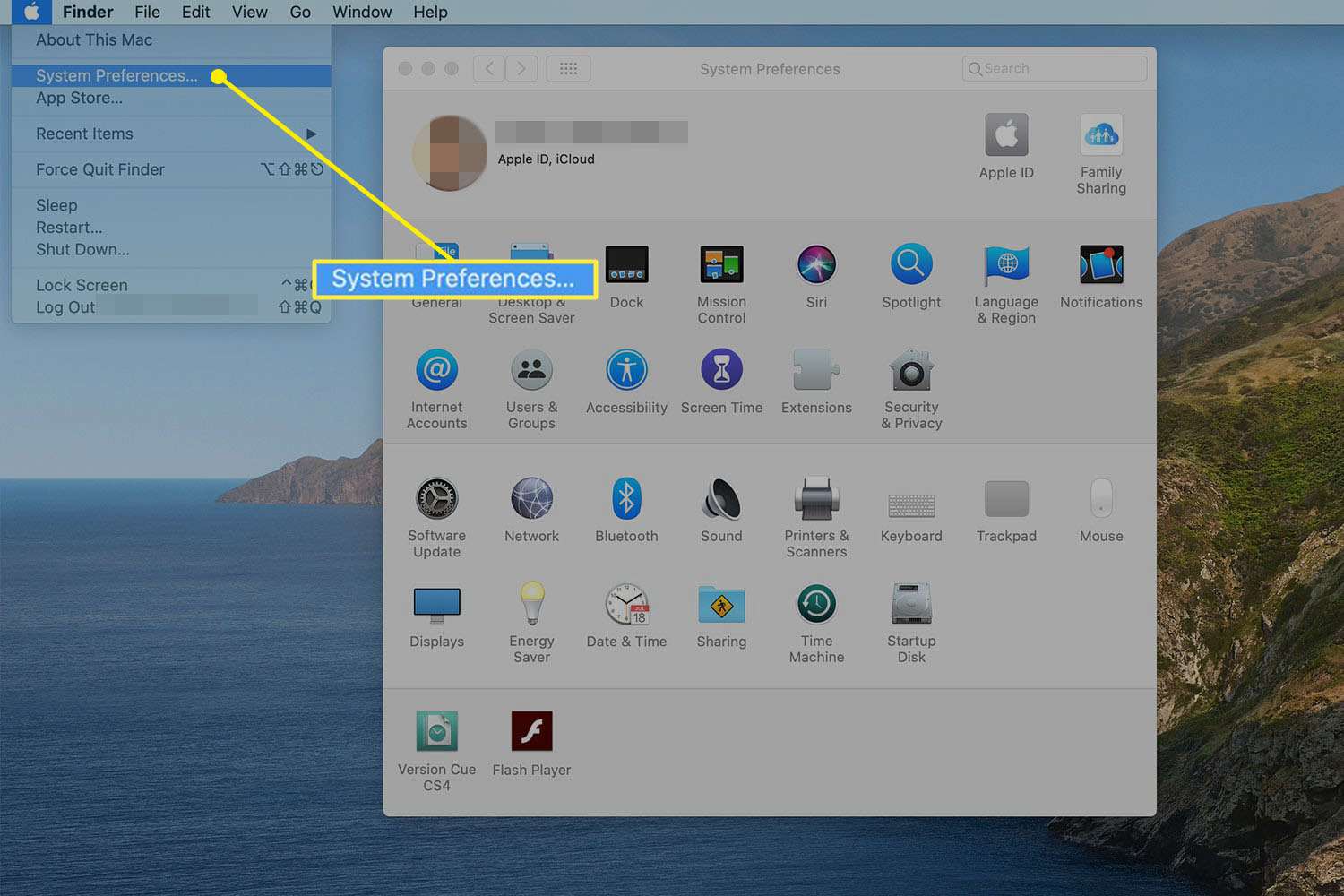
-
Klepněte na Síť v okně Předvolby systému otevřete obrazovku Předvolby sítě, která zobrazuje všechny typy síťového připojení, které jsou aktuálně k dispozici pro váš Mac.
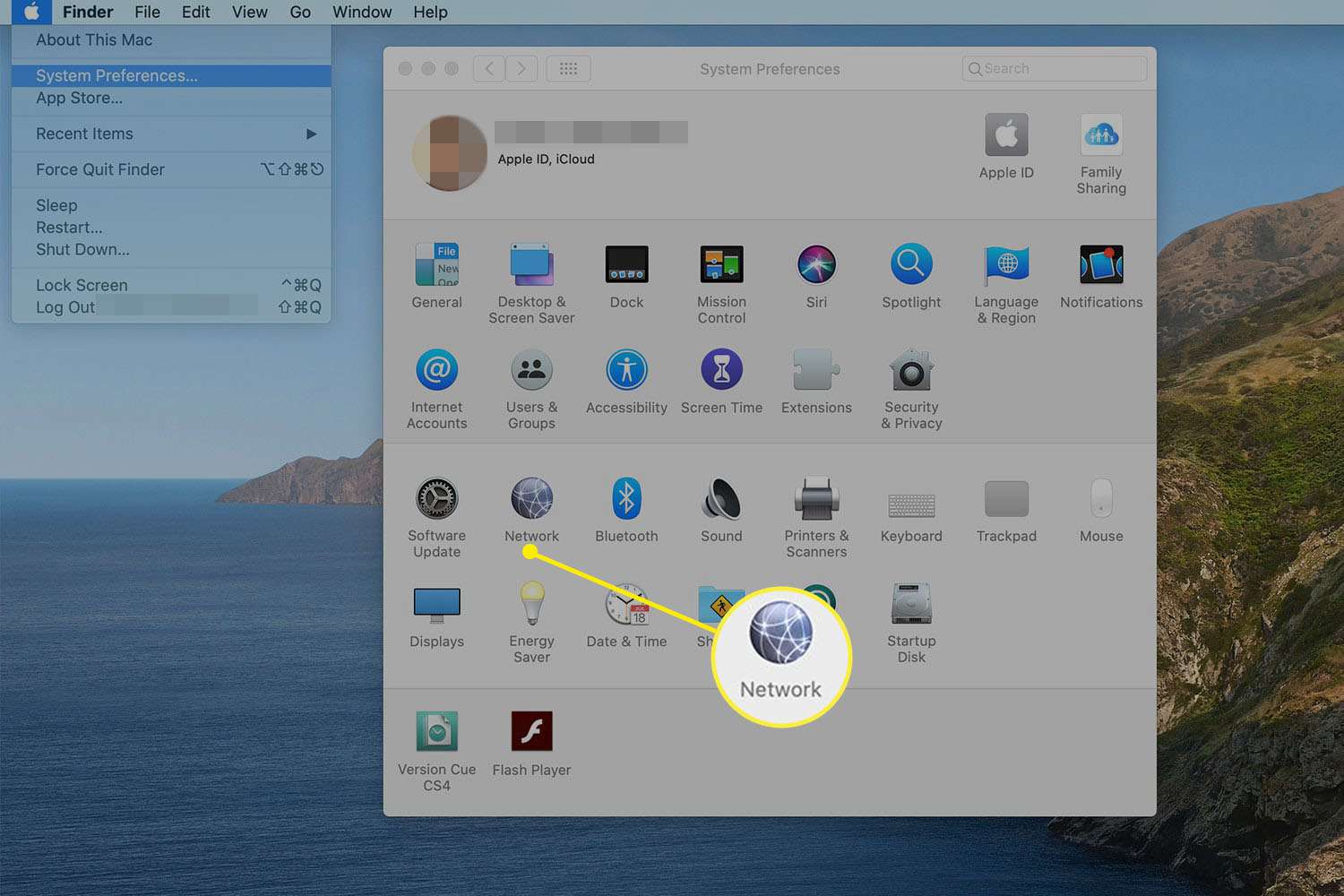
-
V levém podokně vyberte typ připojení, jehož nastavení DNS chcete změnit, a klikněte na Pokročilý knoflík.
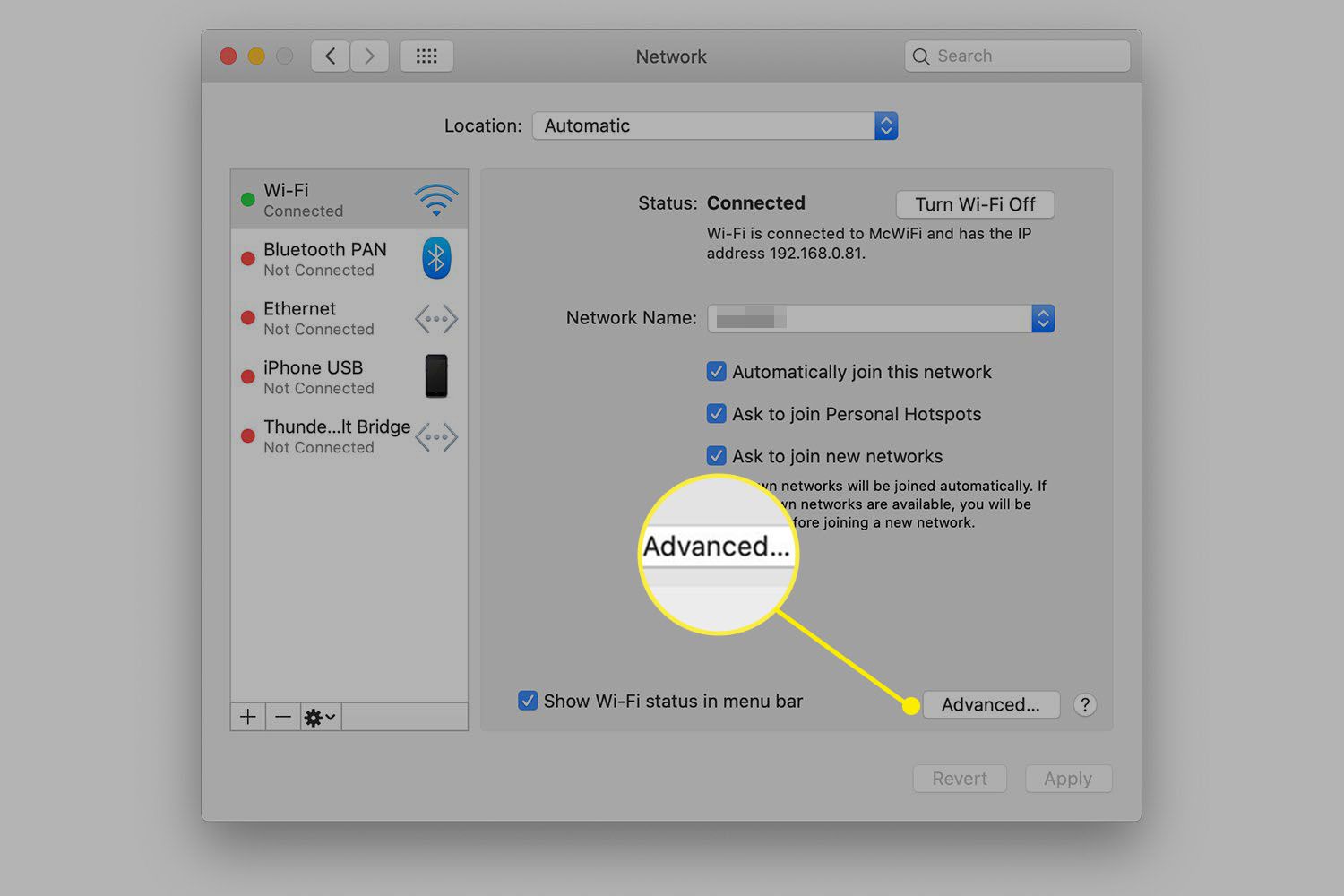
Aktivní je obvykle pouze jeden typ připojení – obvykle Wi-Fi – jak ukazuje zelená tečka vedle názvu. Proces je však v zásadě stejný pro jakýkoli typ připojení, který můžete použít: Ethernet, Wi-Fi, Thunderbolt Bridge, Bluetooth nebo něco úplně jiného.
-
Klikněte na ikonu DNS záložka pro zobrazení dvou oken. Jeden z panelů obsahuje servery DNS a druhý obsahuje vyhledávací domény. Na této obrazovce můžete přidávat nebo mazat položky DNS.
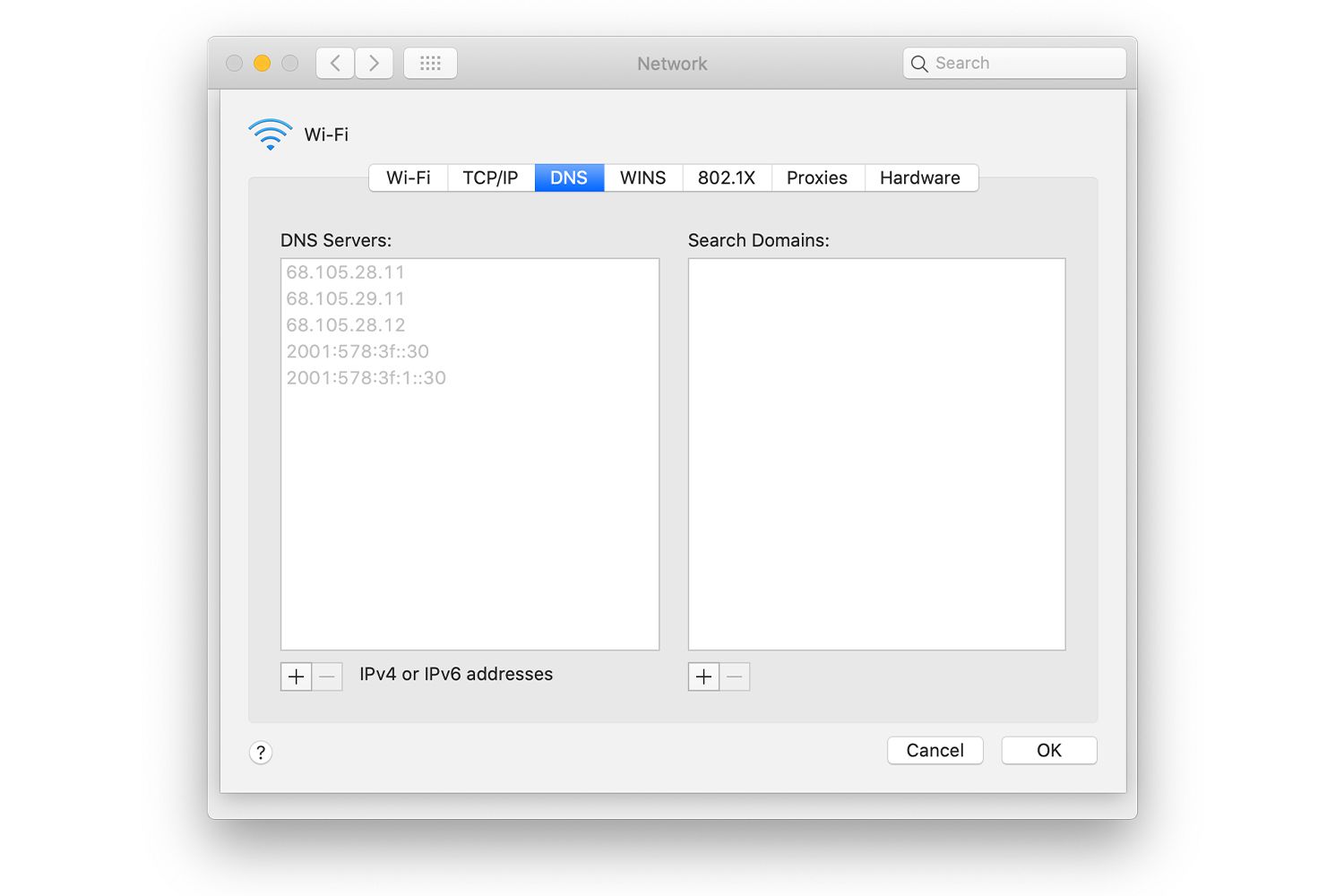
Seznam serverů DNS může být prázdný, může obsahovat jednu nebo více položek zobrazených šedě nebo může obsahovat položky v normálním tmavém textu. Šedý text znamená, že adresy IP serverům DNS byly přiřazeny jiným zařízením v síti, obvykle síťovým směrovačem. Přiřazení můžete přepsat úpravou seznamu serverů DNS v počítači Mac. Když zde přepíšete položky DNS pomocí podokna Předvolby sítě ve vašem počítači Mac, změny se dotknou pouze vašeho Macu a nikoli jiného zařízení v síti. Položky v tmavém textu označují adresy DNS, které byly zadány místně ve vašem počítači Mac. Prázdná položka znamená, že dosud nebyly přiřazeny žádné servery DNS.
Úpravy záznamů DNS
Pokud je seznam DNS prázdný nebo má jednu nebo více šedých položek, můžete do seznamu přidat jednu nebo více nových adres DNS. Všechny položky, které přidáte, nahradí položky zobrazené šedě. Pokud si chcete ponechat jednu nebo více šedých adres DNS, zapište si adresy a poté je znovu ručně zadejte jako součást procesu přidávání nových adres DNS. Pokud již máte jeden nebo více serverů DNS uvedených v tmavém textu, všechny nové položky, které přidáte, se zobrazí pod nimi v seznamu a nenahrazují stávající servery DNS. Chcete-li nahradit jeden nebo více stávajících serverů DNS, můžete buď zadat nové adresy DNS, a pak je přetáhnout, abyste je uspořádali, nebo nejprve odstranit položky a poté přidat adresy DNS zpět v pořadí, v jakém se mají zobrazovat. Pořadí serverů DNS je důležité. Když váš Mac potřebuje vyřešit adresu URL, zeptá se na první položku DNS v seznamu. Pokud neodpovídá, požádá váš Mac druhý údaj v seznamu o potřebné informace. Tento proces pokračuje, dokud server DNS nevrátí odpověď, nebo dokud váš Mac neproběhne přes všechny uvedené servery DNS, aniž by dostal odpověď.
Přidání položky DNS
Na obrazovce nastavení DNS můžete snadno přidat nový záznam DNS.
-
Klikněte na ikonu + (znaménko plus) v levém dolním rohu obrazovky.
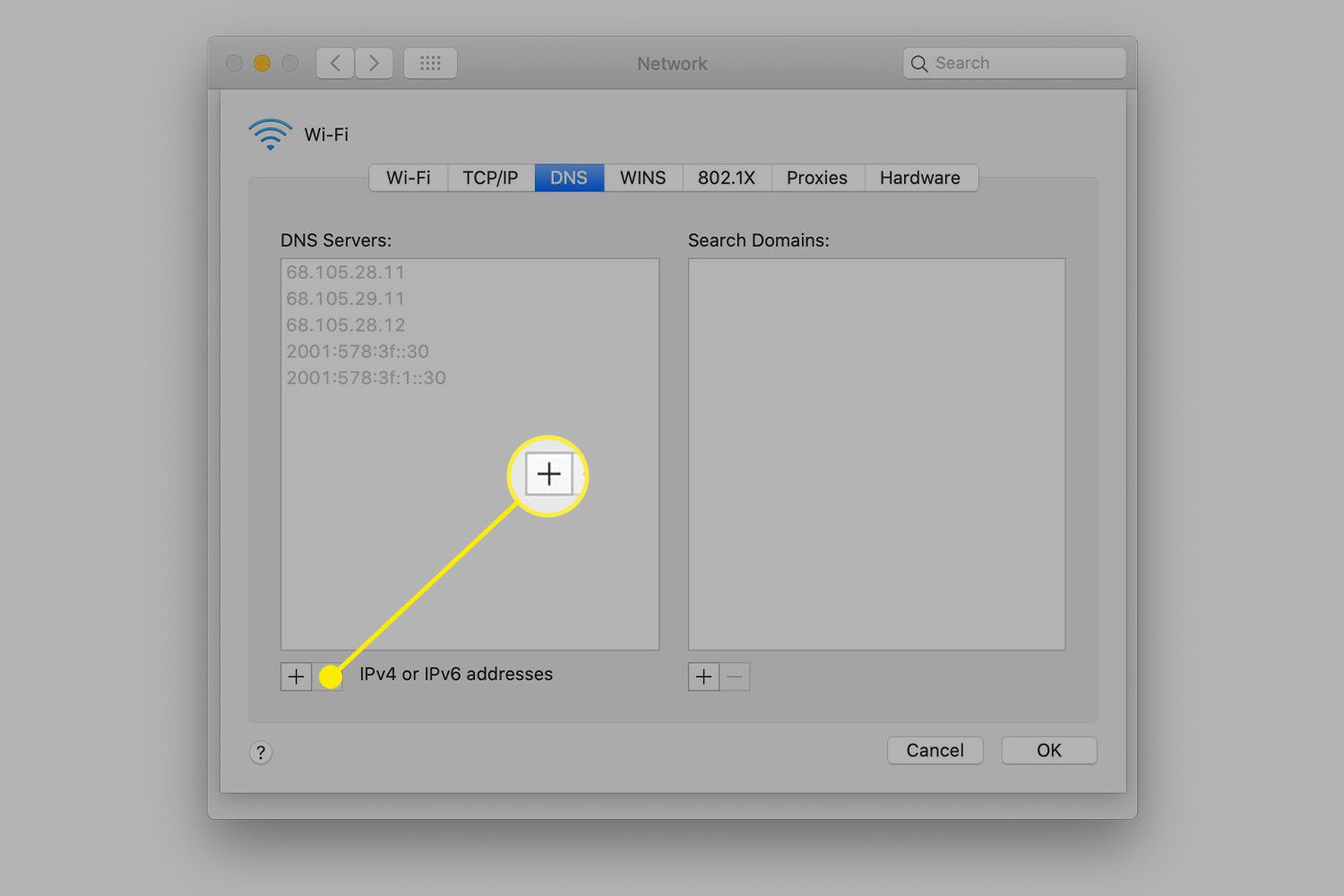
-
Zadejte Adresa serveru DNS v podokně Servery DNS ve formátu IPv6 nebo IPv4 s tečkami a desítkami – skupiny čísel oddělené desetinnými čárkami. Příkladem je 208.67.222.222, což je jeden ze serverů DNS dostupných z Open DNS. Nezadávejte více než jednu adresu DNS na řádek.
-
Chcete-li přidat další adresy DNS, opakujte postup.
Odstranění položky DNS
Na obrazovce nastavení DNS můžete také mazat položky DNS.
-
Zvýrazněte adresu DNS, kterou chcete odebrat.
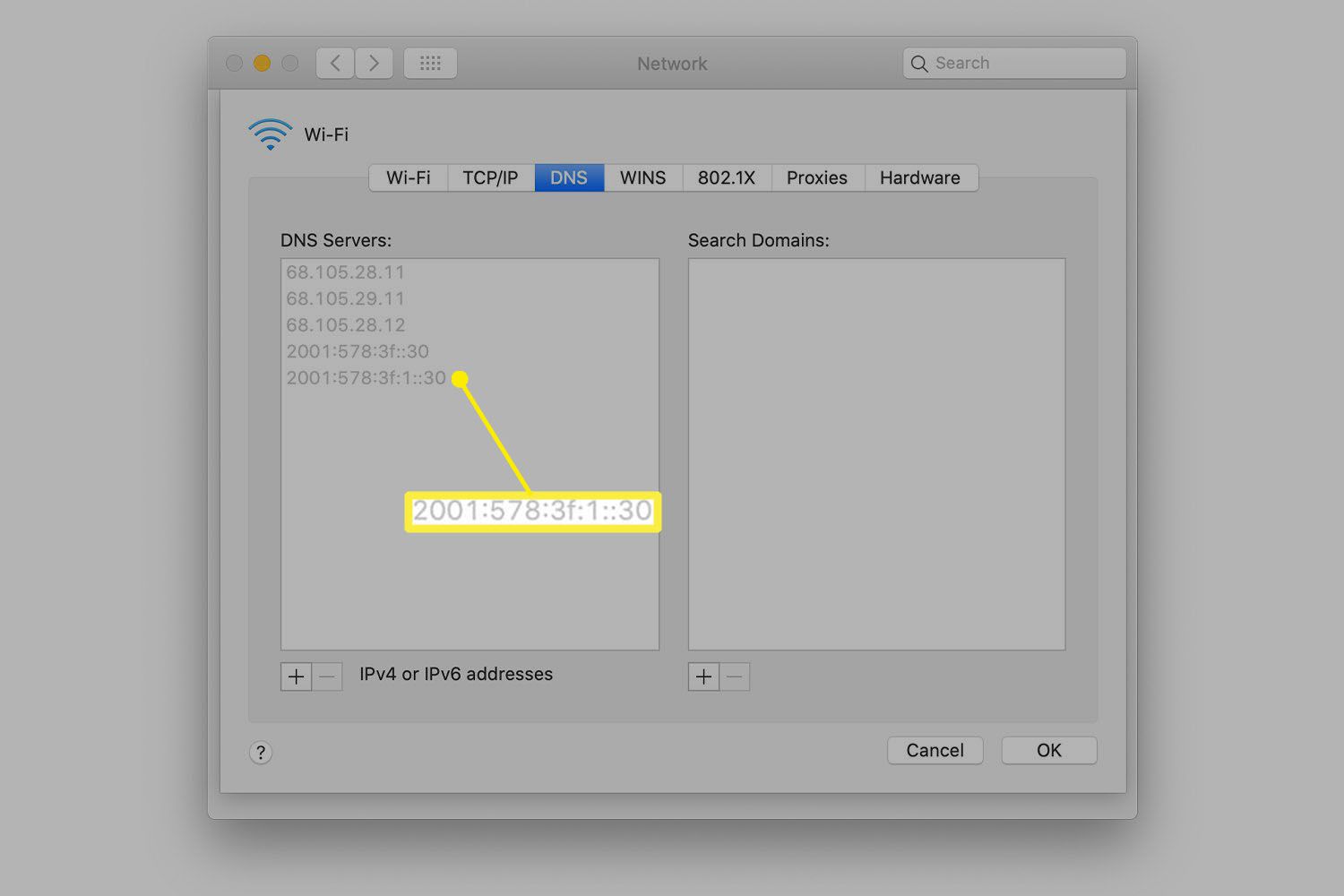
-
Klikněte na ikonu – (znaménko minus) v levém dolním rohu obrazovky.
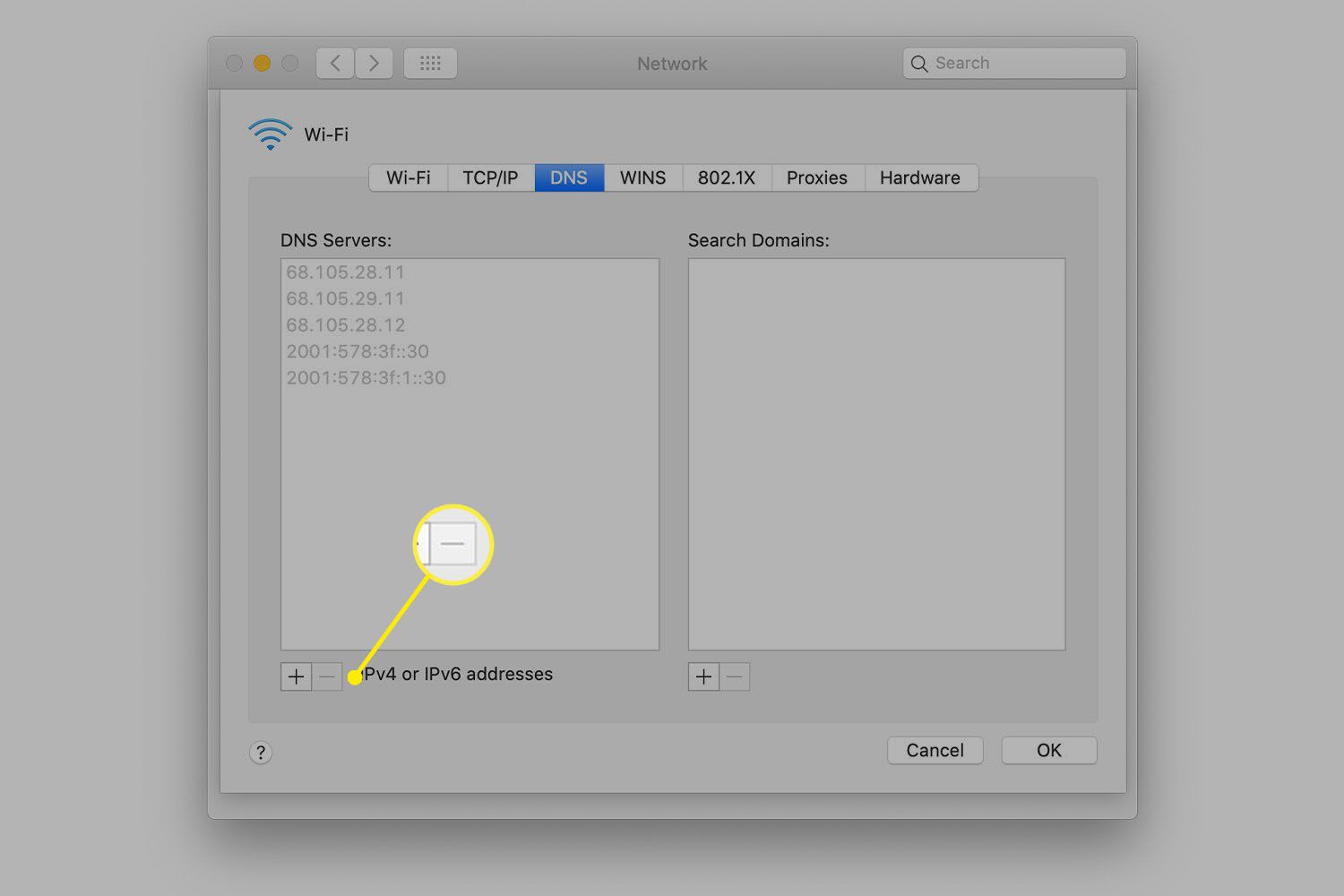
-
Opakujte pro každou další adresu DNS, kterou chcete odebrat.
Adresy DNS nakonfigurované jiným zařízením (šedě označená položka) nelze odstranit.
Používání vyhledávacích domén
Podokno Hledat domény v nastavení DNS se používá k automatickému doplňování názvů hostitelů používaných v Safari a dalších síťových službách. Například pokud je vaše domácí síť nakonfigurována s názvem domény example.com a chcete získat přístup k síťové tiskárně s názvem ColorLaser, normálně vstoupíte ColorLaser.example.com v Safari pro přístup na jeho stavovou stránku. Pokud jste přidali example.com do podokna Hledat doménu, pak se může připojit Safari example.com na libovolný zadaný název hostitele. S vyplněným podoknem Hledání domény jste mohli vstoupit ColorLaser v poli URL Safari a připojilo by se k ColorLaser.example.com. Vyhledávací domény se přidávají, odebírají a organizují pomocí stejné metody jako záznamy DNS.
Dokončování
Po dokončení úprav klikněte na ikonu OK knoflík. Tato akce zavře list Pokročilé sítě a vrátí vás do hlavního podokna Předvolby sítě. Klikněte na ikonu Aplikovat dokončete proces úpravy DNS. Vaše nové nastavení DNS je připraveno k použití. Nezapomeňte, že nastavení, které jste změnili, má vliv pouze na váš Mac. Pokud potřebujete změnit nastavení DNS pro všechna zařízení v síti, proveďte změny na síťovém routeru. Vyzkoušejte svého nového poskytovatele DNS a ujistěte se, že je vše správně nastaveno.