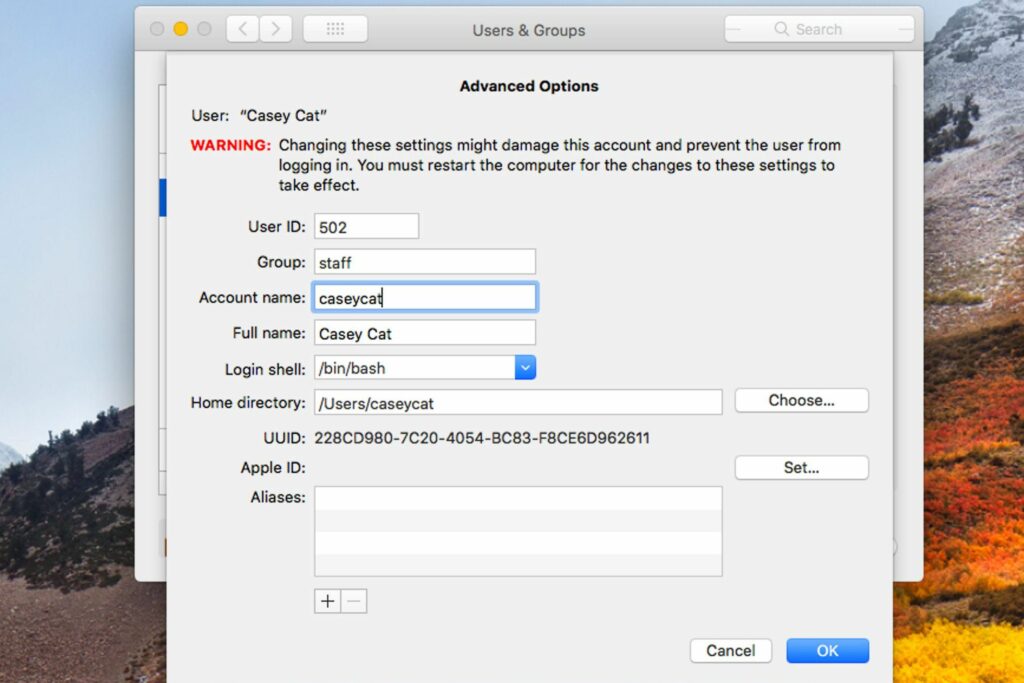
Co je třeba vědět
- Z Nálezce, vyberte Jít > Přejděte do složky, vstoupit / Uživatelé, poté klikněte na složku a stiskněte Enter zadejte nový název.
- Jít do Systémové preference > Uživatelé a skupiny, Řízení+klikněte uživatelský účet, vyberte Pokročilé možnostia aktualizujte Jméno účtu.
- Restartujte Mac a potvrďte běžný přístup k souborům a složkám.
Tento článek vysvětluje, jak změnit uživatelské jméno v počítači Mac. Pokyny platí pro OS X Yosemite (10.10.5) a novější. Abyste neztratili přístup k souborům, zálohujte důležitá data na svém počítači Mac pomocí zálohy Time Machine nebo preferované metody zálohování.
Přejmenujte svou domovskou složku
Aby váš účet fungoval správně, musí být název vašeho uživatelského účtu a domovské složky stejný, takže prvním krokem je změna názvu domovské složky. Účet, ke kterému jste přihlášeni, nemůžete přejmenovat. Přihlaste se k jinému účtu s oprávněními správce nebo vytvořte náhradní účet správce. Po nastavení druhého účtu správce proveďte následující kroky.
-
V nabídce Apple vyberte Odhlásit se Uživatelské jméno (kde Uživatelské jméno je název účtu, který chcete změnit).
-
Na přihlašovací obrazovce se přihlaste k jinému nebo novému účtu správce.
-
Z Nálezce menu, vyberte Jít > Přejděte do složky, zadejte / Uživateléa poté vyberte Jít přejděte do domovské složky.
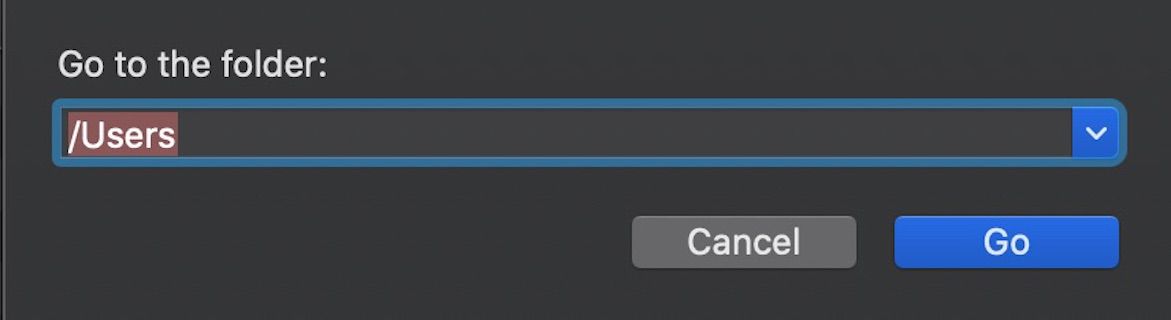
Složka Users obsahuje vaši aktuální domovskou složku, která má stejný název jako název vašeho účtu. Zapište si název své aktuální domovské složky, abyste na ni později mohli odkazovat.
-
Vyberte domovskou složku, kterou chcete přejmenovat, a stiskněte Enter upravit. Pokud jste sdíleli svou domovskou složku, musíte ji před přejmenováním ukončit.
-
Zadejte nový název (bez mezer), který chcete použít pro domovskou složku, stiskněte Entera na výzvu použijte heslo správce, které jste použili k přihlášení.
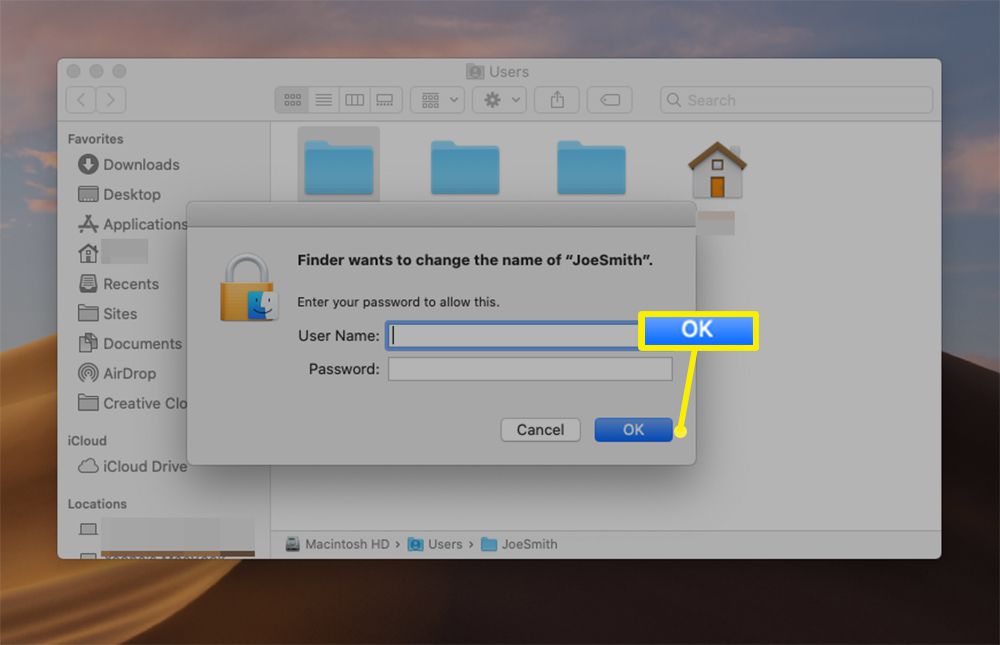
-
Při přejmenování účtu si zapište název nové domovské složky.
Přejmenujte svůj účet
Po úpravě názvu domovské složky zůstaňte odhlášeni z účtu, který přejmenováváte, a proveďte následující kroky.
-
Z Jablko menu, vyberte Systémové preference > Uživatelé a skupiny.
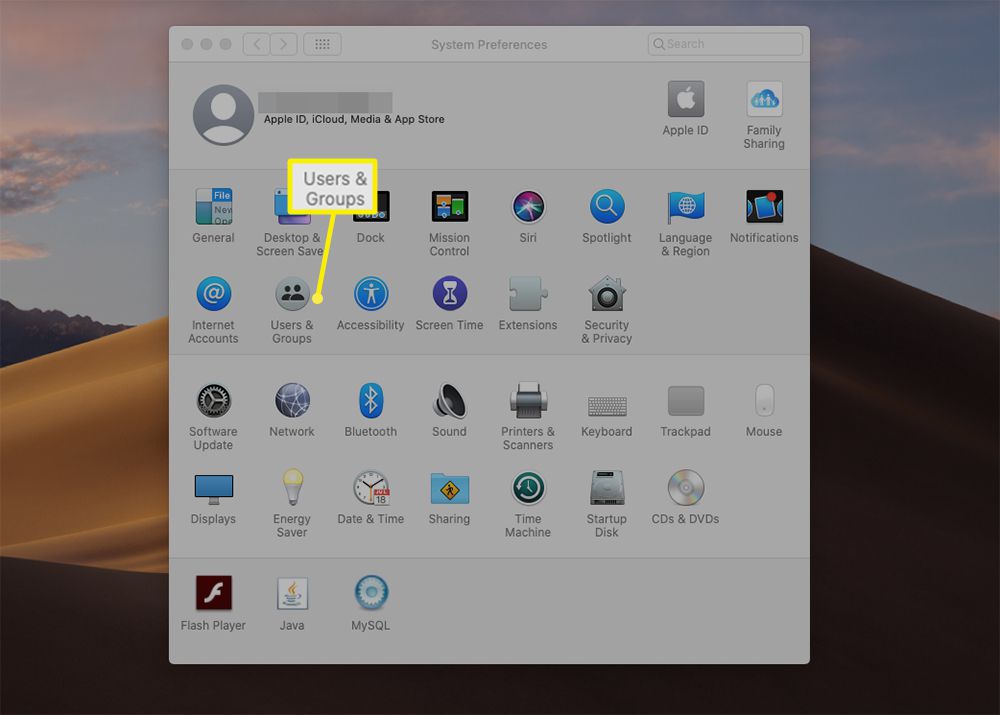
-
v Uživatelé a skupiny, vyberte ikonu zámku a zadejte heslo pro svůj náhradní účet správce.
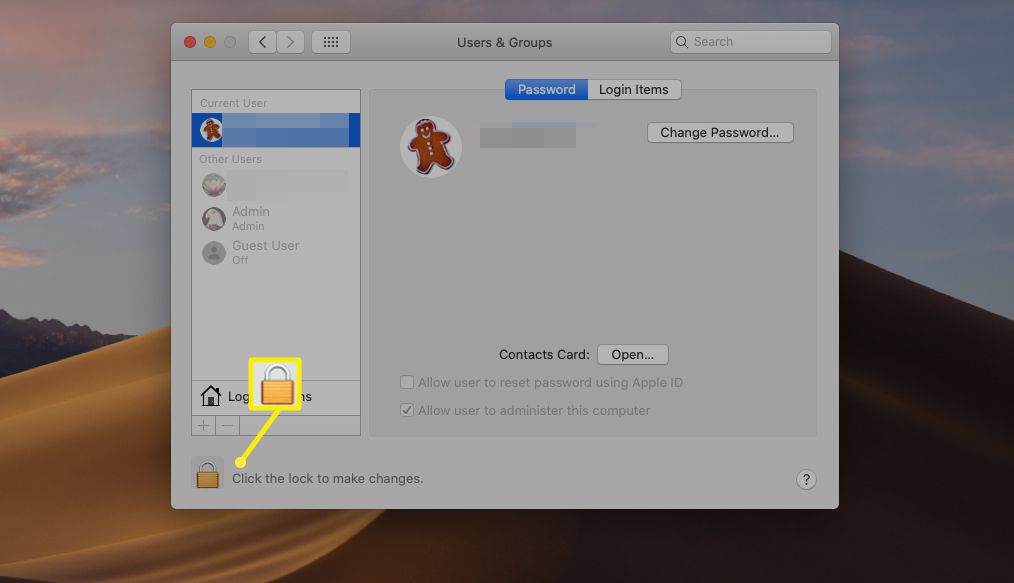
-
V seznamu uživatelů Řízení+klikněte název uživatelského účtu, který chcete změnit, a vyberte jej Pokročilé možnosti.
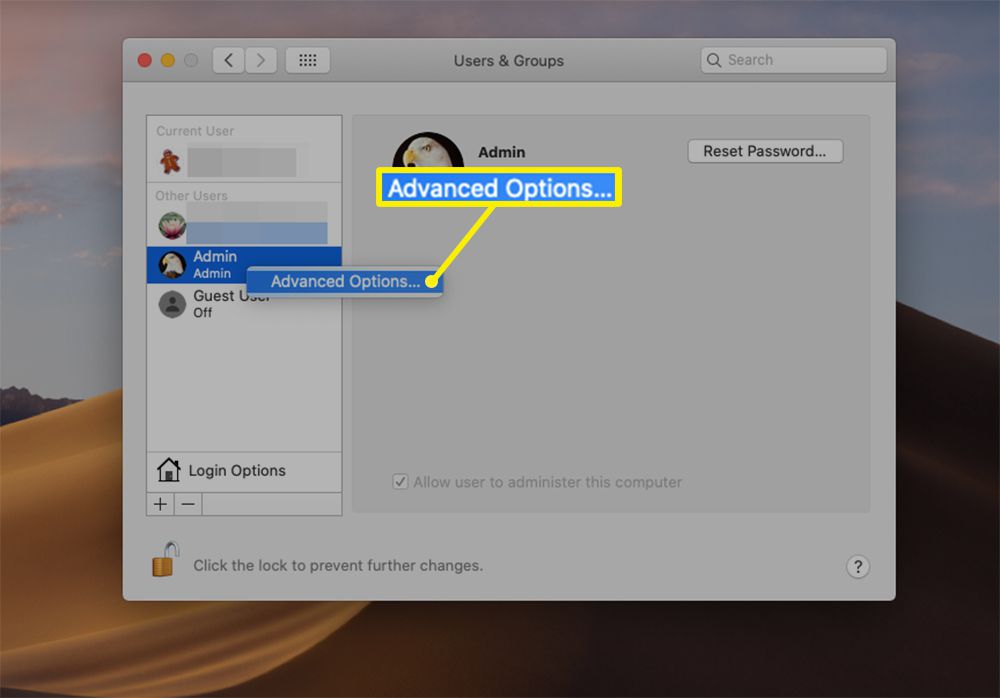
-
V Jméno účtu do pole zadejte název nové domovské složky, kterou jste vytvořili, a vyberte OK.
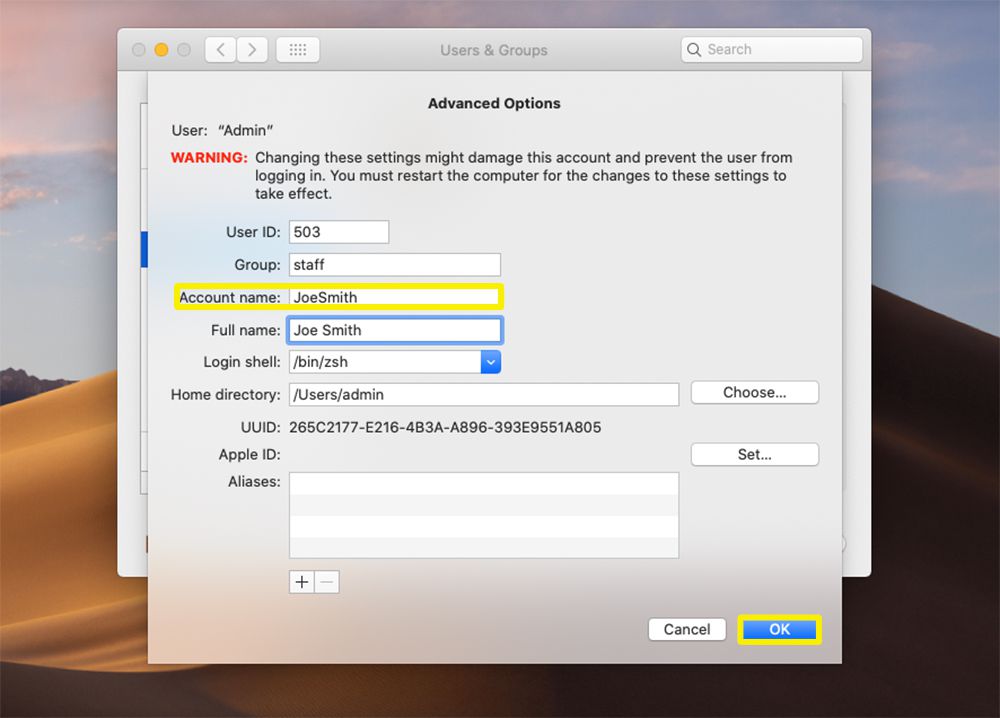
V tuto chvíli také můžete změnit celý název svého účtu, ale název účtu a název složky uživatele se musí shodovat.
-
Zavřete všechna otevřená okna a dialogová okna a restartujte Mac.
-
Přihlaste se k účtu, který jste přejmenovali, a ověřte, zda vidíte a máte přístup ke všem svým souborům a složkám. Pokud se nemůžete přihlásit k přejmenovanému účtu nebo se můžete přihlásit, ale nemáte přístup k domovské složce, název účtu a domovská složka se pravděpodobně neshodují. Odhlaste se z přejmenovaného účtu, přihlaste se k náhradnímu účtu správce a potom opakujte tento postup. Možná budete muset Mac znovu restartovat.
Váš uživatelský účet Mac
Každý uživatelský účet macOS obsahuje informace týkající se vašeho jména a primárního adresáře:
- Celé jméno: Toto je vaše celé jméno (například Casey Cat). Může to být také jméno, které používáte k přihlášení k počítači Mac.
- Jméno účtu: Název účtu je zkrácená verze vašeho celého jména (například caseycat). macOS navrhuje název účtu na základě celého zadaného názvu, ale můžete použít libovolný název.
- Domovský adresář: Název domovské složky a název účtu jsou stejné. Ve výchozím nastavení je domovská složka v adresáři Users spouštěcího disku, ale můžete ji přemístit kamkoli chcete.
macOS má za sebou dlouhou cestu od dob, kdy překlepy v názvech účtů byly něčím, s čím jste museli žít, pokud jste nebyli ochotni vyhledat příkazy terminálu Mac, abyste chybu opravili. Správa účtu je nyní snadná a budete se cítit jako profesionál.